- 公開日:
エクセルで読み取り専用になってしまう場合
エクセルのファイルが読み取り専用になってしまうと、編集や上書き保存ができなくなります。
この問題は、ファイルが他のユーザーによって開かれている場合や、ファイルが保護されている場合などで発生することがあります。
本記事では、エクセルファイルが読み取り専用になってしまう原因とその対処法について解説していきます。
読み取り専用になる原因
エクセルで読み取り専用になってしまう原因はさまざまです。以下は、読み取り専用になる主な原因のリストです。
- ファイルのプロパティで読み取り専用になっている
- 他のユーザーによってファイルが編集されている
- ブックの保護で読み取り専用になっている
- 保存時に読み取り専用を推奨する設定をされている
- ウイルス対策ソフトとの競合
- 書き込みパスワードがかけられている
- CDやDVDなど外部ディスクに書き込んだファイルである
ざっと挙げてみましたが、このように読み取り専用になってしまう原因は多岐にわたります。
どういった操作で読み取り専用になったか特定できれば、対処は比較的簡単です。当てはまるであろう対処法をお試しください。
しかし、なぜ読み取り専用になっているか分からないという場合は、以下で紹介する方法を1つずつ試してみることをおすすめします。
エクセルで読み取り専用になったときの対処法
読み取り専用でファイルを開かないようにする

エクセルのファイルを開いたときに、上記のような「読み取り専用で開きますか?」という内容のダイアログボックスが表示された場合は「いいえ」ボタンを押してください。
「はい」ボタンを押すと、ファイルが読み取り専用で開かれてしまいますので注意してください。
読み取り専用で開かれてしまった場合は、以下の方法で読み取り専用を解除してください。
ファイルのプロパティを確認する
エクセルのファイルのプロパティを確認することで、読み取り専用を解除できます。詳しい方法は以下の通りです。
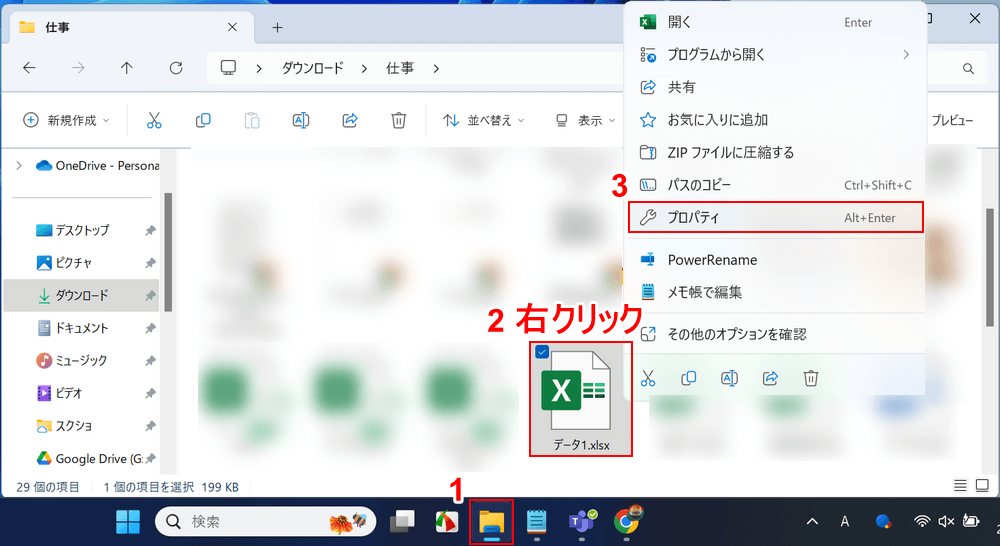
①「エクスプローラー」を開き、②読み取り専用を解除したいファイル(例:データ1.xlsx)を右クリックし、③「プロパティ」を選択します。
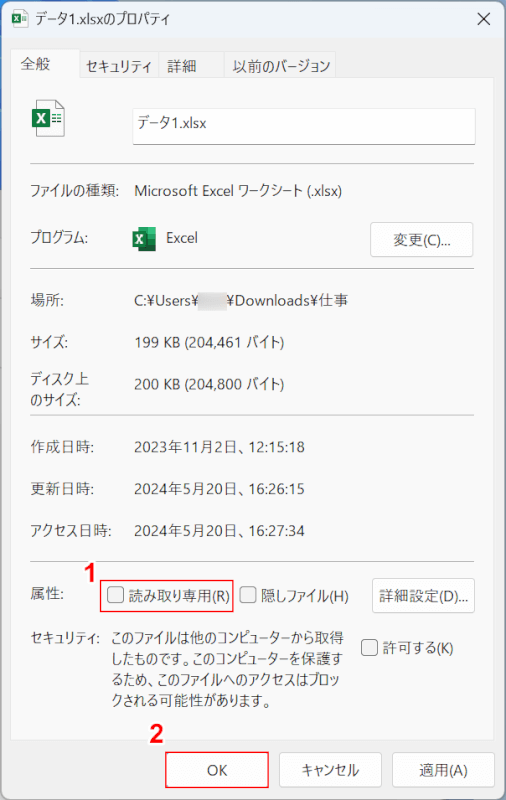
「プロパティ」ダイアログボックスが表示されます。
①「読み取り専用」のチェックを外し、②「OK」ボタンを押します。
以上で読み取り専用は解除できました。そもそも読み取り専用にチェックが入っていない場合は、以下で紹介する他の方法をお試しください。
ウイルス対策ソフトと競合していないか確認する
ウイルス対策ソフトの中には、ファイルを安全に開くために読み取り専用で開くようプログラムされているものもあります。
お使いのパソコンにウイルス対策ソフトがインストールされている場合、一度アンインストールなどを行い、再度エクセルのファイルを開いて確認してみてください。
他のユーザーが編集している
エクセルでは、他のユーザーが編集しているファイルを開くと「編集のためにロックされています」というメッセージが表示され、読み取り専用になってしまいます。
1つのファイルに複数人でアクセスして共同編集をしたい場合は、以下の記事を参考に「共有ブック」の設定を行ってください。
クイックアクセスツールバーにコマンドを追加する
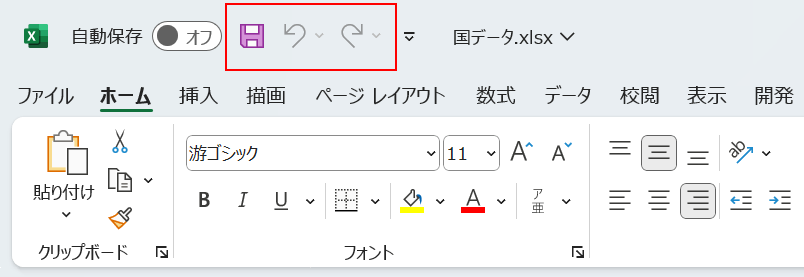
エクセルを開くと、画面の上部に「上書き保存」や「元に戻す」といったコマンドが表示されていることが分かります。
これをクイックアクセスツールバーと言い、設定次第でさまざまなコマンドを表示できます。
以下では、クイックアクセスツールバーに「読み取り専用の設定/解除」というコマンドを追加し、読み取り専用を解除する方法を説明します。
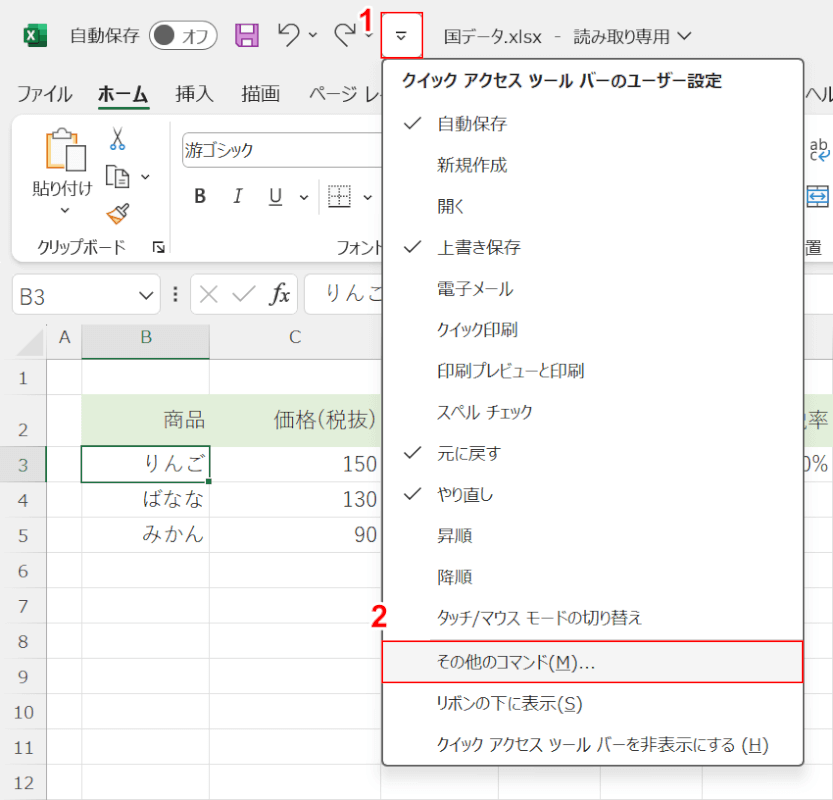
①「クイックアクセスツールバーのユーザー設定」、②「その他のコマンド」の順に選択します。
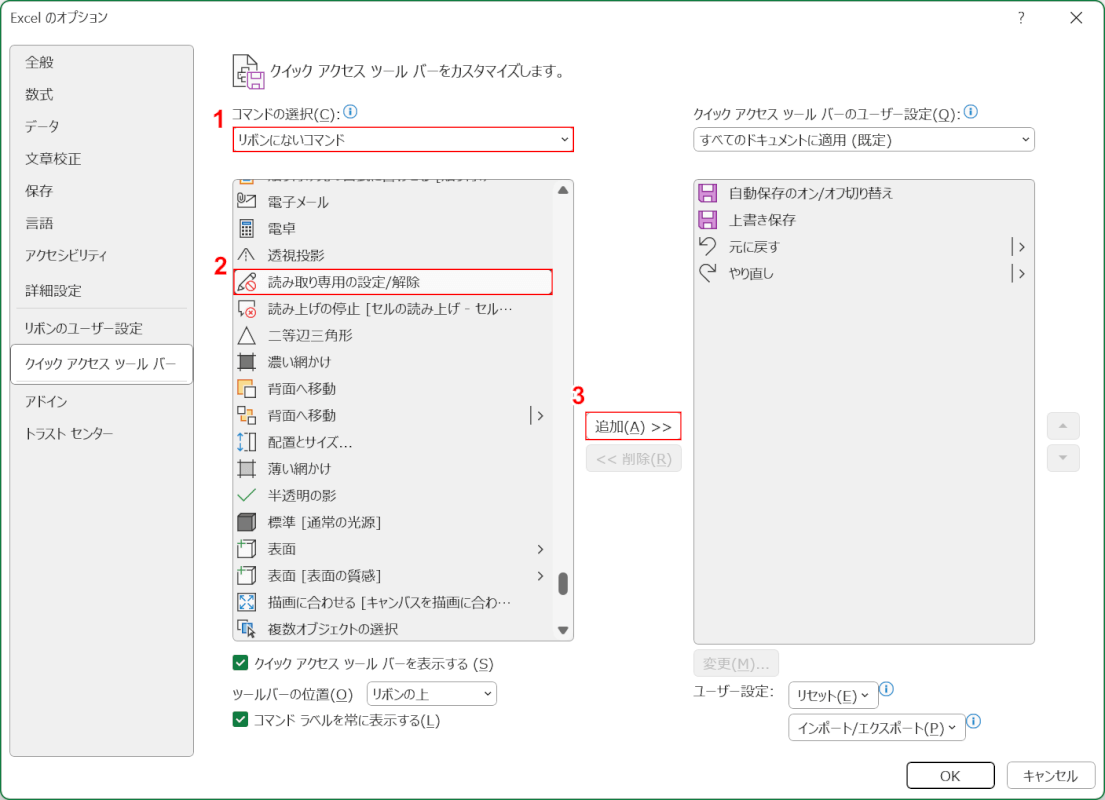
「Excelのオプション」ダイアログボックスが表示されます。
①コマンドの選択で「リボンにないコマンド」、②「読み取り専用の設定/解除」を順に選択し、③「追加」ボタンを押します。
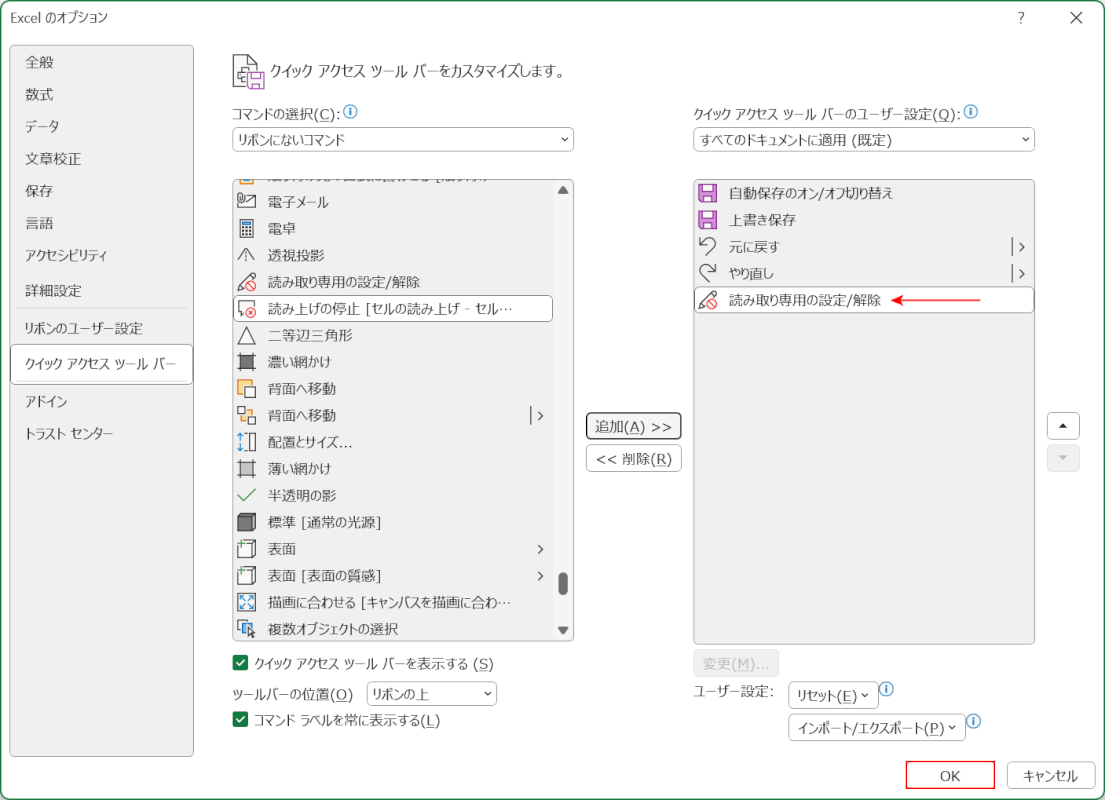
「読み取り専用の設定/解除」が追加されたことを確認し、「OK」ボタンを押します。
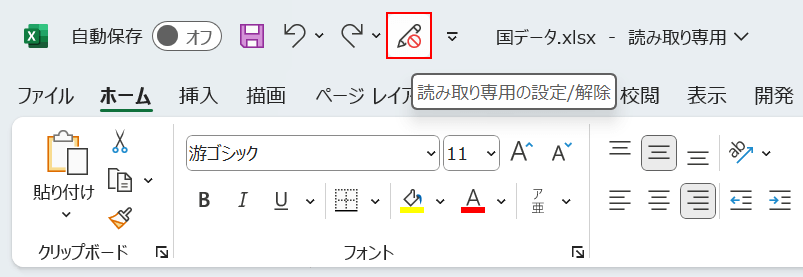
クイックアクセスツールバーに追加された「読み取り専用の設定/解除」を選択します。
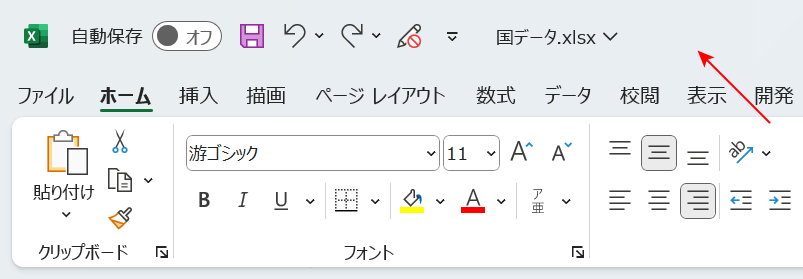
ファイル名から「読み取り専用」という文字が消えれば、解除は完了です。
保存オプションで読み取り専用のチェックを外す
保存する際に「読み取り専用を推奨する」という設定を有効にすると、ファイルが読み取り専用になります。
解除方法は以下の通りです。

「ファイル」タブを選択します。
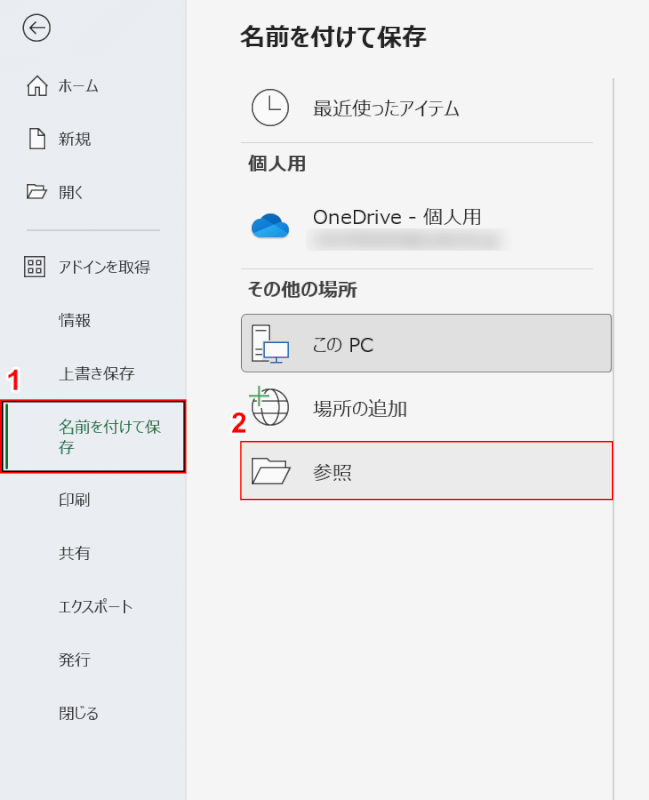
①「名前を付けて保存」、②「参照」の順に選択します。
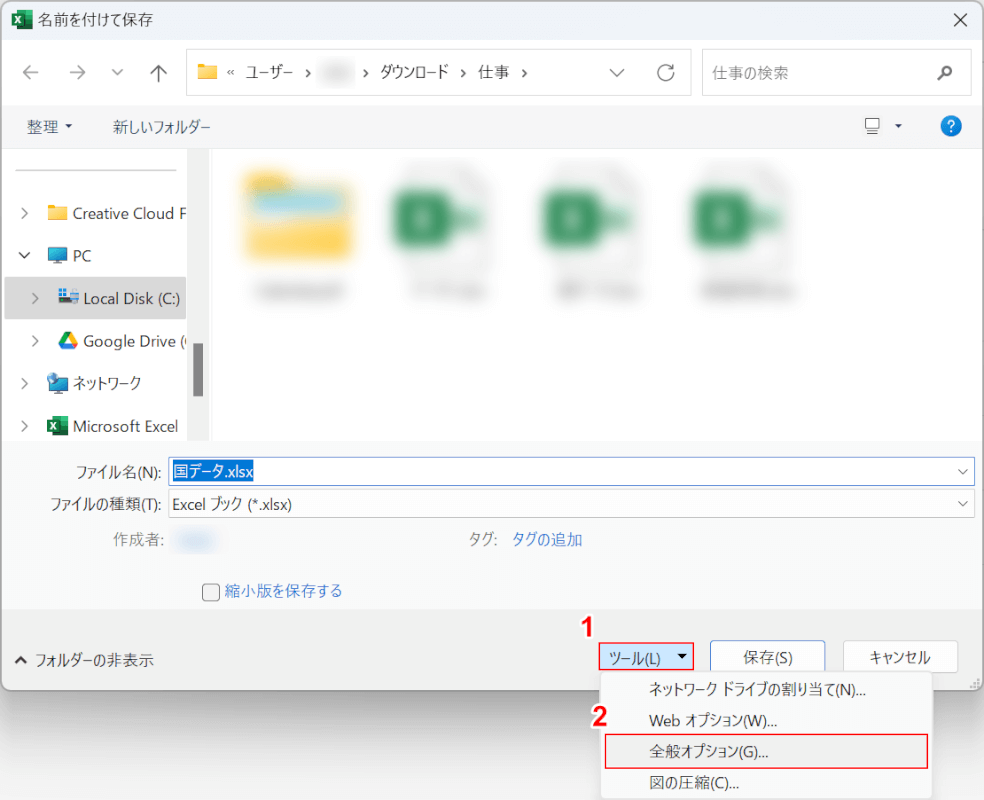
「名前を付けて保存」ダイアログボックスが表示されます。
①「ツール」のプルダウンを開き、②「全般オプション」を選択します。
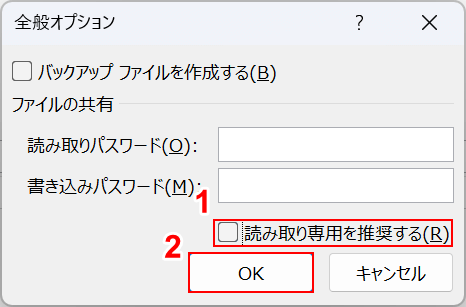
「全般オプション」ダイアログボックスが表示されます。
①「読み取り専用を推奨する」のチェックを外し、②「OK」ボタンを押します。
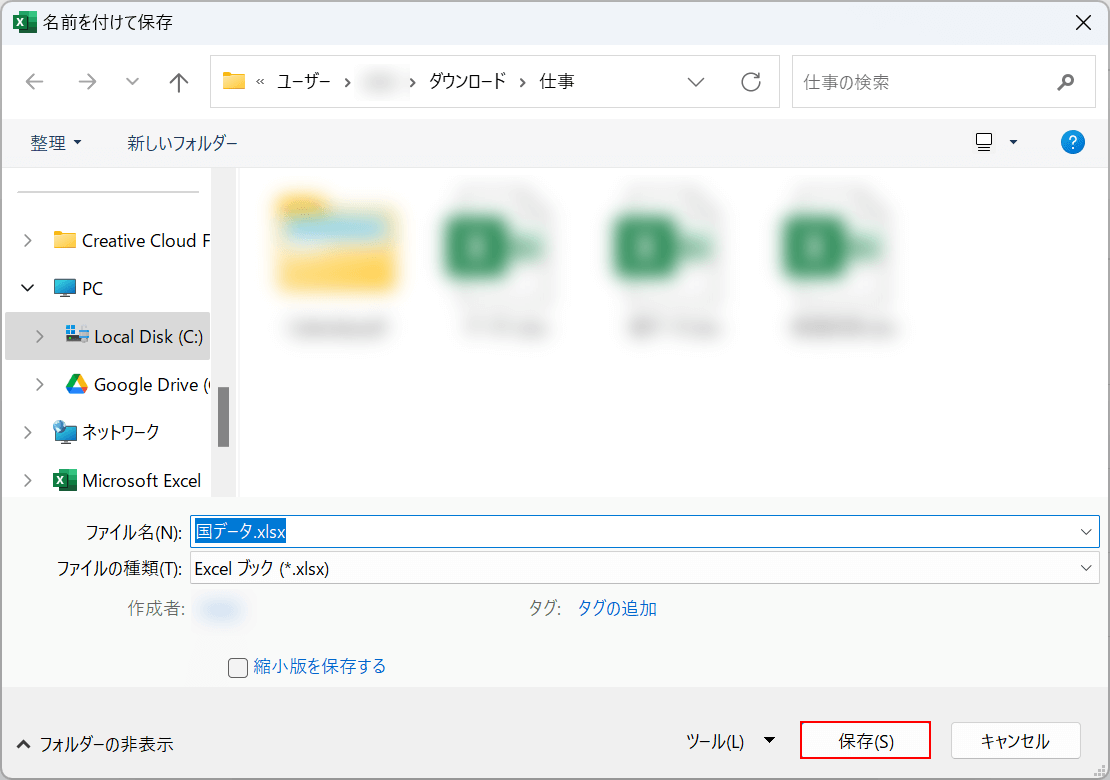
「保存」ボタンを押します。
以上で読み取り専用が解除されました。
ブックの保護から解除する
また、エクセルのブックの保護からも読み取り専用の設定は可能です。同様に解除も可能ですので、以下で手順を見ていきましょう。

「ファイル」タブを選択します。
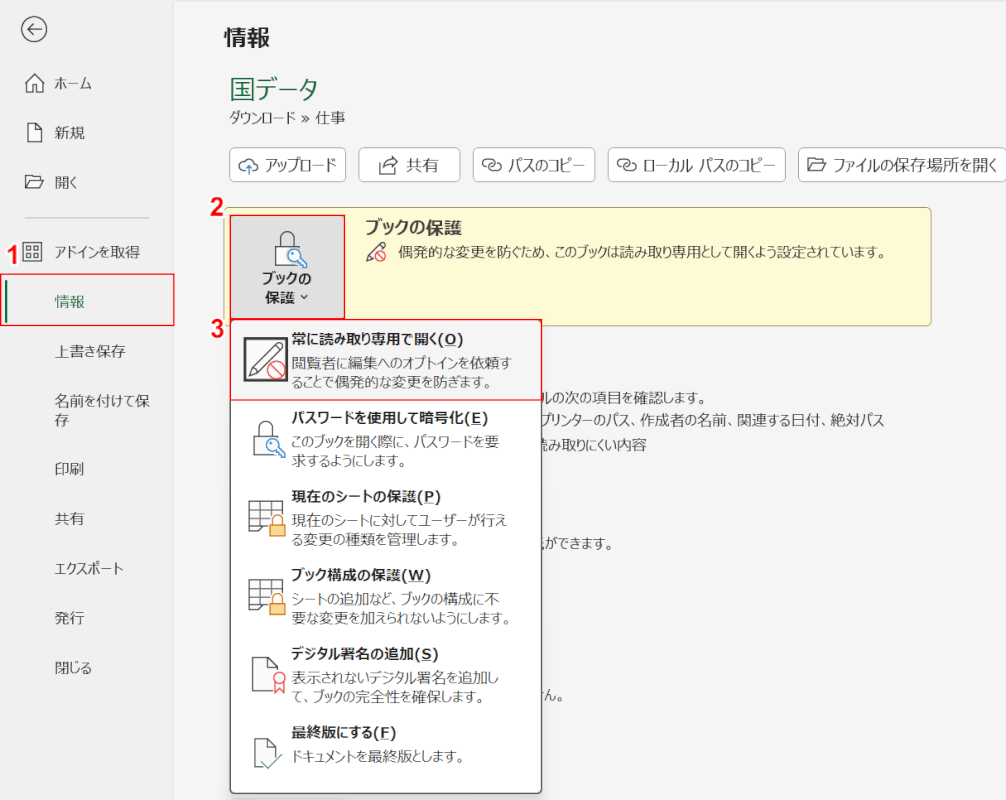
①「情報」を選択します。このとき「ブックの保護」が黄色く表示されている場合、以下の操作を行います。
②「ブックの保護」、③「常に読み取り専用で開く」の順に選択します。
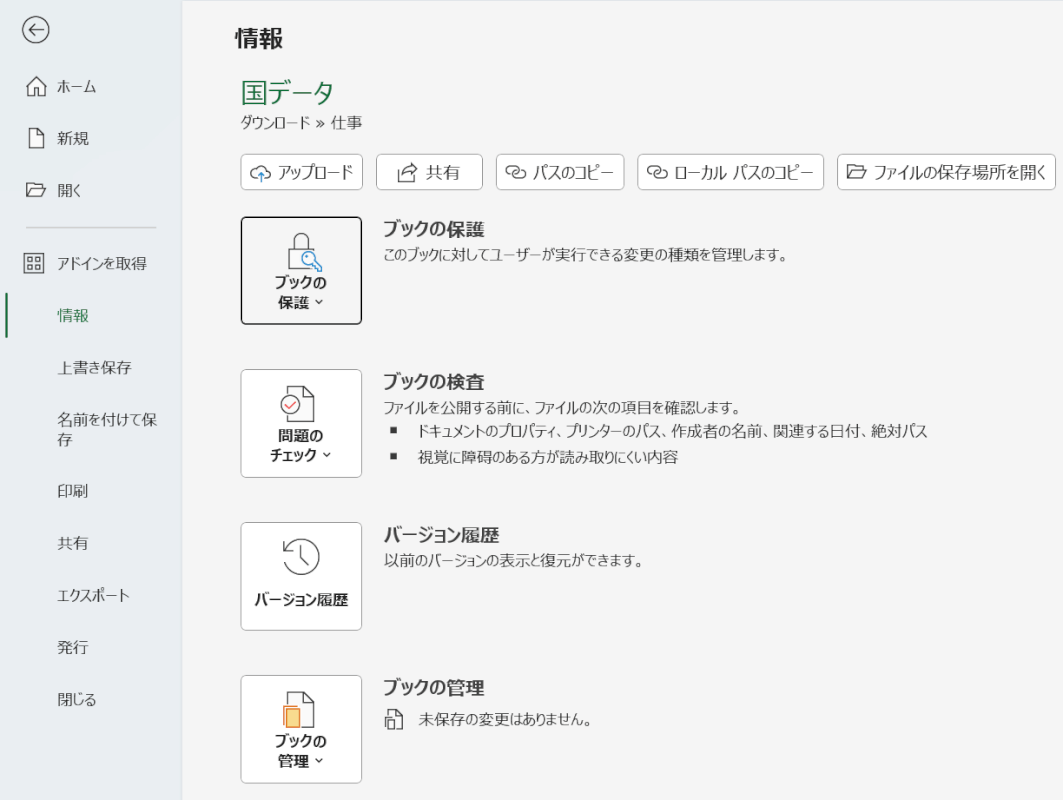
読み取り専用が解除され、ブックの保護の黄色い表示も消えました。
ファイルをコピーする
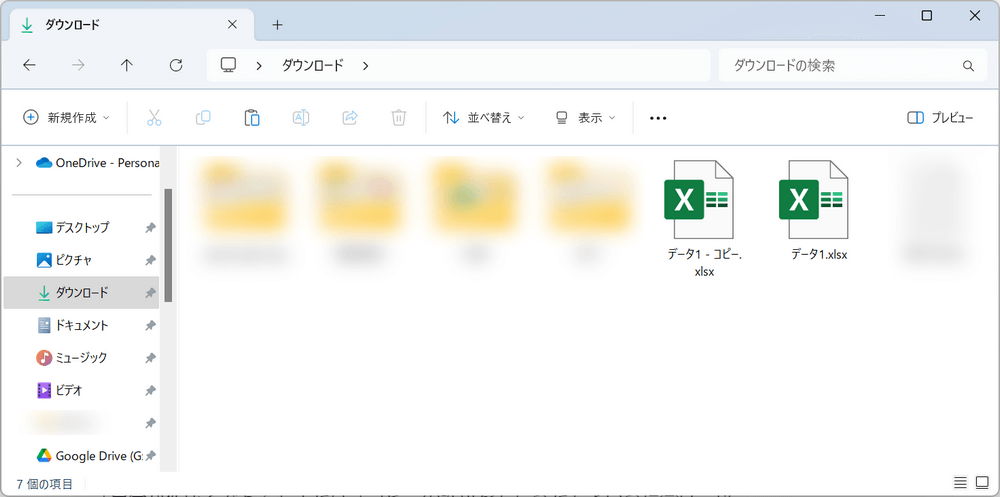
上記の対処法を試しても読み取り専用が解除できない場合は、ファイルをコピーする方法があります。
ただし、ファイルをコピーする際は必ず元ファイルの作成者に確認をとってからにしましょう。
理由があって読み取り専用に設定されているのであれば、作成者に無断でコピーをするのはトラブルの元となります。
「自分が作成者である」または「コピーの許可をもらった」という場合は、以下の記事「ファイルをコピーする」セクションを参考にコピーをしてみてください。
ファイルにパスワードがかけられている場合
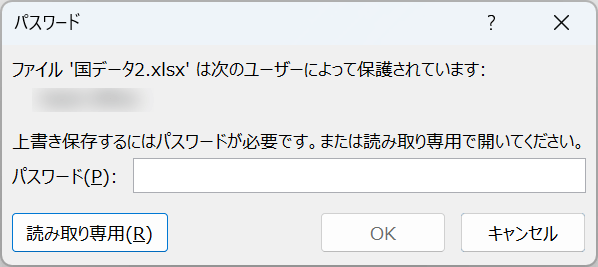
ファイルに「書き込みパスワード」が設定されている場合、上記のようなダイアログボックスが表示されます。
パスワードがわからない場合は読み取り専用で開くしかなく、またパスワードがかけられているファイルでは読み取り専用が解除できません。
ファイルの作成者に許可をとってパスワードを聞き出せたら良いですが、作成者が自分自身でありパスワードを解除できない場合は、以下の記事を参考にしてください。
エクセルでパスワードを要求され、開けないときの役に立つはずです。
CDやDVDに書き込んだファイルの読み取り専用を解除できない場合
CDやDVD、Blu-ray Discといった外部ディスクに書き込んだファイルは、読み取り専用を解除できない仕様になっています。
どうしてもファイルを編集したい場合は、本記事「ファイルをコピーする」セクションを参考に、ファイルをコピーしてみてください。
