- 公開日:
- 更新日:
エクセルファイルについての情報まとめ
この記事では、エクセルファイルについての情報をまとめてご紹介します。
ファイル名を変更する方法やファイルをコピーする方法等の基本的な操作方法を改めて学んでおきましょう。
また、うっかり消してしまったファイルを復元する方法やVBAを使ってファイルを開く方法などについてもご説明していますので、ぜひ参考にしてみて下さい。
エクセルファイルについて
エクセルファイルの様々な編集方法をご紹介します。
VBAでファイルを開く
VBAを使うと「特定のファイルを開く」というマクロを作成することが出来ます。
一度設定しておけば、わざわざファイルを探す必要がなくなるためとても便利です。
ただし、VBAを使うにはエクセルで開発タブの設定をする必要があります。
VBAを初めて扱うという方は、以下の記事を参考に「開発タブ」の設定を行ってから操作しましょう。
「ファイルを開く」というマクロを作成する方法は以下のとおりです。

今回は、VBAのコードの中にパスを組み込むことでファイルが自動的に開くように設定したいので、まずは開きたいファイルのパス(ファイルがどこにあるかを示す文字列)をコピーします。
①「任意のファイル(例:顧客管理)」の上で【右クリック】し、②【パスのコピー】を選択します。
今回はWindows 11で操作を行っていますが、Windows 10でも同様の操作でパスがコピーできます。
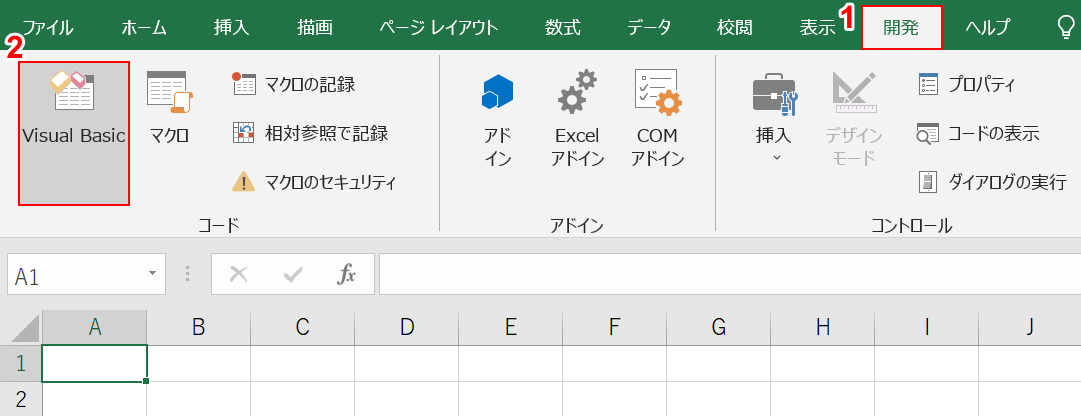
次に、VBAを操作します。
任意のファイルを開き、①【開発】タブ、②【Visual Basic】の順に選択します。
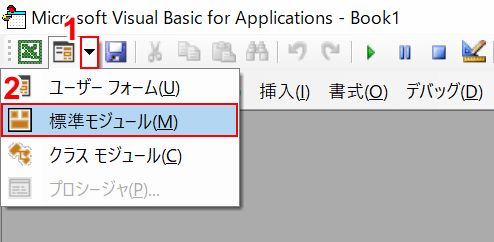
「Microsoft Visual Basic for Applications」ダイアログボックスが表示されます。
①「ユーザー フォームの挿入」の【▼】、②【標準モジュール】の順に選択します。
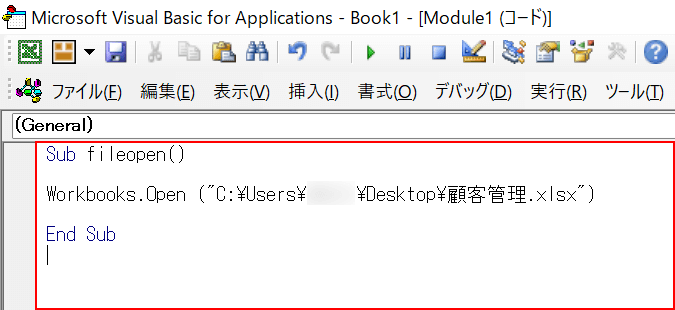
次に、以下のコードを貼り付けます。
「"C:\Users\ユーザー名\Desktop\顧客管理.xlsx"」の部分は先ほどコピーしたファイルパスに書き換えましょう。
Sub fileopen()
Workbooks.Open ("C:\Users\ユーザー名\Desktop\顧客管理.xlsx")
End Sub
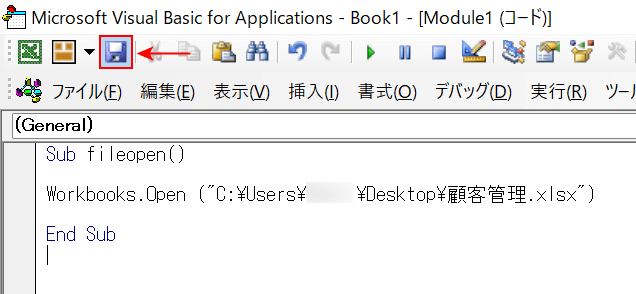
次に、マクロ有効ブックとして保存します。
【保存】を選択します。
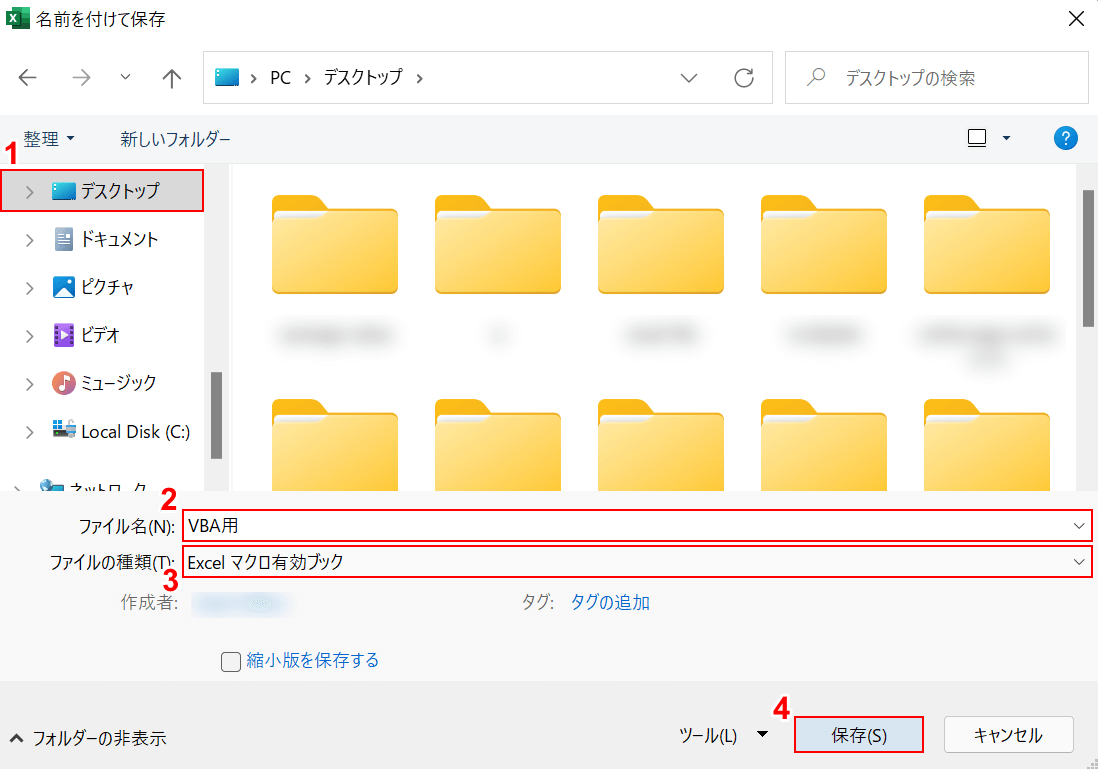
「名前を付けて保存」ダイアログボックスが表示されます。
①【任意の保存場所(例:デスクトップ)】を選択し、②「ファイル名」に『任意のファイル名(例:VBA用)』を入力します。
③「ファイルの種類」で【Excel マクロ有効ブック】を選択し、④【保存】ボタンを押します。
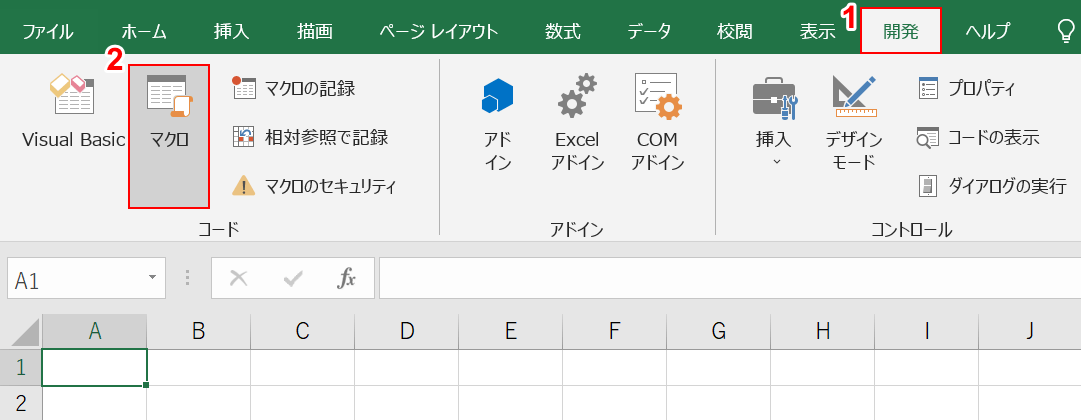
次に、設定したマクロを実行します。
①【開発】タブ、②【マクロ】の順に選択します。
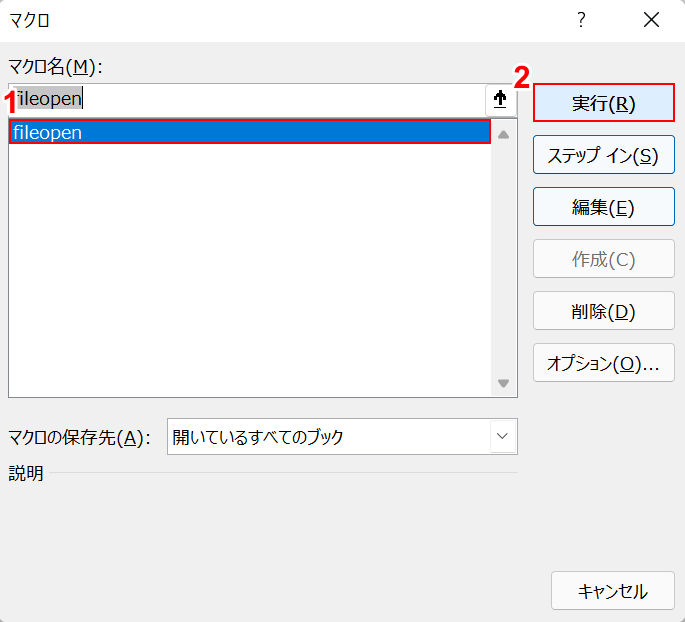
「マクロ」ダイアログボックスが表示されます。
①【設定したマクロ名(例:fileopen)】を選択し、②【実行】ボタンを押します。
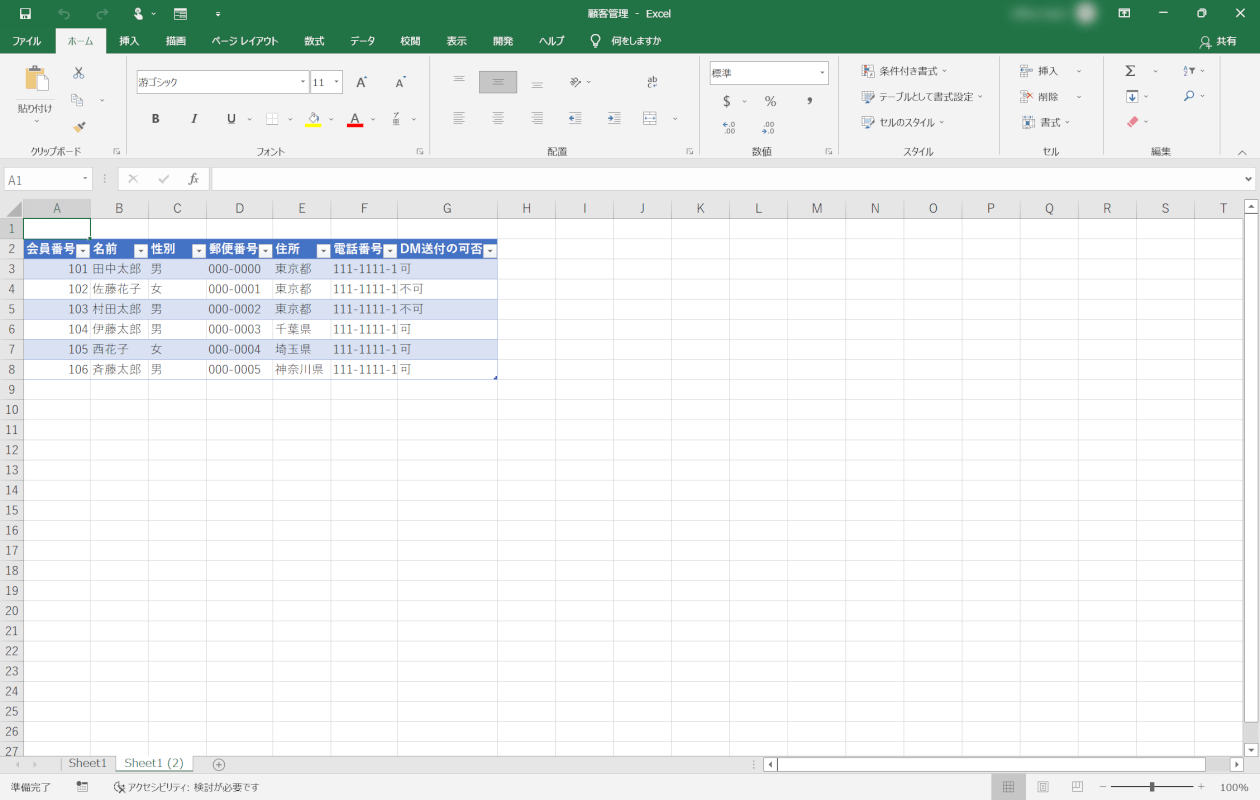
マクロを実行すると、自動的に先ほど設定したファイル(例:顧客管理)が開きました。
これで、VBAを使ってファイルを開くことが出来ました。
ファイルが開かない場合
ファイルが開かない場合の現象としては以下の3つが挙げられます。
- 「Excelファイル拡張子が正しくありません」と表示されて開かない
- エクセルファイルがグレーで開かない
- エクセルのハイパーリンクが開かない
以下の記事ではこの3つの現象の対処法について詳しくご紹介しています。
ファイル名を変更する
ファイル名を変更する方法は以下のとおりです。
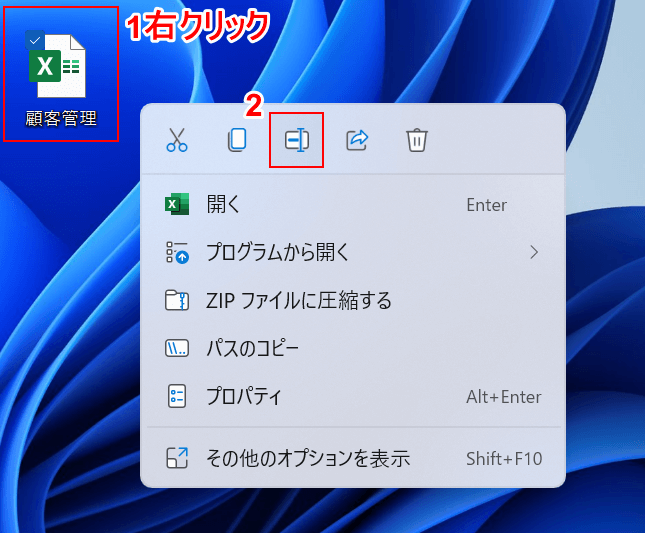
①「名前を変更したい任意のファイル(例:顧客管理)」の上で【右クリック】し、②【名前の変更】を選択します。
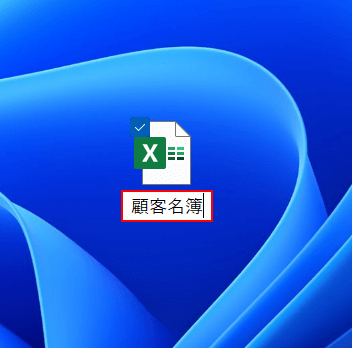
ファイル名の部分が入力可能な状態になるので、『新しいファイル名(例:顧客名簿)』を入力し、Enterを押します。
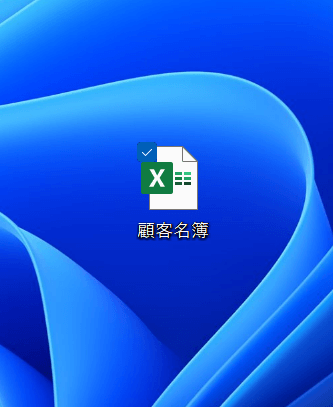
これで、ファイル名の変更が完了しました。
ファイル名を取得する
複数の関数を組み合わせると、ファイルの名前を抽出することが出来ます。
ファイル名を一覧でまとめたい場合などにとても便利に使うこと出来る方法です。
ファイル名を取得する方法については以下の記事をご参照ください。
ファイルをコピーする
ファイルをコピーする方法は以下の通りです。
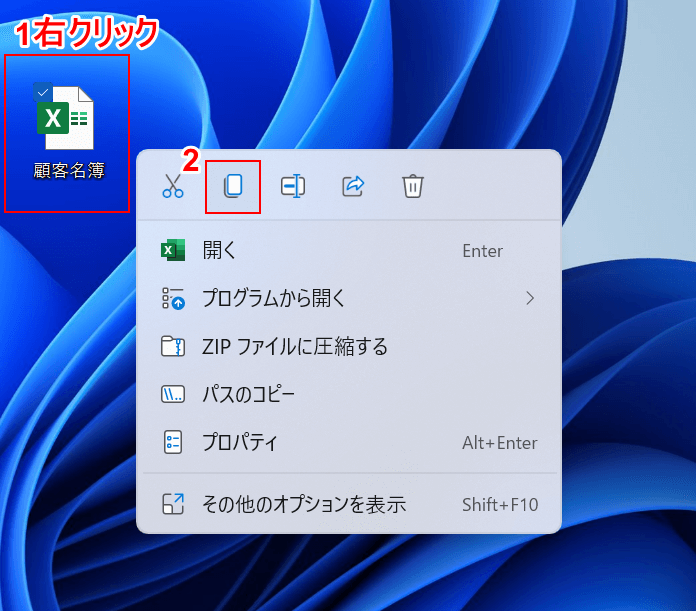
今回はデスクトップでコピーを行います。
①「コピーしたいファイル(例:顧客名簿)」の上で【右クリック】して、②【コピー】を選択します。
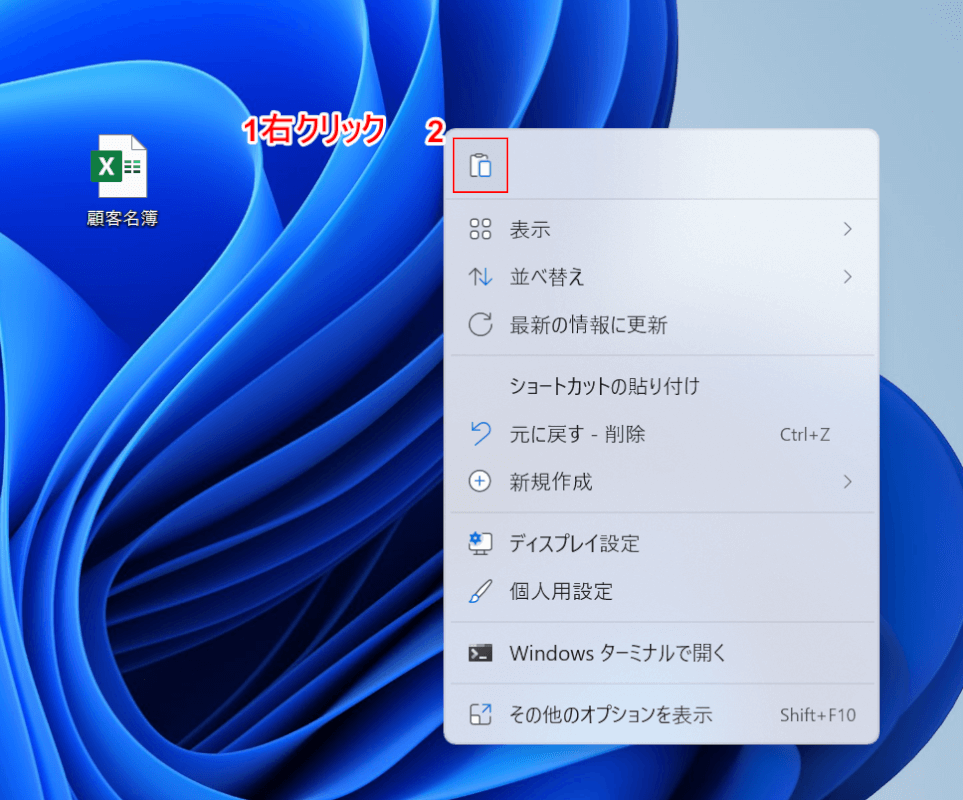
②「デスクトップの何もないところ」を【右クリック】して、②【貼り付け】を選択します。
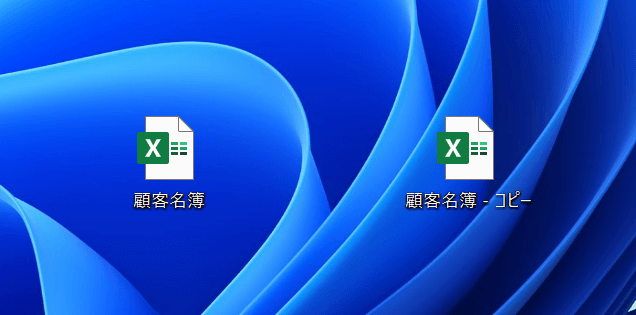
これで、ファイルがコピーできました。
ファイルのパスワードについて
ファイルには個別でパスワードを設定することが出来ます。
ファイルをグループのメンバーでしか閲覧できないようにしたい方や、複数人で一つのパソコンを使うため勝手に自分のファイルを見られないようにしたい方などは以下の記事を参考にパスワードを設定してみてください。
パスワードの解除方法についてもご紹介しています。
ファイルをロックする
複数人で使用するファイルには、「ブックの保護」を設定しておくのがおすすめです。
「ブックの保護」は対象のファイルに編集制限をかけられる設定です。
以下の記事では、ブックの保護を設定する方法、ブックの保護を解除する方法などについてご紹介しています。
ファイルを比較する
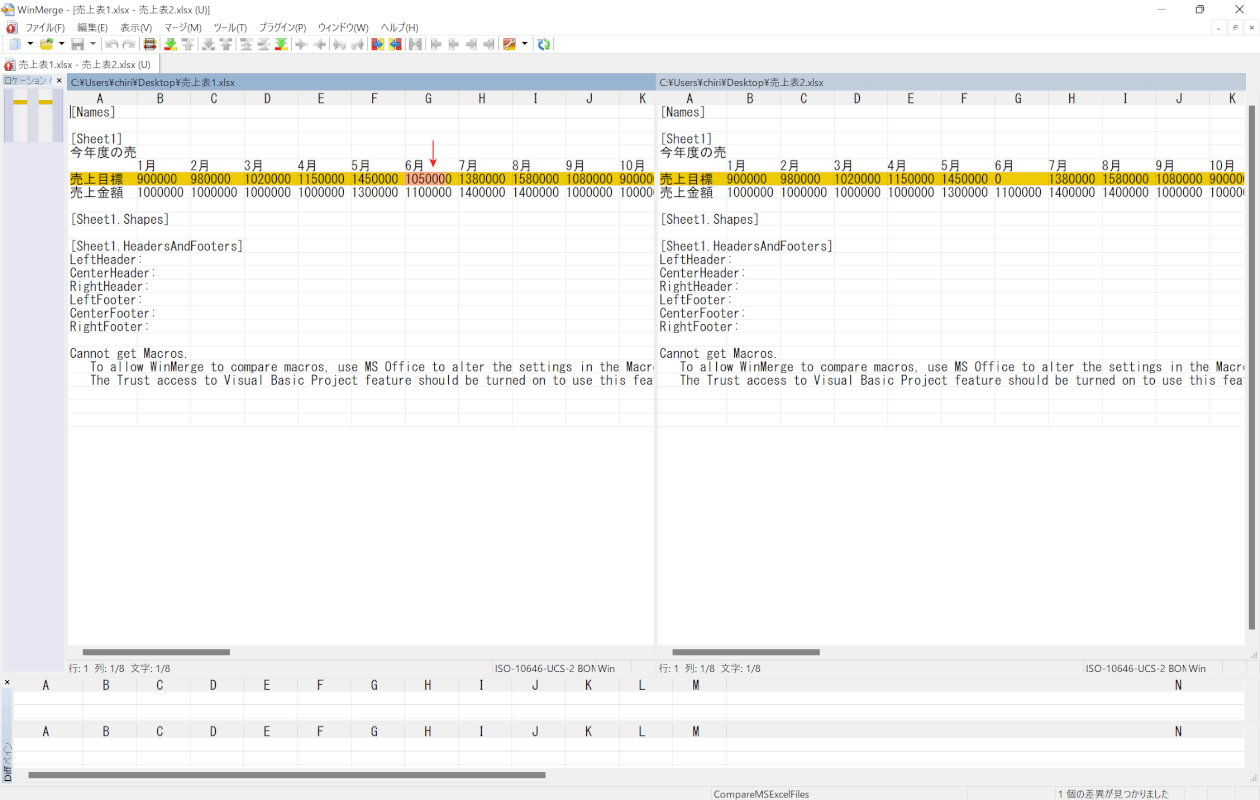
上の画像は専用のソフトを使用して、2つのファイル内のデータを比較した例です。
例えば、データを見比べながら違いを見つけていくのはとても大変ですが、ソフトを使うことで相違点を色分けで表示してくれます。
以下の記事では「WinMerge」というソフトを利用して2つのファイルを比較する方法をご紹介しています。
ファイルを結合する
複数のファイルを1つのファイルとして結合するには、パワークエリの機能を使います。
方法の詳細は以下のとおりです。
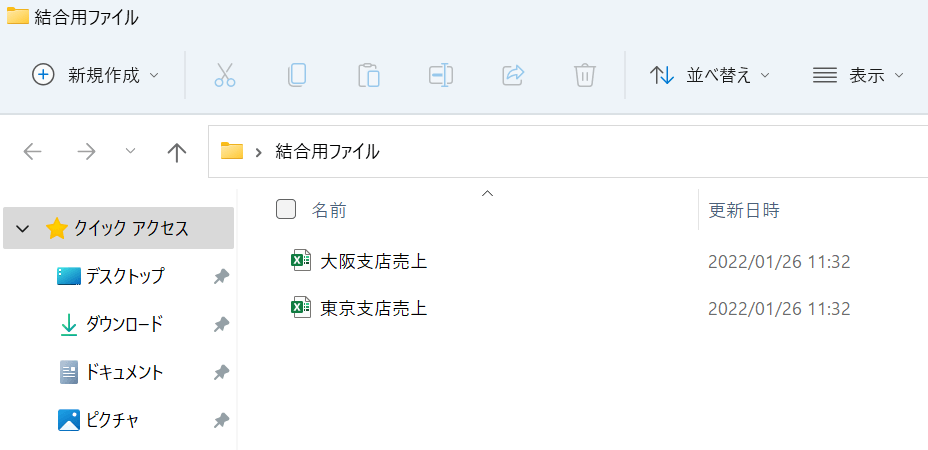
あらかじめ、結合したいファイルを同じフォルダに入れておきましょう。
この時、結合したくないファイルはフォルダ内に入れないことがポイントです。
今回は「結合用ファイル」というフォルダの中に入れた「東京支店売上」と「大阪支店売上」の2つのファイルを結合します。
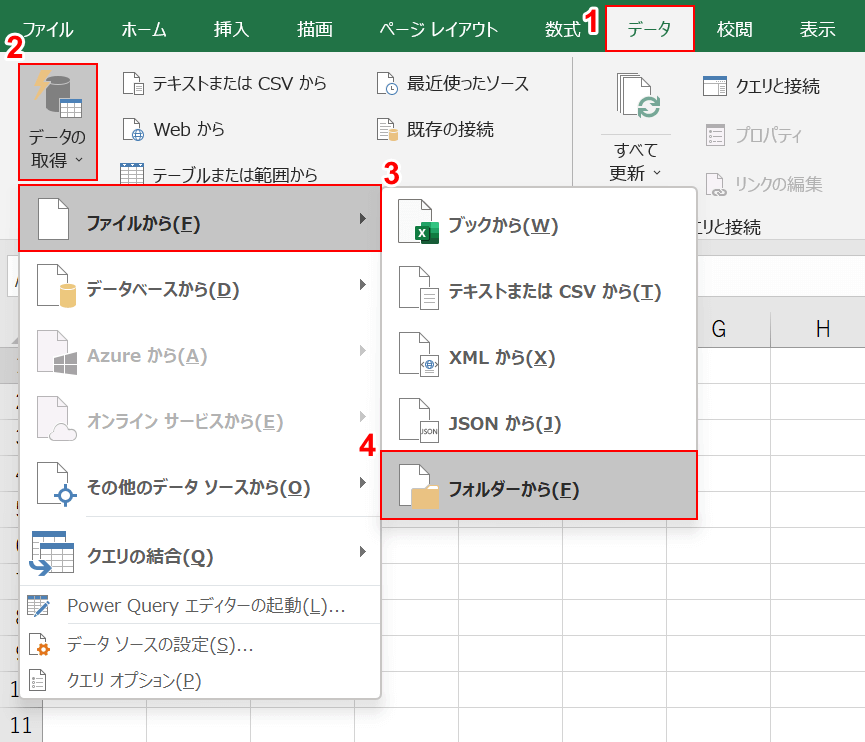
まずは新しいファイルを開き、「東京支店売上」と「大阪支店売上」のファイルを読み込みます。
①【データ】タブを選択します。
②【データの取得】、③【ファイルから】、④【フォルダーから】の順に選択します。
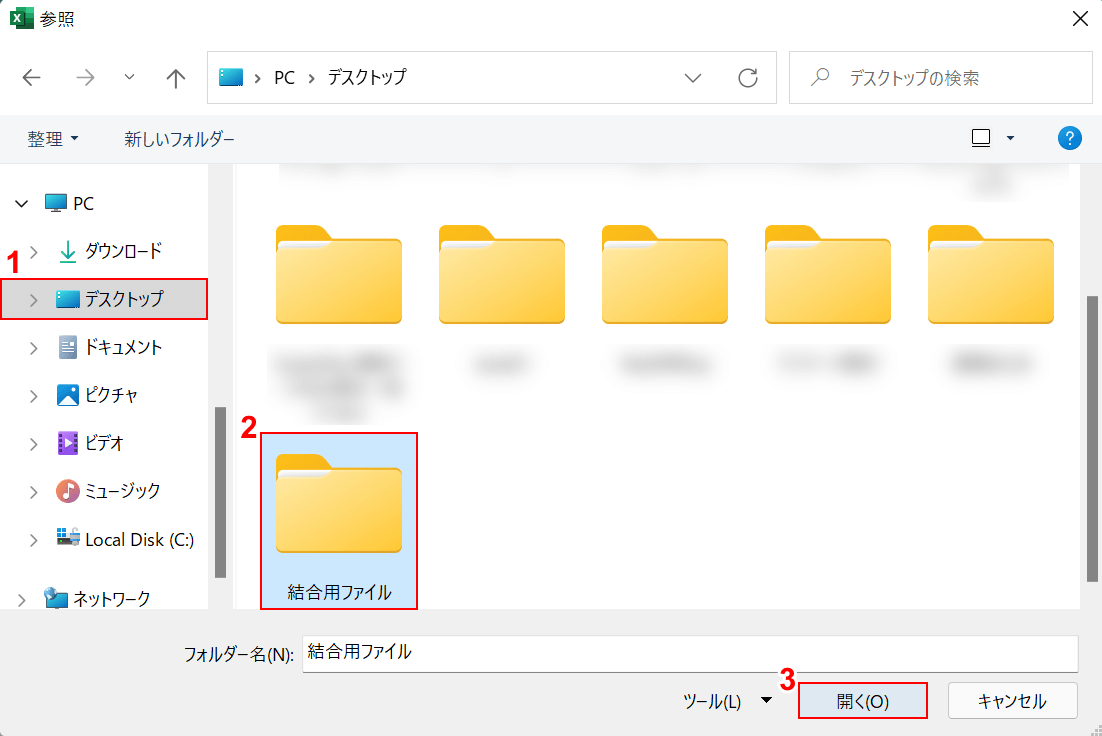
「参照」ダイアログボックスが表示されます。
①【ファイルの保存場所(例:デスクトップ)】を選択します。
②【結合したいファイルが入っているフォルダ(例:結合用ファイル)】を選択し、③【開く】ボタンを押します。
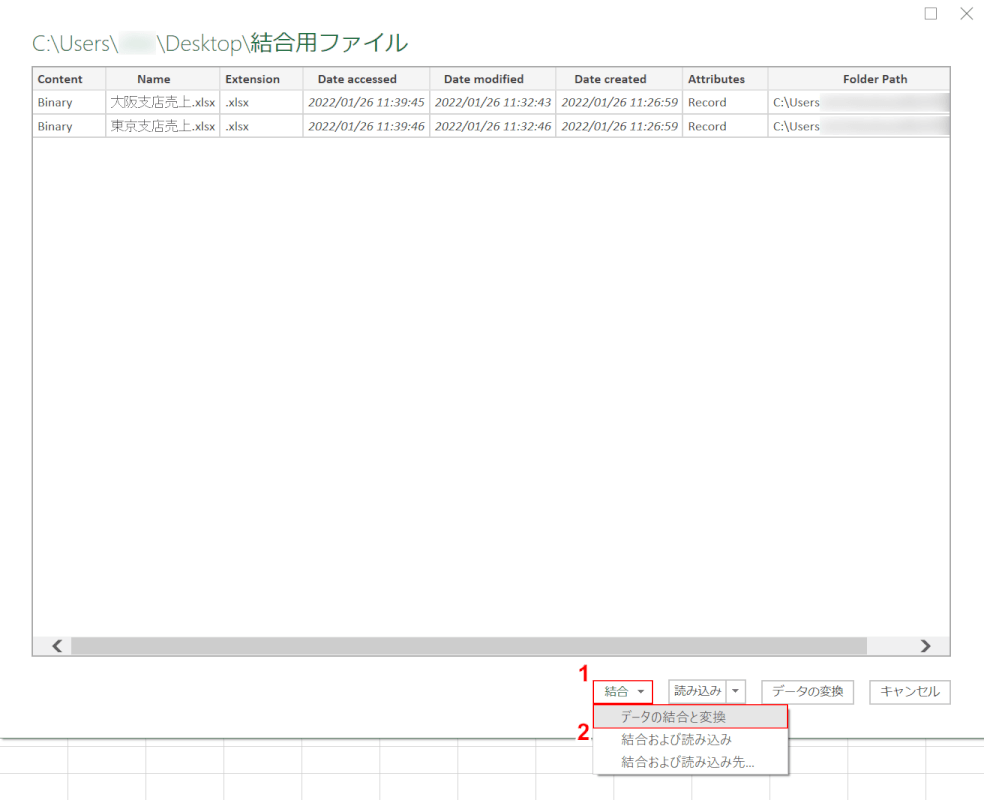
上の画像のような画面が表示されます。
①【結合】、②【データの結合と変換】の順に選択します。
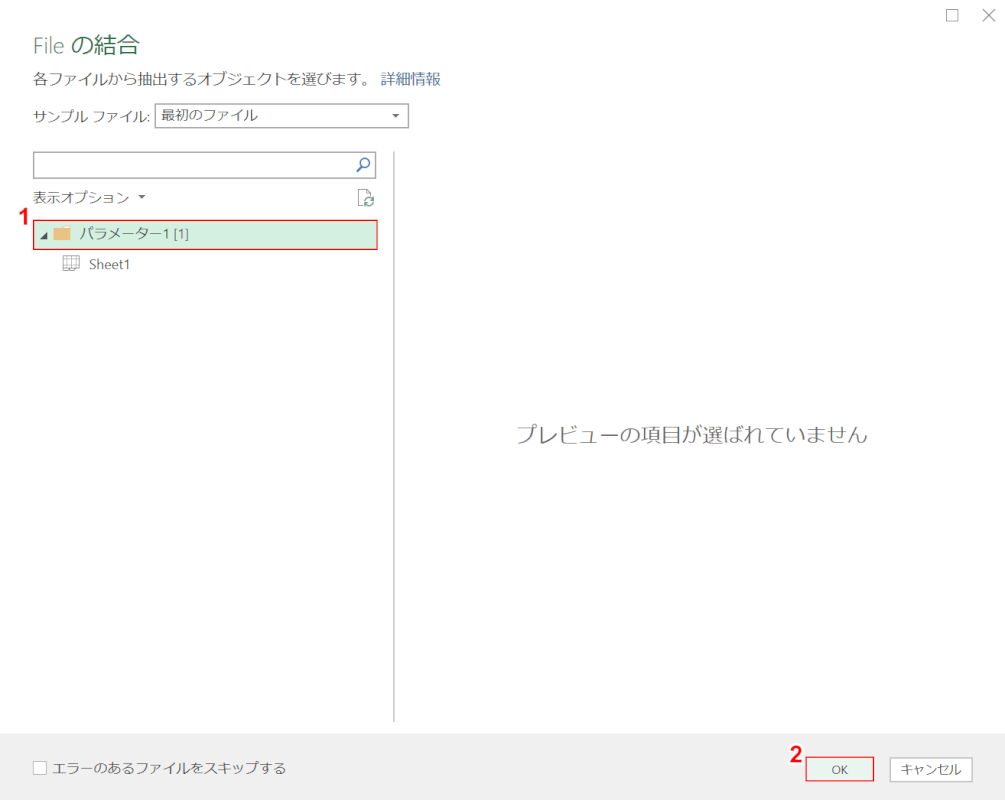
「File の結合」画面が表示されます。
①【パラメーター1】を選択し、②【OK】ボタンを押します。
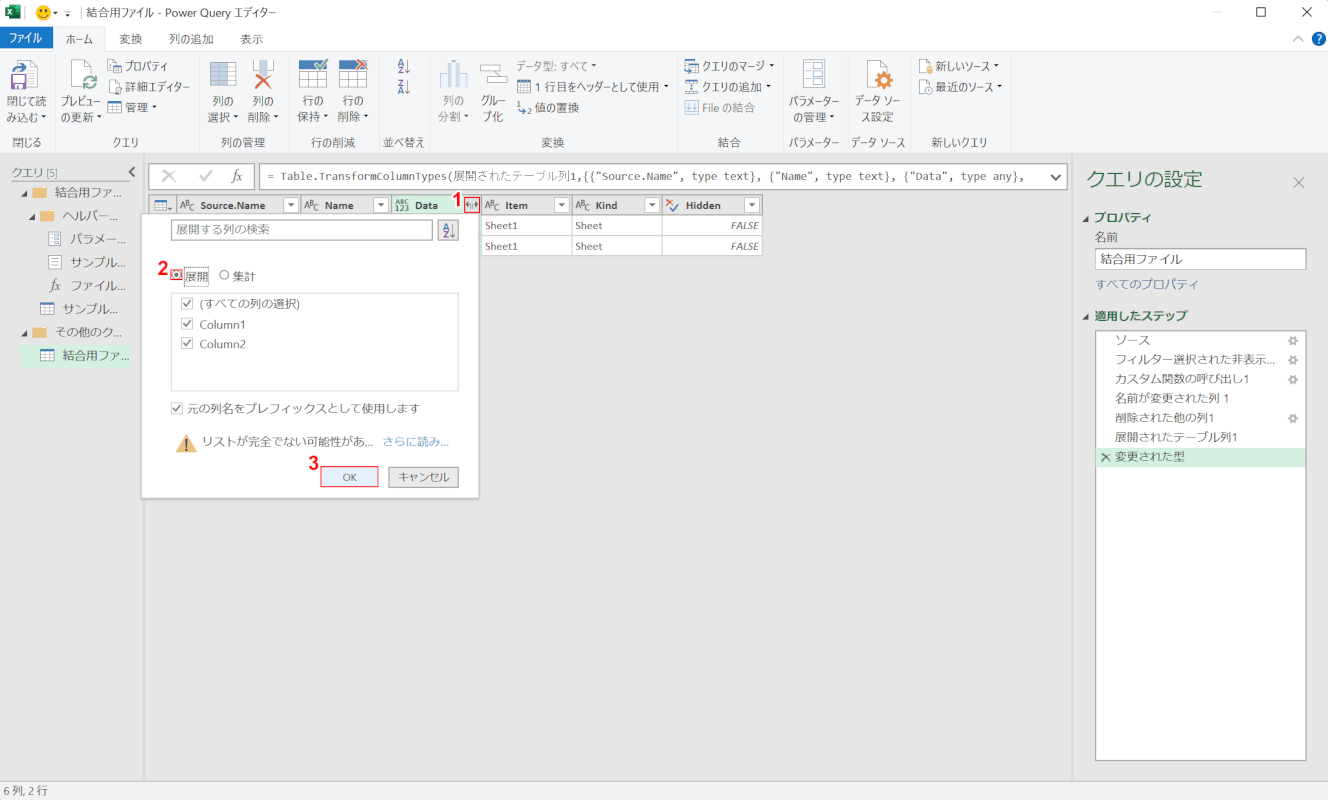
「Power Query エディター」ダイアログボックスが表示されます。
ファイルのタイトルしか表示されていない状態なので、必要なデータを展開します。
①「Date」の【フィルター】ボタンを押して、②【展開】を選択し、③【OK】ボタンを押します。
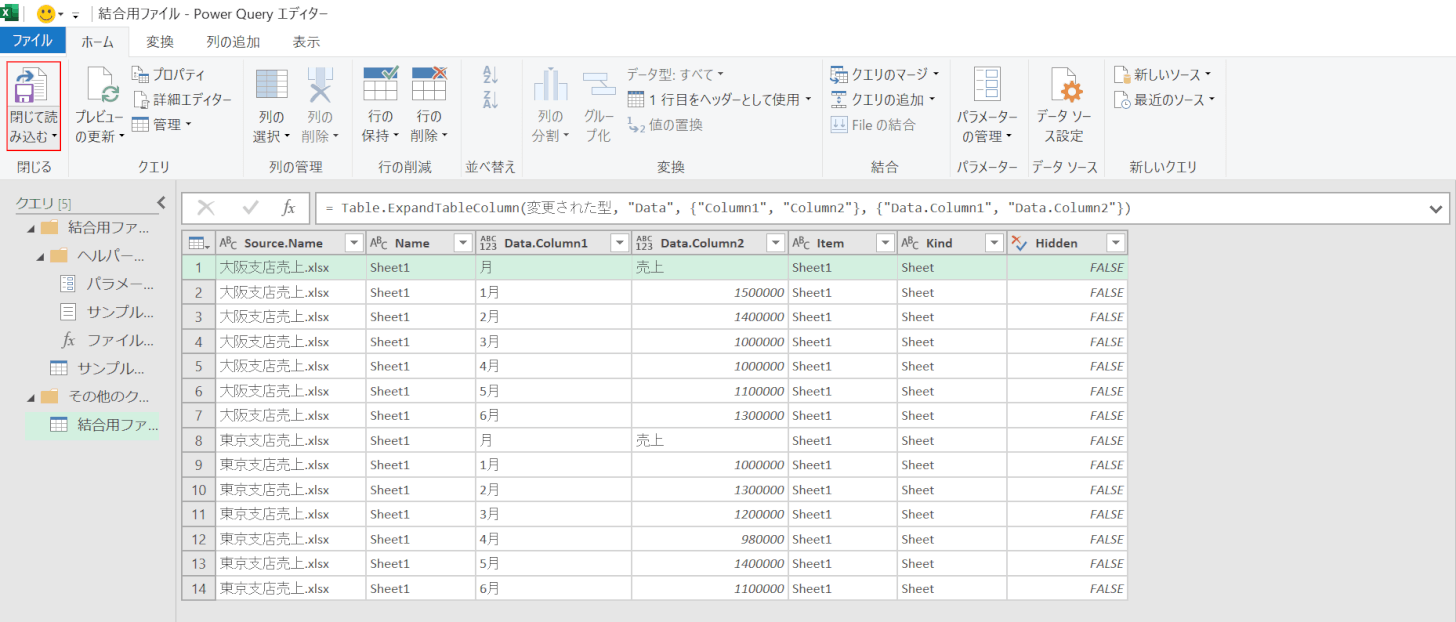
それぞれのファイルのデータが展開したら、【閉じて読み込む】を選択します。
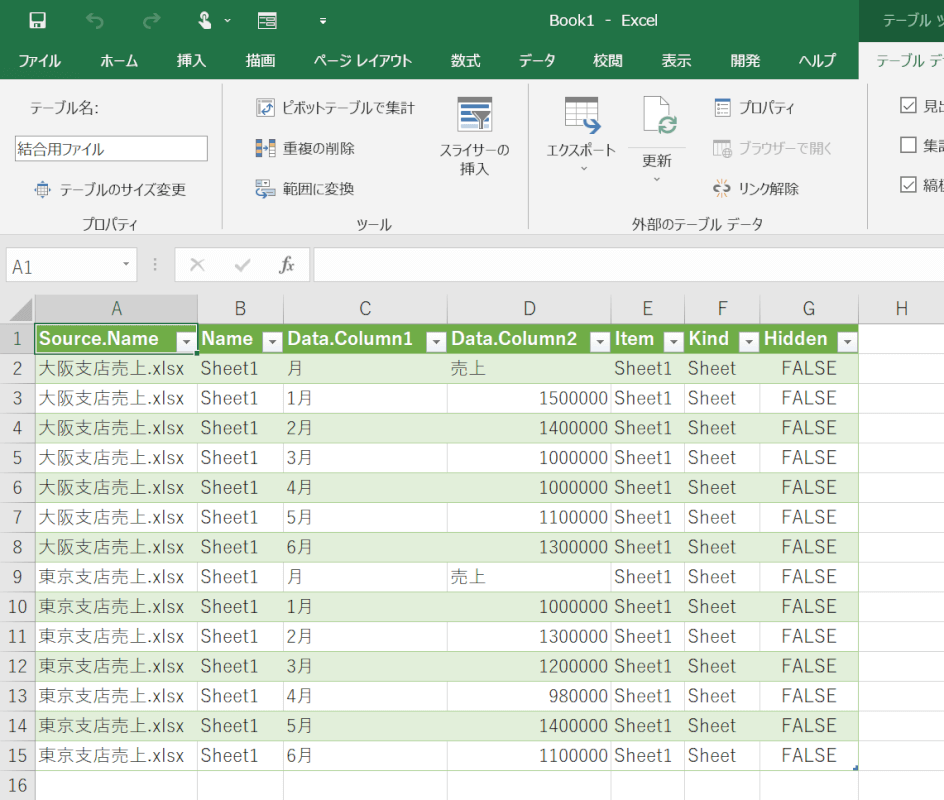
これで、2つのファイルのデータを1つに結合することが出来ました。
ファイルサイズを小さくする
ファイルに画像を挿入したり、写真を添付したりするとあっという間にファイルサイズが大きくなってしまいます。
ファイルサイズが重いと動作が遅くなる原因になるため、以下の記事を参考に画像や写真などのファイルサイズを小さくしておきましょう。
画像を小さくするためのフリーソフトなどもご紹介しています。
Excel内の画像や写真を圧縮しファイルサイズを軽くする方法
ファイルを復元する
以下の記事では「ファイルをゴミ箱からも削除してしまった」「うっかりシートを消してしまった」という場合にファイルを復元する方法についてご紹介しています。
復元できない場合の対処法についてもご紹介していますので参考にしてみて下さい。
ファイルを共有する
エクセルでは複数人で同じファイルを編集することが出来ます。
ファイルの共有方法については以下の記事「エクセルで共有ブック機能を設定する」セクションでご紹介しています。
他にも、ファイルを共有した場合のデメリットや共有を解除する方法等についてもご紹介していますのでぜひ参考にしてみて下さい。
ファイルのリンクを貼る
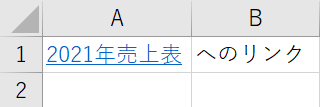
エクセルでは様々なリンクを貼ることが出来ます。
例えば、上の画像では青文字になっている「2021年売上表」の部分に「2021年売上表ファイル」へのリンクを貼っています。
ファイルへのリンクを貼りたい場合は、以下の記事「エクセルにファイルのリンクを貼り付ける」セクションをご参照下さい。
最近使ったファイルを削除する
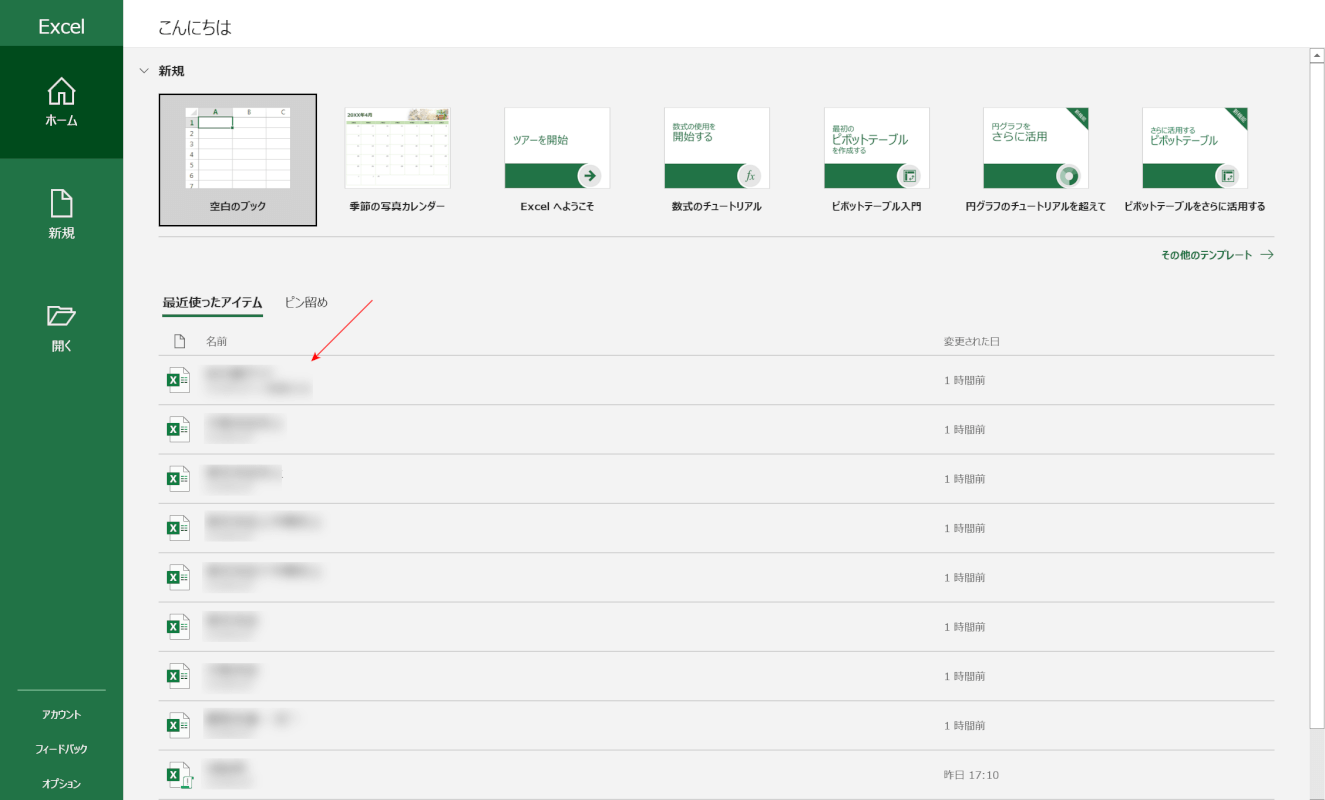
エクセルでは上の画像のように、最初の画面で最近使ったファイルの一覧が表示されます。
プレゼンでエクセルを使う場合など履歴を他者に見られたくないという方は、最近使ったファイルを削除しましょう。
今回は「最近使ったファイルをすべて削除する方法」と「特定のファイルを削除する方法」の2通りをご紹介します。
最近使ったファイルをすべて削除する
最近使ったファイルをすべて削除し、履歴も残らないようにする方法は以下のとおりです。
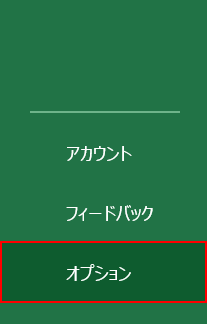
エクセルを起動したら、画面左下の【オプション】を選択します。
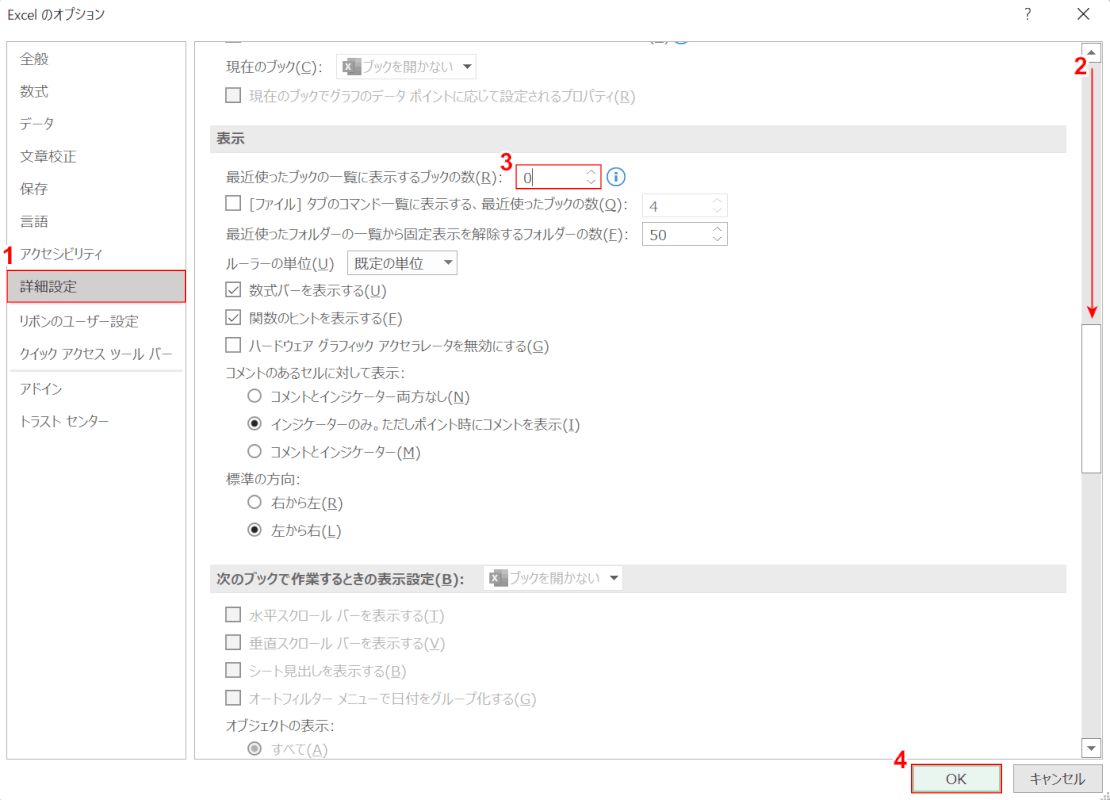
「Excel のオプション」ダイアログボックスが表示されます。
①【詳細設定】を選択し、②【スクロールバー】を下げます。
③「最近使ったブックの一覧に表示するブックの数」に『0』と入力し、④【OK】ボタンを押します。
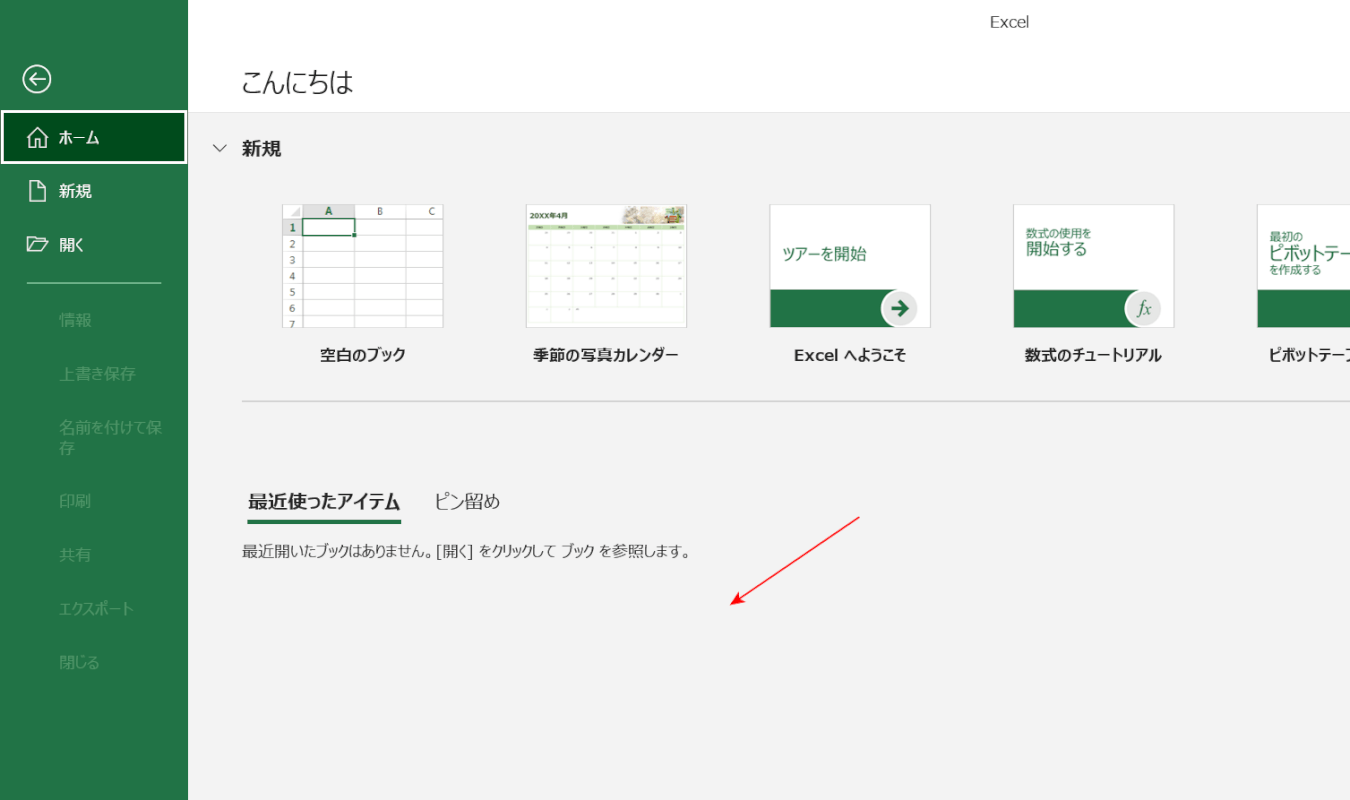
これで、最近使ったファイルがすべて削除されます。
特定の最近使ったファイルを削除する
特定の「最近使ったファイル」を削除する方法は以下のとおりです。
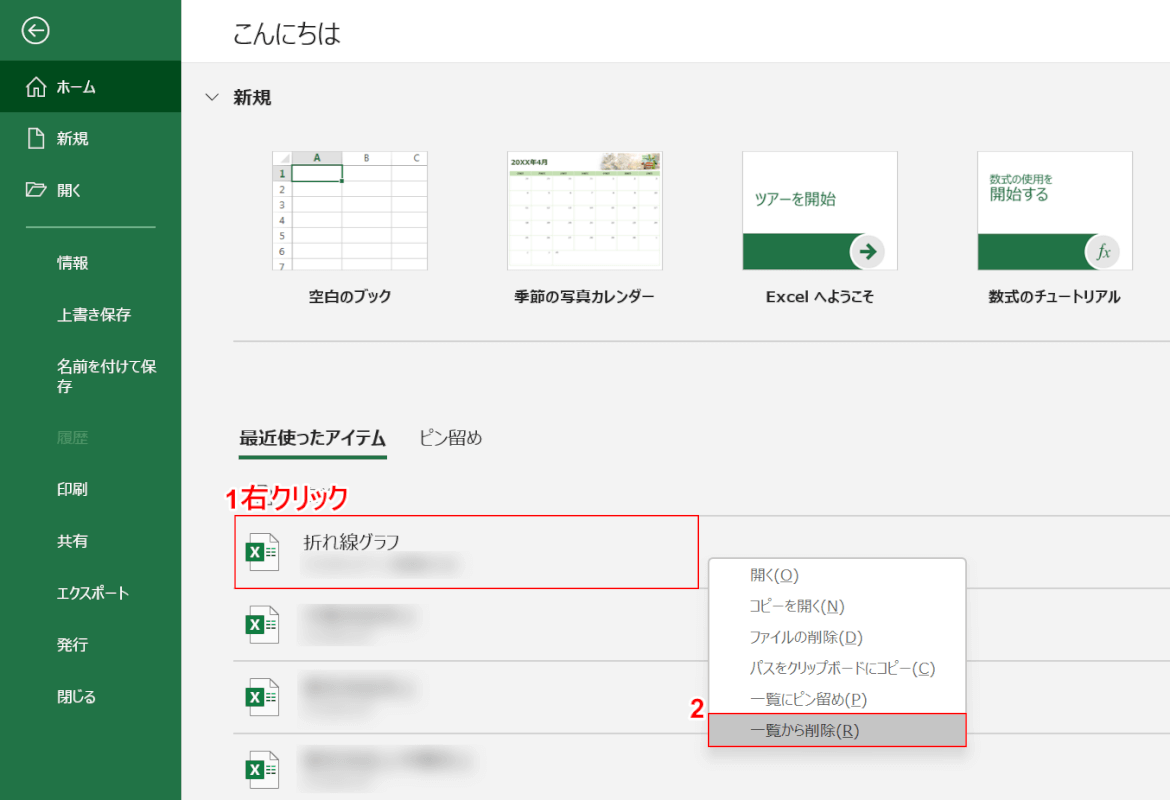
①最近使ったファイルの中の「削除したいファイル(例:折れ線グラフ)」の上で【右クリック】し、②【一覧から削除】を選択します。
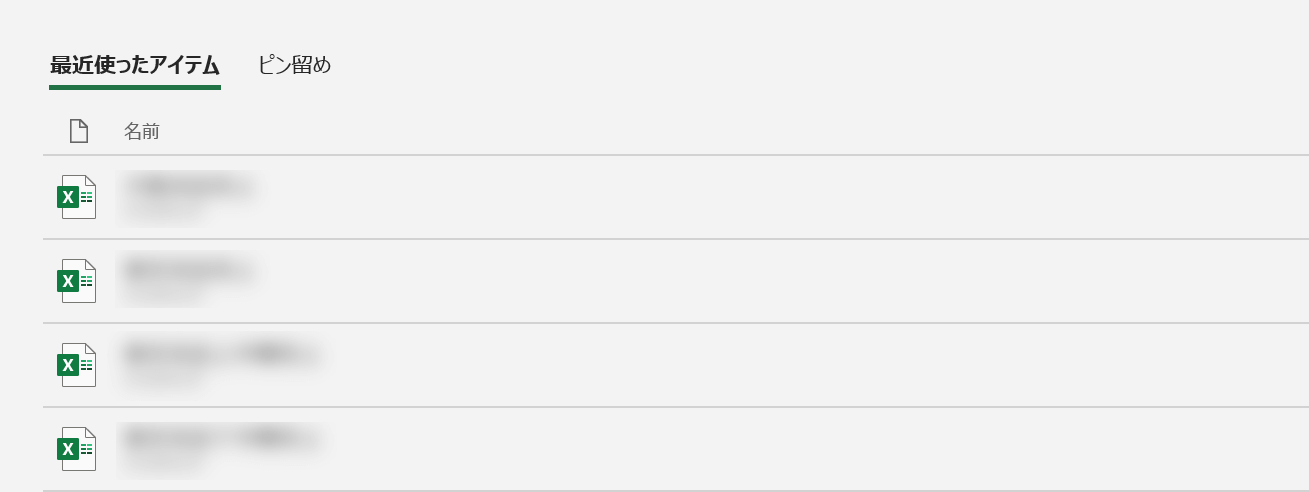
これで、選択したファイルが一覧から削除されました。
