- 公開日:
エクセルで文字を数字として認識させる設定
エクセルを使ってデータ解析や集計を行う際に、文字列として入力された数字を数値として認識させる設定は重要です。
この設定を行うことで、数値としての計算やグラフ化がスムーズに行えるようになります。
本記事では、エクセルで文字を数字として認識させる設定方法を解説します。設定方法や注意点を抑えて、効率的なデータ処理を実現しましょう。
エクセルで文字を数字として認識させる設定
エクセルで文字を数字として認識させる設定をご紹介します。
数値の書式を変更する
数値の書式を変更し、文字を数字として認識させる方法は以下のとおりです。
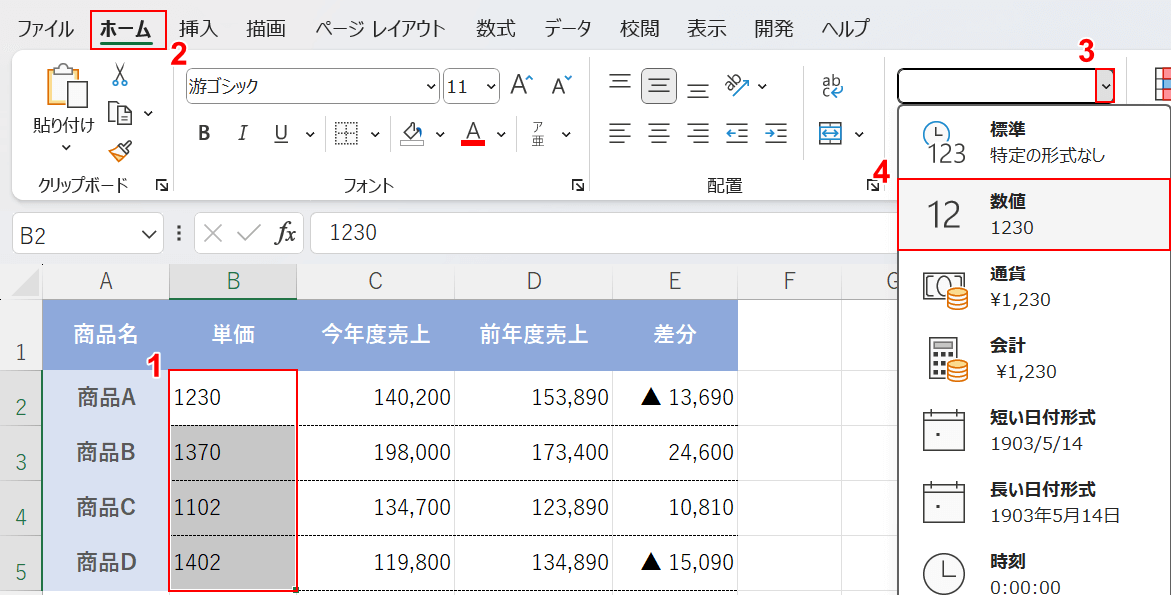
B列「単価」の数字がセルの左寄りになっており、文字列として認識されていることが分かります。
①数値に変換したいセル(例:B2:B5)をドラッグして選択します。
②「ホーム」タブ、③「数値の書式」プルダウン、④「数値」の順に選択します。
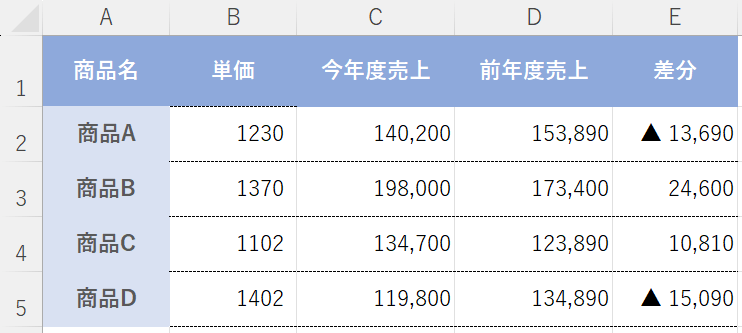
選択した範囲の数字が右寄りになり、数値として認識されたことが分かります。
置換する
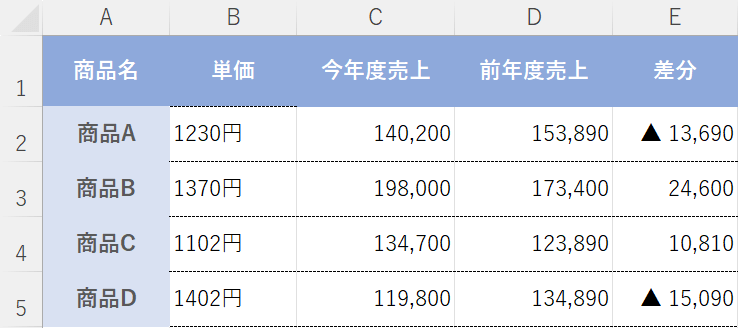
上記のB列のように、数字と「円」などの文字列がセルの中に混在している場合、上記「数値の書式を変更する」セクションの操作をしても数値として認識されません。
置換して文字を数字として認識させる方法は、以下のとおりです。

①「ホームタブ」、②「検索と置換」、③「置換」の順に選択します。
「Ctrl」+「H」のショートカットでも同様に「置換」画面を表示することができます。
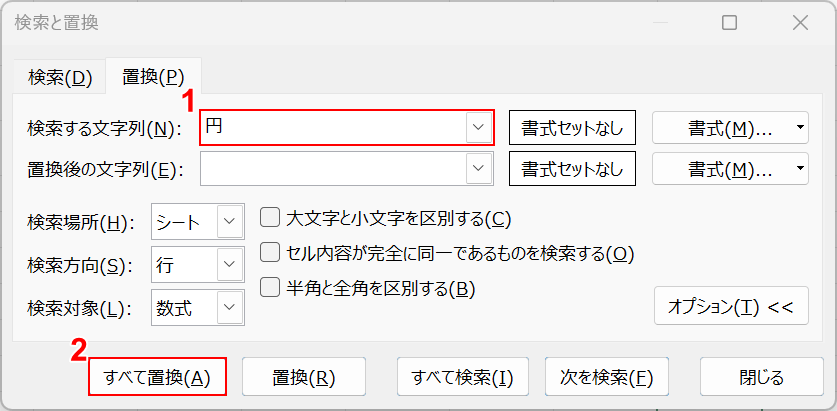
「検索と置換」ダイアログボックスが表示されます。
①「検索する文字列」に「円」と入力し、②「すべて置換」ボタンを押します。
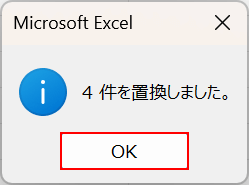
「〇件を置換しました。」というポップアップ画面が表示されるので、「OK」ボタンを押します。
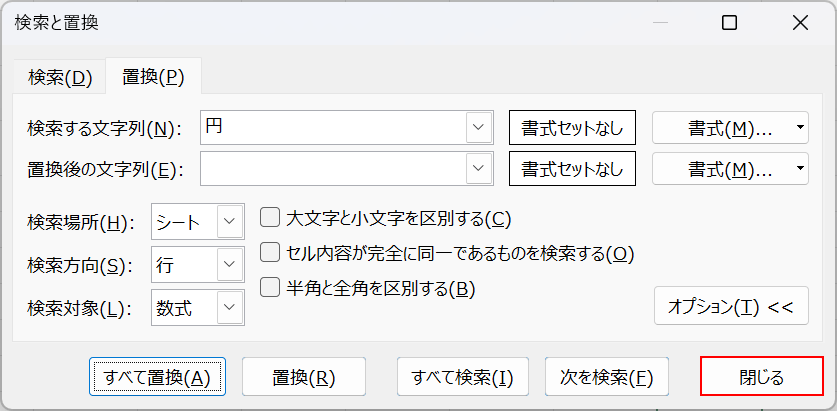
再び「検索と置換」ダイアログボックスが表示されるので、「閉じる」ボタンを押します。
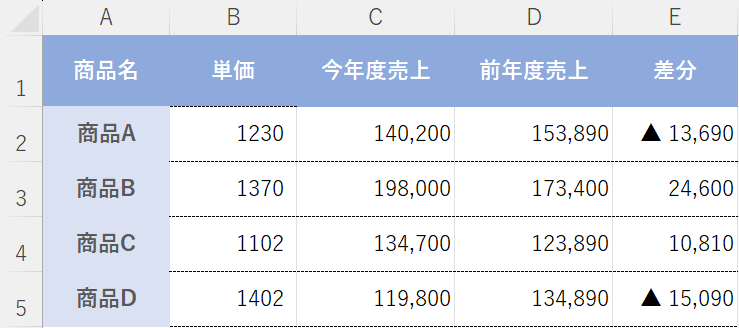
B列の数字が右寄りになり、数字として認識されました。
関数を使用する
関数を使用して文字を数字として認識させる方法は、以下のとおりです。
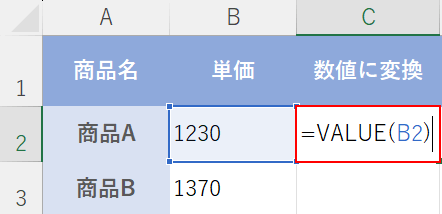
任意のセル(例:C2)に「=VALUE(B2)」と入力し、Enterを押します。
VALUE関数は、文字列を数値に変換できる関数です。書式は「=VALUE(文字列)」となり、「文字列」に数値に変換したいセルをしています。
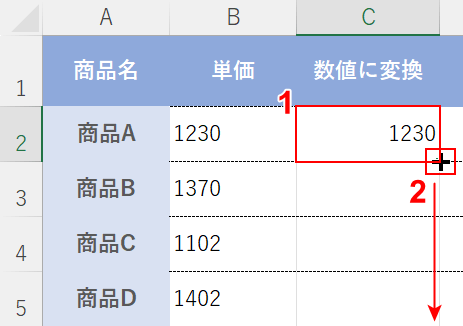
①関数を入力したセル(例:C2)を選択します。
②セルの右下にマウスオーバーし、+マークを表示させて下方向にドラッグします。
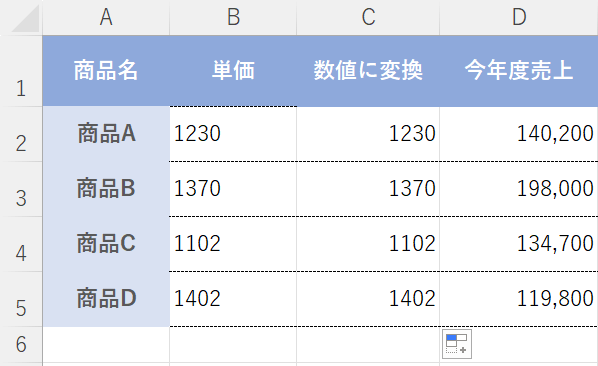
B列の文字列の数字を、数値に変換したものをC列に表示させることができました。
区切り位置指定ウィザードを使用する
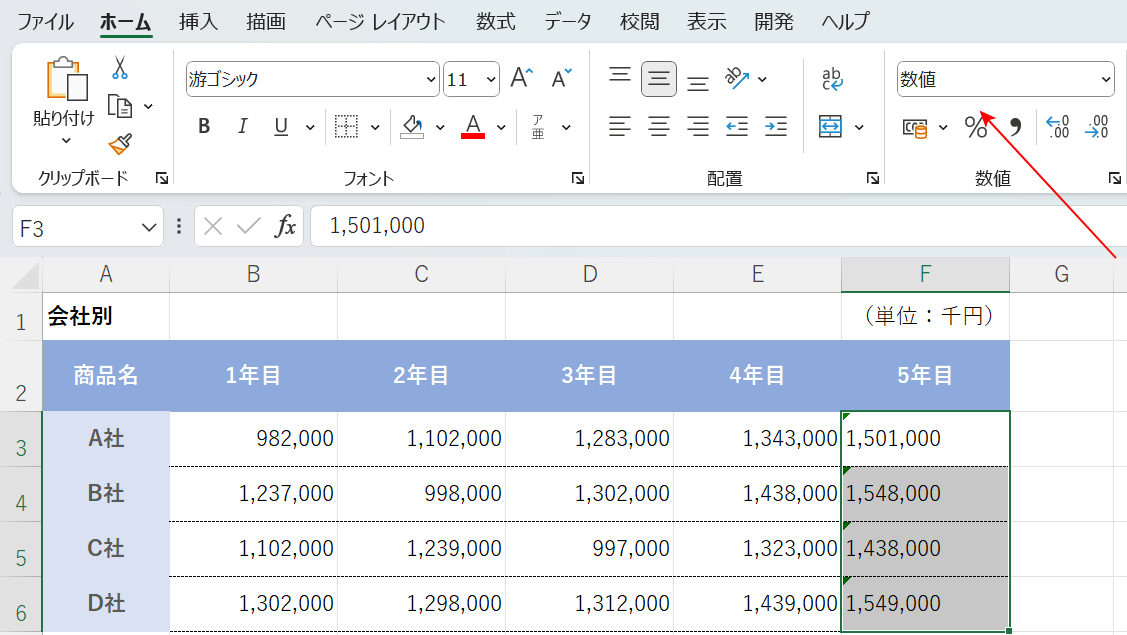
上図F列の数字を見てみると、文字列として認識されているためセルの左寄りに配置され、エラー(セル左上の緑の三角マーク)が表示されています。
「数値の書式を変更する」セクションの方法でセルを「数値」に設定しても、エラーは消えず、数字は左寄りのままです。
以下で、区切り位置指定ウィザードで、文字を数字として認識させる方法をご説明します。
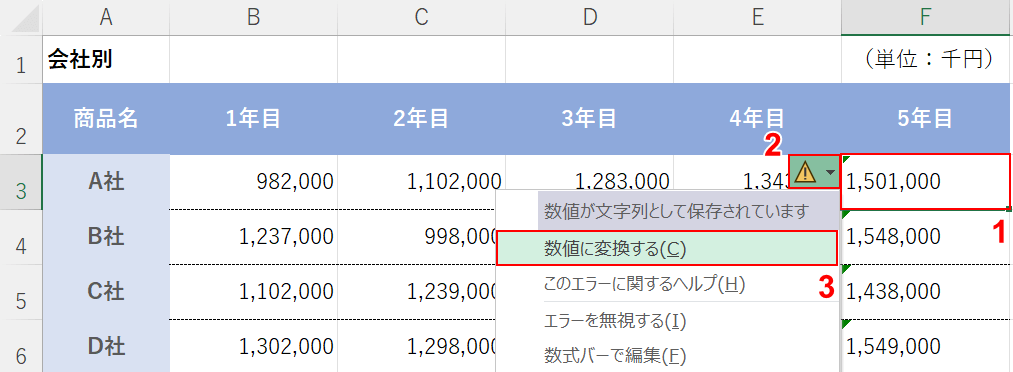
エラーのあるセルが少ない場合は、①エラー表示があるセル(例:F3)、②「エラー」アイコン、③「数値に変換する」の順に選択します。
エラーのあるセルが多くある場合は、以下の操作を行います。
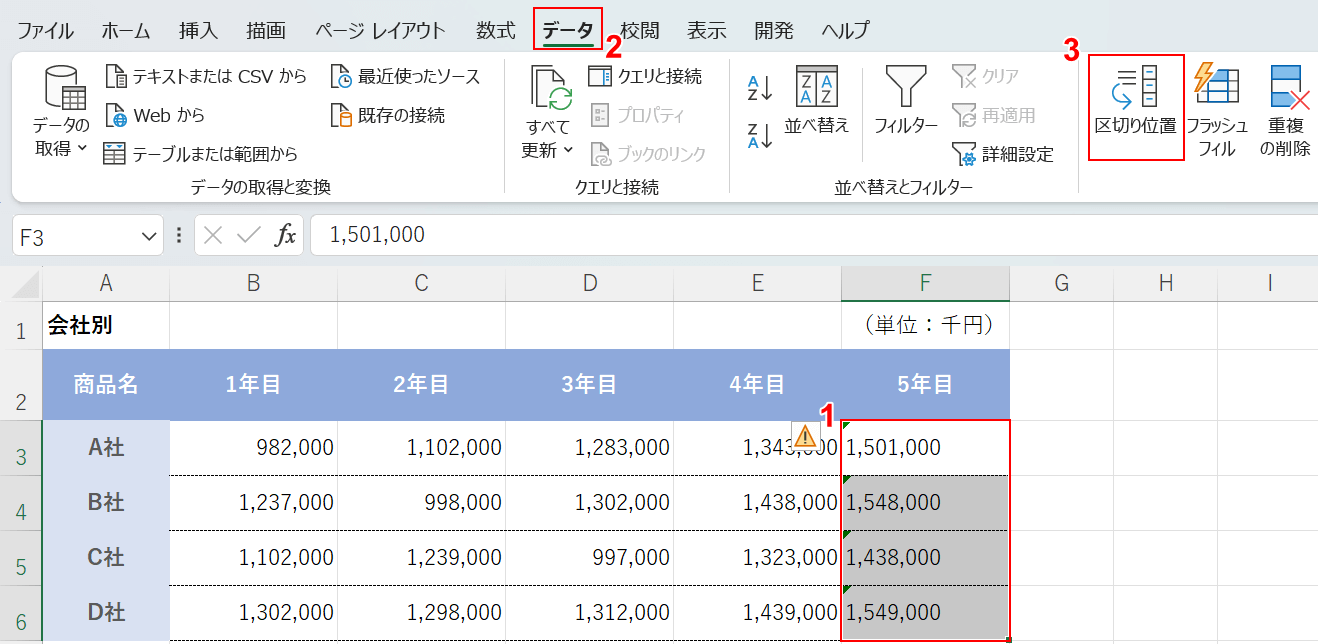
①エラーのあるセル(例:F3:F6)をドラッグして選択します。
②「データ」タブ、③「区切り位置」の順に選択します。
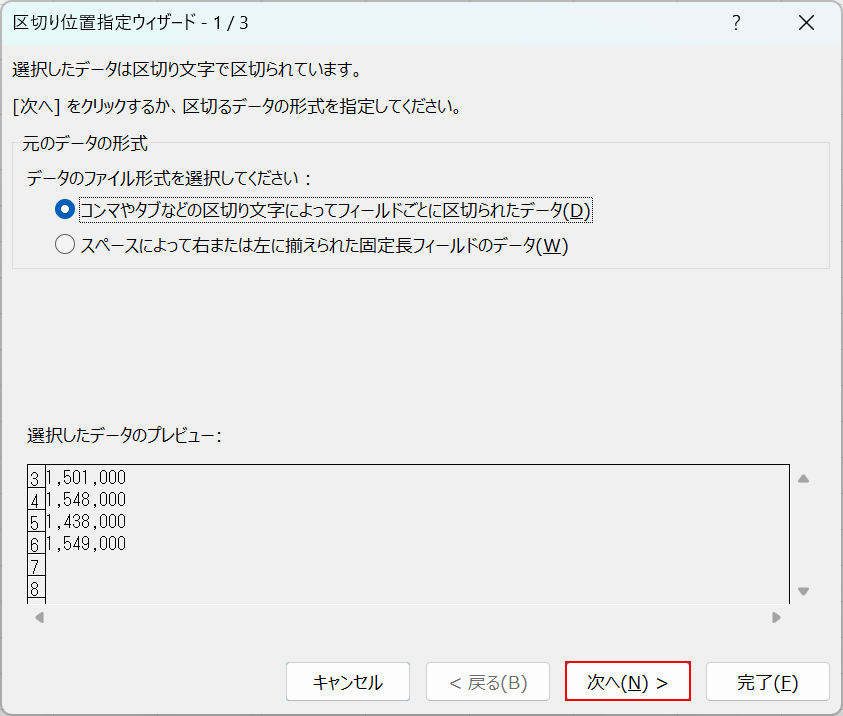
「区切り位置指定ウィザード」ダイアログボックスが表示されます。
「次へ」ボタンを押します。
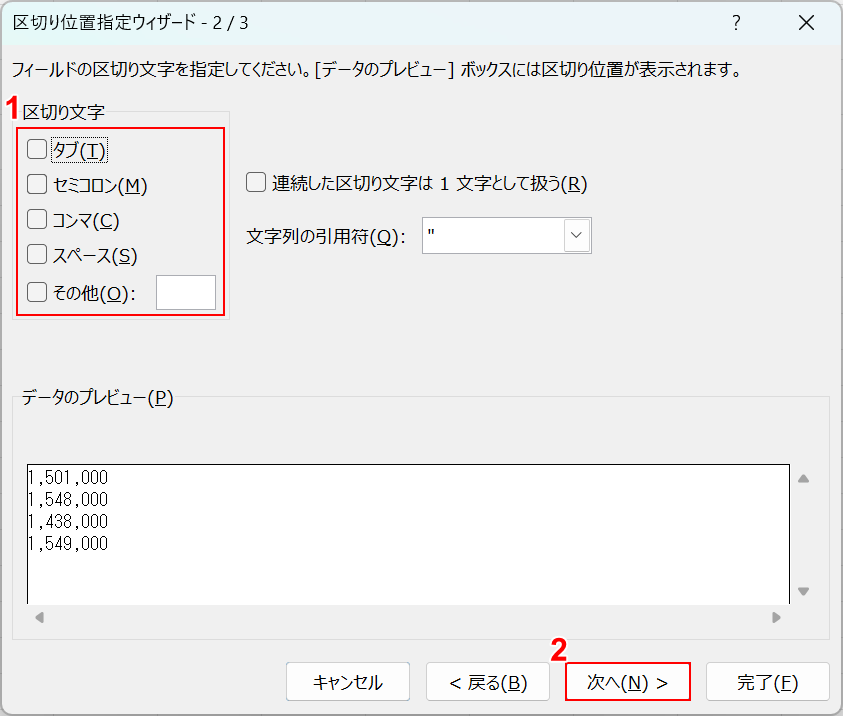
①「区切り文字」のチェックをすべて外し、②「次へ」ボタンを押します。
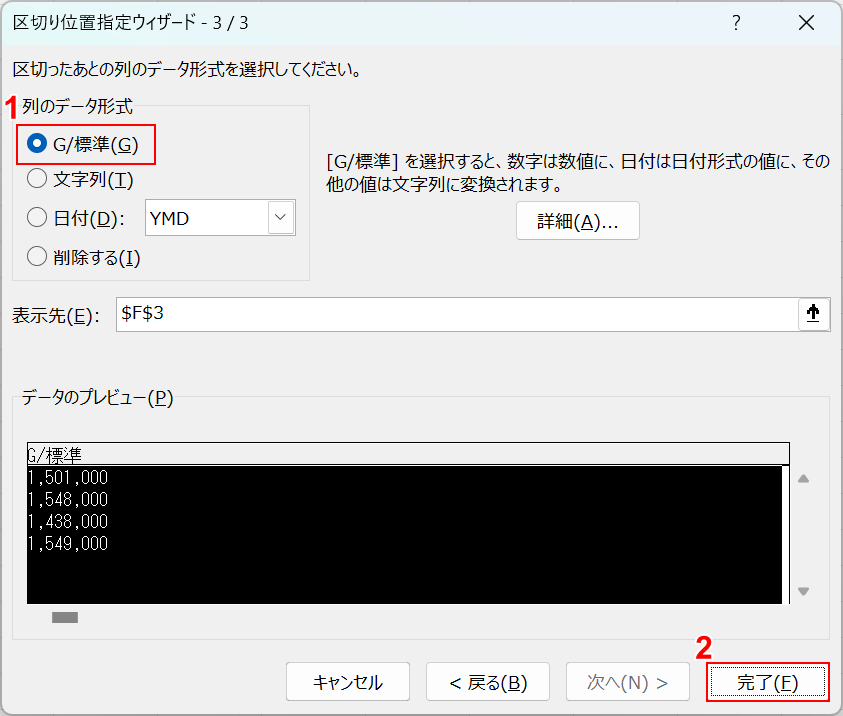
①「列のデータ形式」で「G/標準」を選択し、②「完了」ボタンを押します。
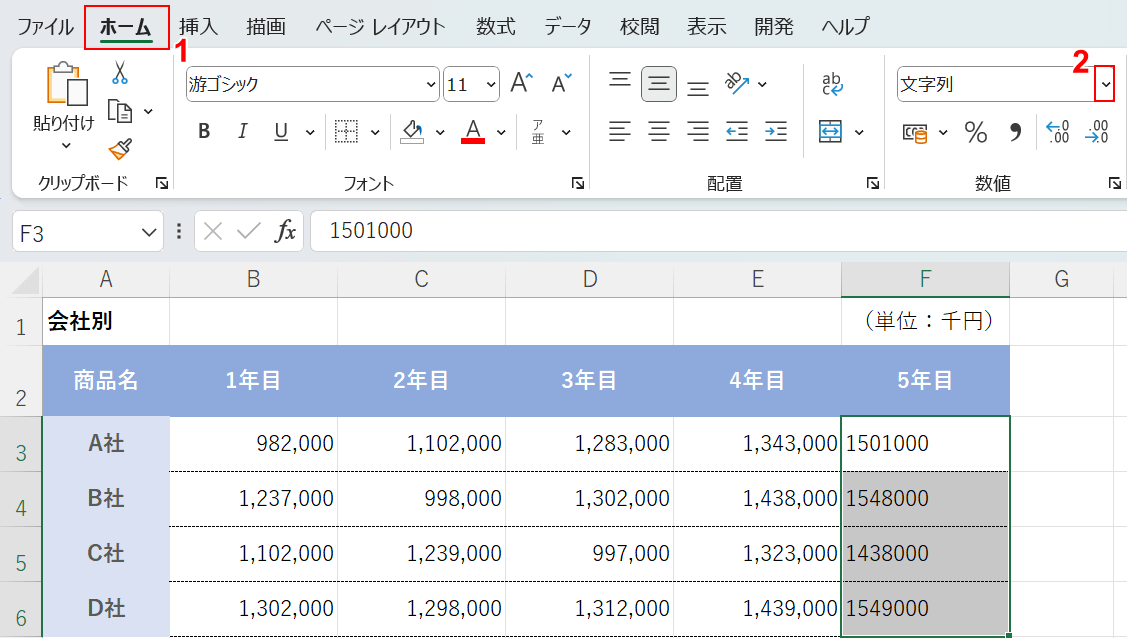
F列のセルのエラーが消えましたが、数字は左寄りで文字列のままのため、「数値の書式を変更する」セクションの操作を行いましょう。
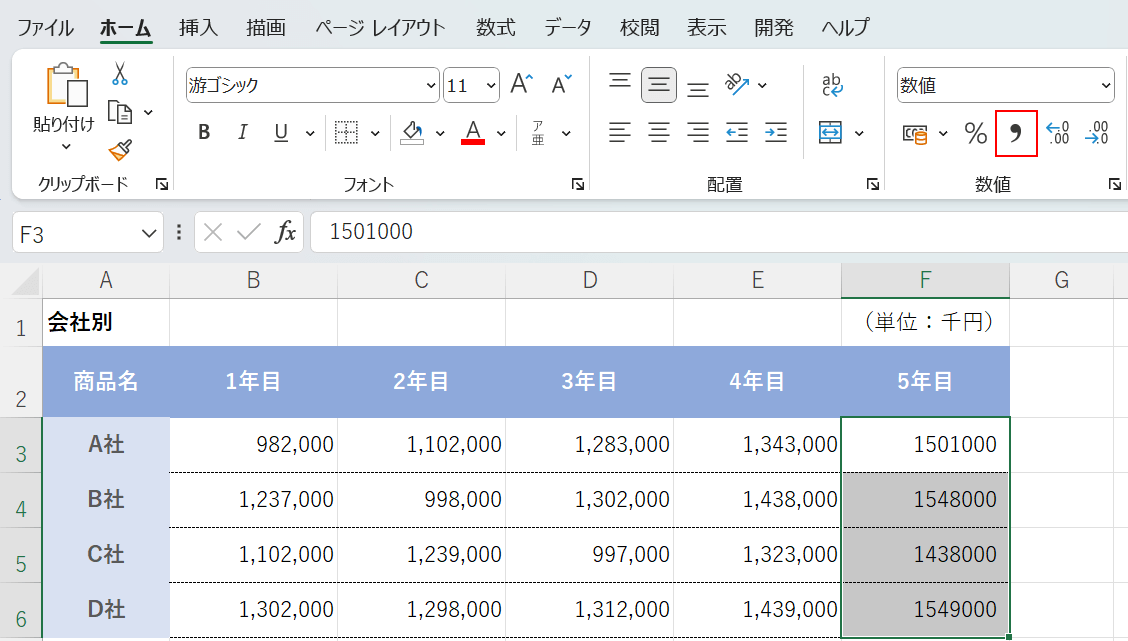
F列の数字が右寄りになり、数値として認識されました。
必要に応じて「桁区切りスタイル」を選択して、数字に桁区切りを挿入しておきましょう。
IF関数で文字を数字に置き換える方法
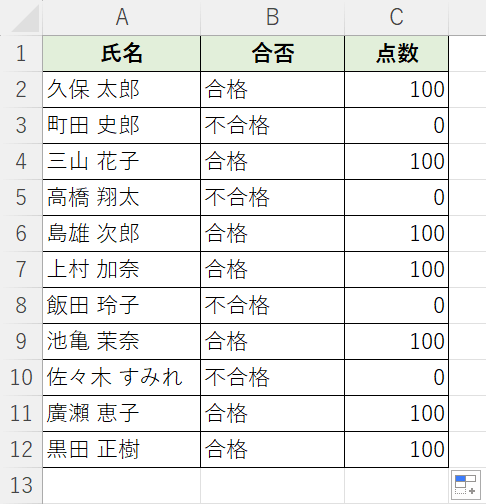
上図は、B列「合否」において「合格」の場合は「100」、「不合格」の場合は「0」とIF関数を使ってC列に表示させた例です。
IF関数を使うと、特定の条件を満たす場合に文字列を特定の数字に置き換えることが簡単に行えます。
下記の記事では、IF関数を使って文字を数字に置き換える方法について詳しく解説していますので、ぜひご活用ください。
