- 公開日:
- 更新日:
ExcelのVALUE関数の使い方|文字列を数値に変換する
数字の「1」という文字の表示形式が、文字列なのか数値なのか見た目ではなかなか判断できませんが、文字列だった場合に数値に変換する方法をご説明します。
VALUE関数を使う方法と、区切り位置を使う方法の2種類をご紹介します。
VALUE関数の書式
まずは、VALUE関数の書式を確認していきましょう。

書式は「=VALUE(文字列)」のように記述します。(文字列)には、数値に変換したいセルを参照しましょう。
VALUE関数の使い方
文字列を数値に変換するVALUE関数の使い方を説明します。
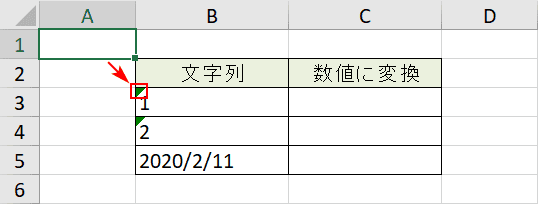
セルの左上に赤枠のような記号が入っていたら、数字が文字列の可能性があります。
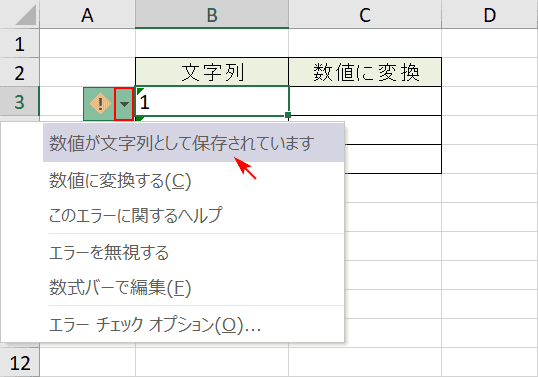
エラーの【▼】を押すと、エラー内容が表示されます。「数値が文字列として保存されています」と表示されているので、こちらをVALUE関数で数値にしていきましょう。
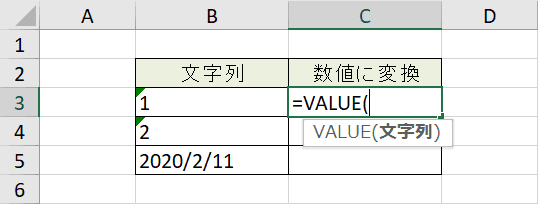
『=VALUE(』を入力します。
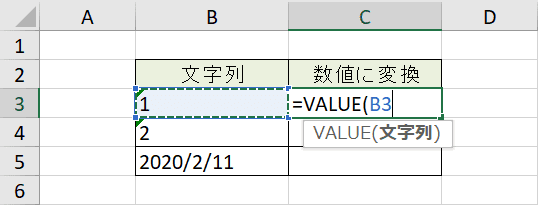
文字列を数値にしたいセルを参照します。
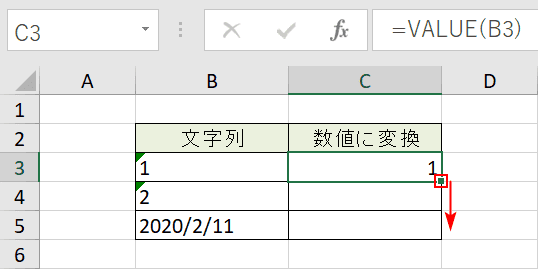
数値に変換されました。緑のエラーマークが消え、右揃えに変更されました。【フィルハンドル】を使って、他のセルへ反映させましょう。
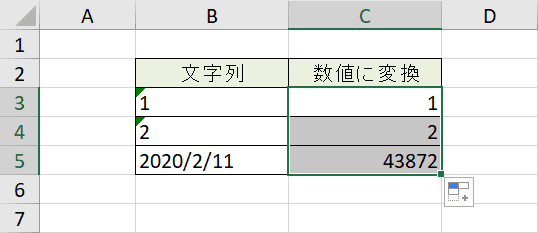
2020/2/11のような、日付で記されているものは、シリアル値へ変換されます。
文字列を数値に一括変換する
VALUE関数を使わずに他の方法で数値に変換してみます。
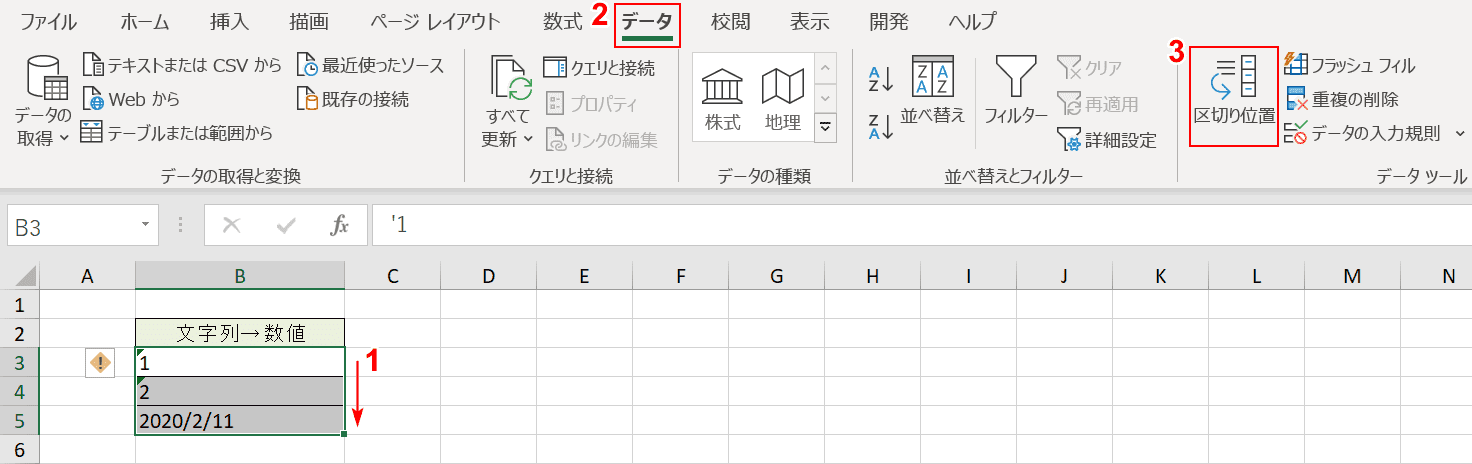
①【数値に変換したいセルを複数選択】し、②【データ】タブを押し、③【区切り位置】を押します。
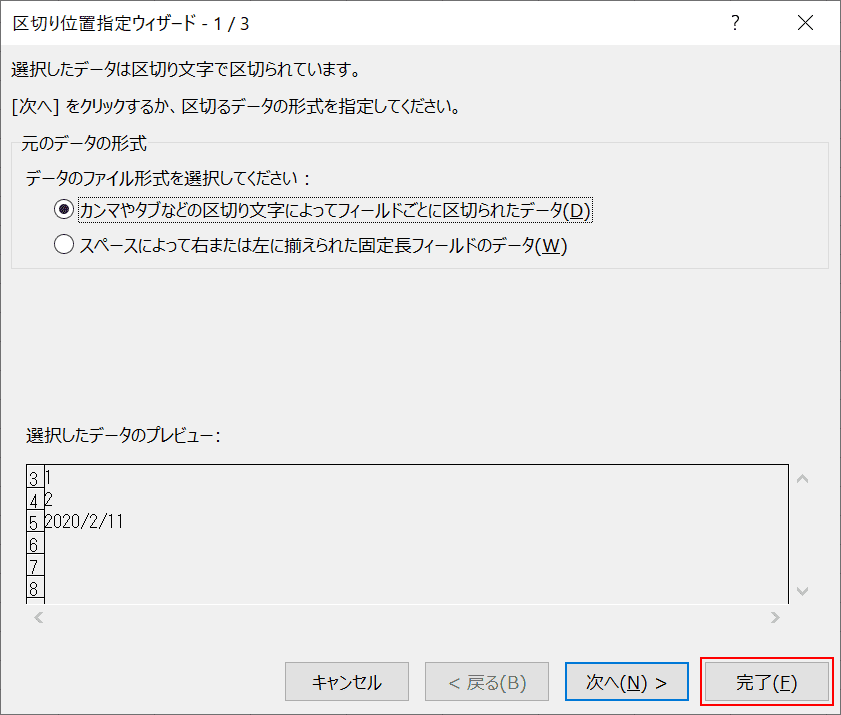
「区切り位置指定ウィザード」ダイアログボックスが表示されますので、そのまま【完了】を押します。
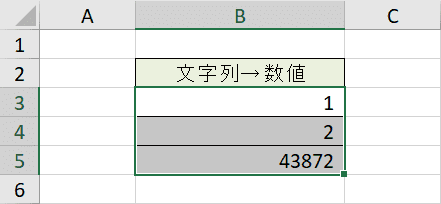
文字列が数値に変換されました。
