- 公開日:
誤って削除したエクセルシートを復元する方法
エクセルシートを誤って削除してしまったとき、復元する方法を紹介します。
復元方法は、シートの削除後に上書き保存したかどうかによって方法が異なります。
状況に合った復元方法を試しください。
誤って削除したエクセルシートを復元する方法
誤って削除したエクセルシートを復元する方法をご紹介します。
上書き保存をしていない場合
誤ってエクセルのシートを削除した後、上書き保存していない場合はエクセルの自動保存ファイルが残っている可能性があります。
以下の方法でエクセルの自動保存ファイルを開きましょう。

「ファイル」タブを選択します。
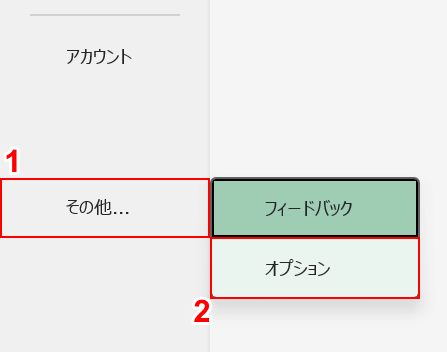
①「その他」、②「オプション」の順に選択します。
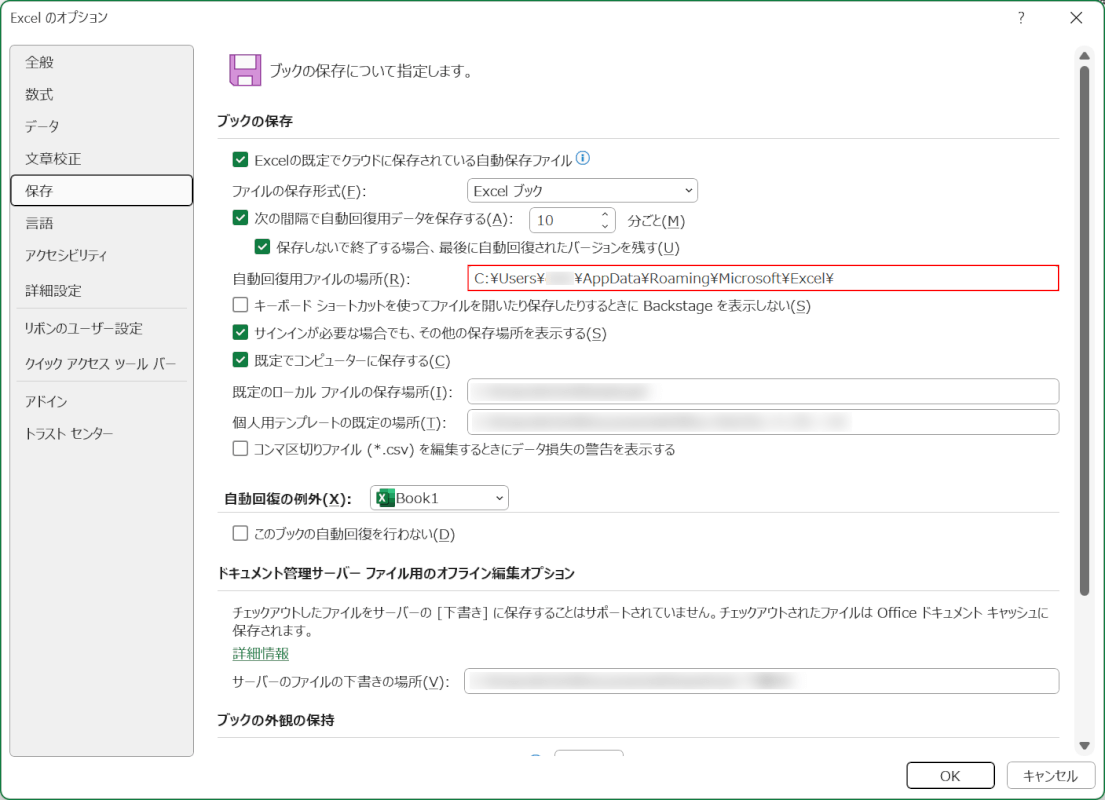
「Excel のオプション」ダイアログボックスが表示されます。
「自動回復用ファイルの場所」のファイルパスを、キーボードのCtrl + Cを押してコピーします。
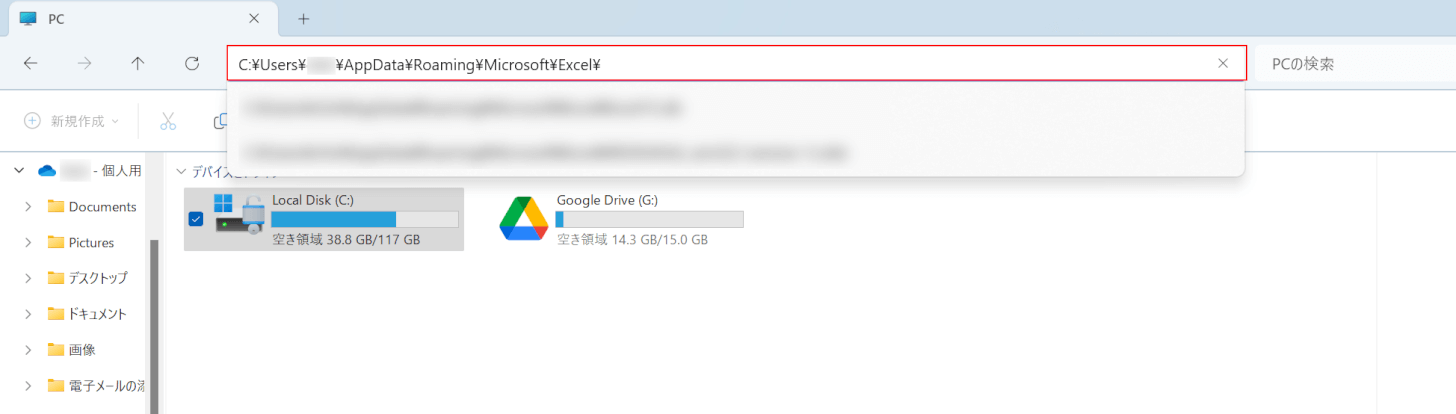
エクスプローラーを起動して、キーボードのCtrl + Vを押しフォルダパスを貼り付けます。
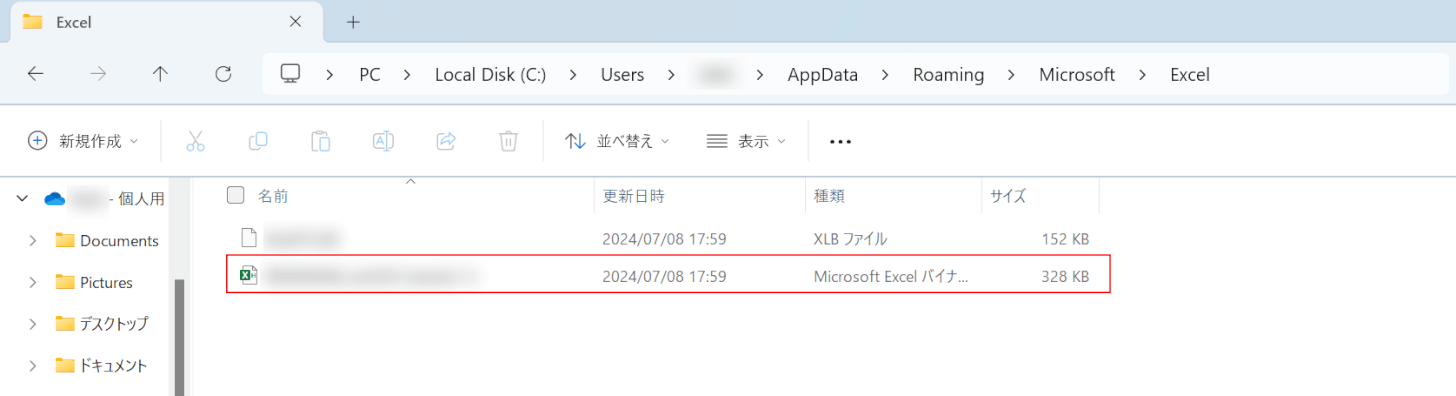
Excelファイルが自動保存してあるフォルダが開きます。
シートを削除してしまったファイルをダブルクリックして開きます。
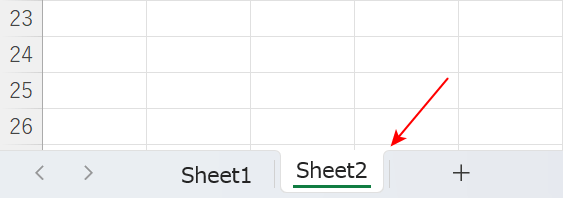
自動保存のタイミングがシートを削除する前であれば、保存されていたシートが表示される可能性があります。
すでに上書き保存してしまった場合
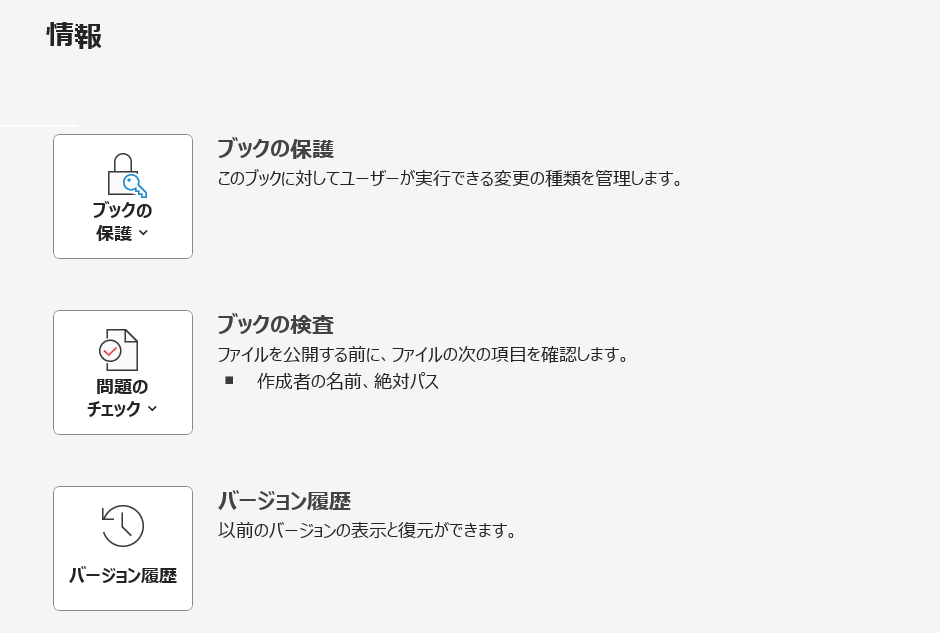
シートを削除した後上書き保存をしてしまった場合に、シートを復元する方法については以下の記事でご紹介しています。
以下はご紹介している解決策の一部です。
- バージョン履歴から元に戻す
- 一時ファイルから元に戻す
- ブックの管理からも元に戻す
- オンライン版のエクセルで元に戻す
状況にあった復元方法を試してみてください。
