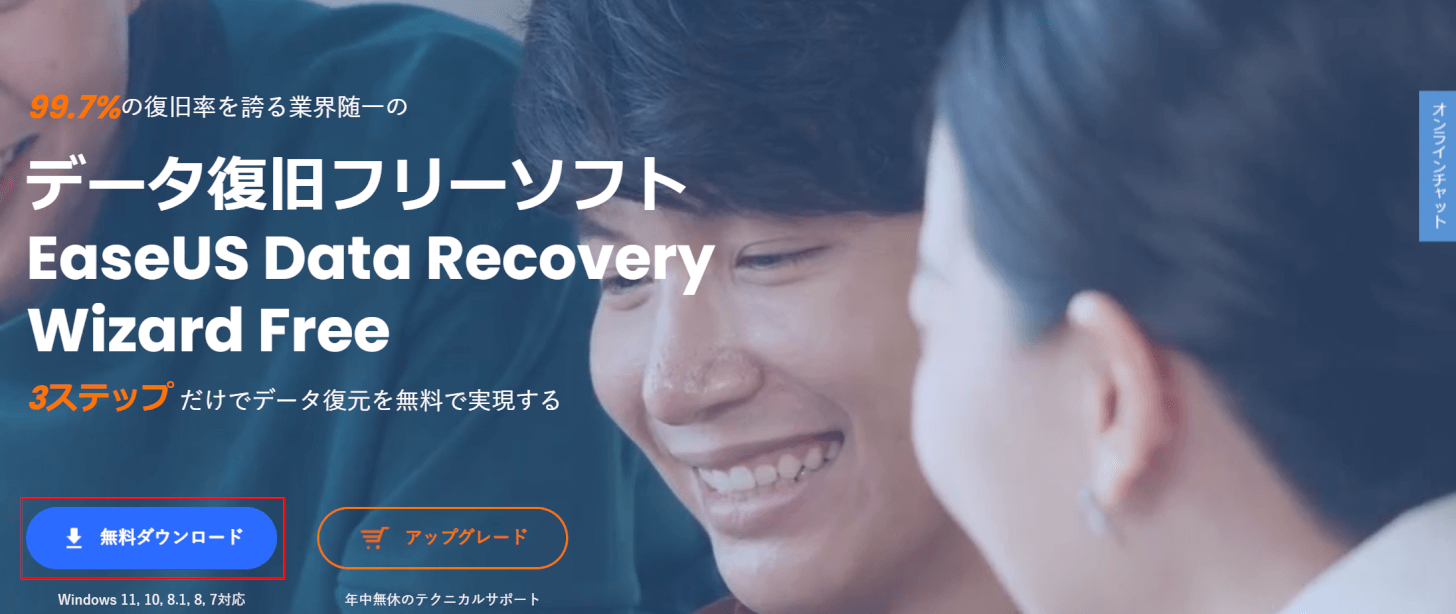- 公開日:
エクセルファイルの削除を復元する方法(ゴミ箱にない場合)
Excelファイルを誤って削除してしまった際には、いくつかの方法を使うことでデータを復元できる可能性があります。
この記事では、誤って削除してしまったExcelファイルをごみ箱から復元する方法と合わせて、ごみ箱にファイルが残らない場合の原因と対処法をご紹介します。
ただし、一度Excelファイルを削除してしまうと、「ファイルの破損」などの問題が発生する可能性があり、必ずしも元の正しい状態で復元できるというわけではありませんので、あらかじめご留意ください。
エクセルファイルをごみ箱から復元する方法
基本的に削除したExcelファイルは、一時的にごみ箱に残る仕様となっています。
ごみ箱に残されているExcelファイルを復元する方法を以下の通りです。
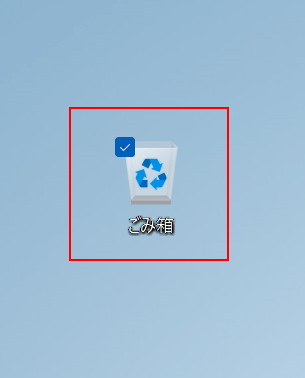
「ごみ箱」のアイコンを選択するなどして、ごみ箱を開きます。
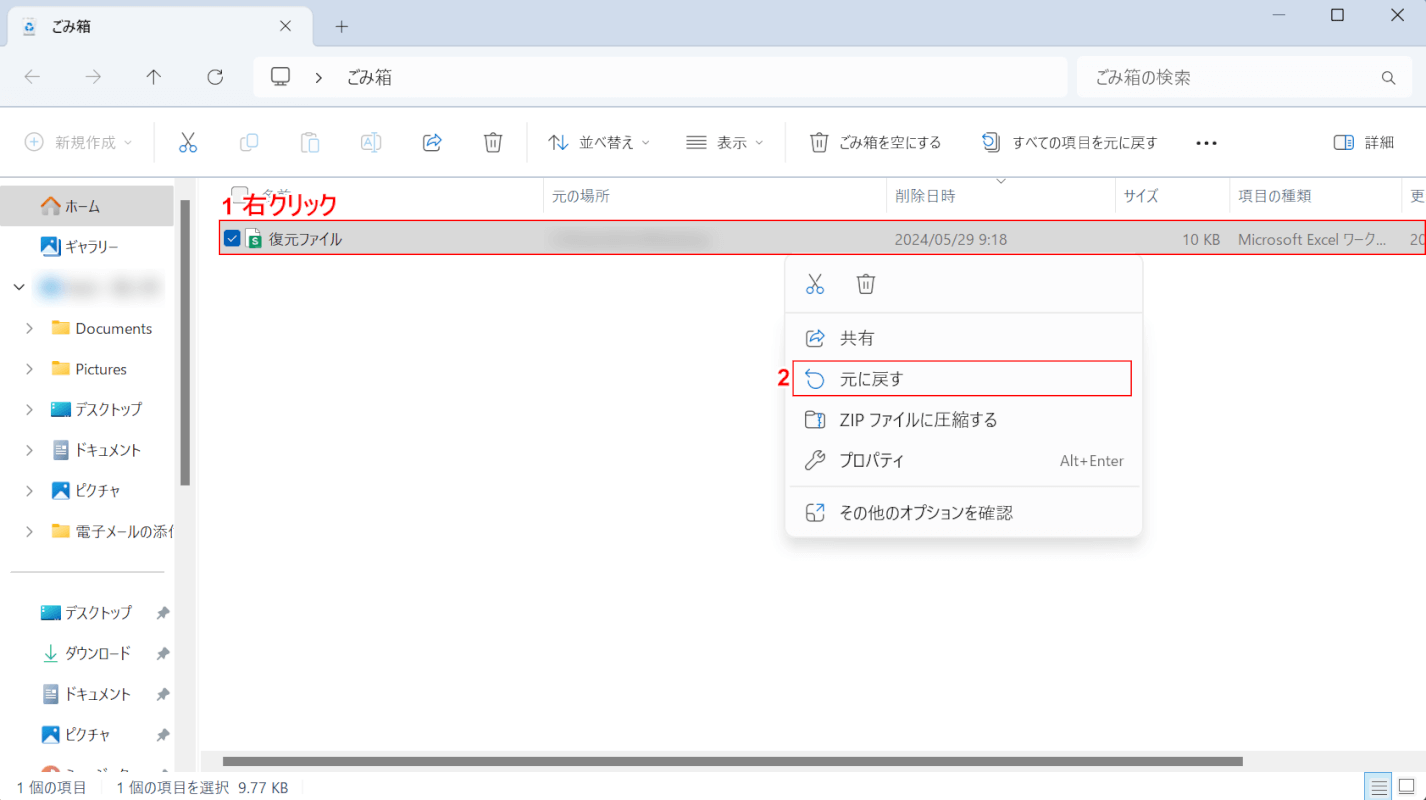
ごみ箱が開きました。
ごみ箱に表示されている中から、①復元したいファイル(例:復元ファイル)を選択し、右クリックします。②「元に戻す」を選択します。
以上の操作で、ごみ箱にあったExcelファイルが元の保存先に復元されます。
次に、復元したファイルをExcelで開き、元の正しい状態かどうかを確認します。
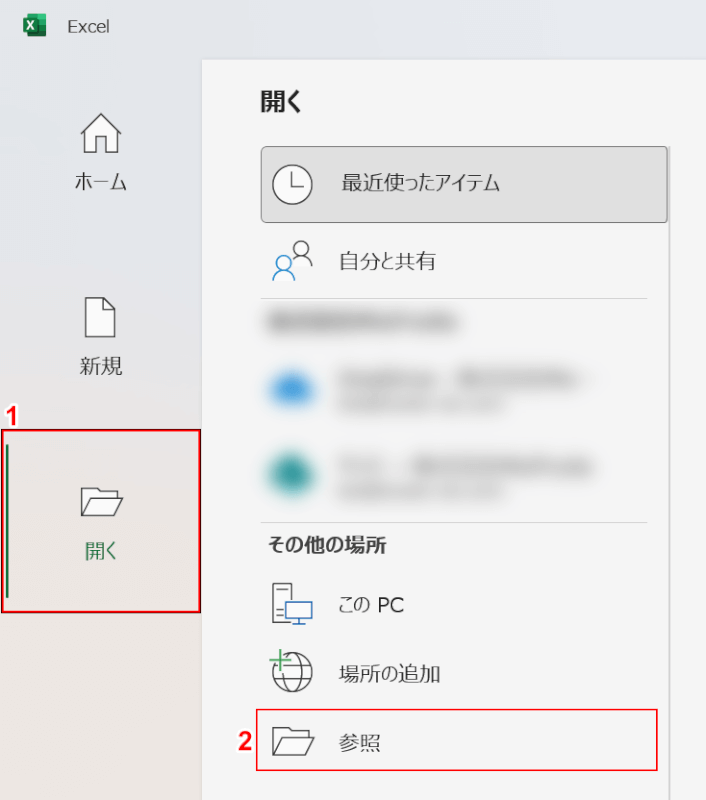
Excelを起動しました。
①画面左側の「開く」、②「参照」の順に選択します。
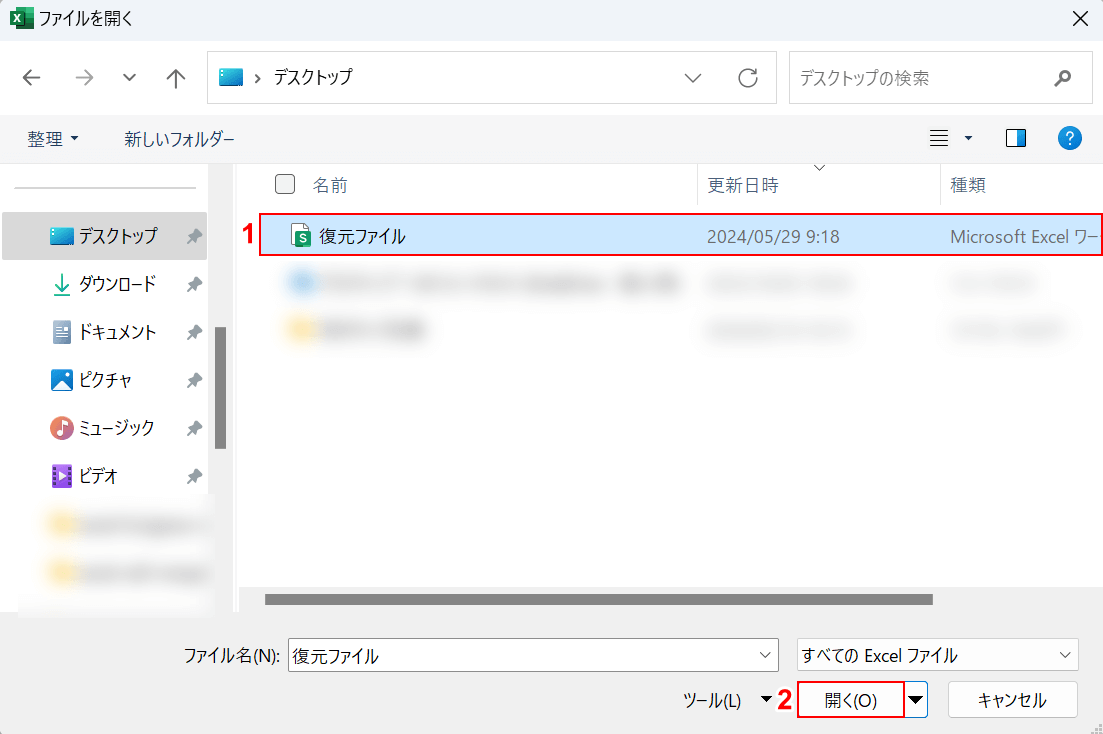
「ファイルを開く」ダイアログボックスが表示されました。
①復元したファイル(例:復元ファイル)を選択し、②「開く」ボタンを押します。
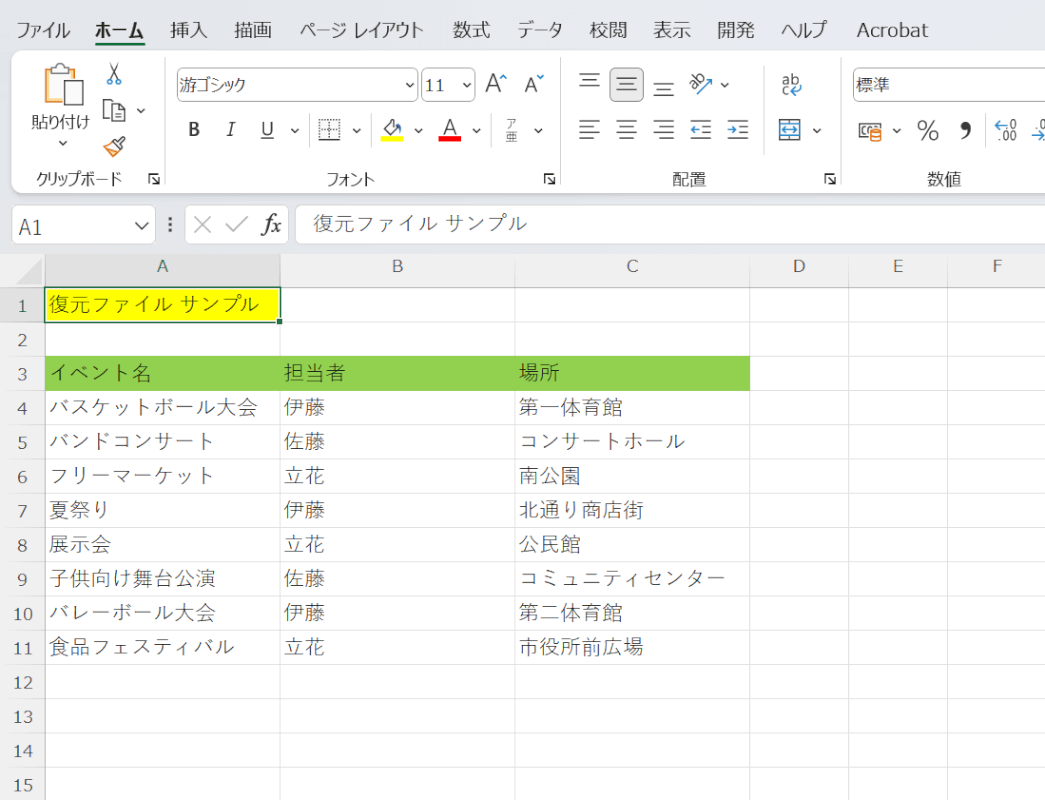
復元したファイルが開きました。
文字化けなどがなく、データが正常に表示されていることを確認してください。
エクセルファイルがゴミ箱に残らない場合
誤った設定や操作が原因し、Excelファイルがごみ箱に残ることなく、削除されてしまうことがあります。
以下では、削除したExcelファイルがごみ箱に残されていない場合に考えられる原因をいくつかご紹介します。
ごみ箱を空にした
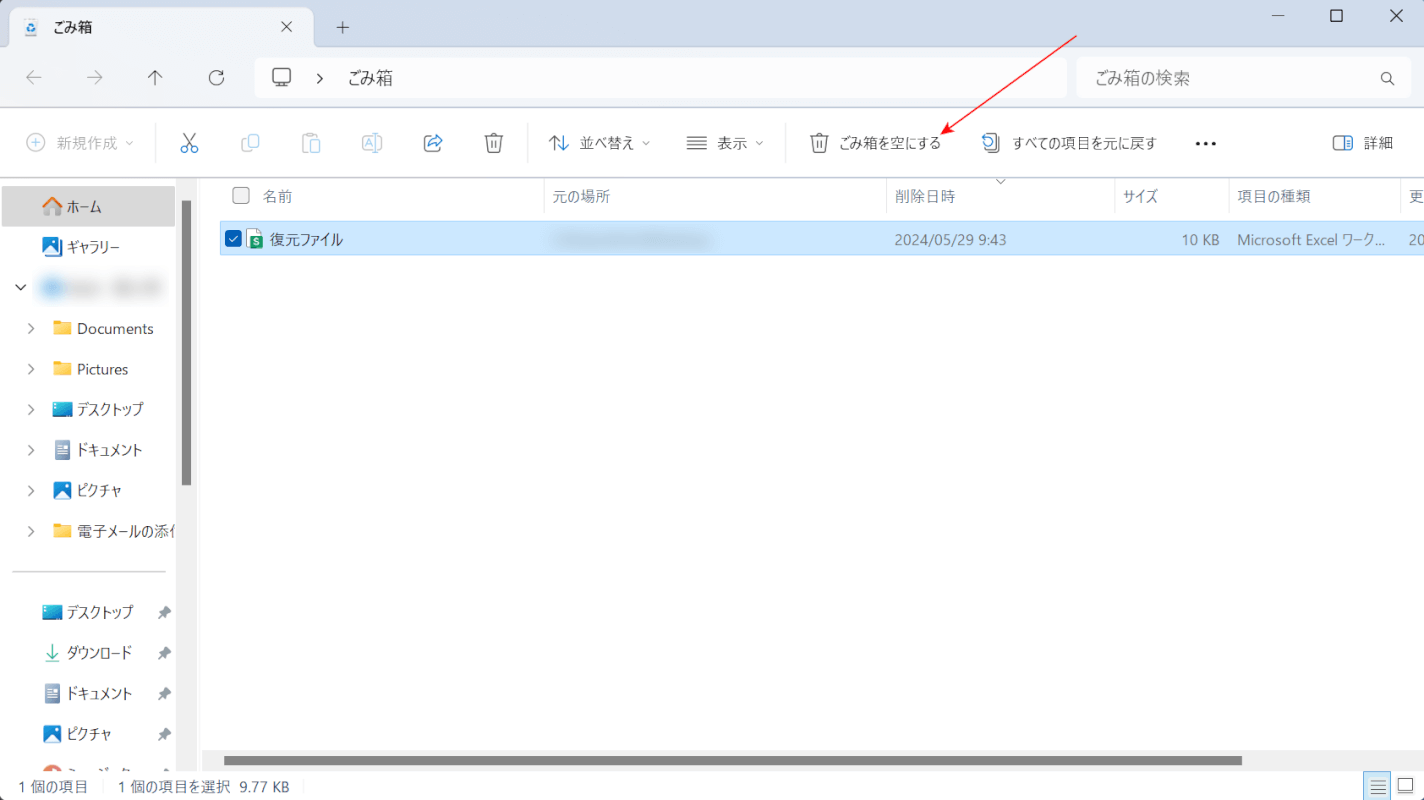
ごみ箱を開き、上部に記載されている「ごみ箱を空にする」を選択すると、ごみ箱に残されているファイルが完全に削除されていしまいます。
そのため、ごみ箱にファイルが残されていない場合には、誤って「ごみ箱を空にする」を選択してしまった可能性があります。
期間が過ぎた
ごみ箱のファイルは一定期間(デフォルト設定だと30日間)を過ぎると、自動的に削除される仕様となっています。
そのため、ファイルをごみ箱に移動させてから時間が経っている場合、自動削除されてしまっている可能性が高いです。
ショートカットキーで削除した
ショートカットキーで削除を行うと、ごみ箱を経由することなく、ファイルが完全に削除されてしまいます。
以下でご説明する方法を使って削除を行っていないか確認してください。
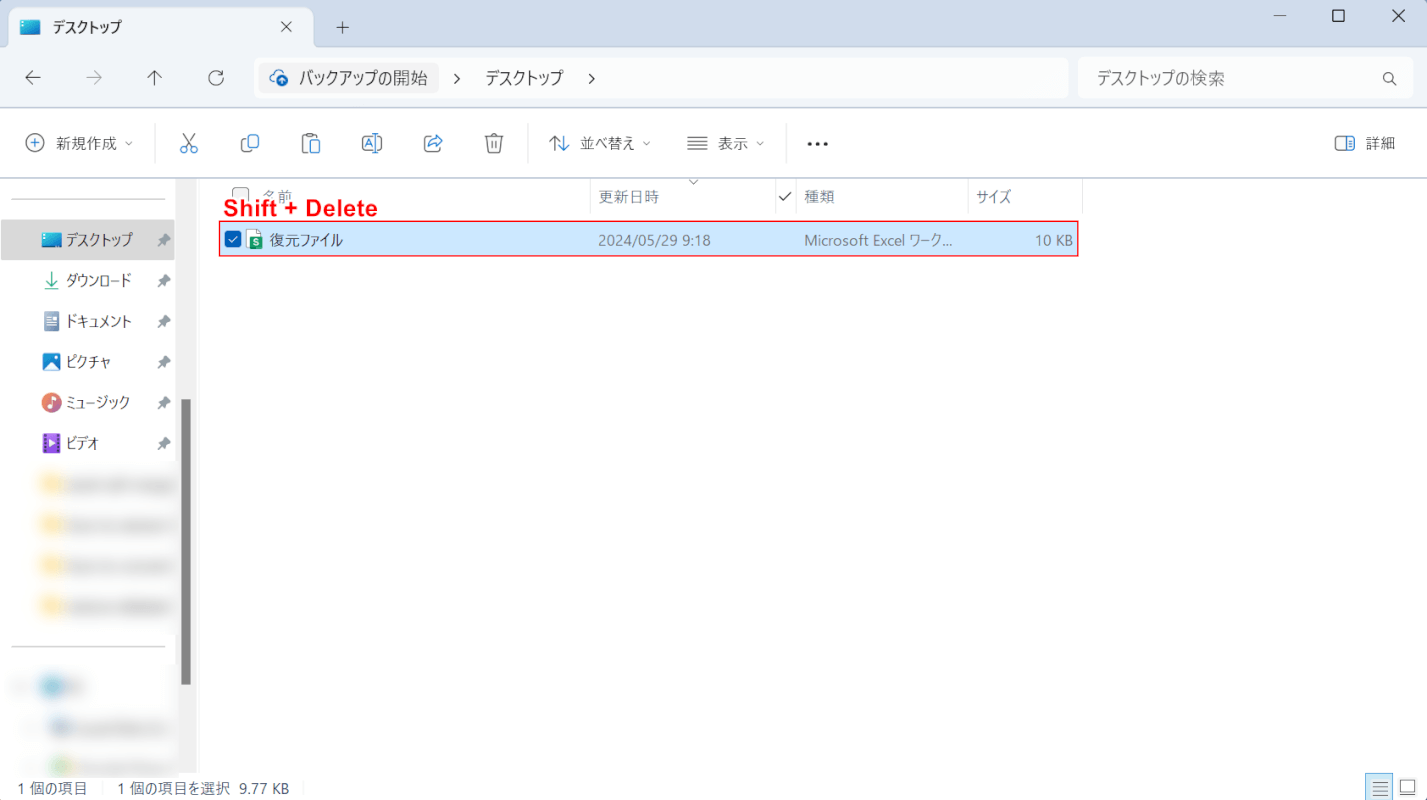
エクスプローラーを開きます。
削除したいExcelファイル(例:復元ファイル)を選択し、Shift+Deleteを押します。
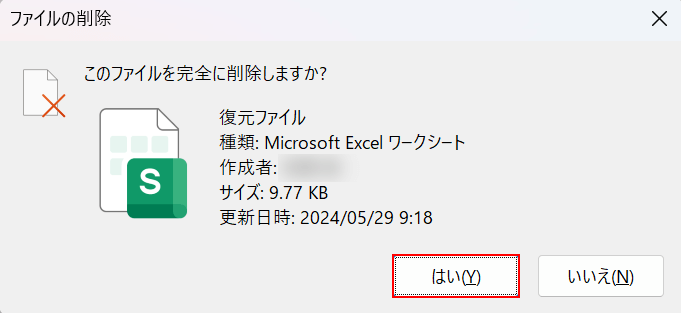
「ファイルの削除」ダイアログボックスが表示されました。
「はい」ボタンを押すことで、ファイルがごみ箱に残ることなく、完全に削除されてしまいます。
サイズが大きいファイルを削除した
ファイルサイズが大きいとごみ箱に残ることなく、完全に削除されてしまいます。
そのため画像や動画を挿入するなどして、サイズが大きくなってしまったExcelファイルを削除する際には、注意が必要です。
ごみ箱に残らない設定になっている
ごみ箱の設定から「削除したファイルを一時的にごみ箱に残すか、残さないか」を指定することができます。
そのため間違った操作を行った覚えがない場合には、以下でご説明している内容を参考に、設定を確認してみましょう。
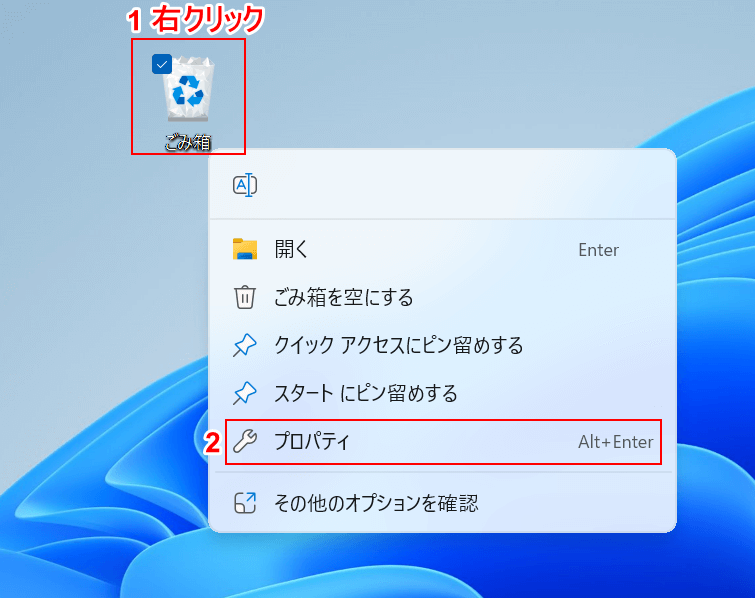
①「ごみ箱」アイコンを右クリックし、②「プロパティ」を選択します。
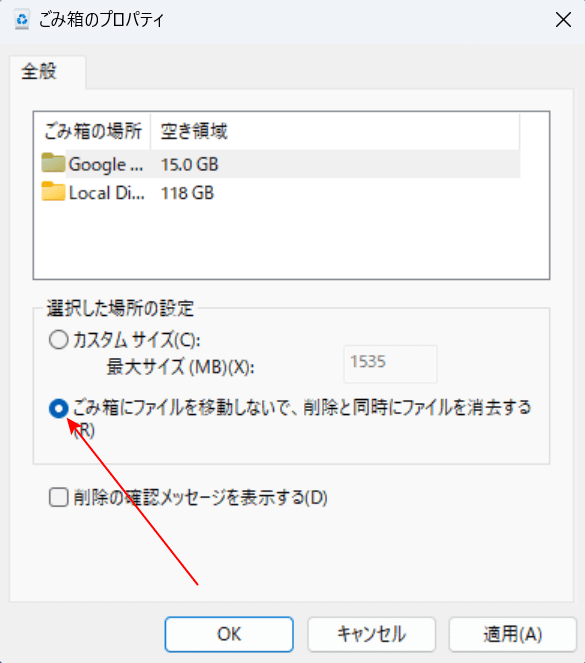
「ごみ箱のプロパティ」ダイアログボックスが表示されました。
「選択した場所の設定」で「ごみ箱にファイルを移動しないで、削除と同時にファイルを消去する」が選択されていると、ファイルがごみ箱に残ることなく、完全に削除されてしまいます。
削除したファイルがごみ箱に残るようにしたい場合には、「カスタム サイズ」を選択し、「OK」ボタンを押しましょう。
ごみ箱にないエクセルファイルの復元する方法
「事前にバックアップを取っている」「Webサイトで提供されている復元ソフトを使う」などといった場合を除き、基本的にごみ箱に残っていないExcelファイルを復元することは難しいです。
そのため、以下では事前のバックアップや専用ソフトを使って、ごみ箱に残っていないExcelファイルを復元する方法をご紹介します。
ただし、バックアップや専用ソフトを用いたとしても、「ファイルが破損してしまい元の正常な状態で復元できない」などの問題が起こる可能性が十分考えられますので、ご留意ください。
以前のバージョンを復元する
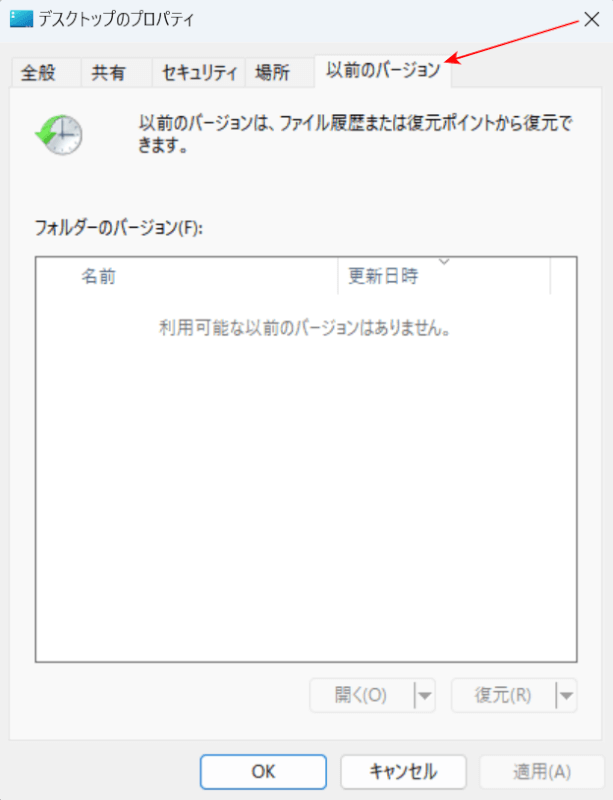
Windowsには、事前に復元ポイントを設定しておくことで、操作を行った後でも、設定した時点のデータに復元できる機能が提供されています。
復元ポイントを設定していると、上記画像のような「プロパティ」の「以前のバージョン」タブに設定時点のバージョンが一覧で表示されるようになります。
復元ポイントの設定方法、バージョンの復元方法についての詳細は以下の記事「以前のバージョンを復元する機能を使う」セクションでご説明していますので、ぜひご参考にしてください。
フリーソフトを使う
Webサイトからダウンロードできるソフトを使うことで、ごみ箱に残っていないExcelファイルを復元できる可能性があります。
今回は、最大2GBまでのファイルの復元を無料で行うことができる「EaseUS Data Recovery Wizard Free」というソフトをご紹介します。
ソフトのダウンロード方法、ファイルの復元方法の2セクション分けて詳しくご説明しますので、ぜひお役立てください。
ソフトのダウンロード方法
EaseUS Data Recovery Wizard Freeのダウンロード方法をご説明します。
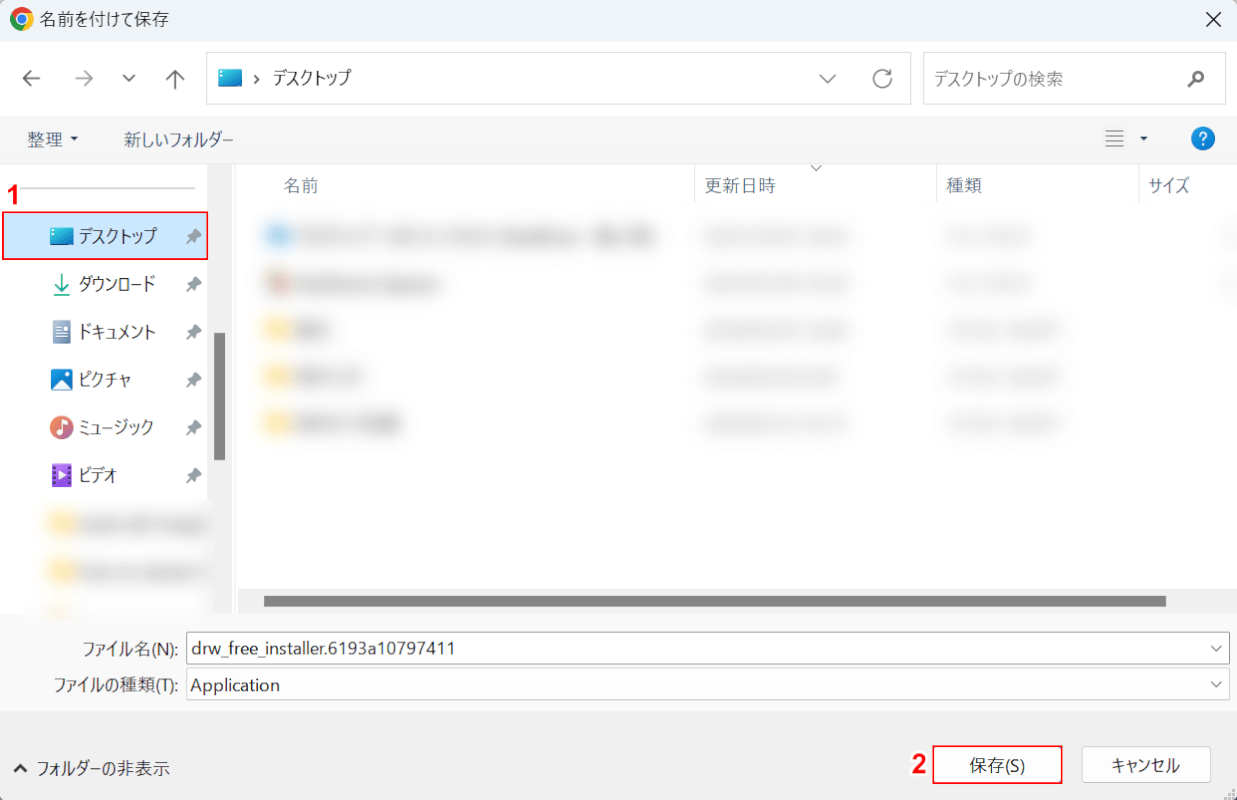
「名前を付けて保存」ダイアログボックスが表示されました。
①任意のダウンロード先(例:デスクトップ)を指定し、②「保存」ボタンを押します。
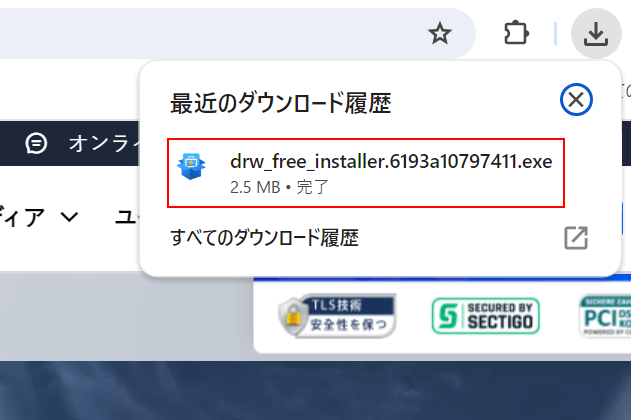
ダウンロードが完了すると、画面右上に「最近のダウンロード履歴」が表示されます。
次に、ソフトをインストールします。
ダウンロードしたファイルを選択します。
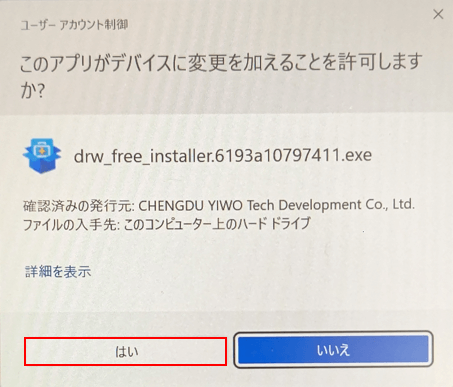
「ユーザー アカウント制御」ダイアログボックスが表示されました。
「はい」ボタンを押します。
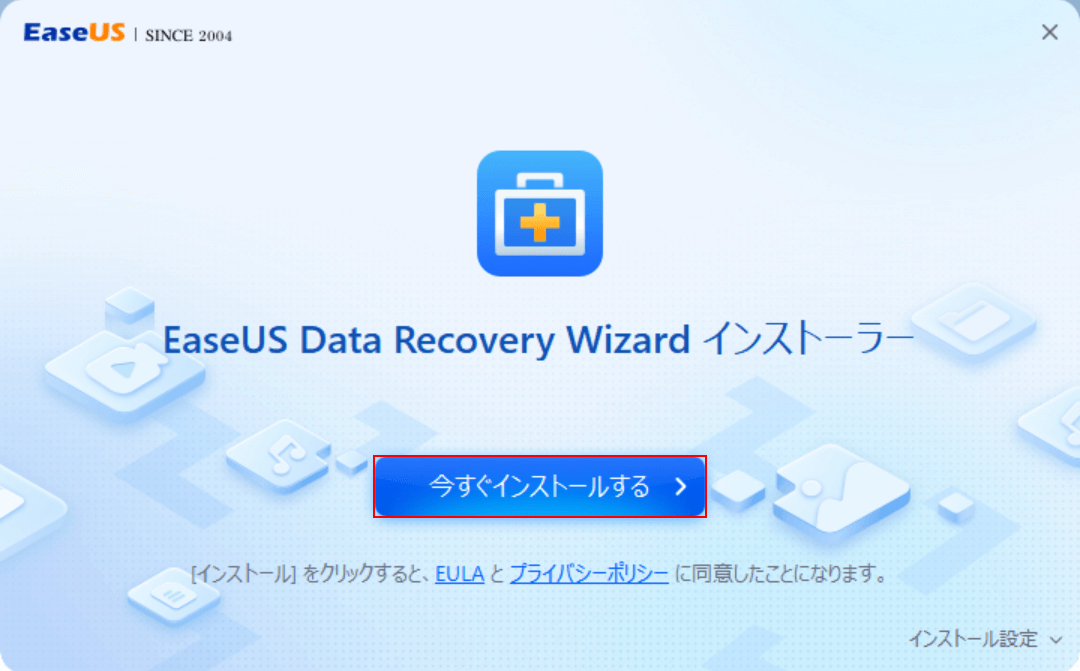
「EaseUS Data Recovery Wizard インストーラー」が表示されました。
画面下部の「EULA」「プライバシーポリシー」から内容をご確認の上、「今すぐインストールする」ボタンを押します。
以上の操作でソフトのインストールが開始します。
インストールが完了すると、ソフトが自動で起動しますので、しばらくお待ちください。
ソフトを使って復元する方法
EaseUS Data Recovery Wizard Freeを使ってExcelファイルを復元する方法をご説明します。
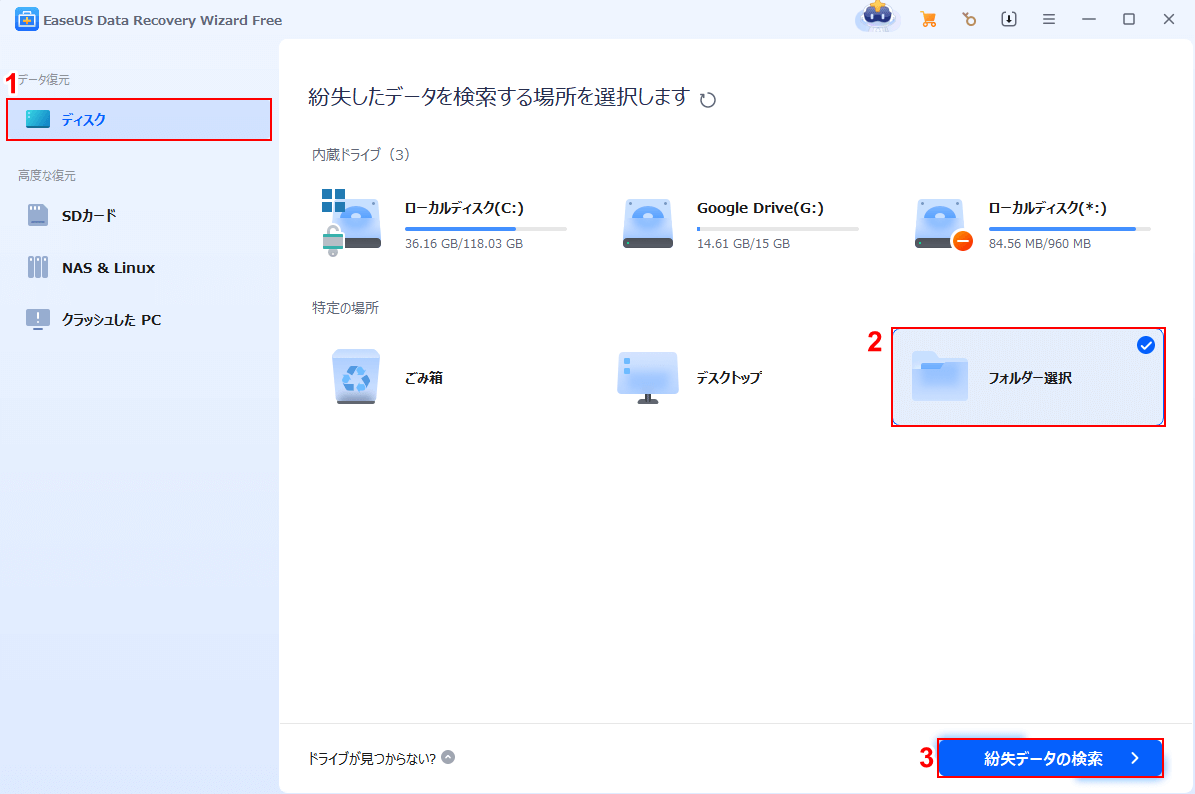
インストールしたEaseUS Data Recovery Wizard Freeを起動します。
①「ディスク」、②「フォルダー選択」の順に選択し、③「紛失データの検索」ボタンを押します。
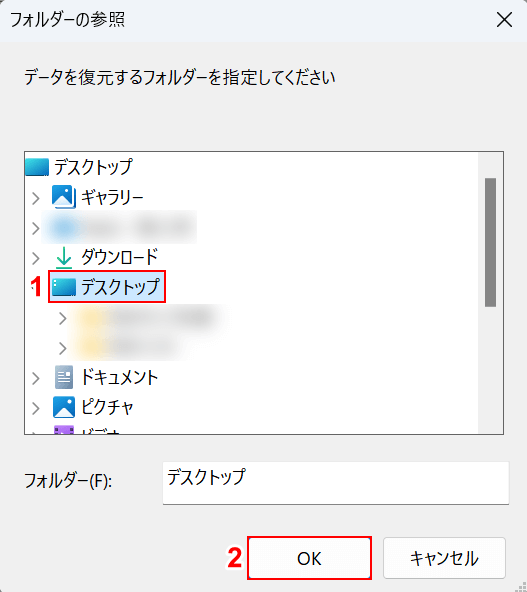
「フォルダーの参照」ダイアログボックスが表示されました。
①復元したいファイルの元々の保存先(例:デスクトップ)を選択し、②「OK」ボタンを押します。
以上の操作で削除されたファイルのスキャンが始まります。
データ量によっては数十分かかることもありますので、しばらくお待ちください。
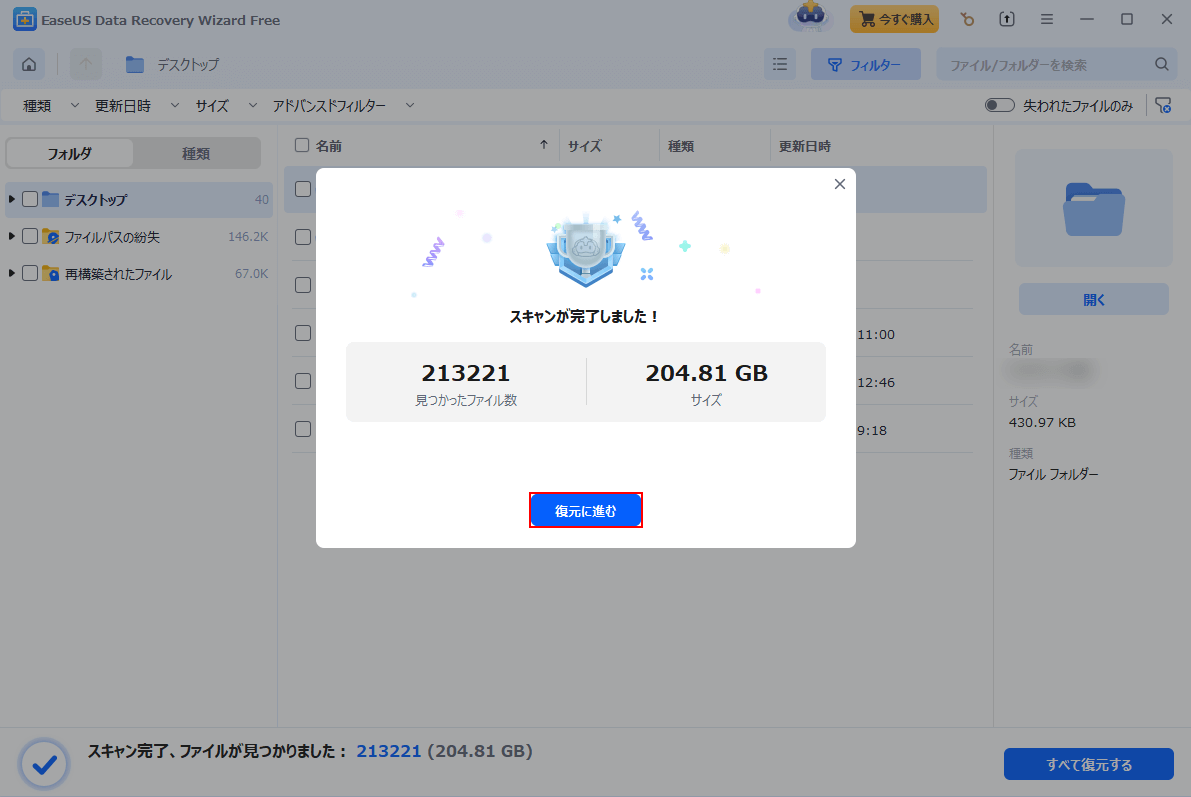
スキャンが完了すると、画面に「スキャンが完了しました!」と表示されます。
それでは、ファイルの復元を行います。「復元に進む」ボタンを押します。
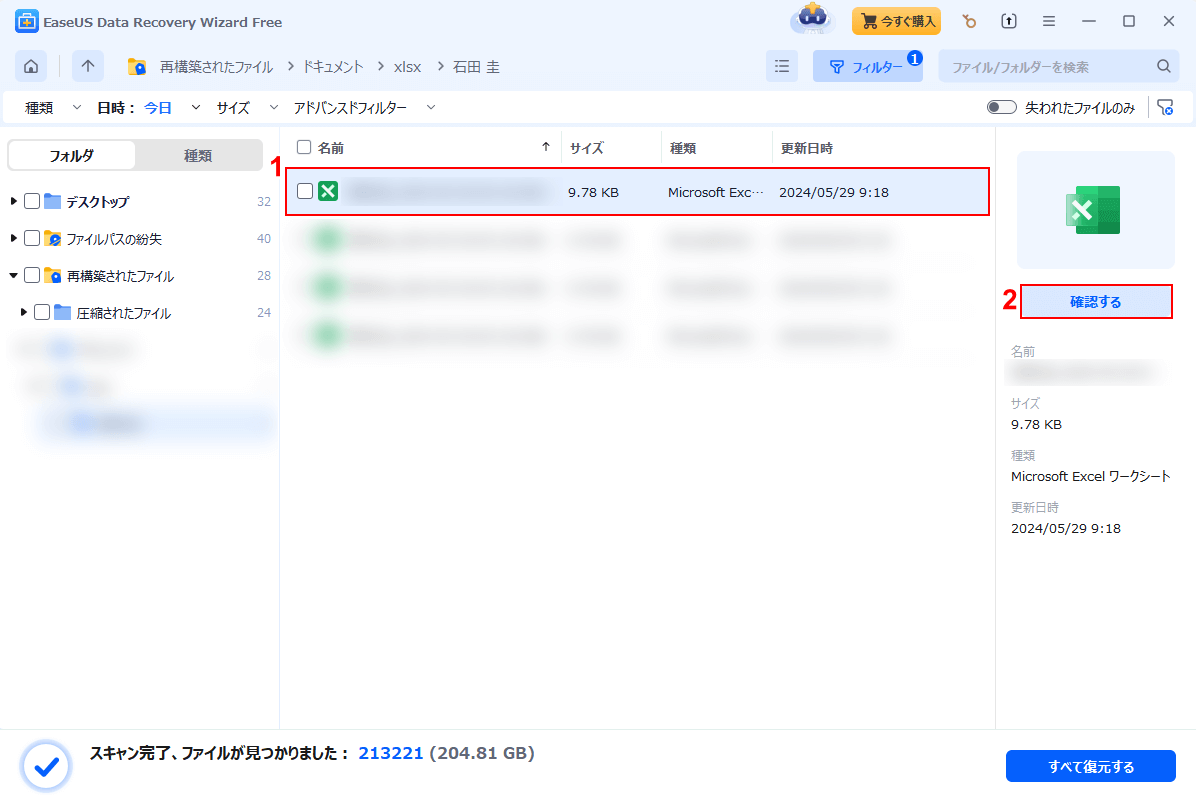
①復元したいExcelファイルを選択し、②画面右側の「確認する」ボタンを押します。
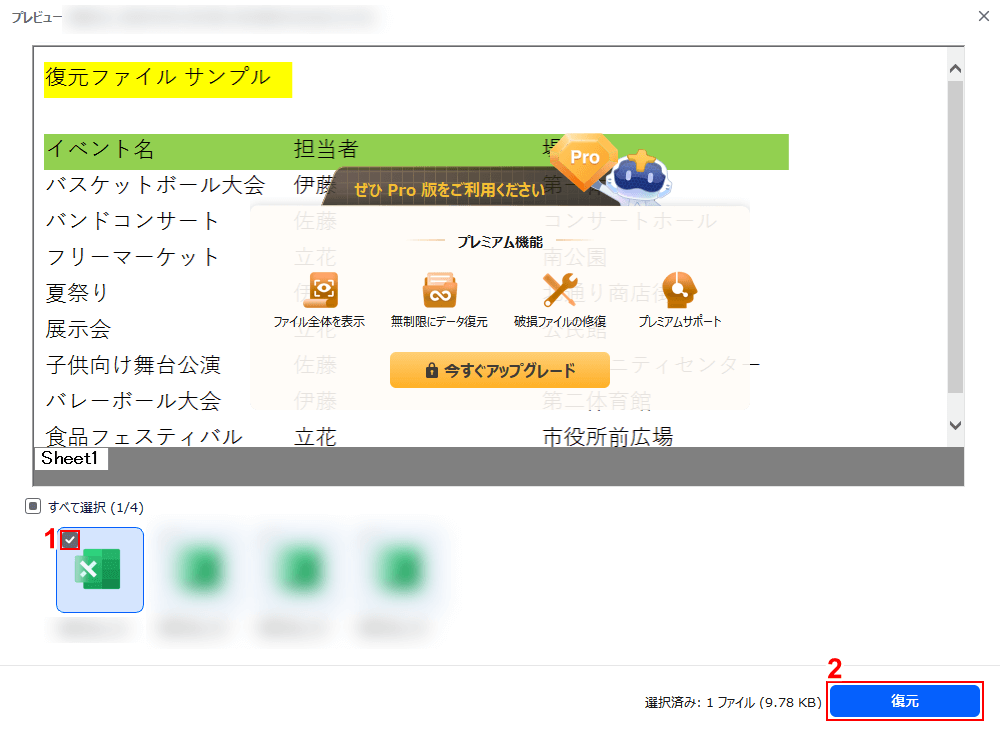
復元しようとしているファイルのプレビューが表示されました。
ソフトを有料版にアップデートすると、この際に無制限でプレビューを確認できるようになります。
プレビューを確認して問題なければ、①復元するExcelファイルの左上にチェックマークを付け、②「復元」ボタンを押します。
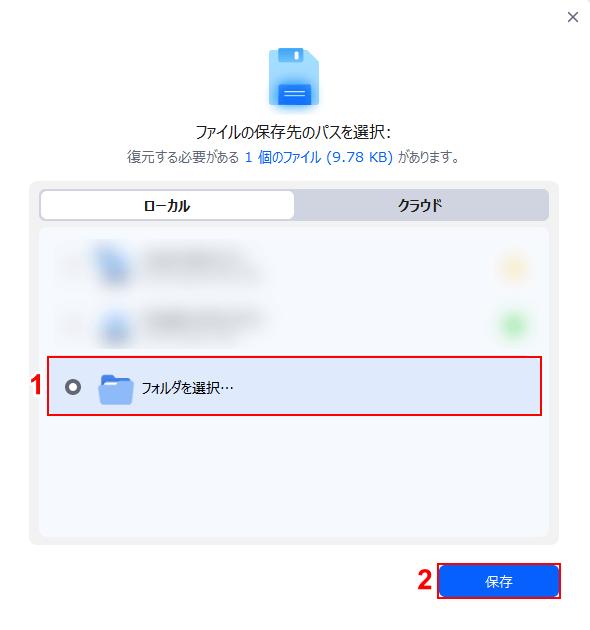
「ファイルの保存先のパスを選択」が表示されました。
①「フォルダを選択…」を選択し、②「保存」ボタンを押します。
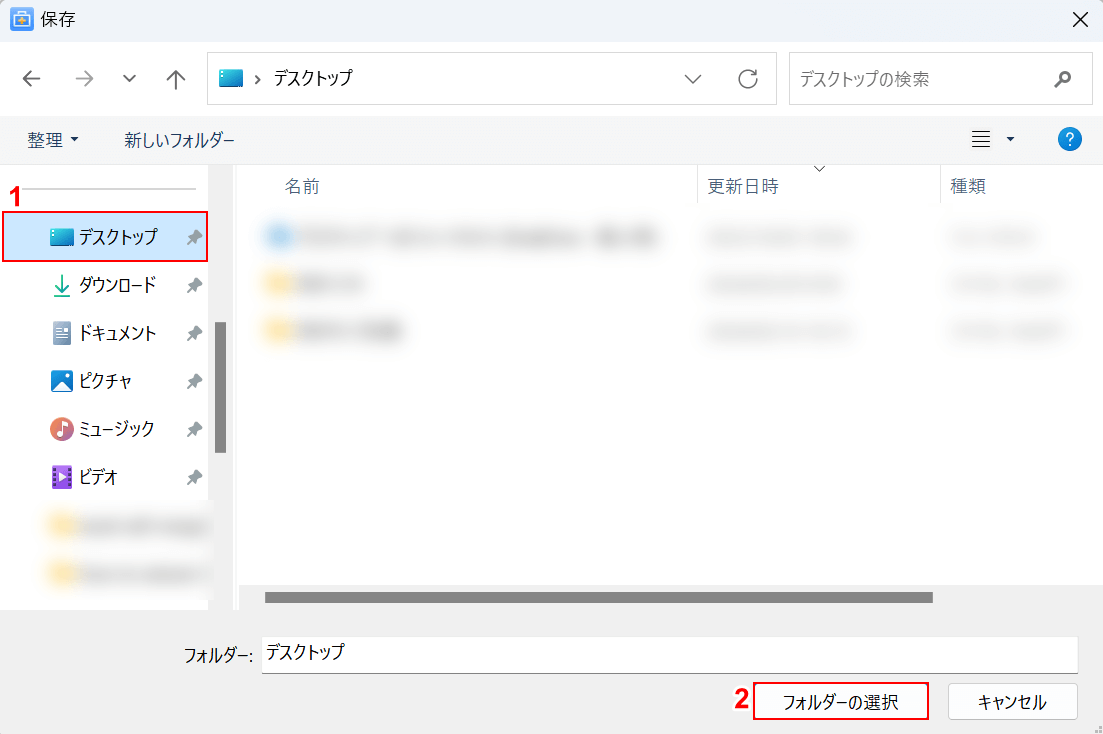
「保存」ダイアログボックスが表示されました。
①任意の復元先(例:デスクトップ)を選択し、②「フォルダーの選択」ボタンを押します。
以上の操作でExcelファイルが復元されます。
最後に復元したファイルをExcelで開き、元の正しい状態かどうかを確認します。
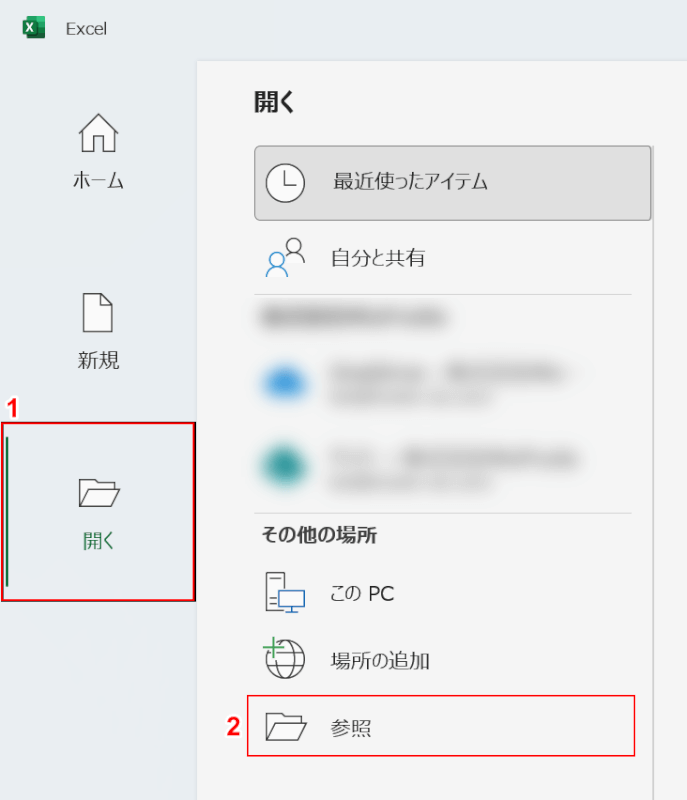
Excelを起動しました。
①画面左側の「開く」、②「参照」の順に選択します。
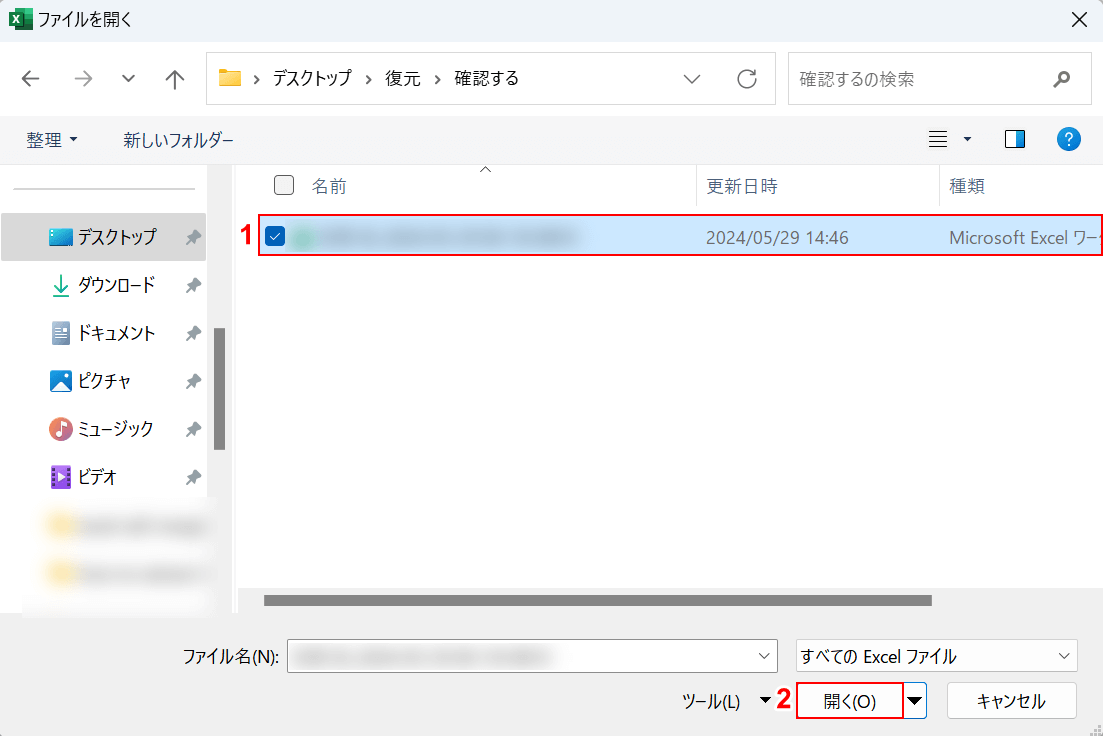
「ファイルを開く」ダイアログボックスが表示されました。
①復元したファイルを選択し、②「開く」ボタンを押します。
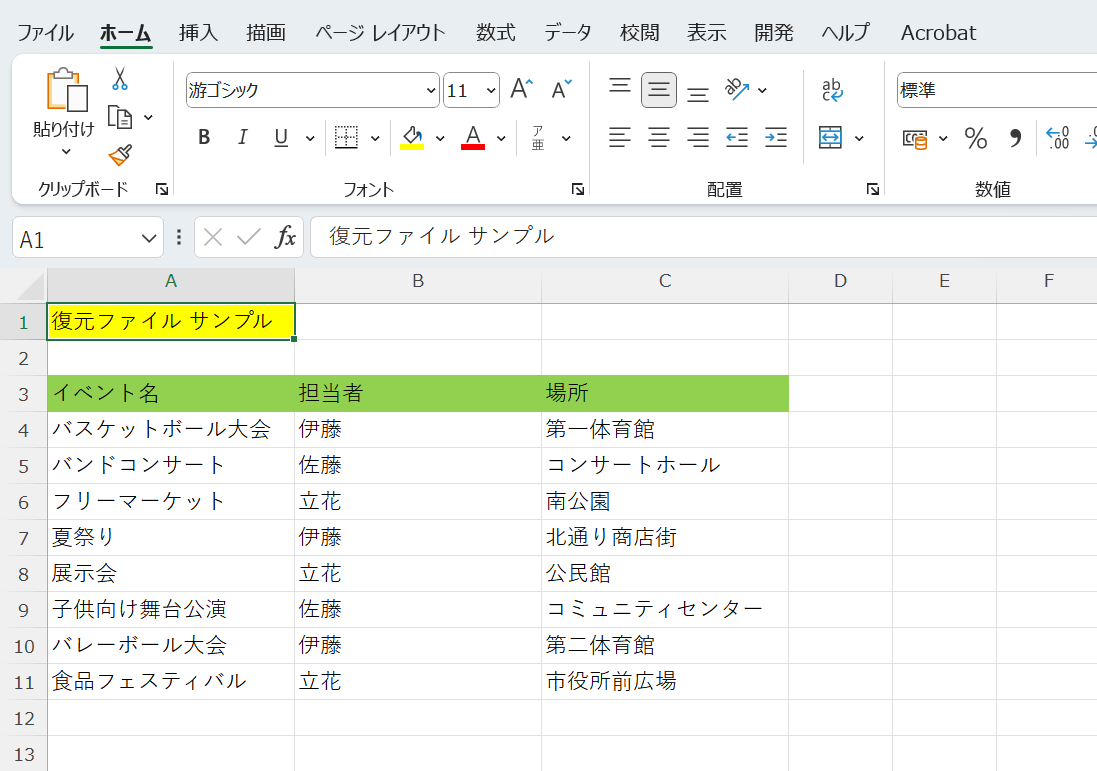
復元したファイルが開きました。
文字化けなどがなく、データが正常に表示されていることを確認してください。