- 公開日:
エクセルのショートカットキー一覧表(早見表)の壁紙
この記事では、当サイトで作成したエクセルのショートカット早見表の壁紙を紹介します。
壁紙にはエクセルでよく使うショートカットをまとめました。デスクトップに設定することで、いつでも見返せるようになります。
Windows、Mac、ノートパソコン用の壁紙を用意しましたので、お使いのPCに合った壁紙をダウンロードしてみてください。
ショートカットキー一覧表を無料でダウンロード!
エクセルの全ショートカットキーの一覧表を印刷できるようにPDFにしました。「登録なし」で「無料ダウンロード」できます。ファイルがWindows版とMac版に分かれていますが両方ダウンロードできます。
エクセルのショートカットキー一覧表(早見表)の壁紙ダウンロード
Windows
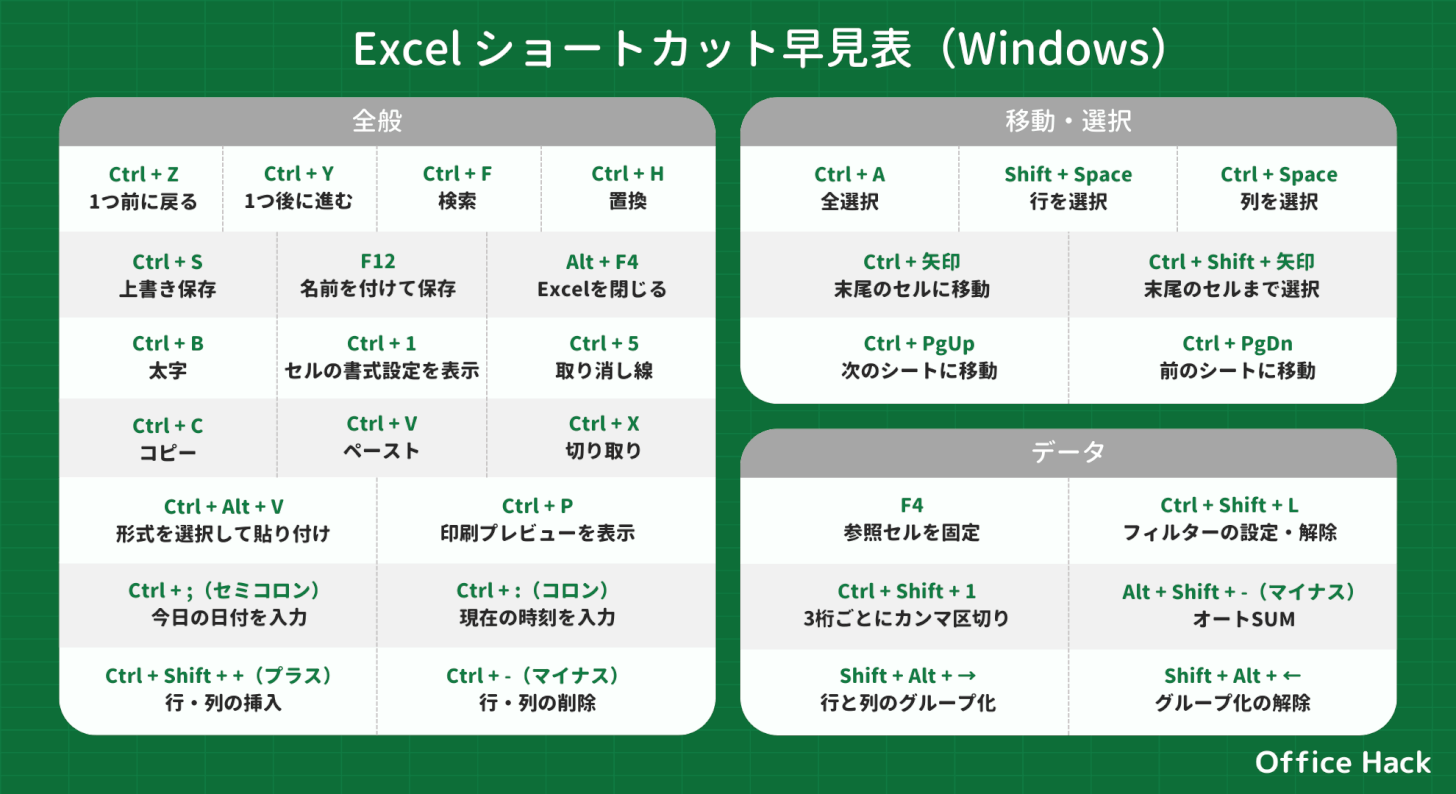
Windowsで使えるエクセルのショートカット早見表を作成しました。
全体的によく使うショートカット、移動や選択時に使うショートカット、データ作成や管理時に使うショートカットなど、役立つものをまとめました。ぜひご活用ください。
サイズは1920 × 1080pxです。壁紙は以下のリンクからダウンロードできます。
Windows版「Excelショートカット早見表」の壁紙を無料でダウンロードする
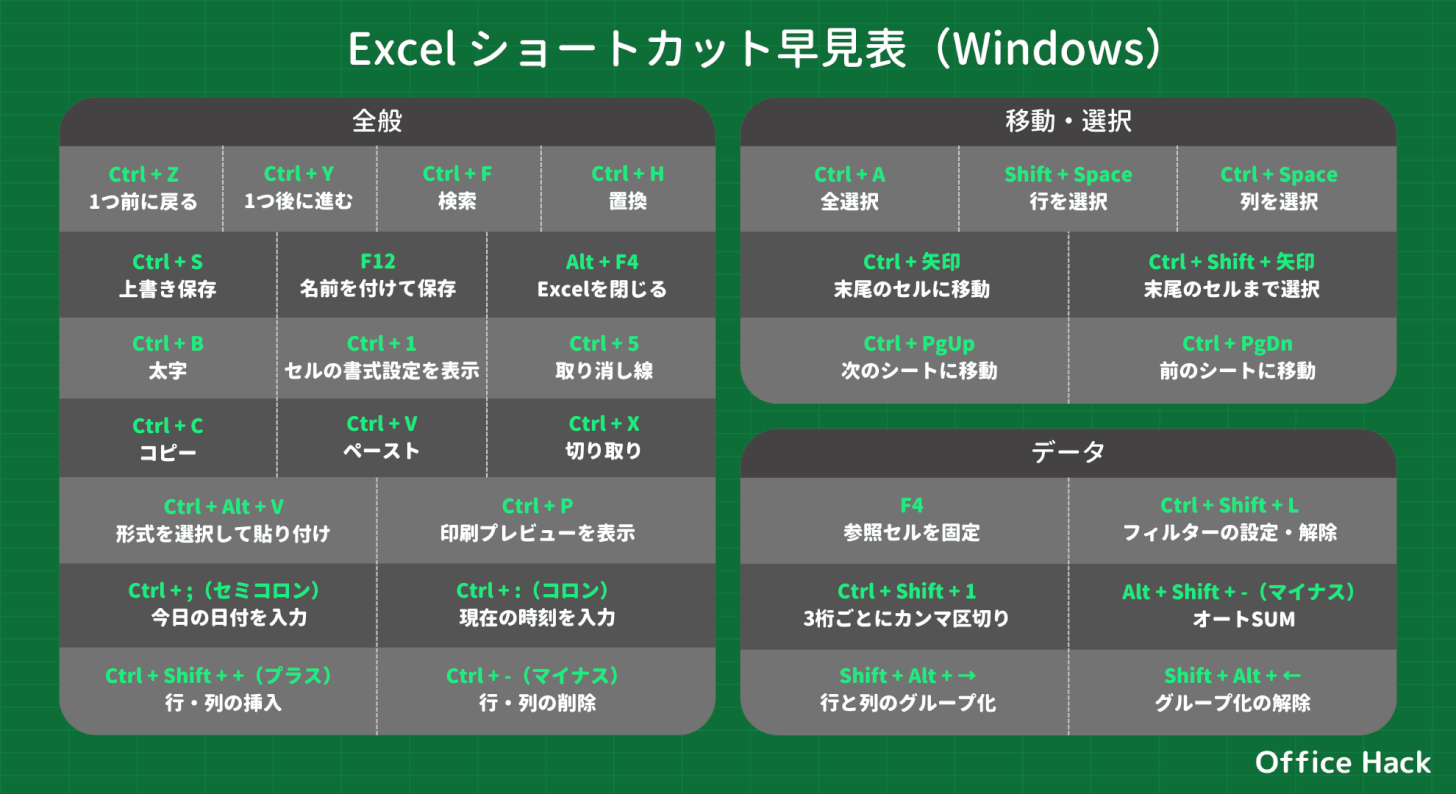
黒背景バージョンも用意しました。白だと見えづらい場合はこちらの壁紙をお使いください。
壁紙は以下のリンクからダウンロードできます。
Windows版「Excelショートカット早見表」の壁紙を無料でダウンロードする
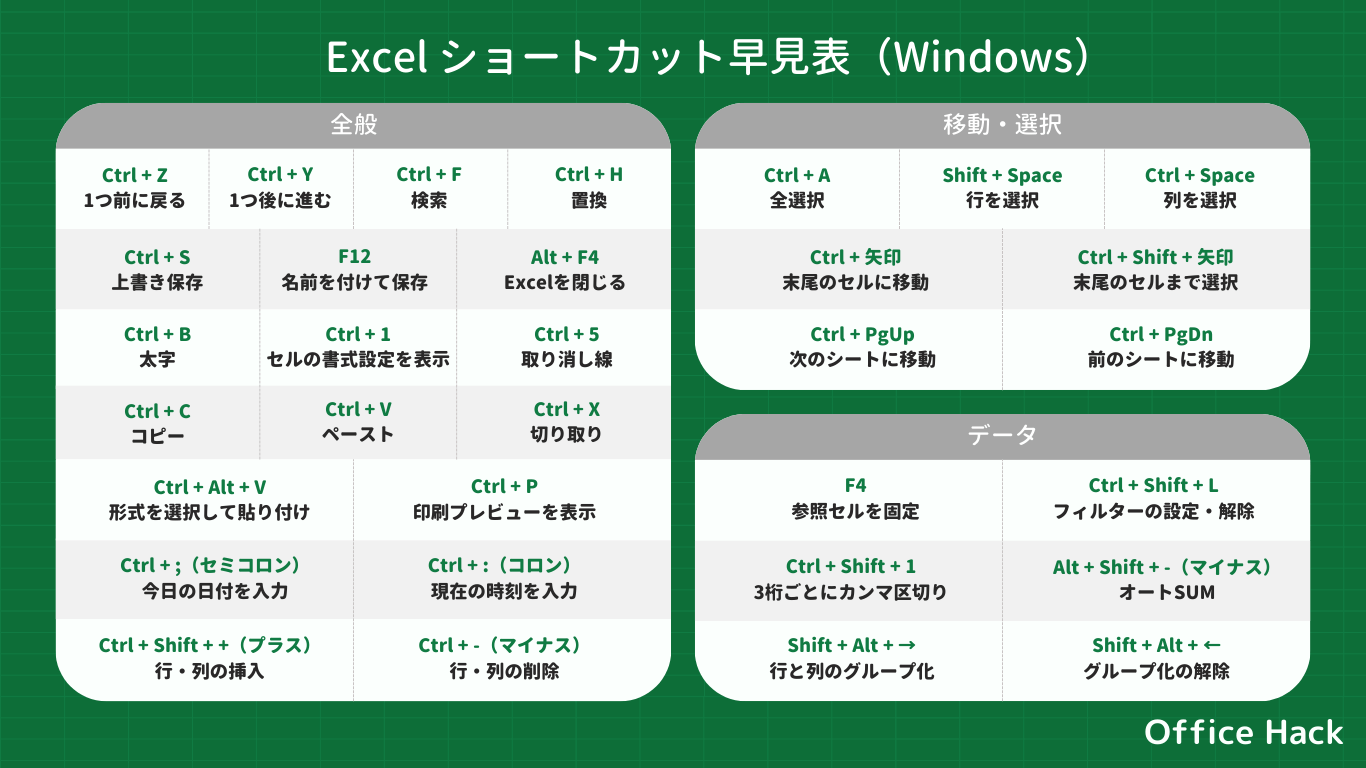
また、ノートパソコンで使える壁紙も用意しました。ノートパソコンをお使いの場合はこちらの壁紙をご利用ください。
サイズは1366 × 768pxです。壁紙は以下のリンクからダウンロードできます。
Windows版「Excelショートカット早見表」の壁紙を無料でダウンロードする
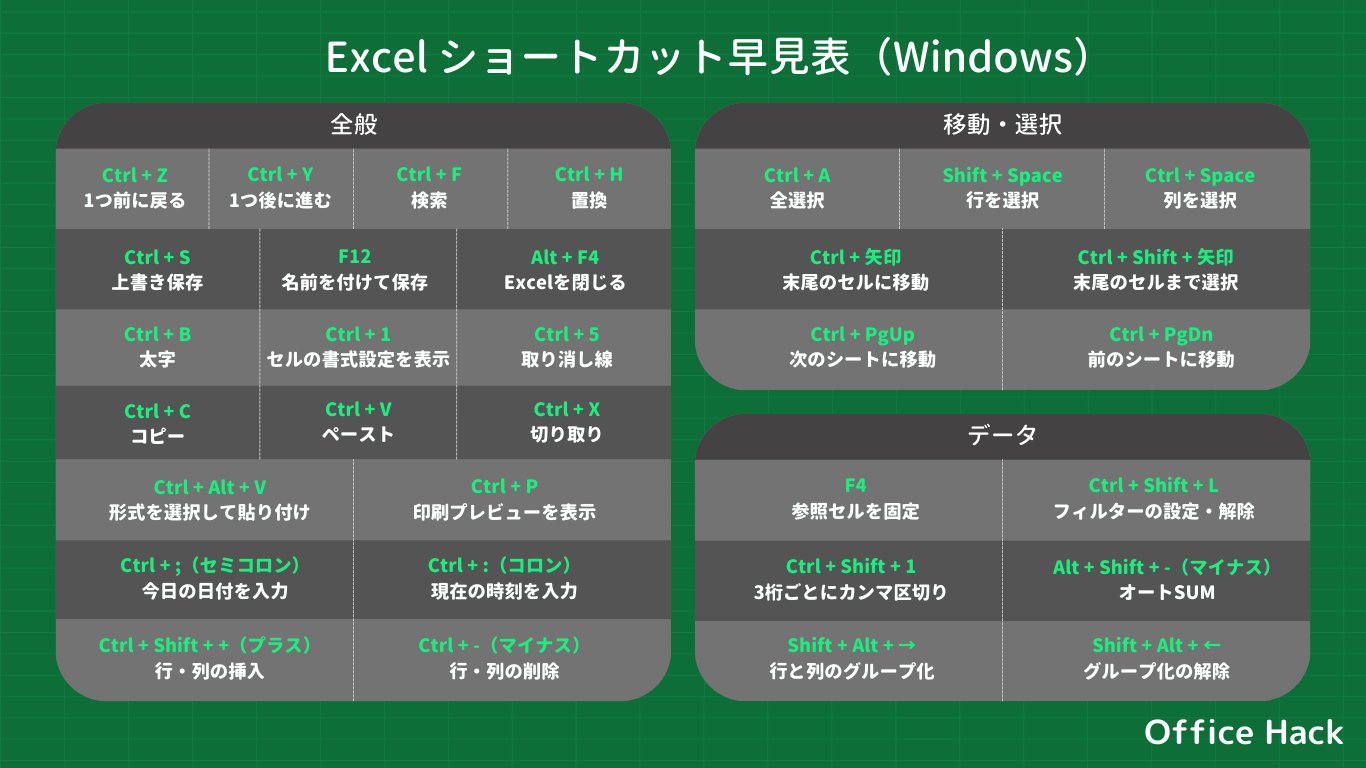
ノートパソコン用壁紙の黒背景バージョンも用意しました。壁紙は以下のリンクからダウンロードできます。
Windows版「Excelショートカット早見表」の壁紙を無料でダウンロードする
Mac
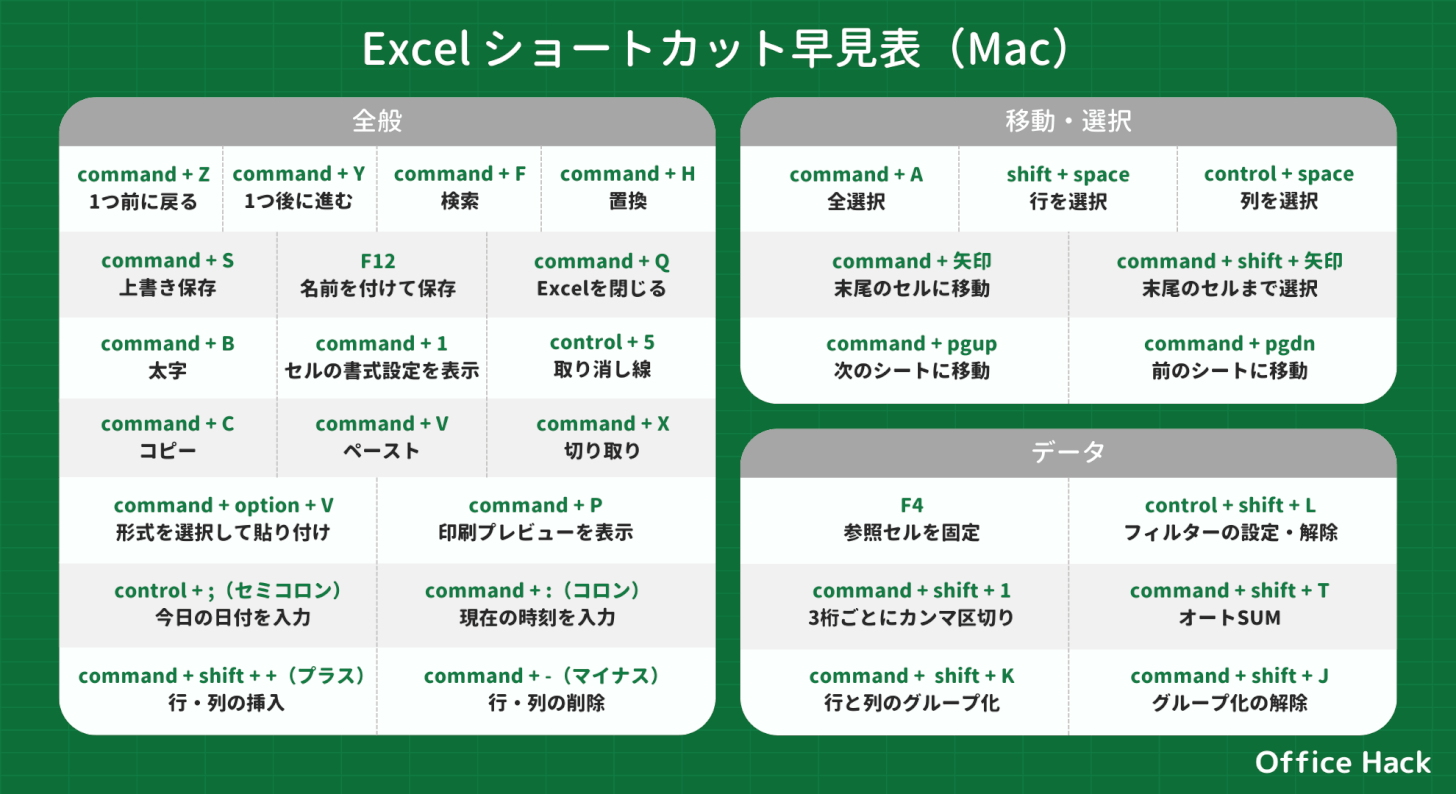
Macで使えるエクセルのショートカット早見表を作成しました。
どれも覚えておいて損はないショートカットです。ぜひ使ってみてください。
サイズは1920 × 1080pxです。壁紙は以下のリンクからダウンロードできます。
Mac版「Excelショートカット早見表」の壁紙を無料でダウンロードする
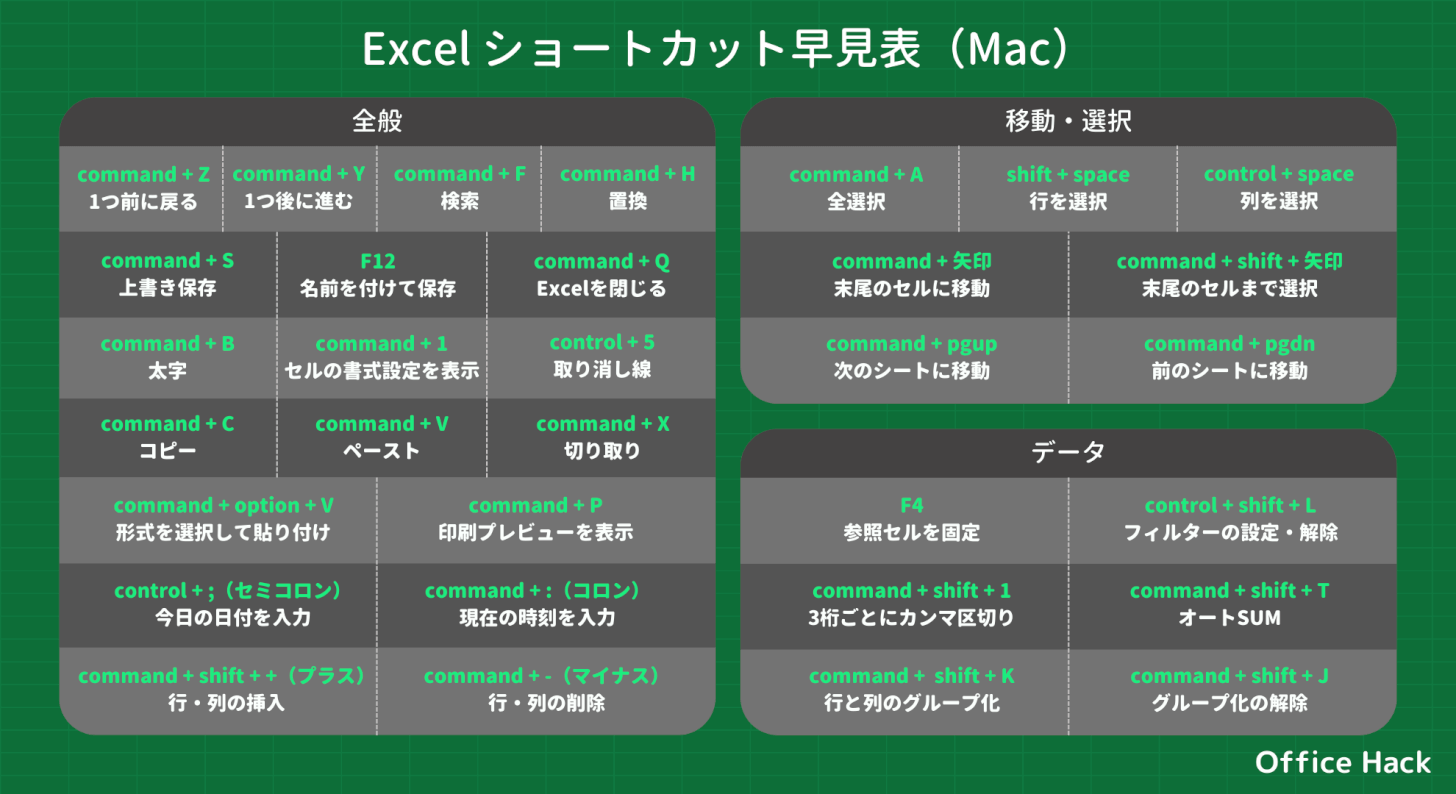
Mac用壁紙の黒背景バージョンも用意しました。背景が白だとファイル名などが見づらい場合はこちらの壁紙をお使いください。
壁紙は以下のリンクからダウンロードできます。
Mac版「Excelショートカット早見表」の壁紙を無料でダウンロードする
壁紙をデスクトップに設定する方法
壁紙をデスクトップに設定する方法をWindowsとMacに分けて説明します。
すでに壁紙をダウンロードしてある前提で説明しますので、あらかじめ当サイトでダウンロードを済ませておきましょう。
Windows
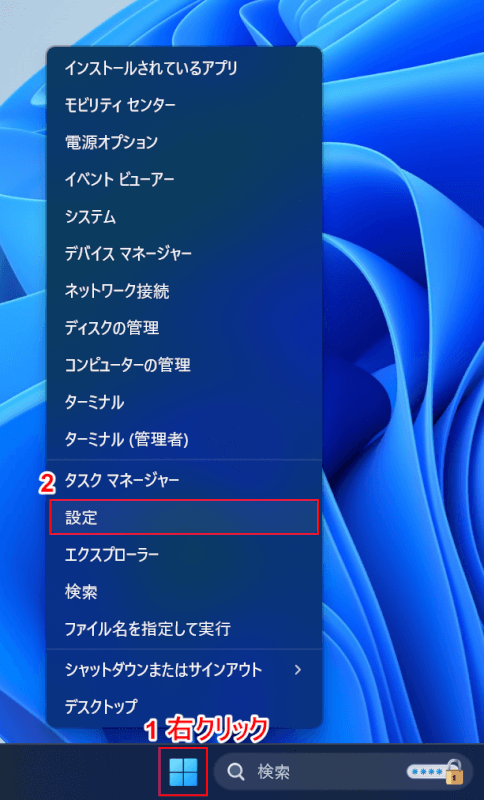
①「スタート」を右クリックし、②「設定」を選択します。
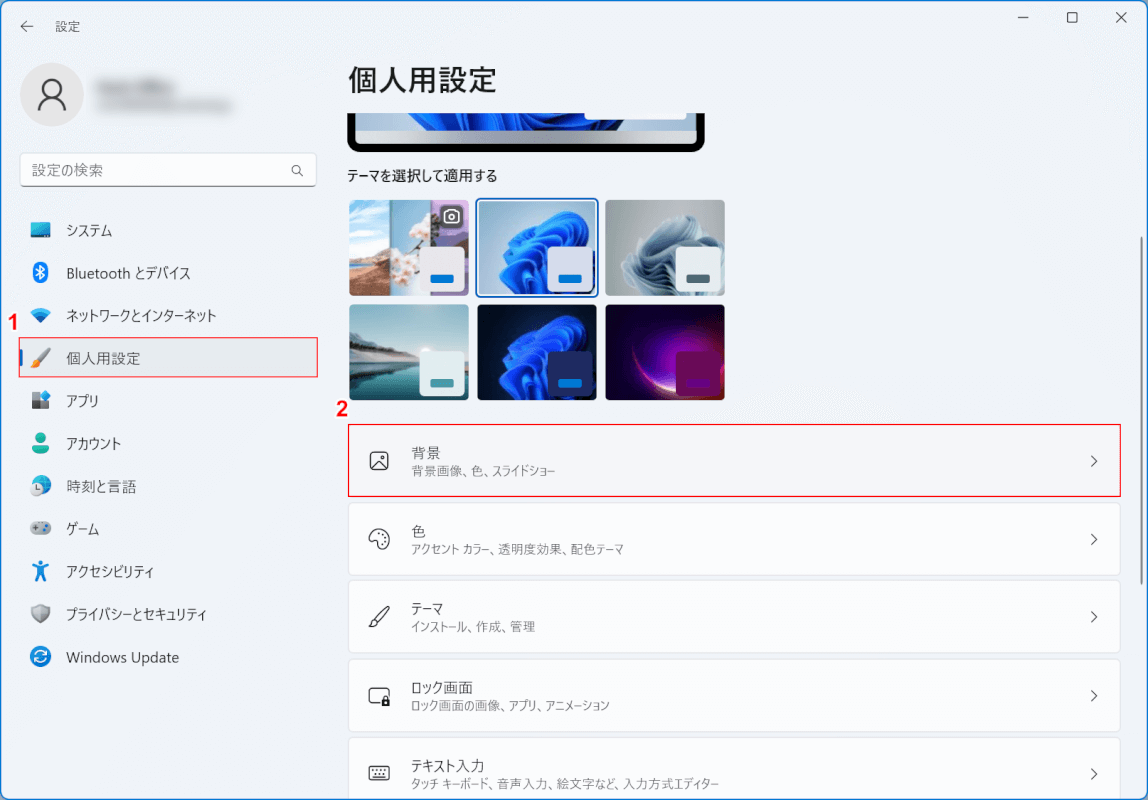
設定画面が表示されます。
①「個人用設定」、②「背景」の順に選択します。
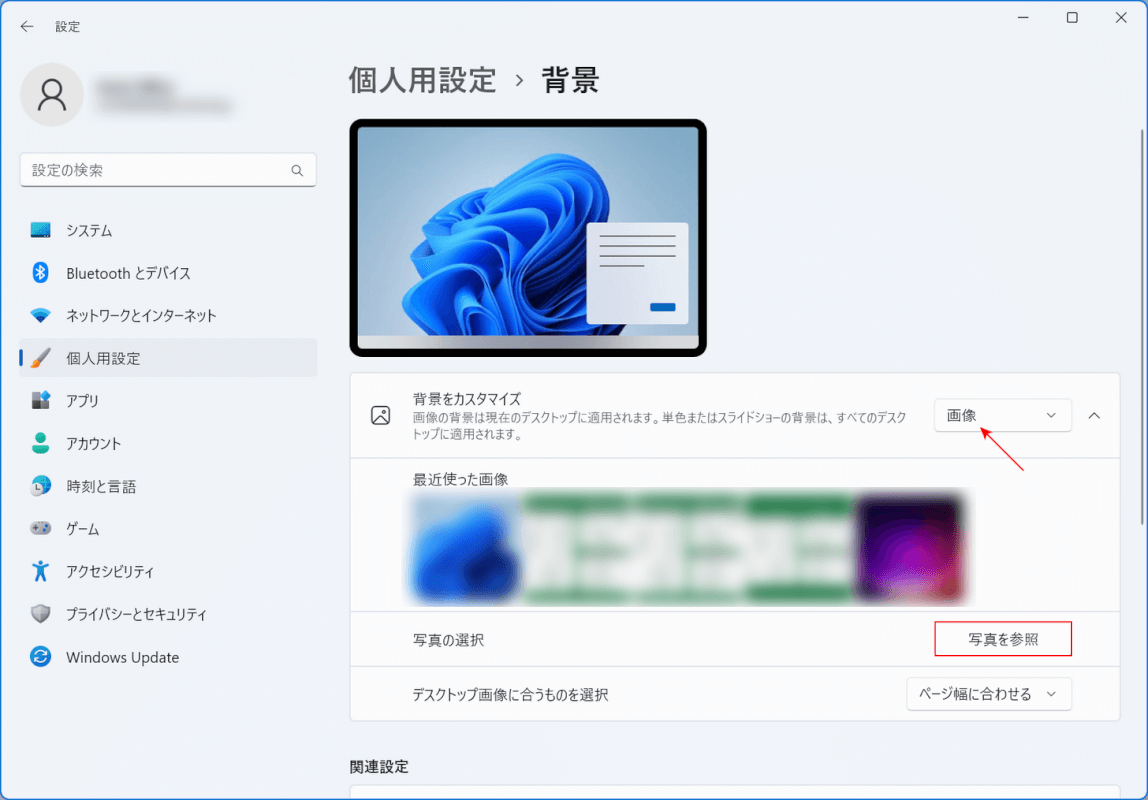
背景をカスタマイズが「画像」に設定されていることを確認し、「写真を参照」ボタンを押します。
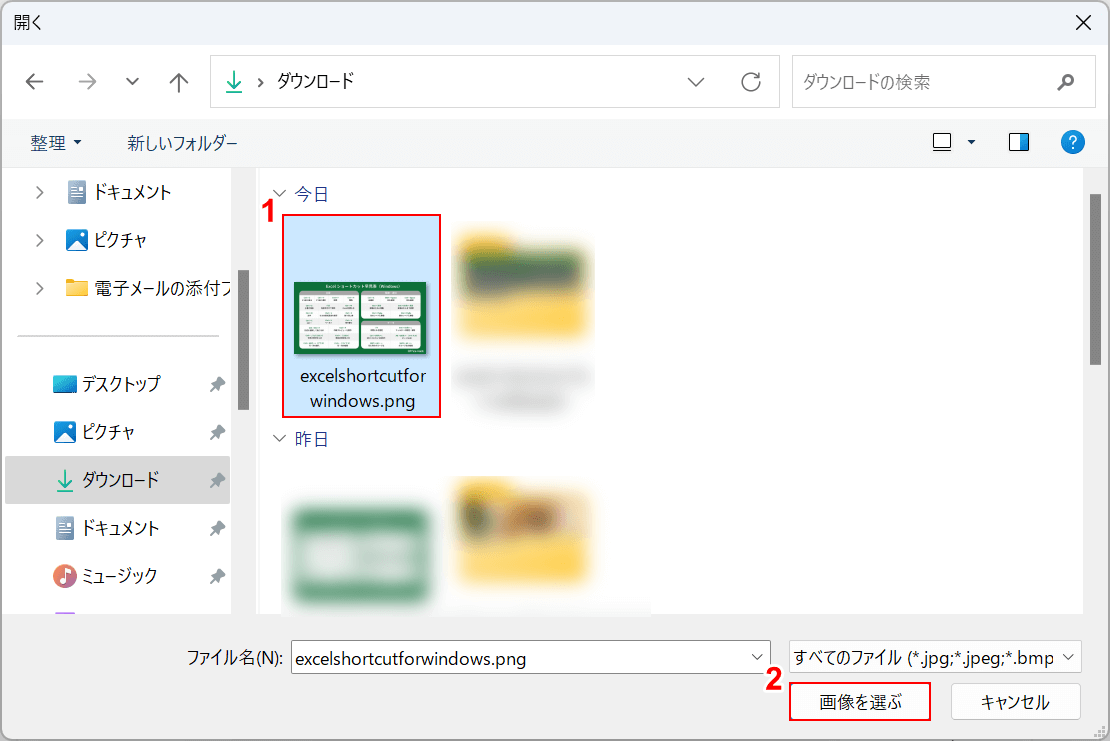
「開く」ダイアログボックスが表示されます。
①ダウンロードした壁紙を選択し、②「画像を選ぶ」ボタンを押します。
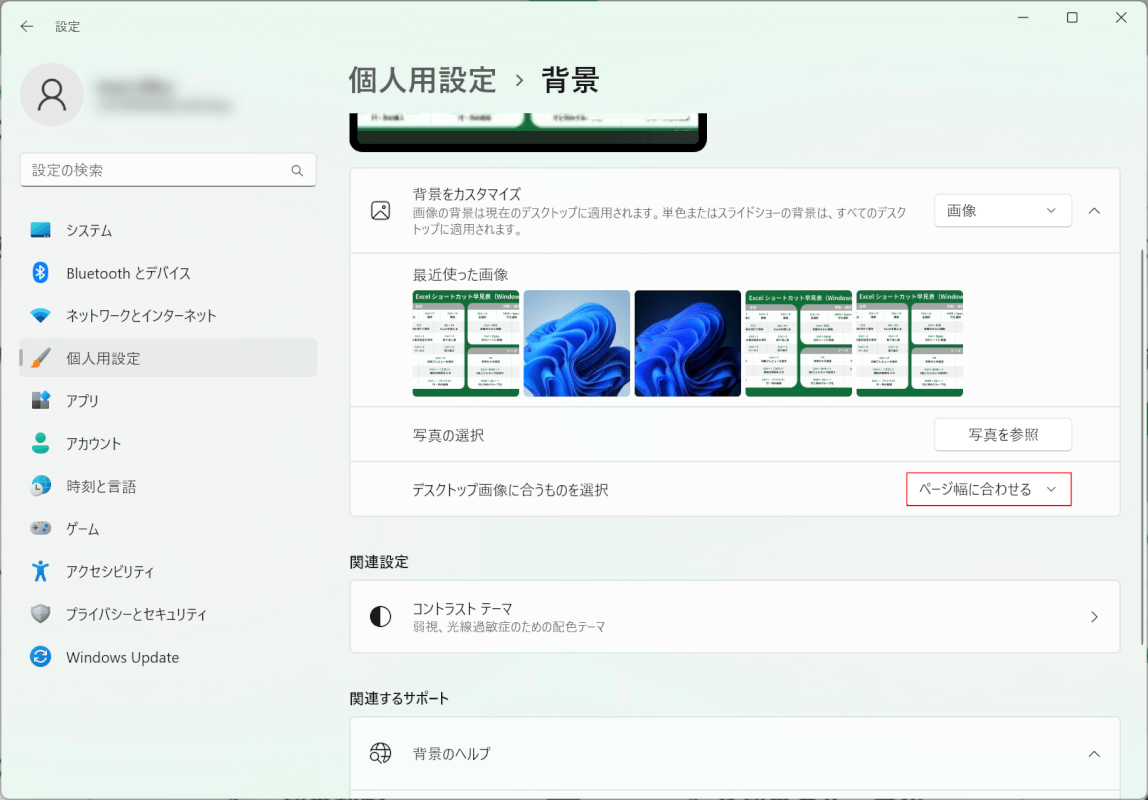
これで壁紙を設定できました。一度デスクトップに戻り、違和感がないか確認してみてください。
壁紙が不自然に伸びていたり違和感がある場合は、壁紙の設定を変更してみましょう。
「ページ幅に合わせる」ボタンを押します。
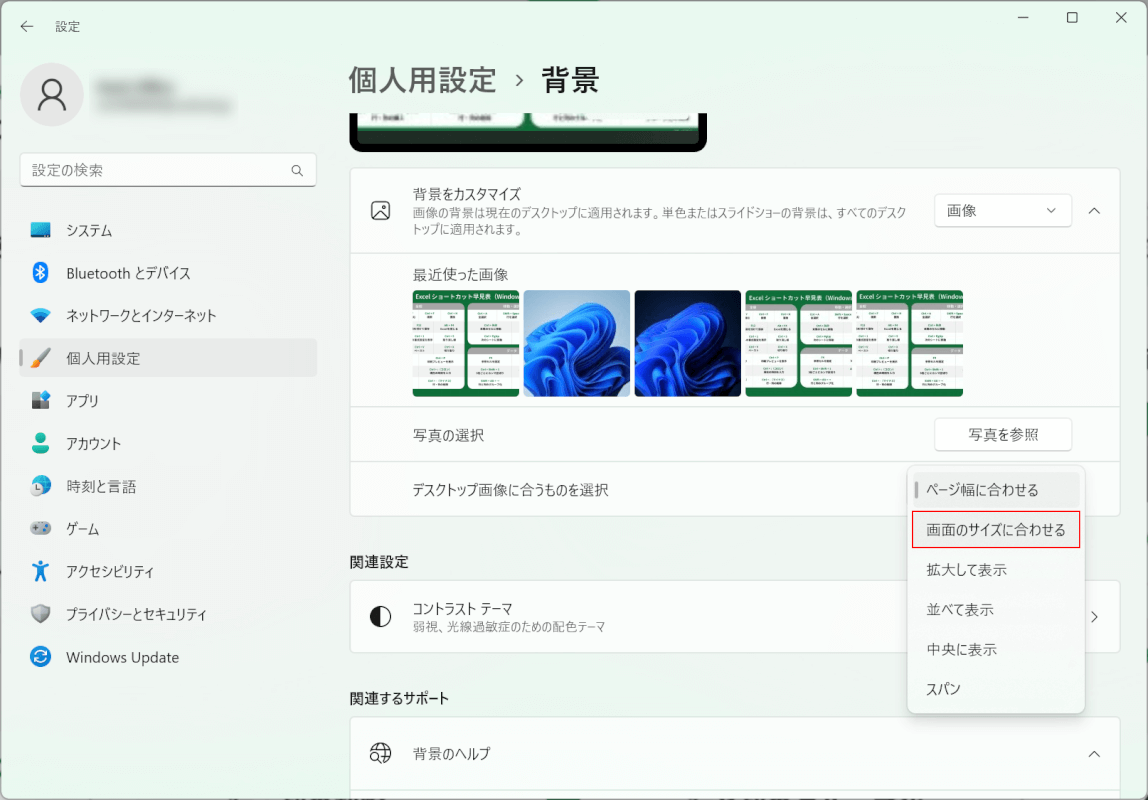
任意の表示方法(例:画面のサイズに合わせる)を選択します。
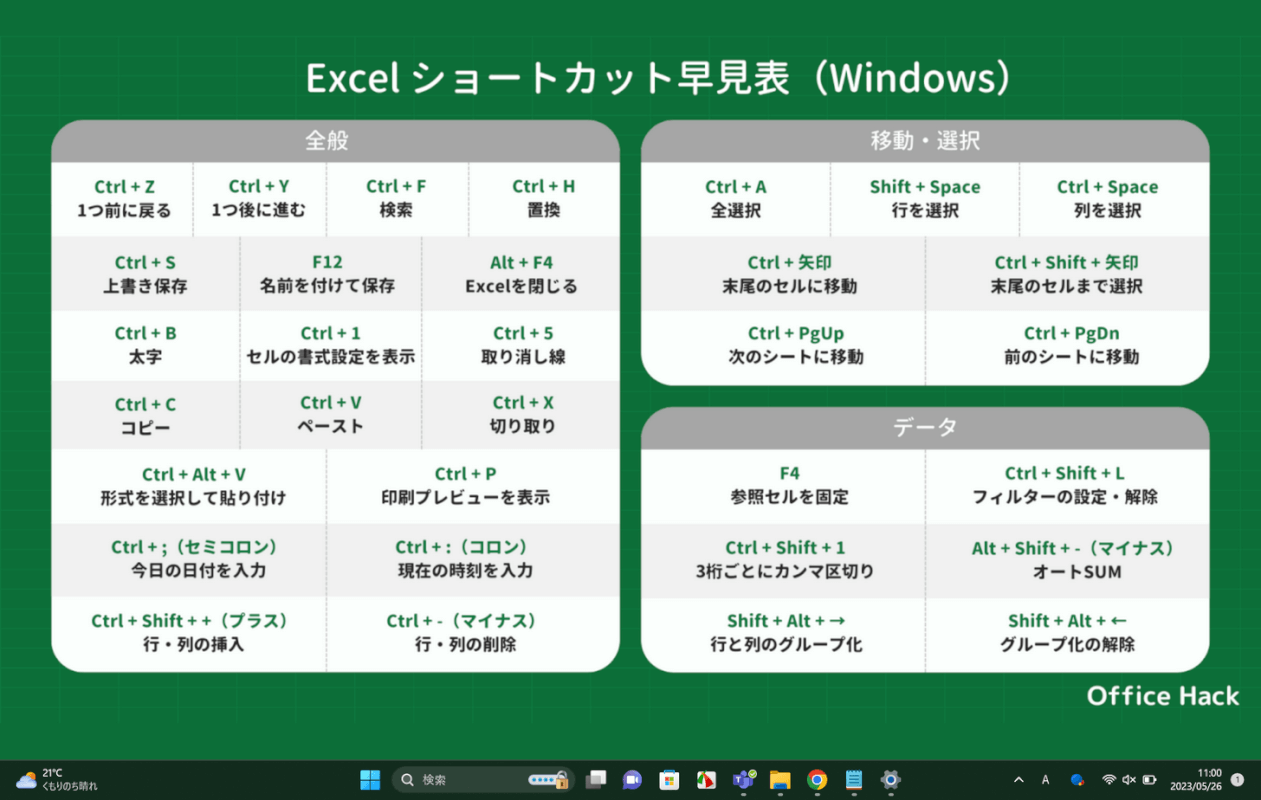
これでデスクトップに壁紙を設定できました。
画面に余白ができてしまう場合は、本記事「壁紙を設定すると余白ができてしまう場合」セクションでご紹介している方法を参考にしてください。
Mac
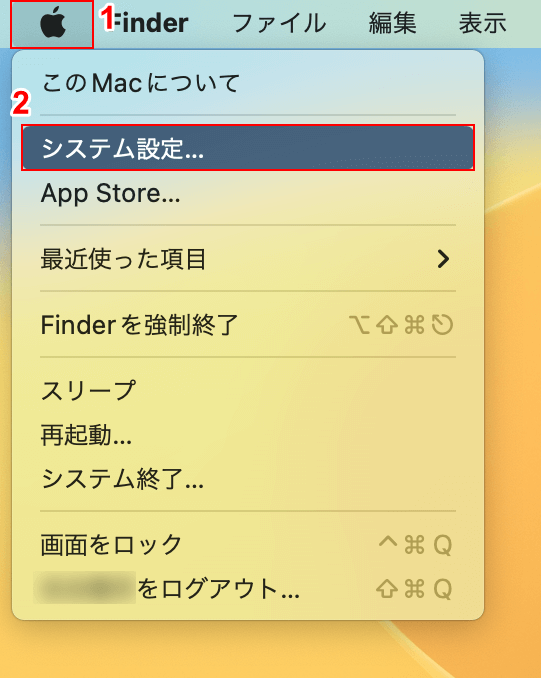
①「アップルメニュー」、②「システム設定」の順に選択します。
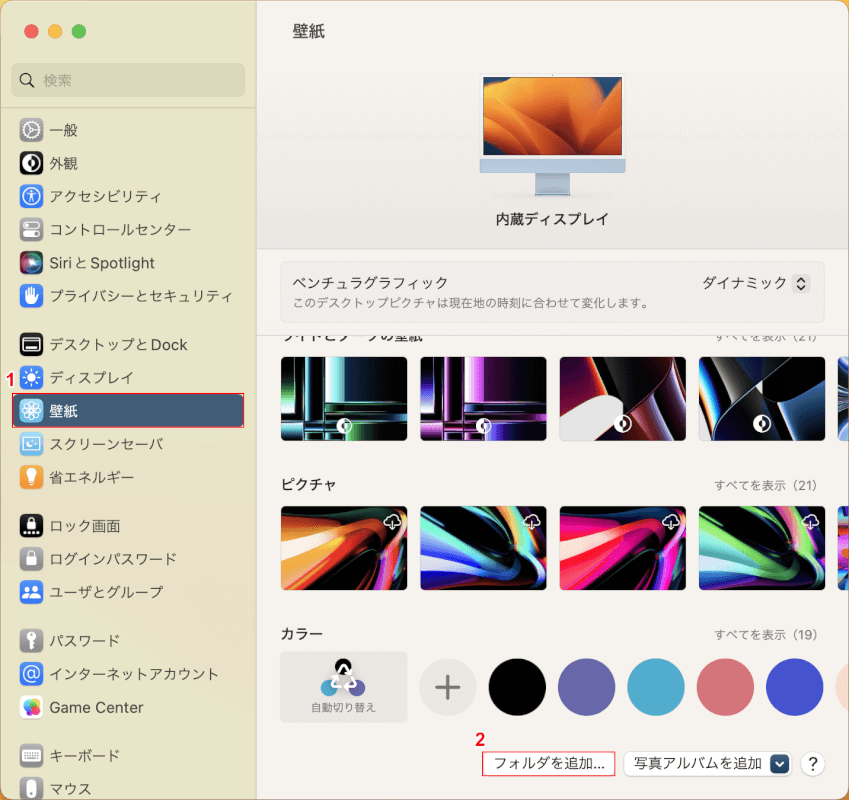
設定画面が表示されます。
①「壁紙」を選択し、②「フォルダを追加」ボタンを押します。
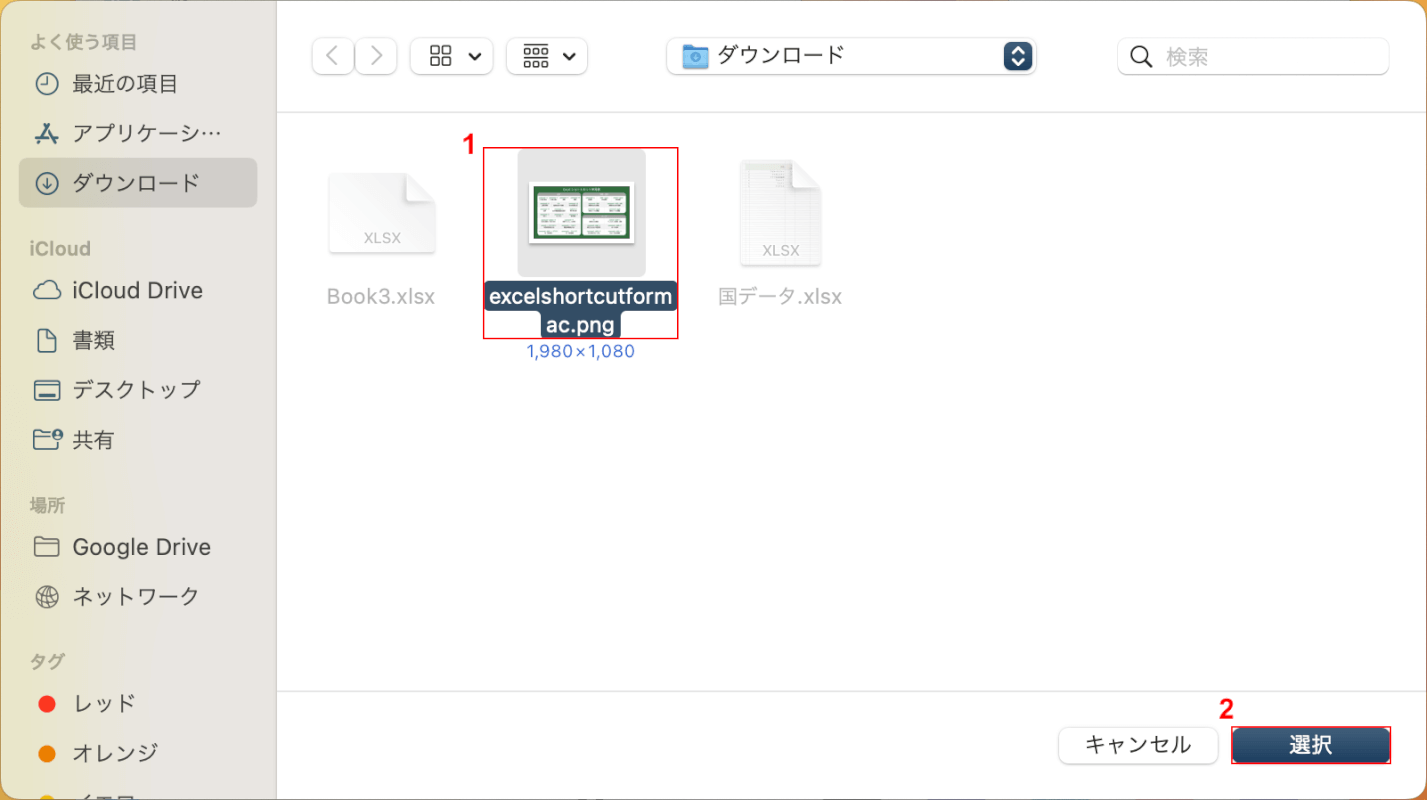
①ダウンロードした壁紙を選択し、②「選択」ボタンを押します。
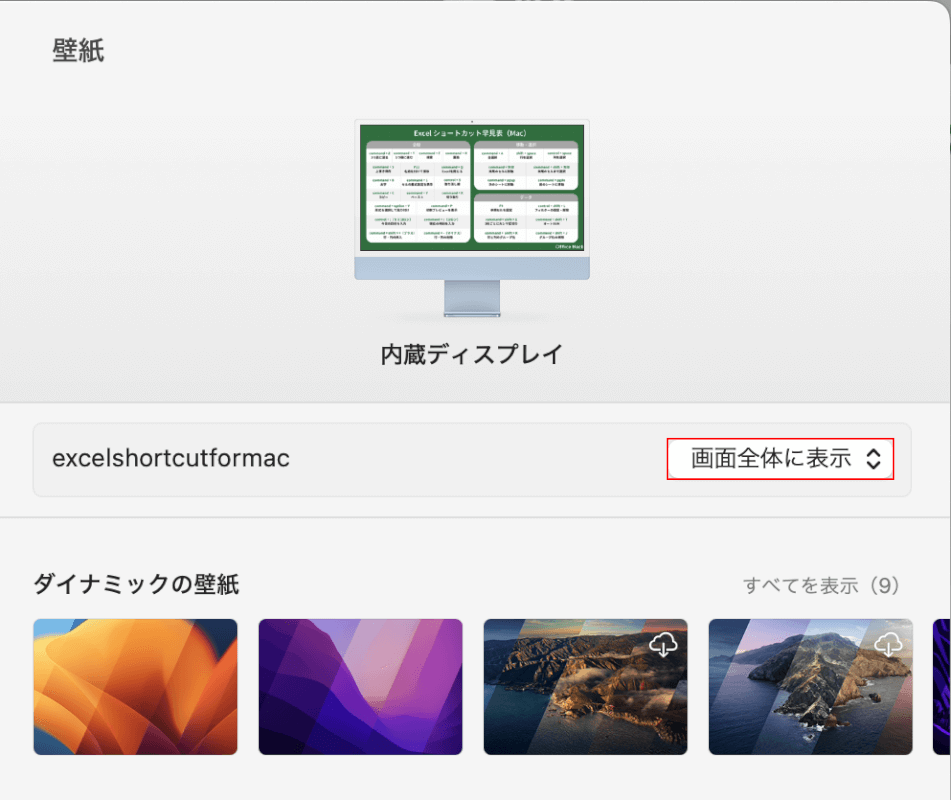
これで壁紙を設定できました。一度デスクトップに戻り、違和感がないか確認してみてください。
壁紙が不自然に伸びていたり違和感がある場合は、壁紙の設定を変更してみましょう。
「画面全体に表示」ボタンを押します。
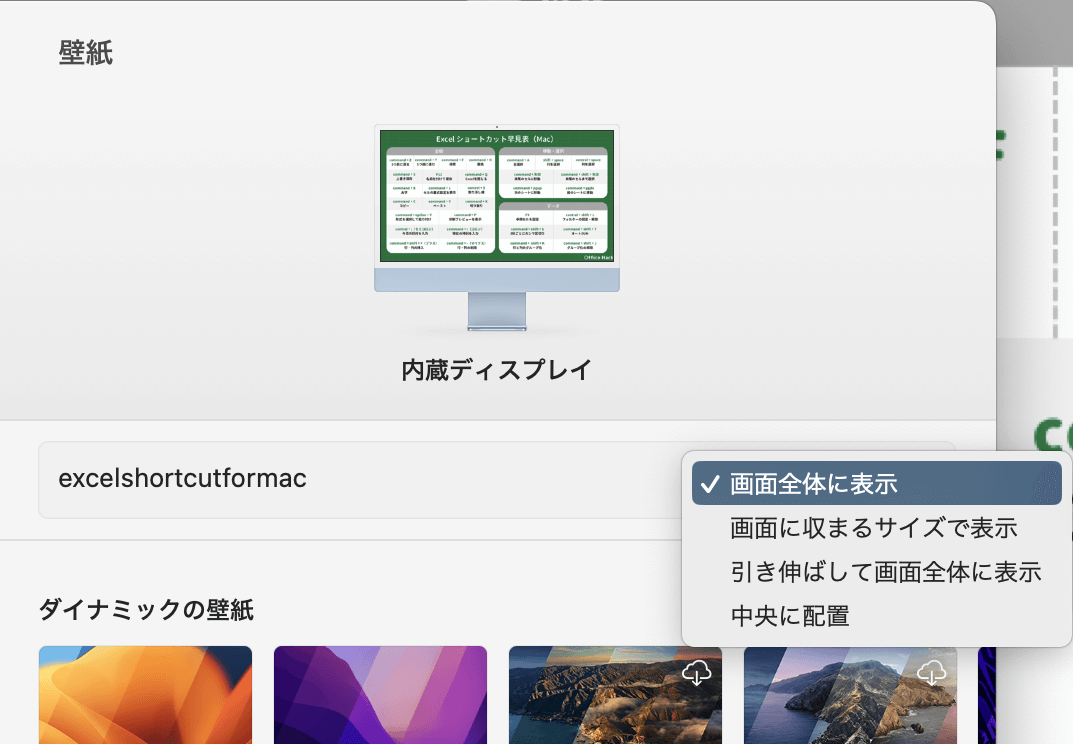
任意の表示方法を選択します。今回は「画面全体に表示」で問題なかったため、そのまま画面全体に表示を選択してあります。
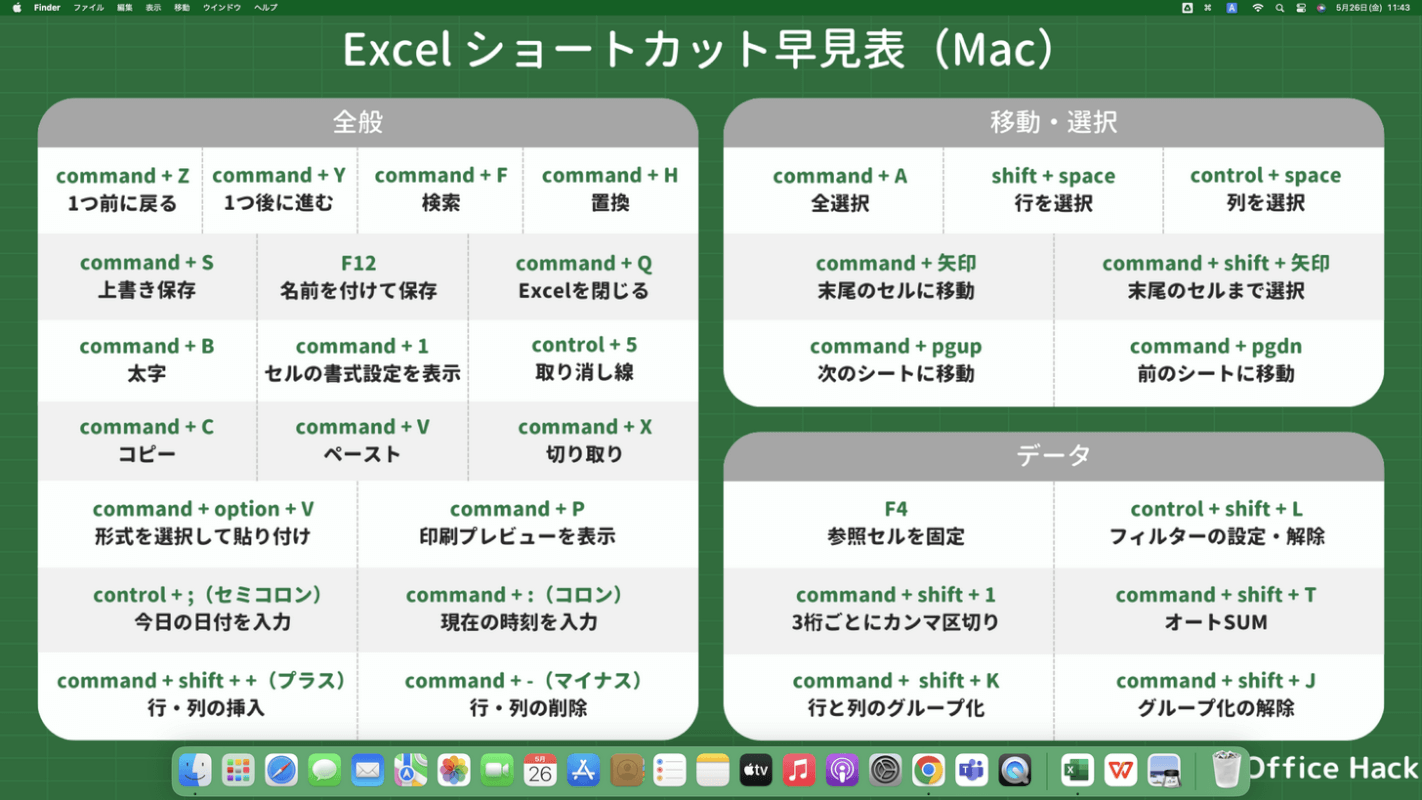
これでMacのデスクトップに壁紙を設定できました。
壁紙を設定すると余白ができてしまう場合
壁紙をデスクトップに適用する際、「画面のサイズに合わせる(Macは画面に収まるサイズで表示)」に設定すると、画面の上下左右に余白が生じることがあります。
余白ができてしまった場合は、以下の対処法を試してみてください。
Windows
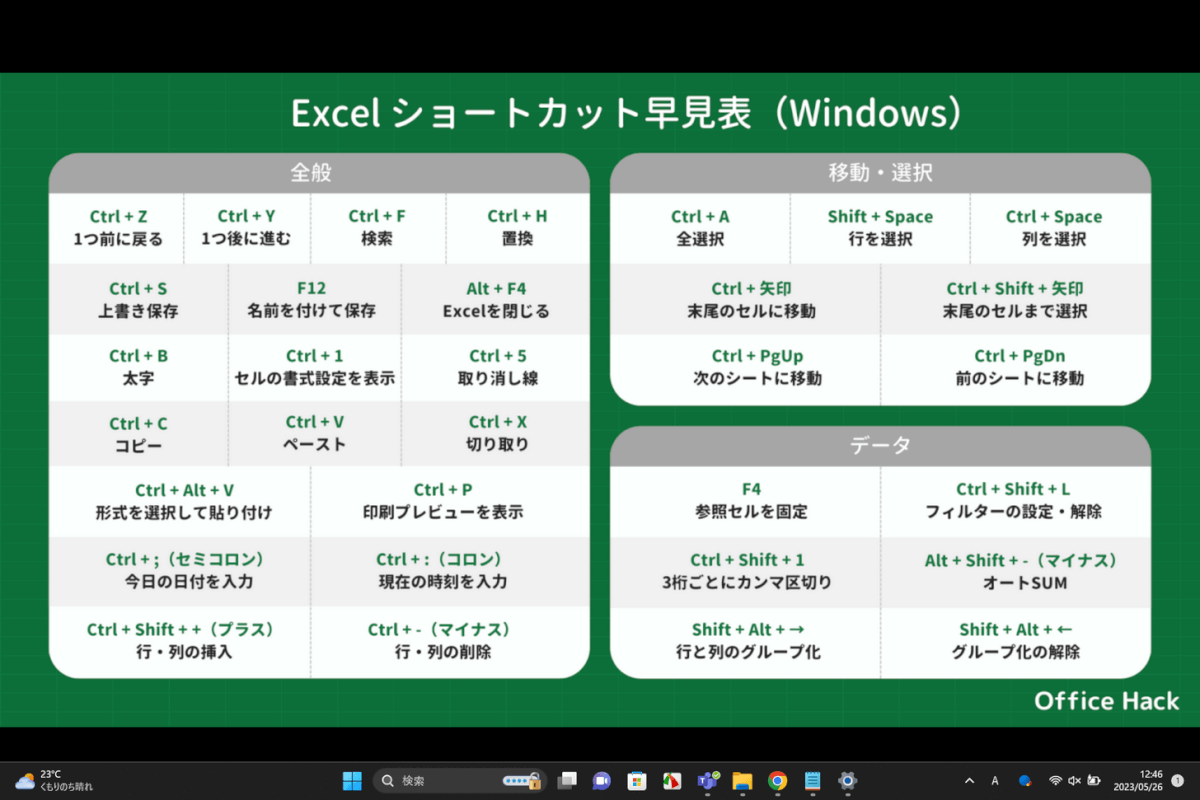
上記画像は余白が生じている例です。
Surfaceなど一部のPCでは縦方向に画面が大きくなっており、配布されている壁紙などが合わないことがあります。
このような場合は「余白の色を壁紙の背景色と同じ色にする」ことで、違和感が少なくなります。
以下では、余白の色を変更する方法を紹介します。
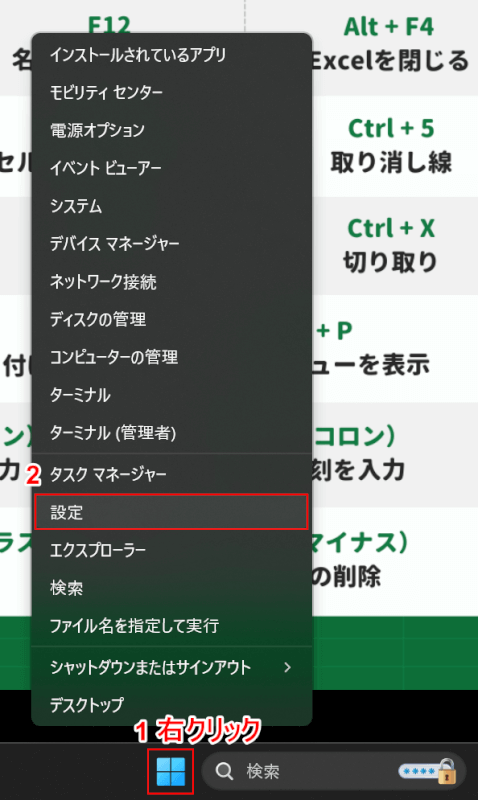
①「スタート」を右クリックし、②「設定」を選択します。
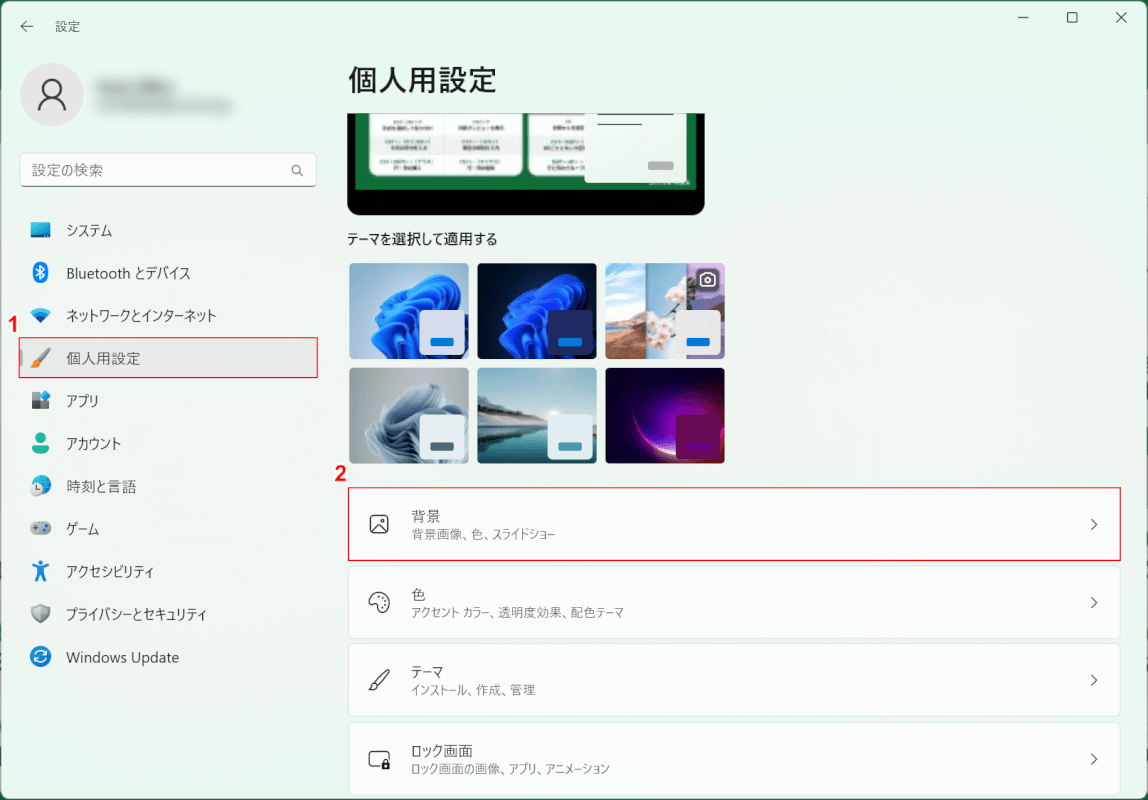
設定画面が表示されます。
①「個人用設定」、②「背景」の順に選択します。
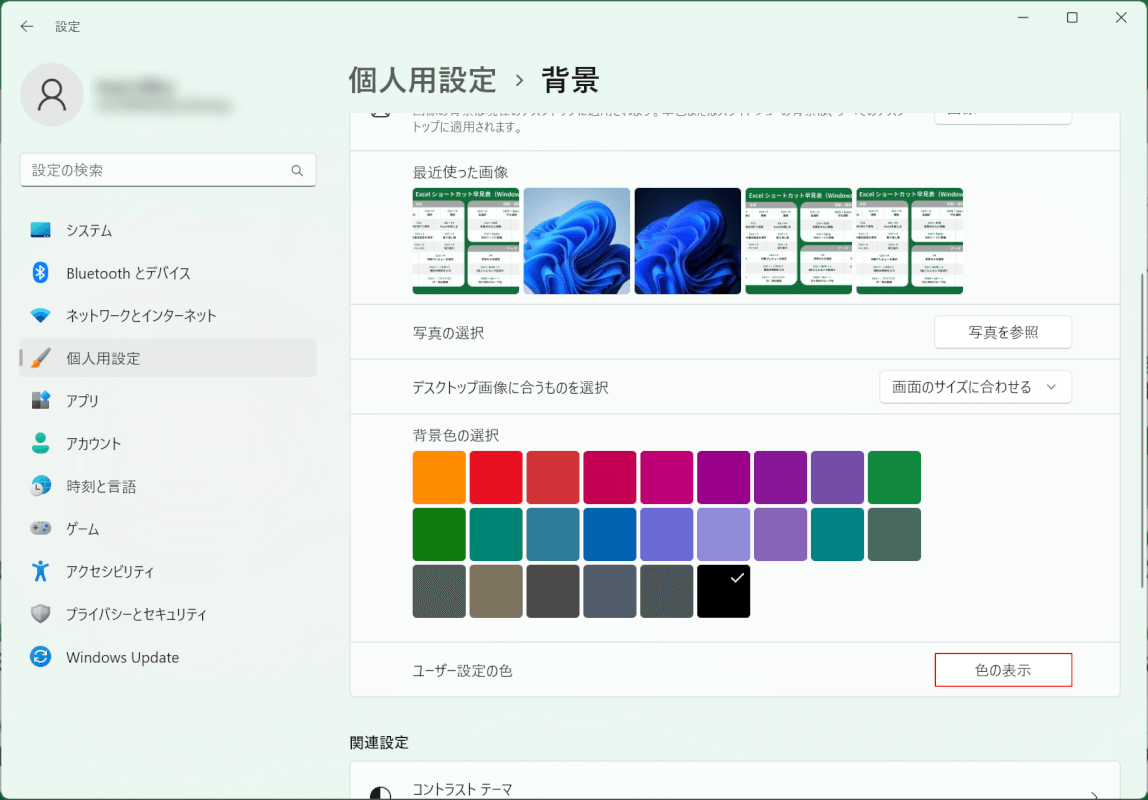
「色の表示」ボタンを押します。
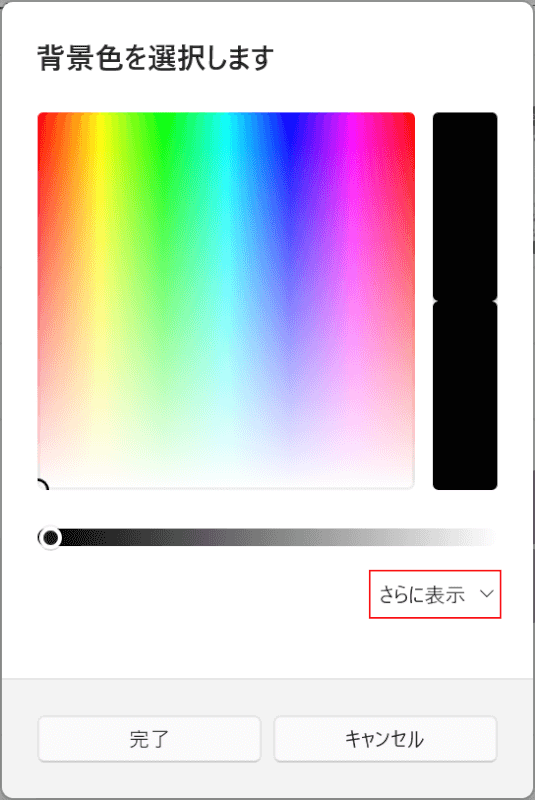
「背景色を選択します」ダイアログボックスが表示されます。
「さらに表示」を選択します。
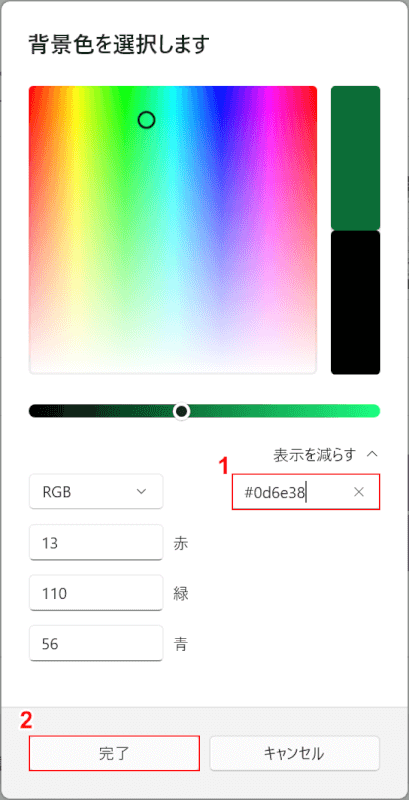
①カラーコード「#0d6e38」を入力し、②「完了」ボタンを押します。
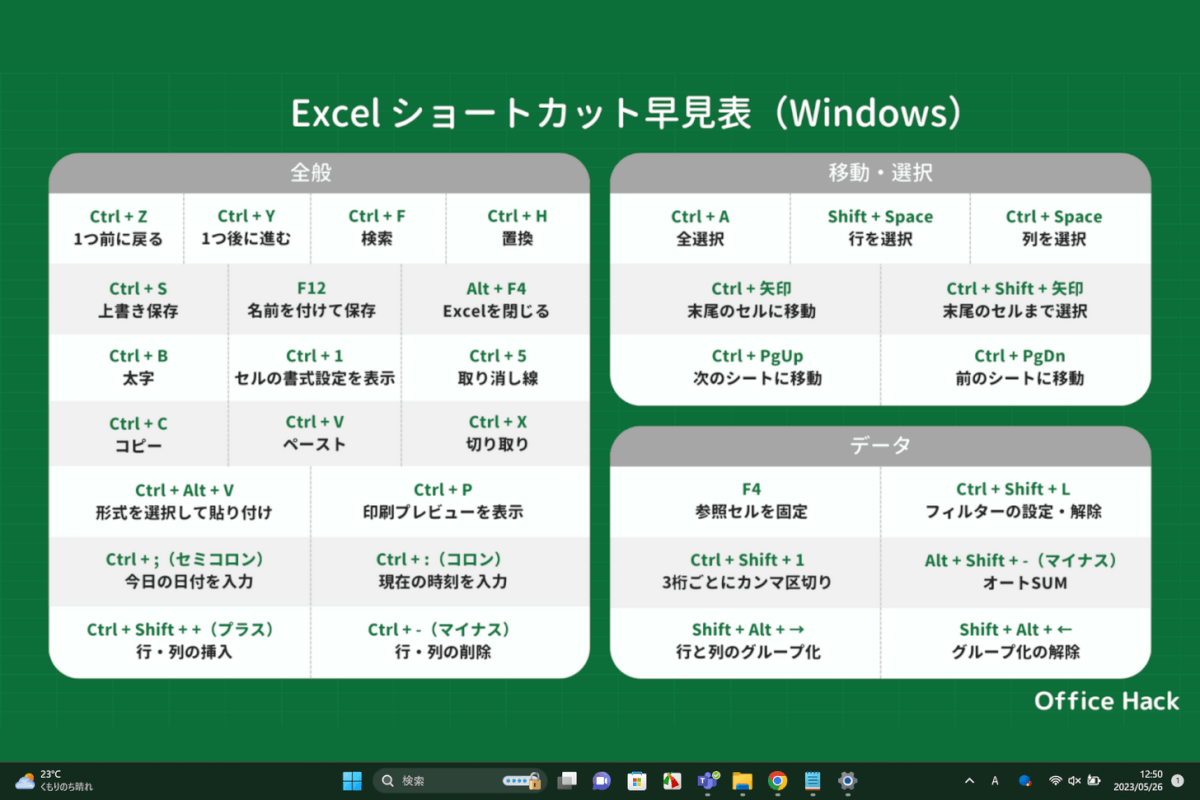
これで余白の色を変更できました。余白が黒かったときよりも、違和感がなくなっていることが分かります。
Mac
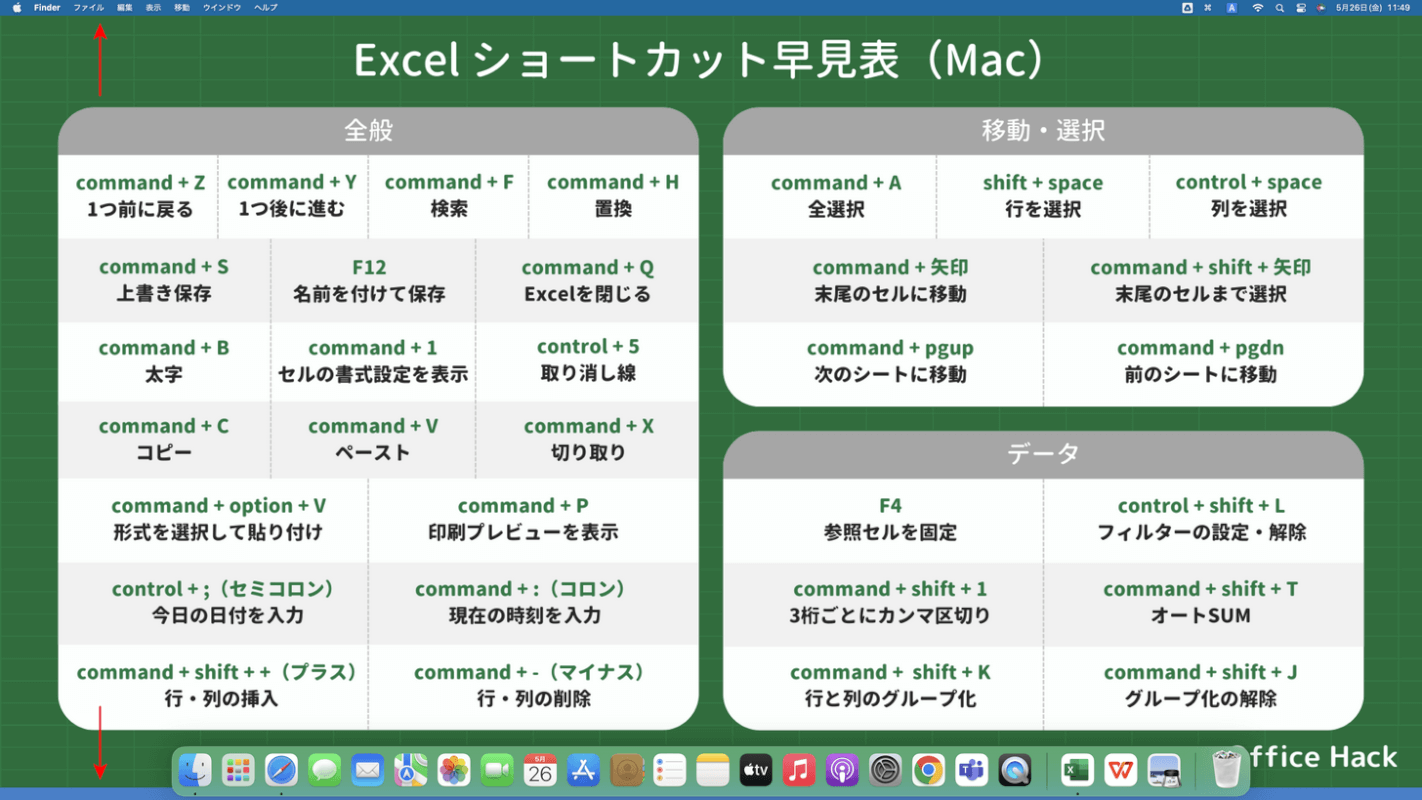
上記画像は余白が生じている例です。
Macでは壁紙を「画面に収まるサイズで表示」に設定すると、このように上下に余白ができてしまいます。
余白の色を壁紙の背景色と同じにすることで違和感が少なくなりますので、以下の方法で設定してみましょう。
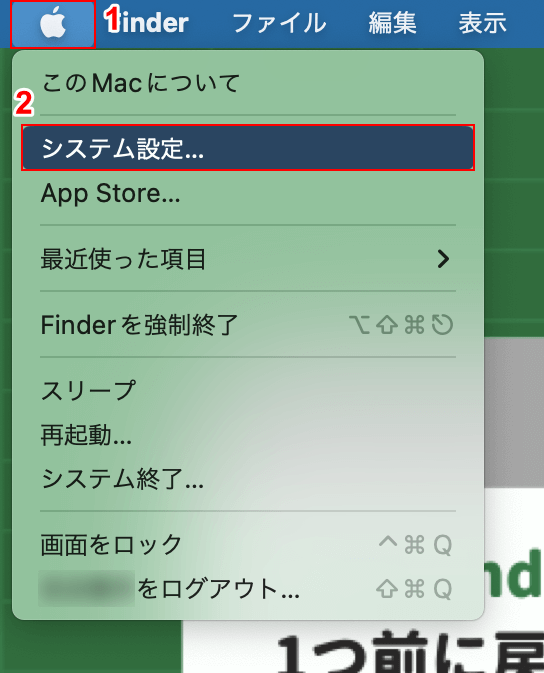
①「アップルメニュー」、②「システム設定」の順に選択します。
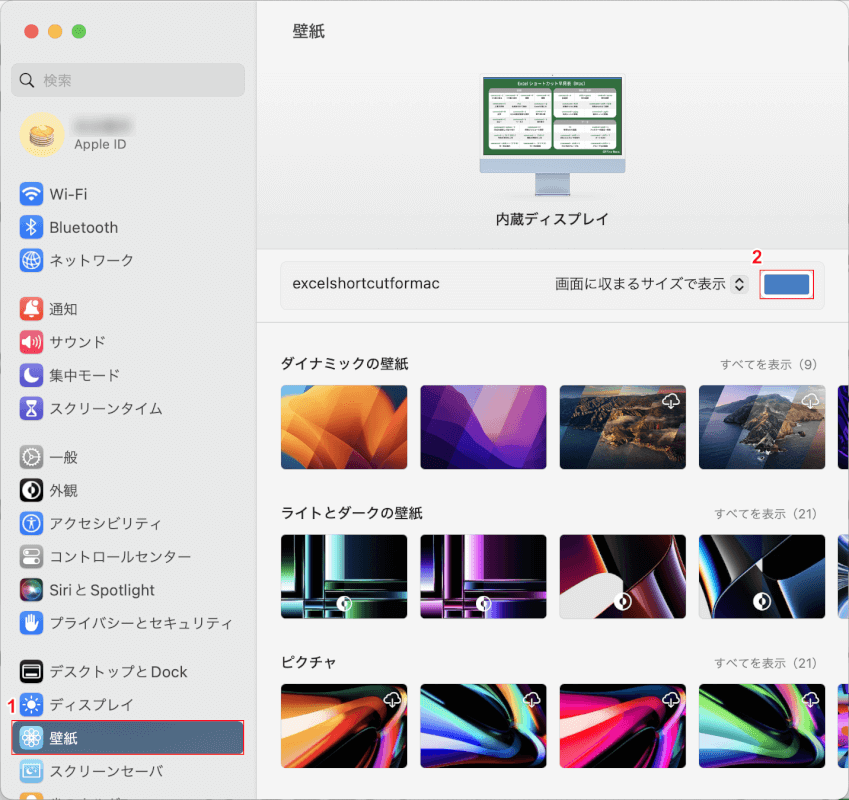
設定画面が表示されます。
①「壁紙」、②余白の色の順に選択します。
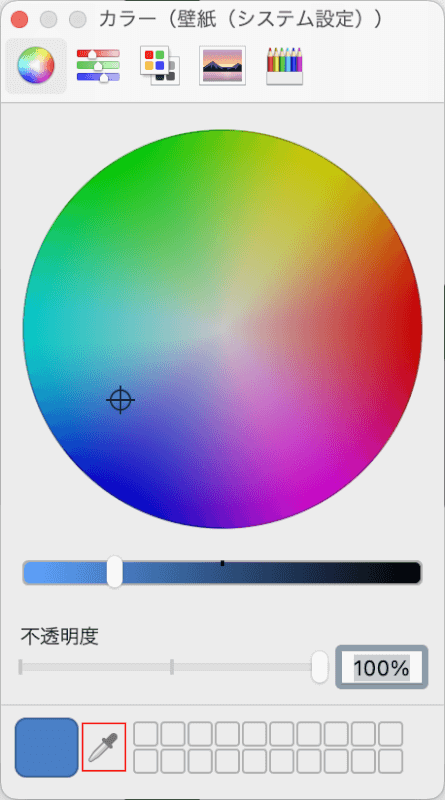
「カラー(壁紙(システム設定))」ダイアログボックスが表示されます。
画面右下のスポイトアイコンを選択します。
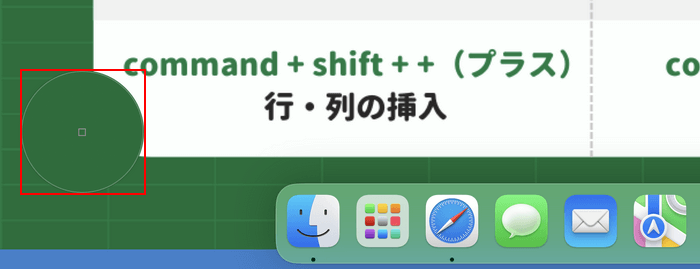
マウスカーソルが大きな丸いカーソルに変わりますので、上記画像を参考に壁紙の背景色を選択します。
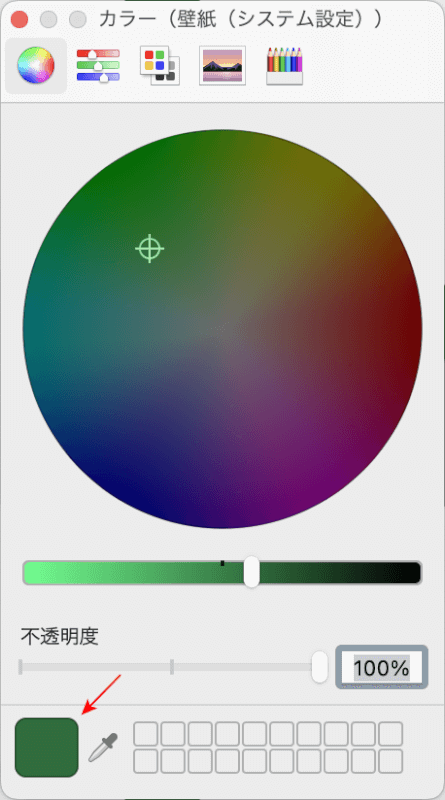
壁紙の背景色をスポイトで吸い出すことができました。
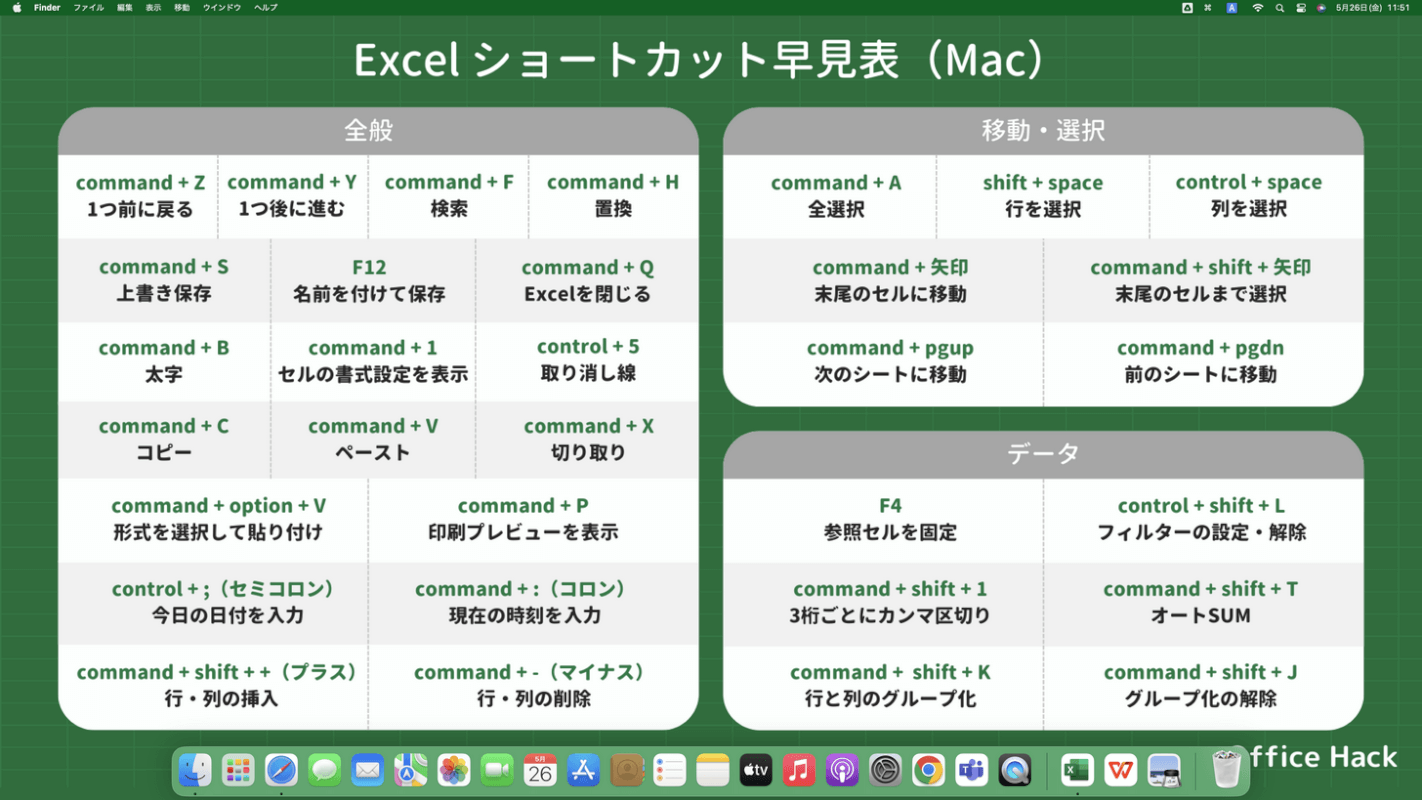
デスクトップに戻ってみると、余白の色が変わっていることを確認できます。
余白が青かったときよりも違和感がなくなっていることが分かります。
