- 公開日:
ExcelのVBAに関するショートカット
Excelには、Microsoft Visual Basic Application(VBA)と呼ばれる機能があります。VBAエディターにコードを入力することで作業を自動化できます。
この記事では、ExcelのVBAをさらに便利に使えるショートカットを紹介します。
VBAエディターを表示するショートカットに加え、VBAでコメントアウトするショートカットの作成方法も紹介します。
ショートカットキー一覧表を無料でダウンロード!
エクセルの全ショートカットキーの一覧表を印刷できるようにPDFにしました。「登録なし」で「無料ダウンロード」できます。ファイルがWindows版とMac版に分かれていますが両方ダウンロードできます。
VBAエディターを表示するショートカット
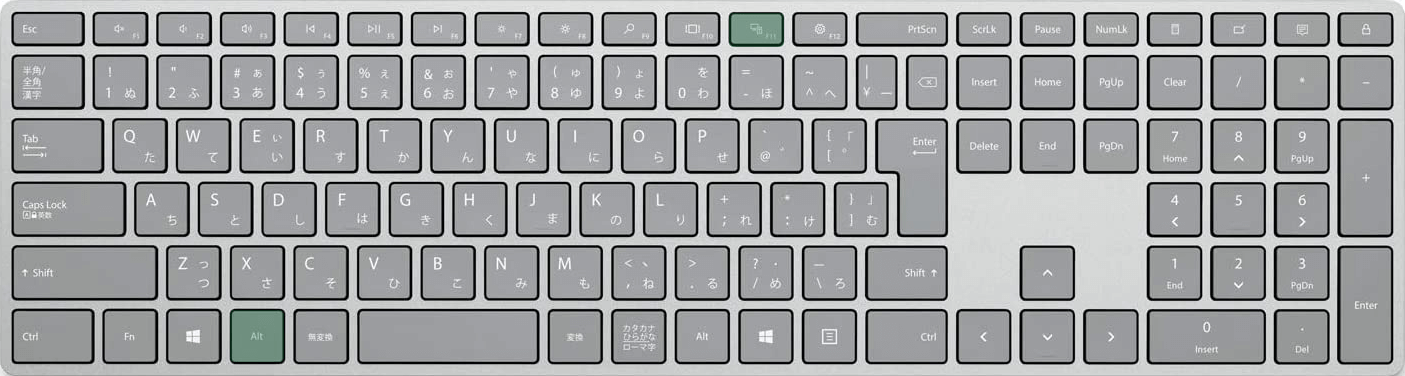
ExcelでVBAエディターを表示するショートカットは、Alt + F11です。
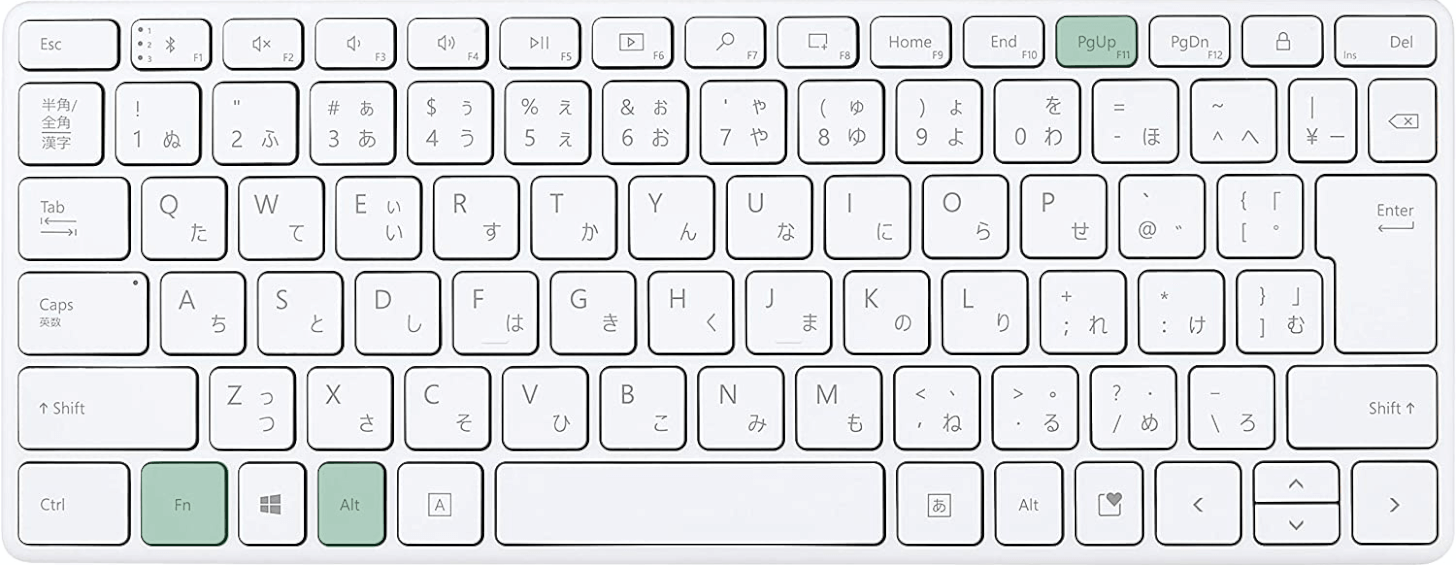
ノートパソコンやテンキーなしキーボードを使用している場合は、Alt + Fn + F11を押します。
ノートパソコンでファンクションキー(F1~F12)が上手く反応しない場合は、Fnキーを同時に押すか、Fnキーを有効にしましょう。
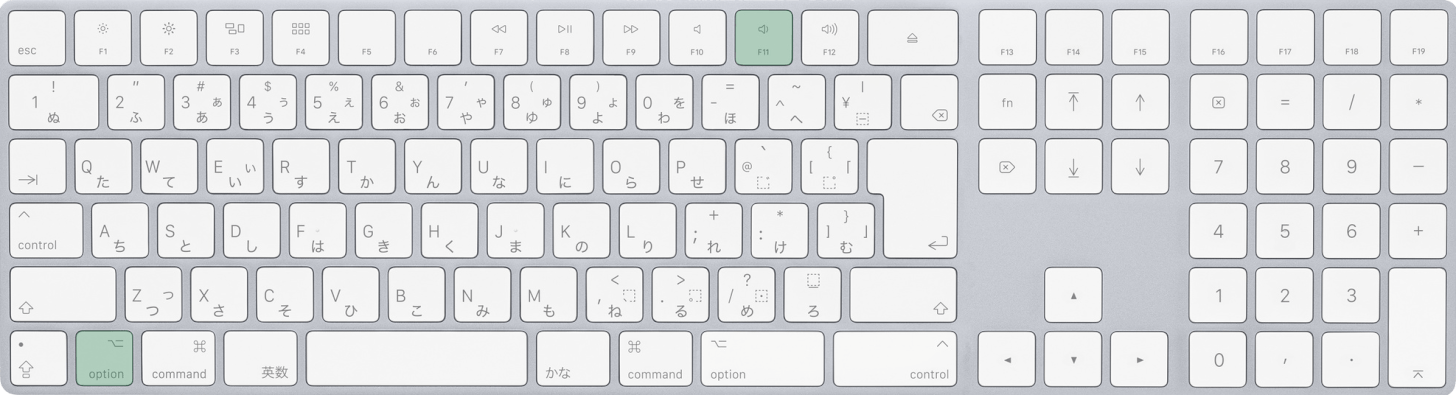
Macを使用している場合は、option + F11を押します。
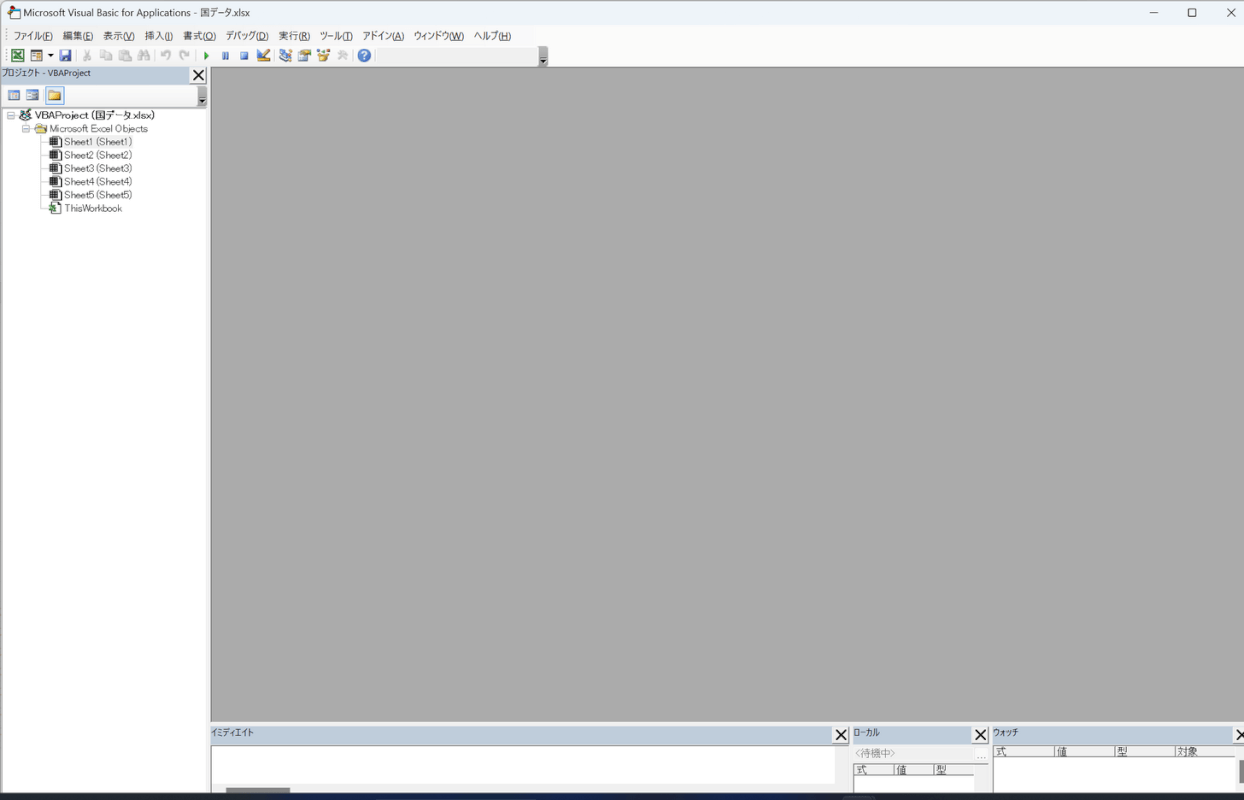
ショートカットキーを押すと、VBAエディターが表示されます。
VBAでコメントアウトするショートカット

Excel VBAのコメントアウトとは、「'」を用いてプログラムのコードを無効にし、コメント化する設定のことを言います。
コードの内容を簡単に説明したいときや、バグの修正記録などを残したいときに使用します。
Excel VBAにはコメントアウトをするショートカットはありません。しかし、以下の方法で作成することは可能です。
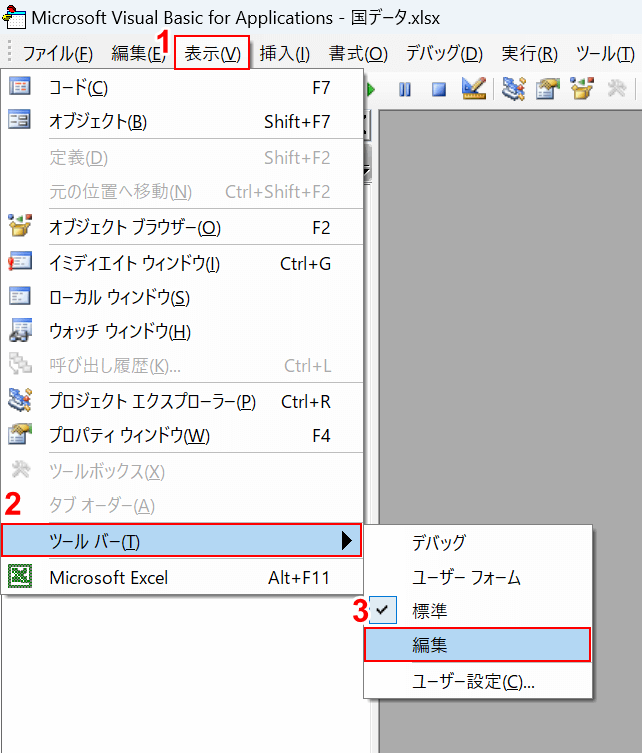
①「表示」タブ、②「ツールバー」、③「編集」の順に選択します。
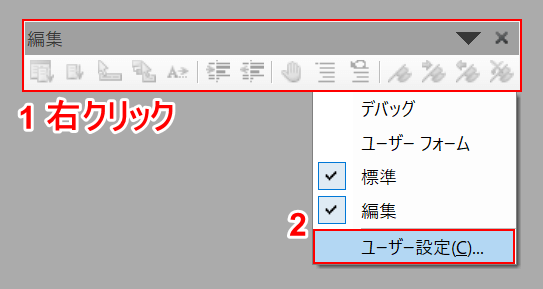
①表示された編集のツールバーを右クリックし、②「ユーザー設定」を選択します。
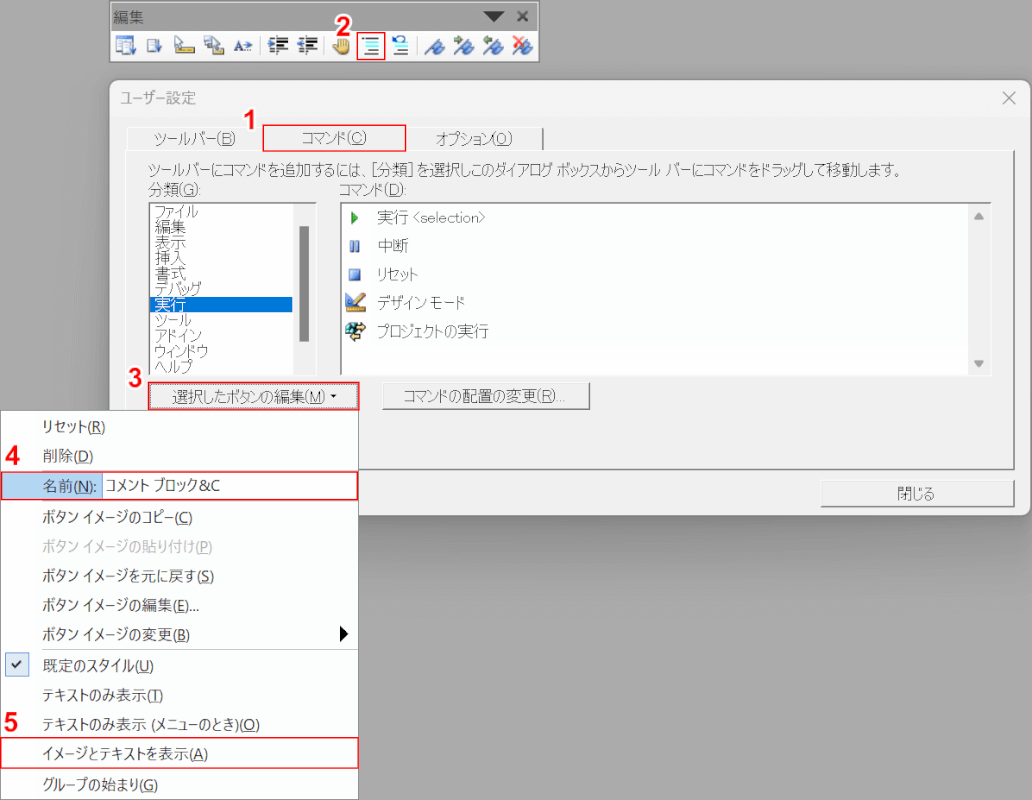
「ユーザー設定」ダイアログボックスが表示されます。
①「コマンド」タブを選択し、②編集ツールバーにある「コメントブロック」ボタンを押し、③「選択したボタンの編集」を選択します。
④名前の「コメント ブロック」の後に「&任意のキー(例:&C)」と入力します。
⑤「イメージとテキストを表示」を選択します。

このとき、ショートカットに指定するキー(例:C)は、タブの横に表示されているキーと被らないようにしてください。
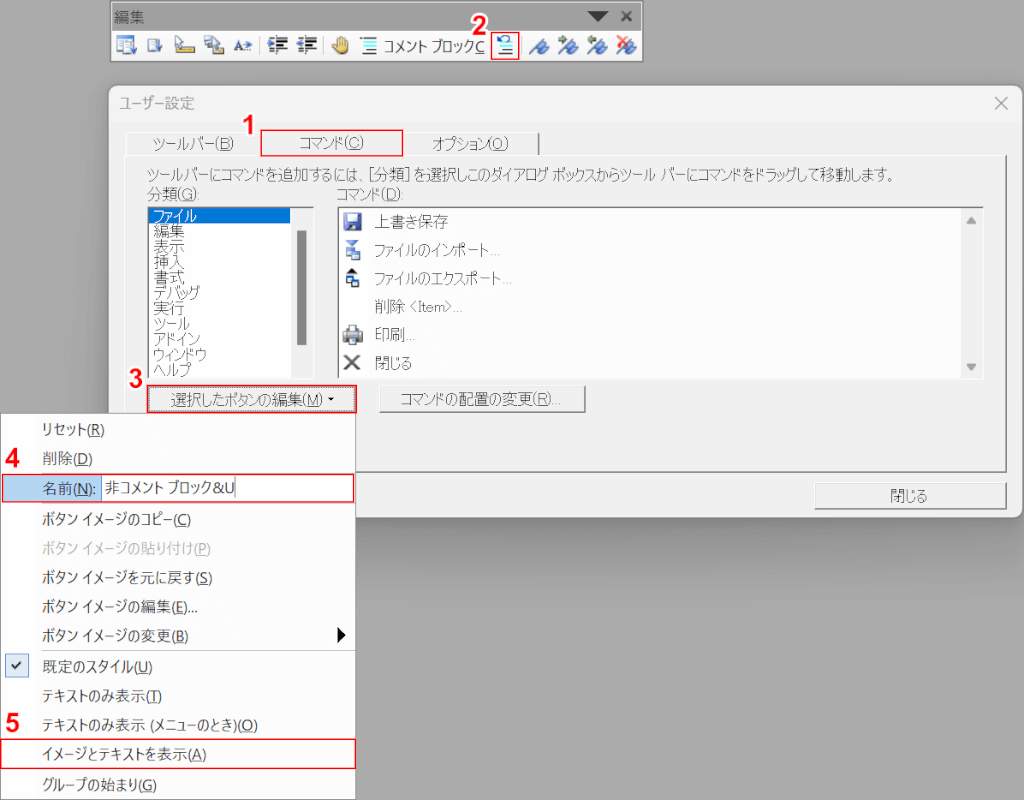
続けて、非コメントアウトのショートカットも作成しましょう。
①「コマンド」タブを選択し、②編集ツールバーにある「非コメントブロック」ボタンを押し、③「選択したボタンの編集」を選択します。
④名前の「コメント ブロック」の後に「&任意のキー(例:&U)」と入力します。
⑤「イメージとテキストを表示」を選択します。
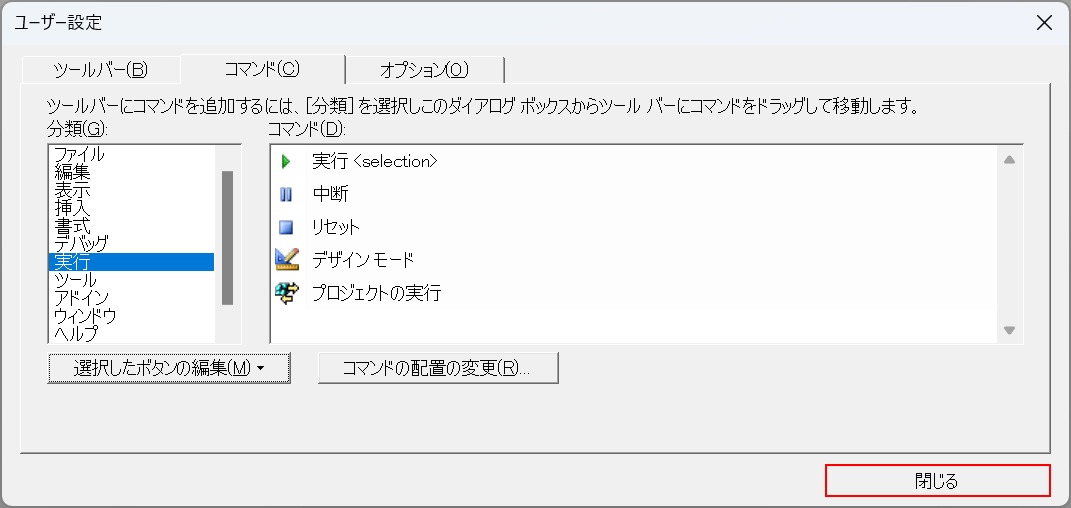
「閉じる」ボタンを押します。
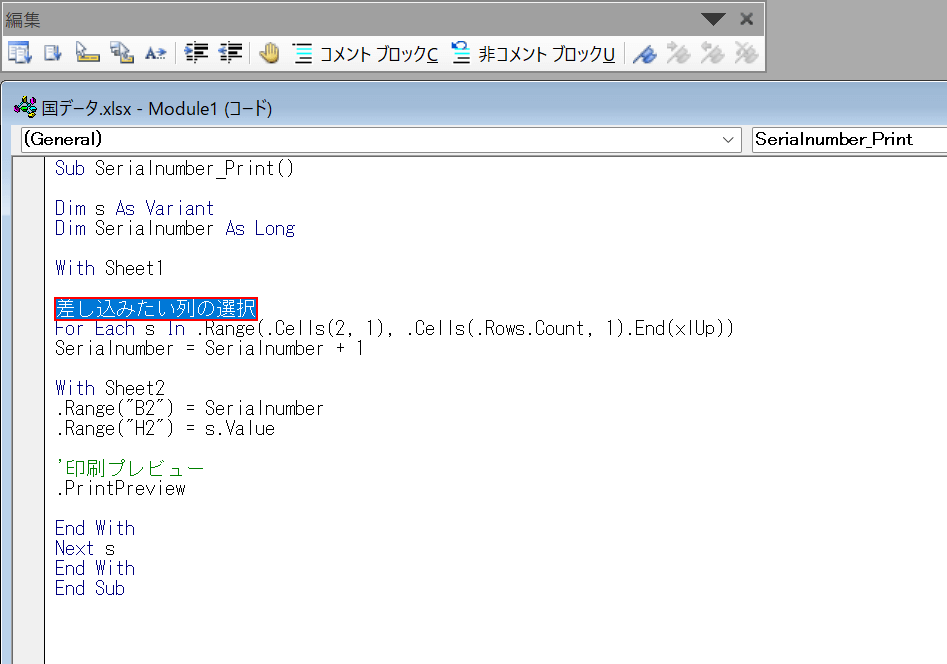
これでショートカットキーを作成できましたので、試しに使用してみましょう。
編集ツールバーを表示させた状態で、コメントアウトしたい文字列(例:差し込みたい列の選択)を選択します。
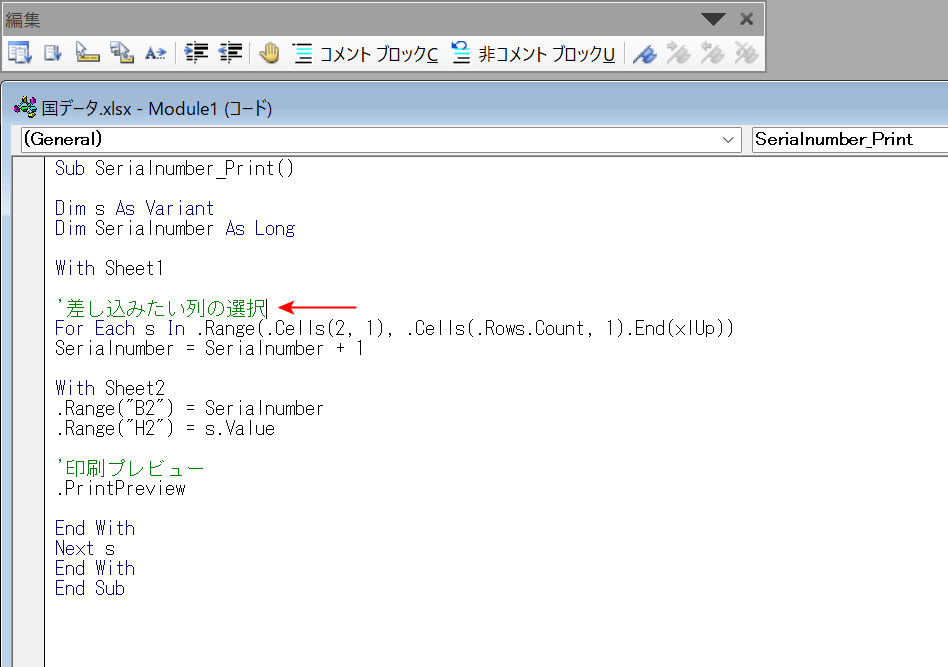
Alt + 先ほど設定したキー(例:C)を押します。
選択した行の先頭に「'」が追加され、コメントアウトすることができました。
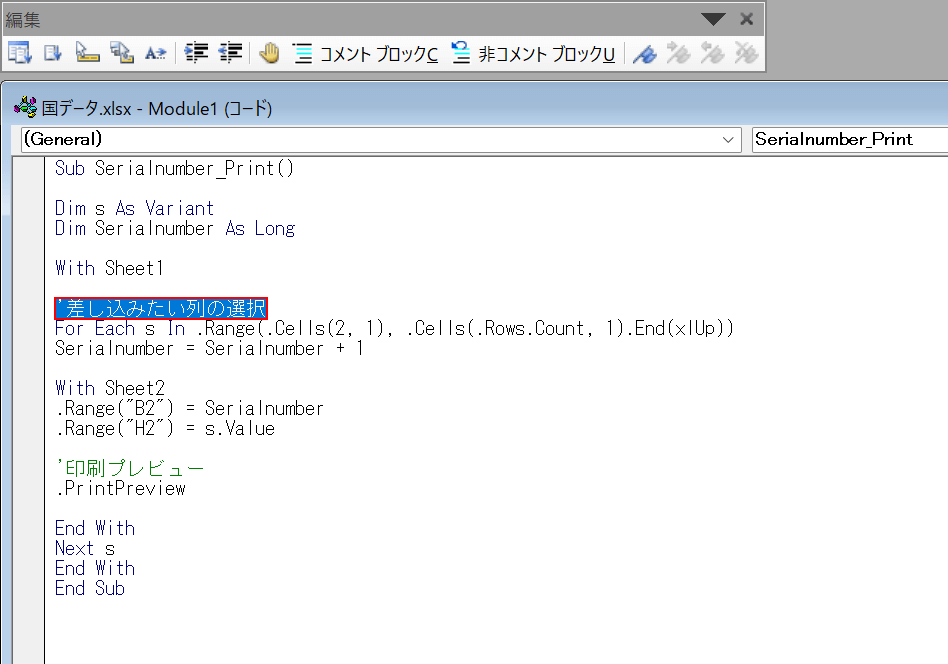
続けて非コメントアウトのショートカットも使用してみましょう。
編集ツールバーを表示させた状態で、非コメントアウトしたい文字列(例:差し込みたい列の選択)を選択します。
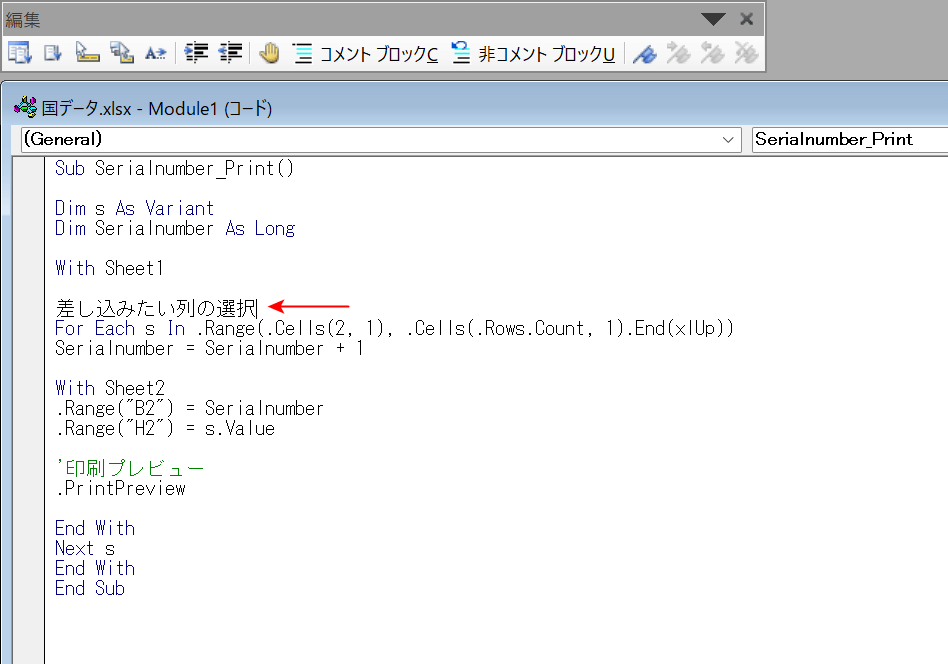
Alt + 先ほど設定したキー(例:U)を押します。
これでコメントアウトを解除することができました。
以降は、作成したショートカットキーを押すだけでコメントアウト/非コメントアウトができるようになります。
なお、この方法で作成したショートカットは編集ツールバーを表示させないと使用できません。その点だけご注意ください。
