- 公開日:
エクセルとスプレッドシートの違いや変換方法など
この記事では、エクセルとスプレッドシートの違いや変換方法などについてご紹介します。
どちらも表計算ができるソフト/サービスですが、「違いが分からない」「どちらを使えばいいか分からない」という方も多いのではないでしょうか?
以下では、エクセルとスプレッドシートについて利用できる関数の違いや変換時の注意点などもご説明していますので参考にしてみて下さい。
エクセルとGoogle スプレッドシートの違い
エクセルとGoogle スプレッドシートでの違いを以下の表にまとめました。
| Excel | Google スプレッドシート | |
|---|---|---|
| 料金 | 有料 (機能制限付きの無料版あり) | 無料 |
| インストール | 必要あり (クラウド版あり) | 必要なし |
| オフラインでの編集 | ○ | × |
| グラフ作成 | ○ | ○ |
| フォントの種類 | PCにインストールされたフォントがそのまま使用可能 | 日本語フォントは4種類から6種類 |
| 自動保存 | ○ | ○ |
| 共同編集 | ○ | ○ |
エクセルはインストール型のものを使えばオフラインでも作業が可能でありデータが漏洩する危険性が少なくなります。
Google スプレッドシートはオンラインで使用するので他者への共有を簡単に行うことができ、データをGoogle ドライブに自動保存するためデータを紛失する可能性が少なくなります。
用途に合わせて使い分けましょう。
利用できる関数の違い
利用できる関数も基本的には一緒ですが、「Excelにしかない関数」「Google スプレッドシートにしかない関数」もあります。
詳細は以下の通りです。
Excelにしかない関数
Excelにしかない関数の一部をご紹介します。
- PHONETIC関数
- NORM.DIST関数
- GAUSS関数
文字からふりがなを抽出する関数である「PHONETIC関数」、統計関数である「NORM.DIST関数」や「GAUSS関数」はExcelでしか使用することが出来ません。
Google スプレッドシートにしかない関数
Google スプレッドシートにしかない関数の一部をご紹介します。
- GOOGLETRANSLATE関数
- IMPORTHTML関数
- IMPORTRANGE関数
Google翻訳で対象文字列を他言語に翻訳できる関数である「GOOGLETRANSLATE関数」、Web上のページからデータを取得できる関数である「IMPORTHTML関数」や他のシートからデータを抽出できる「IMPORTRANGE関数」はGoogle スプレッドシートにしかない関数です。
エクセルとスプレッドシートの互換性について
エクセルとスプレッドシートは、互換性があります。
エクセルでGoogleスプレッドシートのファイルを閲覧/編集することも、Googleスプレッドシートでエクセルのファイルを閲覧/編集することも可能です。
ただし完全に同じソフトではないため、フォントや罫線などのデザインが変更されてしまう可能性があることについてはご留意ください。
エクセルからスプレッドシートへデータをコピーする
エクセルからスプレッドシートにデータをコピーしたい場合、そのままコピーしてしまうと数式などが反映されません。
エクセルのデータをコピーしたい場合は、スプレッドシートにファイルをインポートしましょう。
方法の詳細は以下の通りです。

今回は、上のファイルをGoogle スプレッドシートにインポートします。
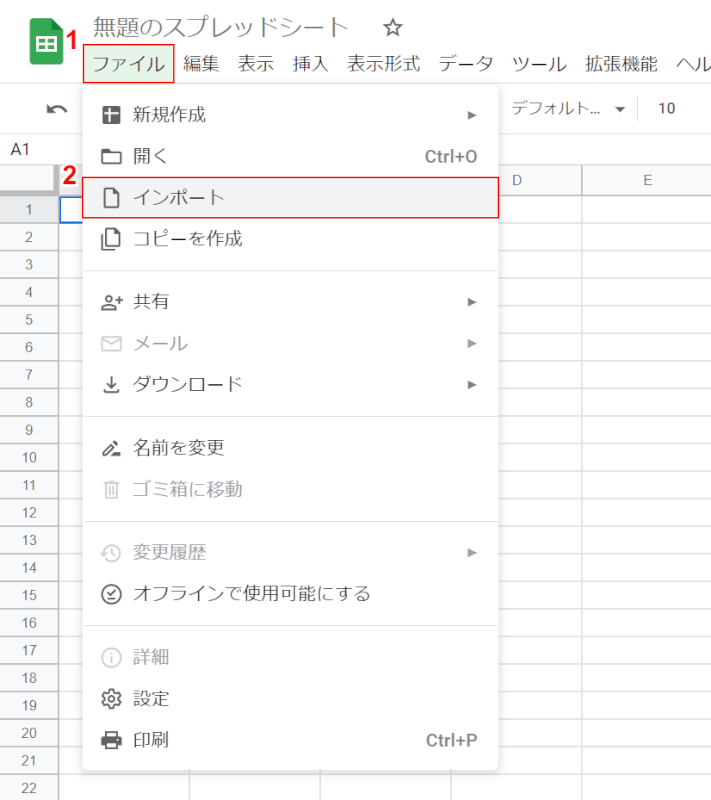
Google スプレッドシートを開きます。
①【ファイル】タブ、②【インポート】の順に選択します。
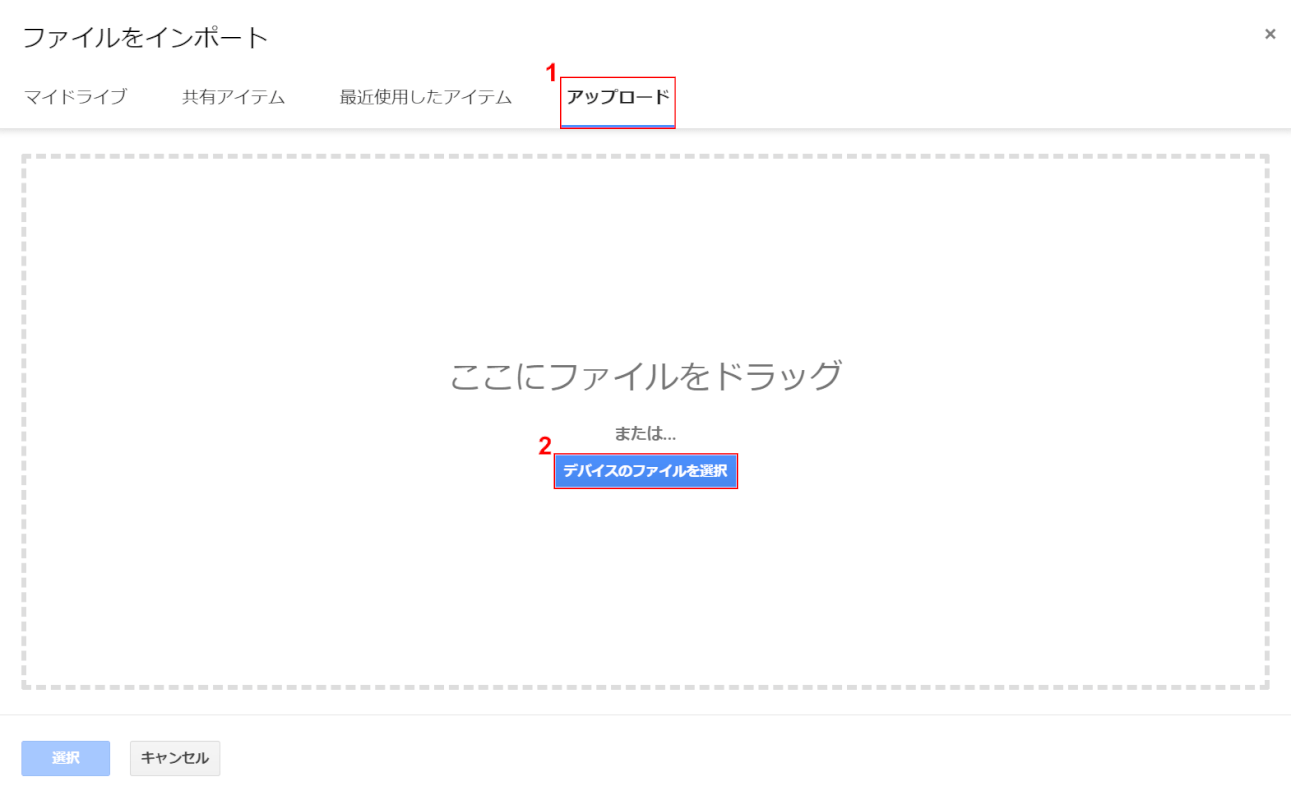
「ファイルをインポート」ダイアログボックスが表示されます。
①【アップロード】タブを選択し、②【デバイスのファイルを選択】ボタンを押します。
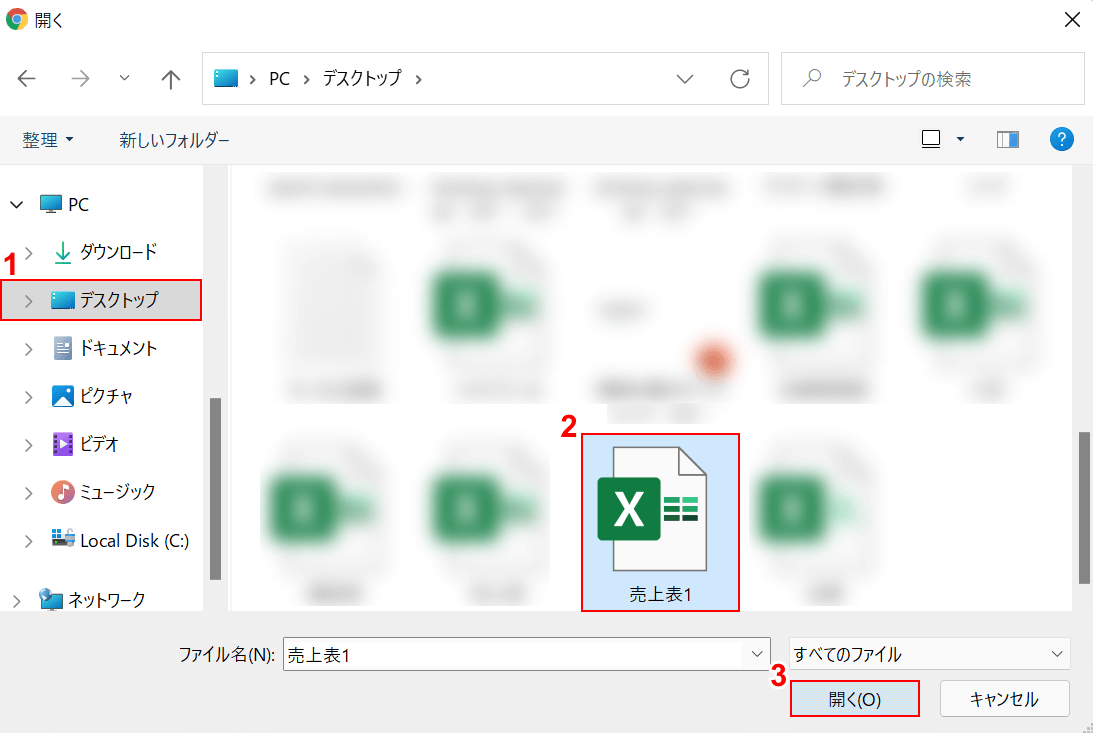
「開く」ダイアログボックスが表示されます。
①【ファイルの保存場所(例:デスクトップ)】、②【インポートしたいファイル(例:売上表1)】の順に選択し、③【開く】ボタンを押します。
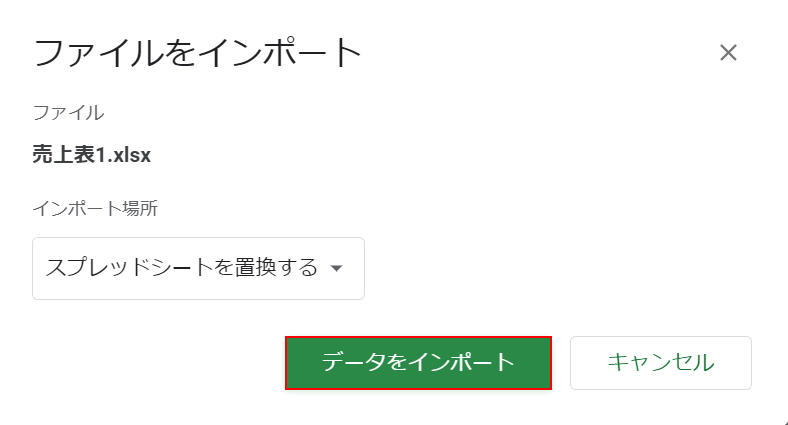
「ファイルをインポート」ダイアログボックスに戻ります。
【データをインポート】ボタンを押します。
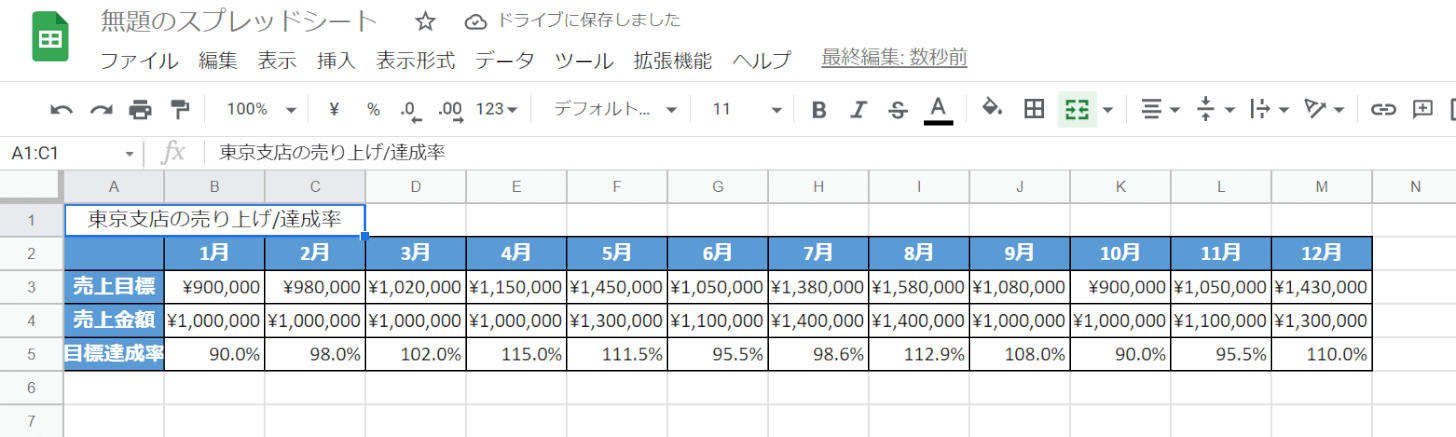
これで、エクセルファイルをGoogle スプレッドシートにインポートすることが出来ました。
セル内の数式もExcel/Google スプレッドシート両方にある関数であればそのままコピーされます。
スプレッドシートをエクセルに変換する
スプレッドシートのデータをエクセルに変換する方法をご説明します。
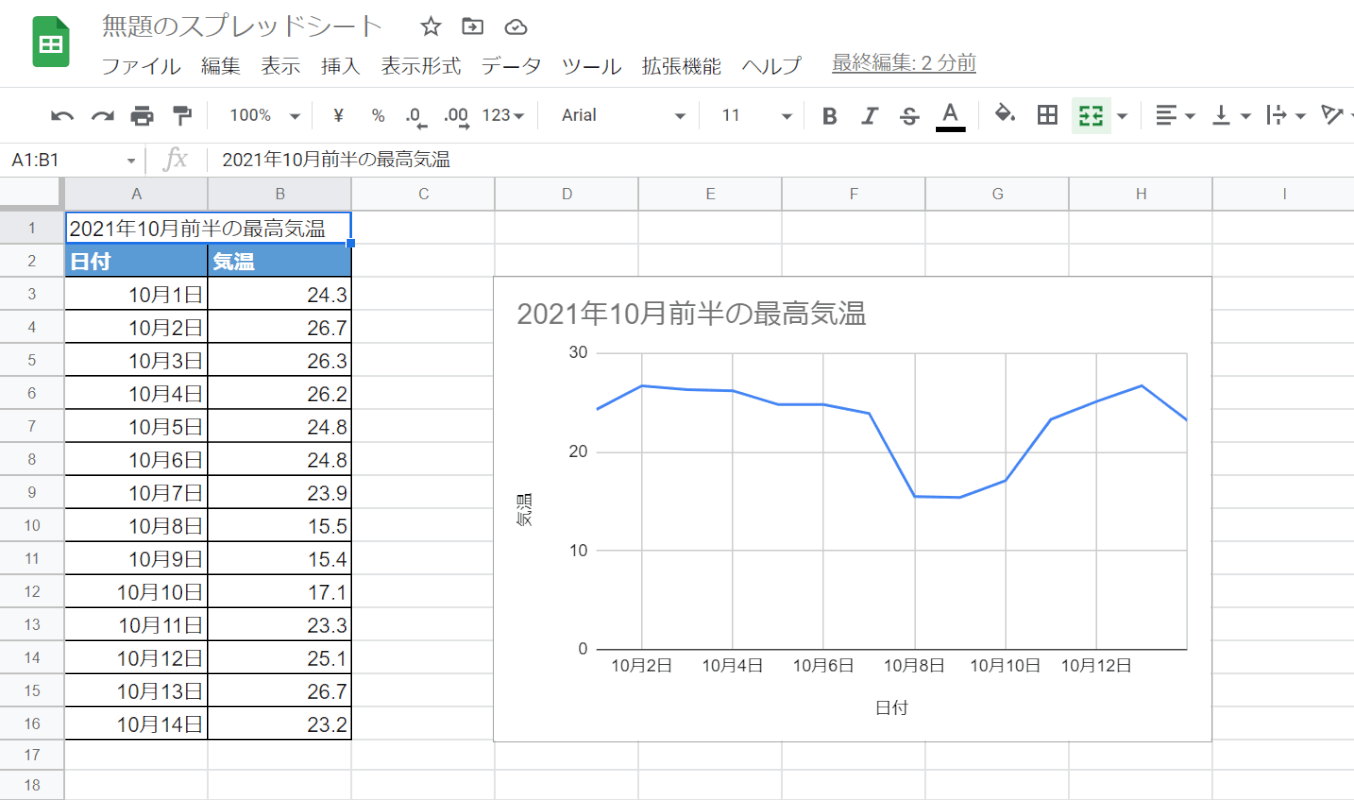
今回は、Google スプレッドシートで作成した上の画像の表とグラフをエクセルファイルとして変換します。
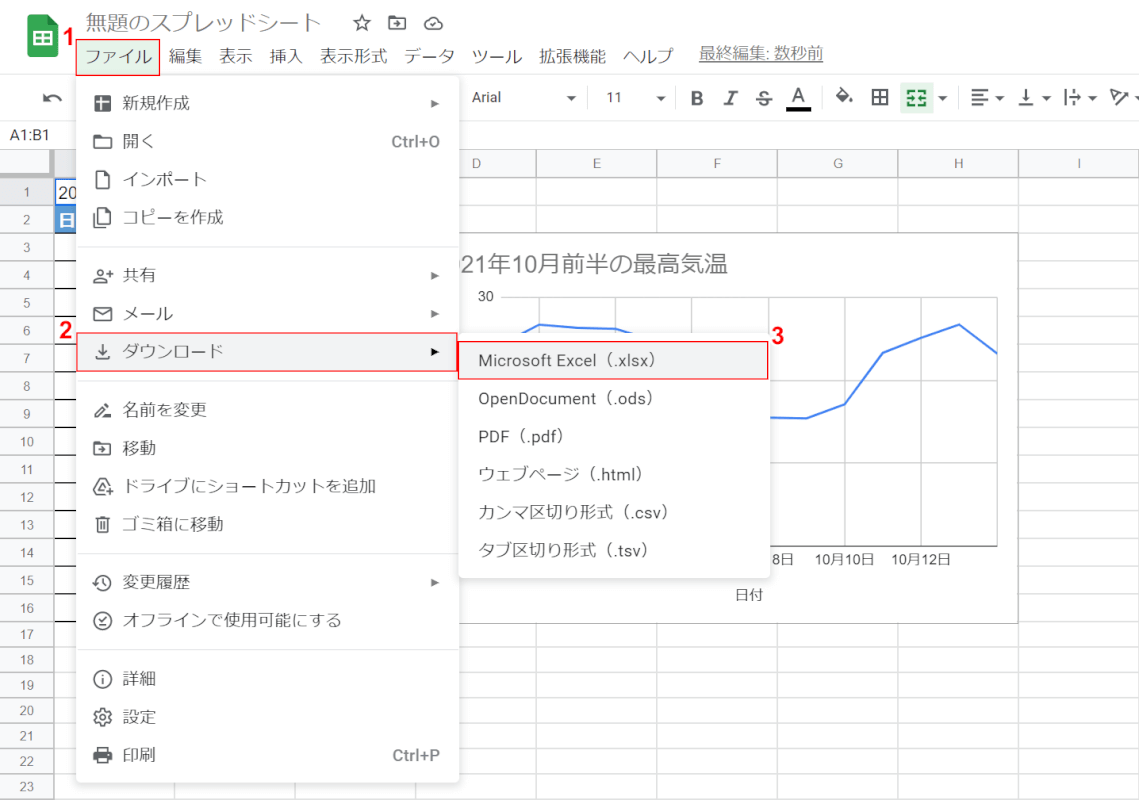
①【ファイル】タブ、②【ダウンロード】、③【Microsoft Excel(.xlsx)】の順に選択します。
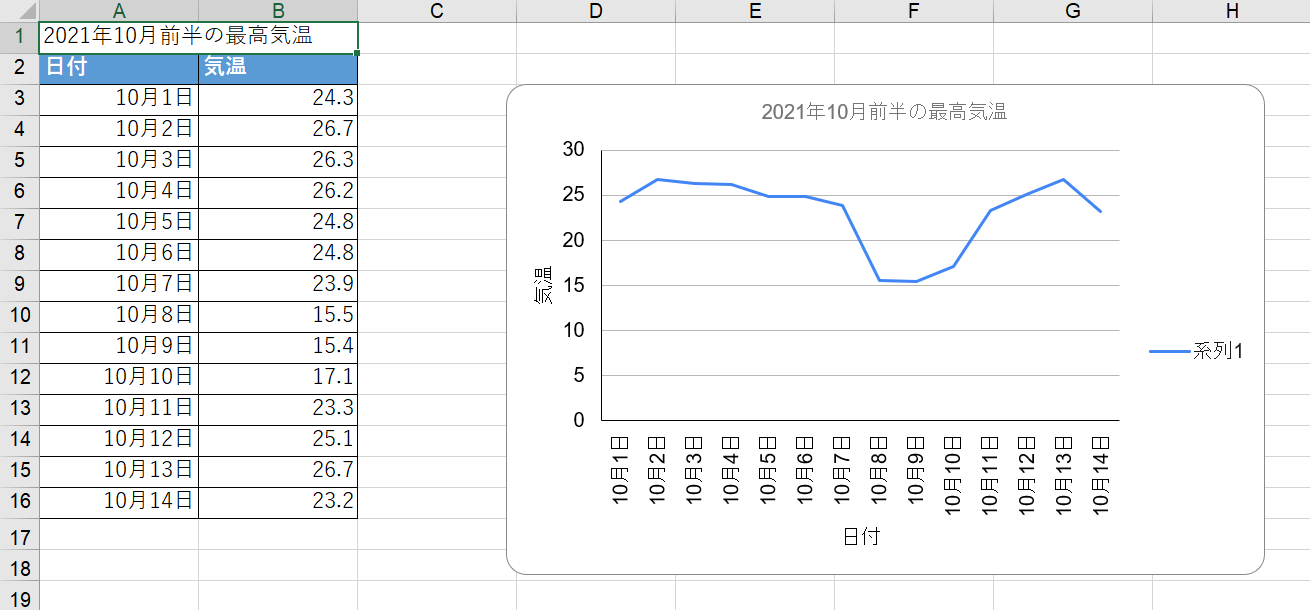
スプレッドシートでのデータがエクセルで開きます。
これで、Google スプレッドシートのデータをエクセルに変換することが出来ました。
変換時の注意
スプレッドシートとエクセルには互換性がありますが、完全に同じソフトではないため変換時にファイルの見た目が崩れてしまう場合があります。
例えば、スプレッドシートで使える日本語フォントの数はエクセルに比べて少ないので、ファイルを変換する際にフォントが変わってしまうことが多々あります。
他にもセルの書式設定やグラフのデザインに関する設定はエクセルの方が細かく設定できるため、「セルの幅が変わる」「グラフのデザインが崩れる」といったことも考えられます。
スプレッドシートからエクセルに変換する際には、注意しましょう。
エクセルをスプレッドシートに変換する
エクセルをスプレッドシートに変換したい場合は、上記「エクセルからスプレッドシートへデータをコピーする」セクションを参考にエクセルファイルのデータをインポートしましょう。
そのままエクセルのデータの編集/保存が可能です。
