- 公開日:
エクセルの小計の出し方
この記事では、エクセルの小計の出し方についてご紹介します。
小計の計算ができるようになると、例えばエクセルで売上を商品ごとや日付ごとに計算するといったようなことが出来ます。
以下では、小計と合計の違いや小計を計算する際に利用する関数等についてもご説明しています。
小計と合計の違い
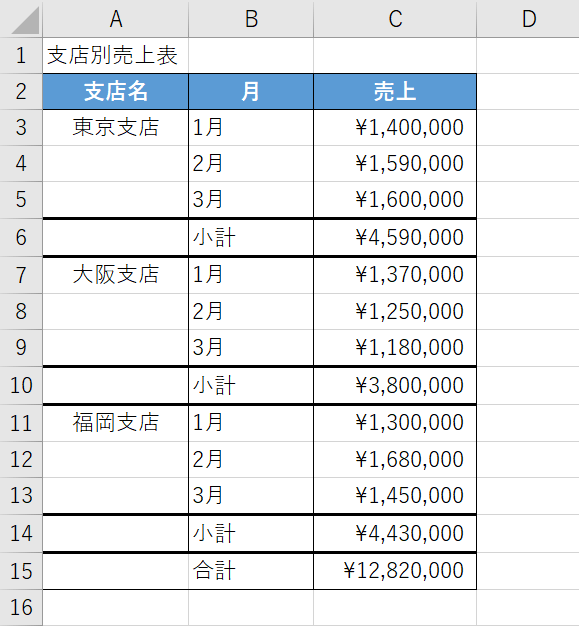
小計と合計では、「データの一部を合算したもの」が「小計」、「データ全体の値やすべての小計を合算したもの」が「合計」です。
例えば上の画像では、支店別の「1月から3月までの売上」を小計としてC6セル、C10セル、C14セルで計算しています。
また、C15セルは支店別の「1月から3月までの売上」をすべて合算した「合計」です。
合計の値は、小計の値よりも必ず大きくなります。
小計機能を使った小計の出し方
小計機能を使って、売上表を商品ごとの売上でまとめる方法をご説明します。
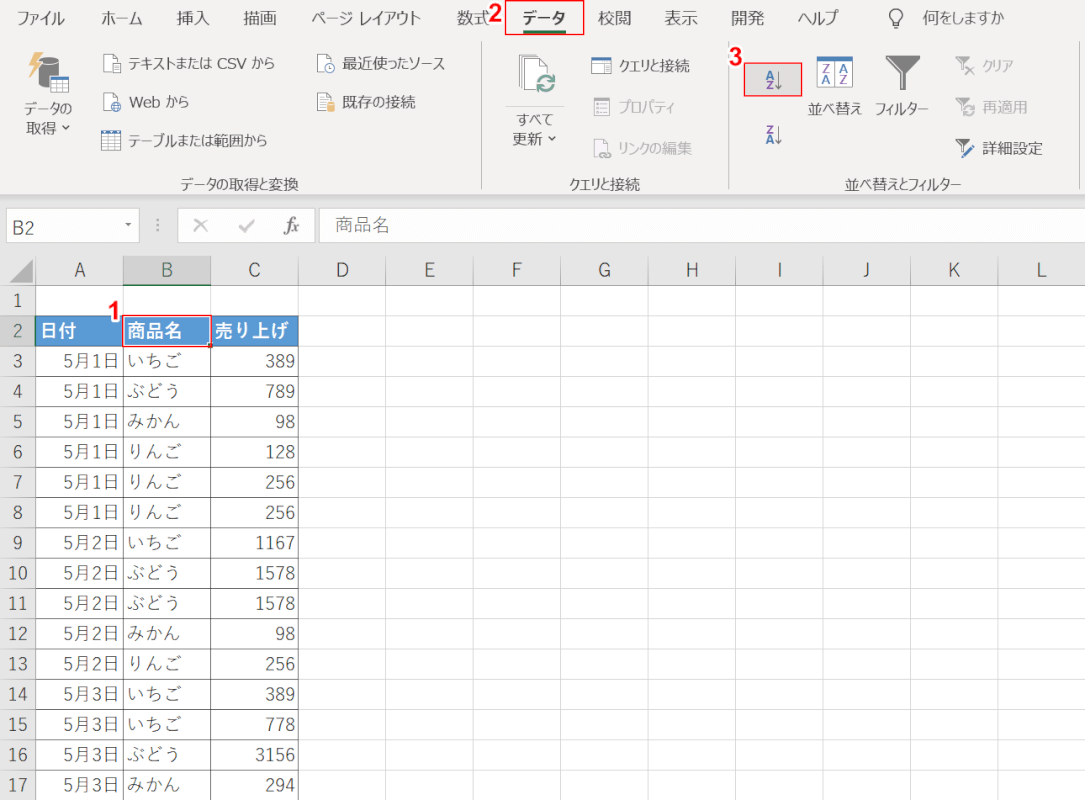
上の画像のような表を準備します。今回は、5月1日から5月10日までのフルーツの売上がまとめられた表を使います。まずは、データを商品名ごとに並べ替えます。①【商品名が入力された列(例:B2セル)】、②【データ】タブ、③【昇順】の順に選択します。
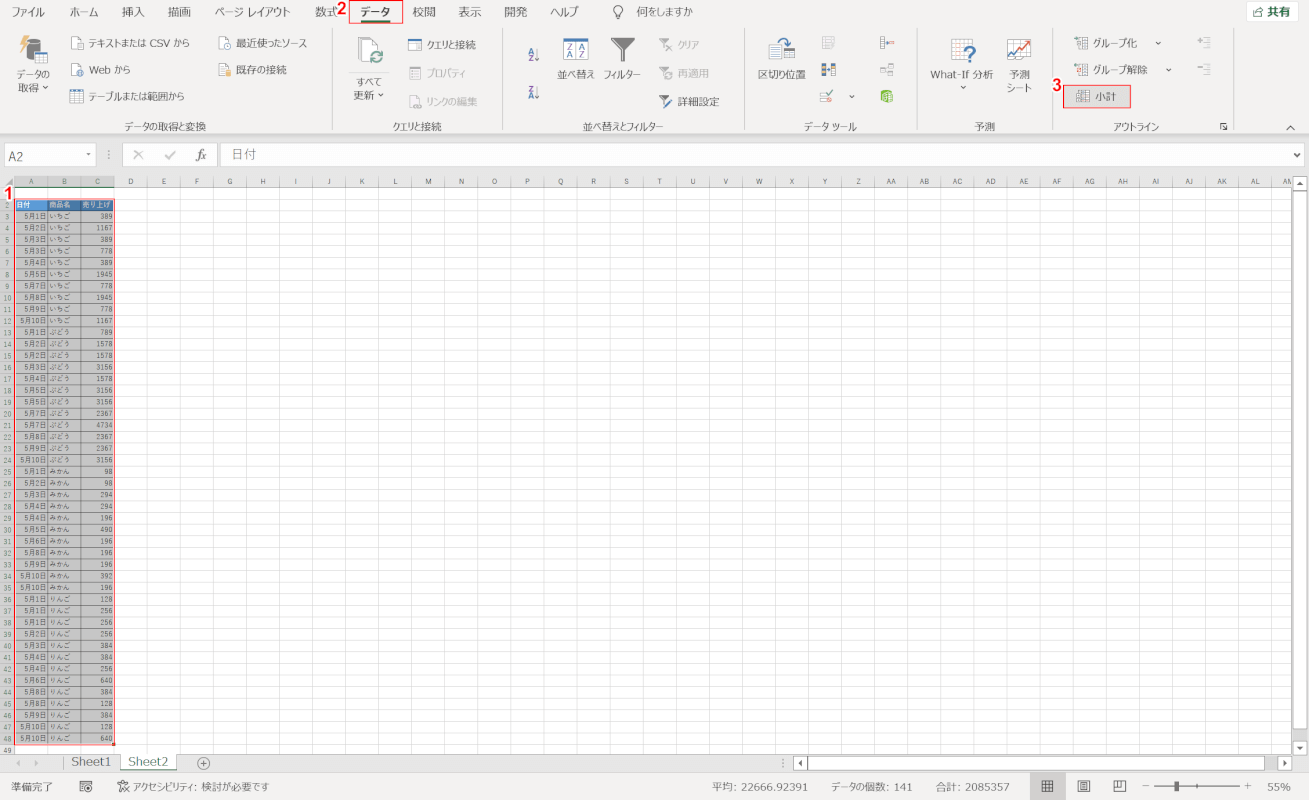
①【小計を出したい表(例:A2セルからC48セル)】、②【データ】タブ、③【小計】の順に選択します。
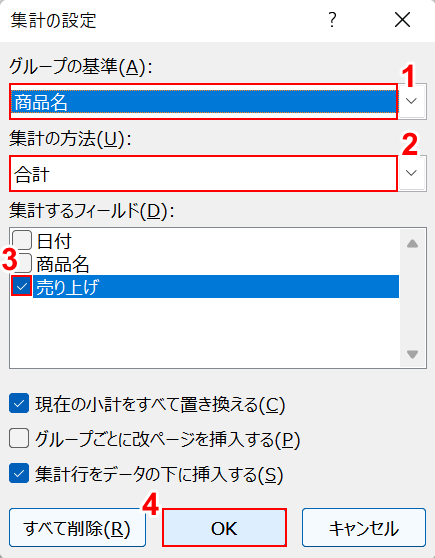
「集計の設定」ダイアログボックスが表示されます。今回は、商品名ごとに売上の小計を出すので、①「グループの基準」の【商品名】、②「集計の方法」の【合計】の順に選択し、③「集計するフィールド」の「売り上げ」に【チェックマーク】を入れます。④【OK】ボタンを押します。
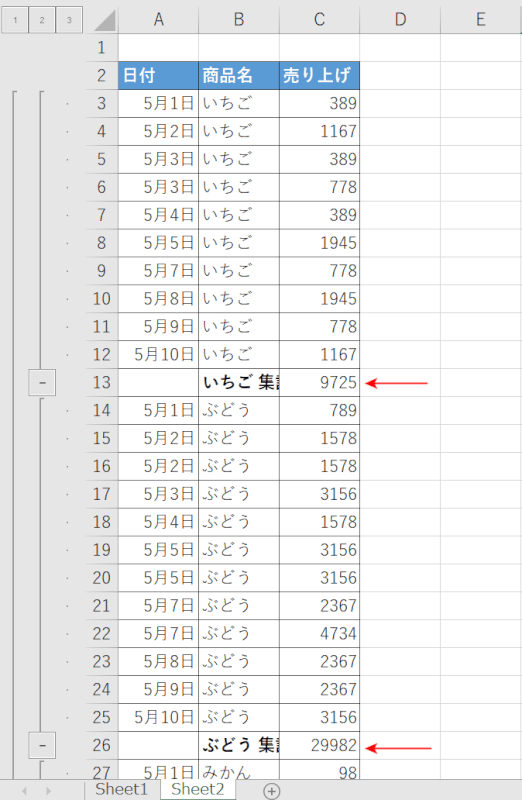
これで、小計機能を使って小計が計算できました。上の画像の赤い矢印で示した部分が「小計」です。
エクセルの小計の使い方
エクセルでの小計の様々な使い方についてご紹介します。
小計で利用する関数
エクセルでは「SUBTOTAL関数」でも、小計の計算が可能です。
SUBTOTAL関数の書式は「=SUBTOTAL(集計方法,範囲1,[範囲2],…)」で、対象範囲を「集計方法」の引数に指定した様々な方法で集計することが出来ます。
以下は、SUBTOTAL関数の集計方法に設定できる引数の一部です。
「1~11」「101~111」のいずれかの数字を設定することで集計方法を変更することが出来ます。
| 集計方法 | 内容 |
|---|---|
| 1 | 集計データの平均値を求める |
| 4 | 集計データから最大値を求める |
| 9 | データの合計を求める |
SUBTOTAL関数の使い方や、SUBTOTAL関数とSUM関数の違いなどについては以下の記事をご参照ください。
ExcelのSUBTOTAL関数の使い方|集計方法によって様々な集計をする
今回はSUBTOTAL関数を使って、小計と合計を計算する方法をご説明します。
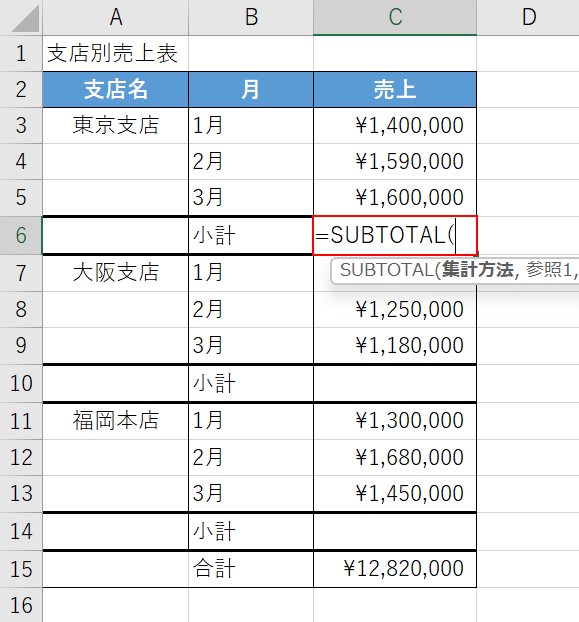
今回は上の画像のような表を使って、C6セル、C10セル、C14セルにそれぞれの支店の売上の「小計」、またC15セルに売り上げの「合計」を計算します。
【C6セル】を選択し、『=SUBTOTAL(』と入力します。
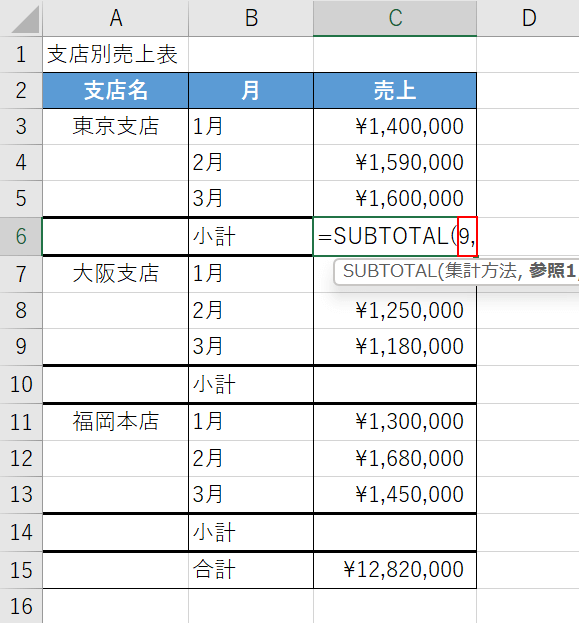
次に集計方法の引数を設定します。
合計を計算したいので、「=SUBTOTAL(」に続いて『9,』と入力します。
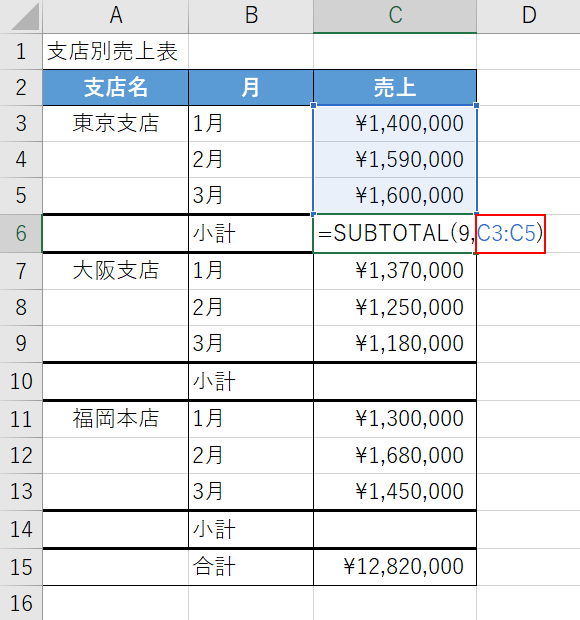
次に範囲の引数を設定します。
「9,」に続いて『C3:C5)』と入力し、Enterを押します。
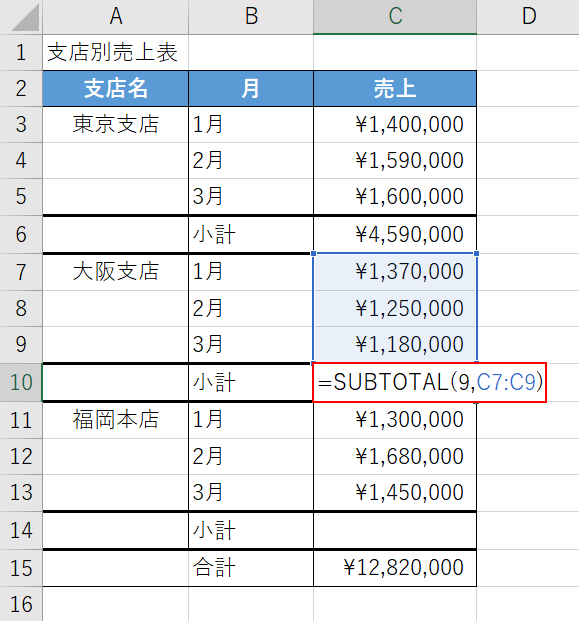
C10セルにもSUBTOTAL関数の数式を入力します。
【C10セル】を選択し、『=SUBTOTAL(9,C7:C9)』と入力し、Enterを押します。
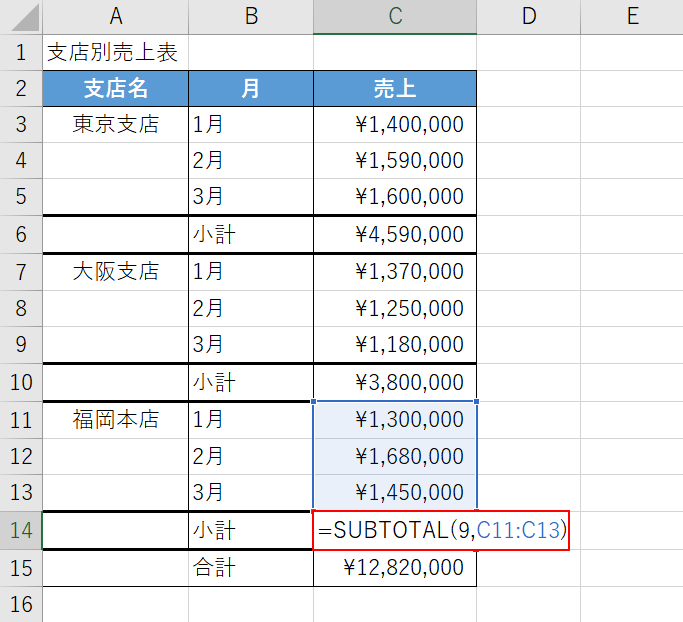
C14セルにもSUBTOTAL関数の数式を入力します。
【C14セル】を選択し、『=SUBTOTAL(9,C11:C13)』と入力し、Enterを押します。
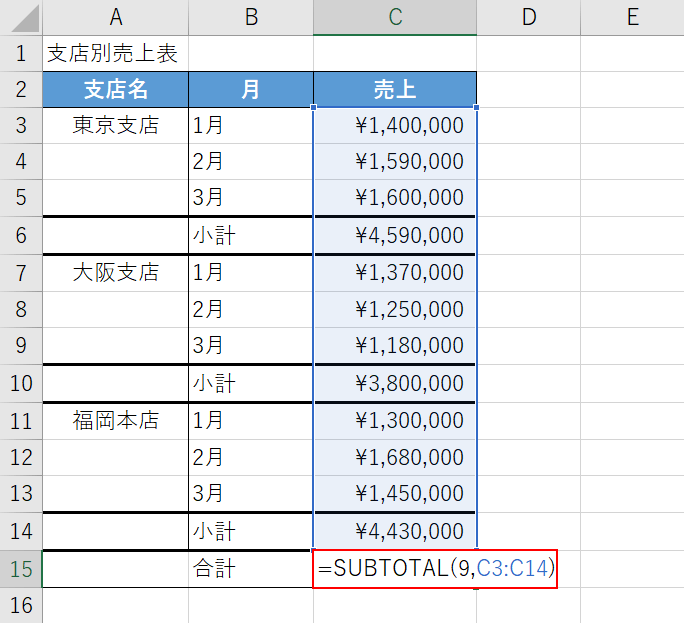
これで、各小計が計算できました。
次に合計を計算します。
【C15セル】を選択し、『=SUBTOTAL(9,C3:C14)』と入力し、Enterを押します。
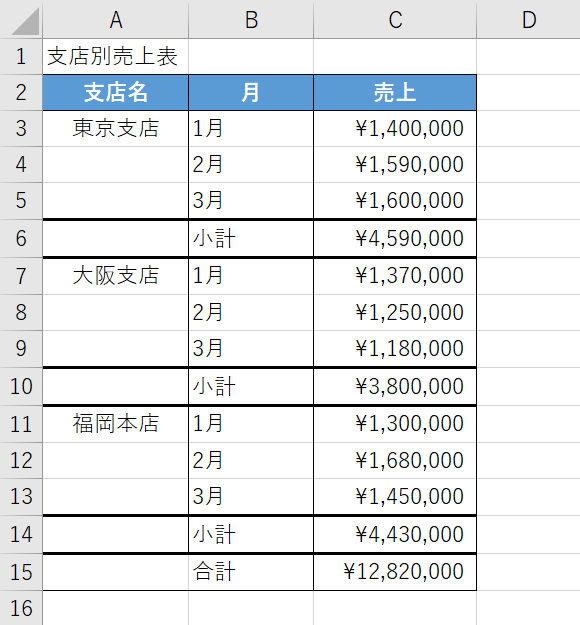
これで、SUBTOTAL関数を使って小計と合計を計算することが出来ました。
SUBTOTAL関数では、小計を出したセルを合計範囲に含めても、小計を除いて合計を出すことが出来ます。
小計を解除する方法
エクセルの小計機能を解除する方法は、以下の通りです。
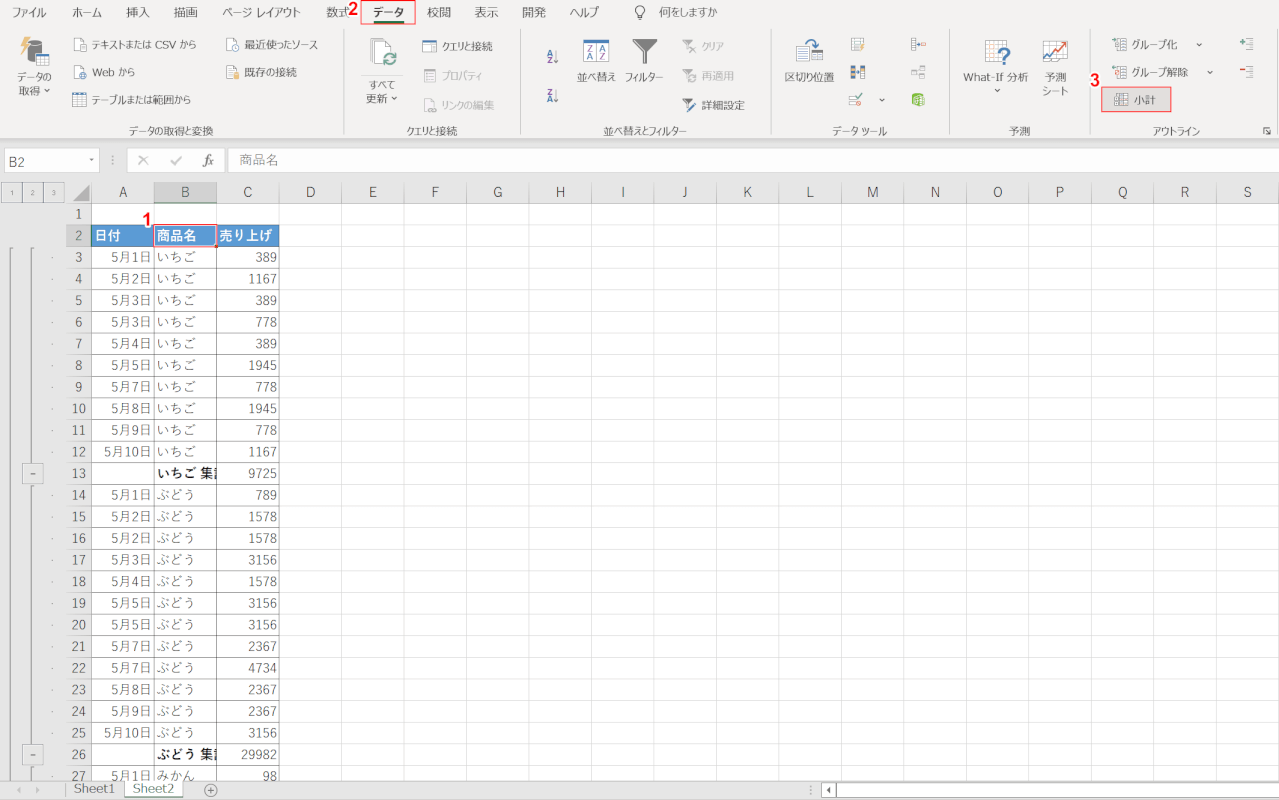
①【小計を計算した表内の任意のセル(例:B2セル)】、②【データ】セル、③【小計】の順に選択します。
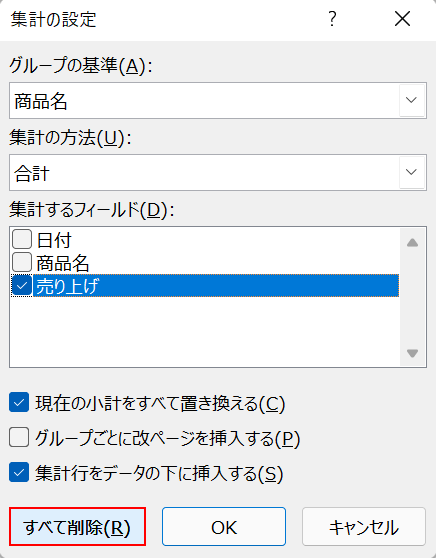
「集計の設定」ダイアログボックスが表示されます。
【すべて削除】ボタンを押します。
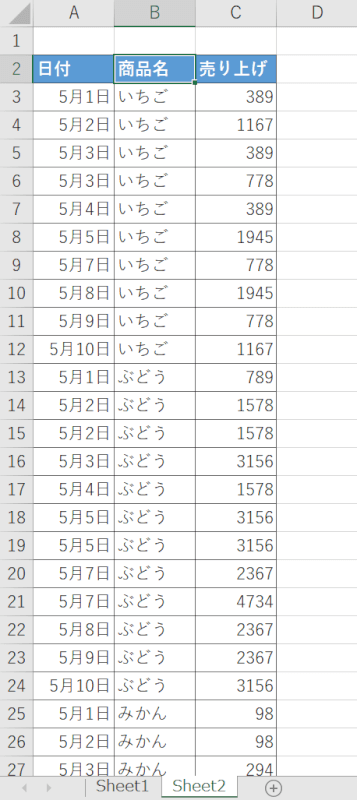
これで、小計を解除することが出来ました。
小計ができない場合
小計の機能が使用できない場合は、小計を計算したい表がテーブルになっている可能性が考えられます。
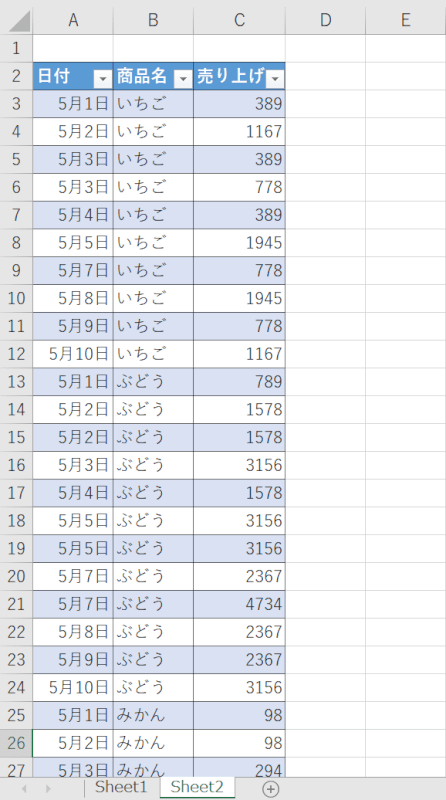
上の画像は表がテーブルになっている場合の例です。
テーブルでは小計機能を使用することが出来ないため、以下の方法でテーブルから表に変換しましょう。
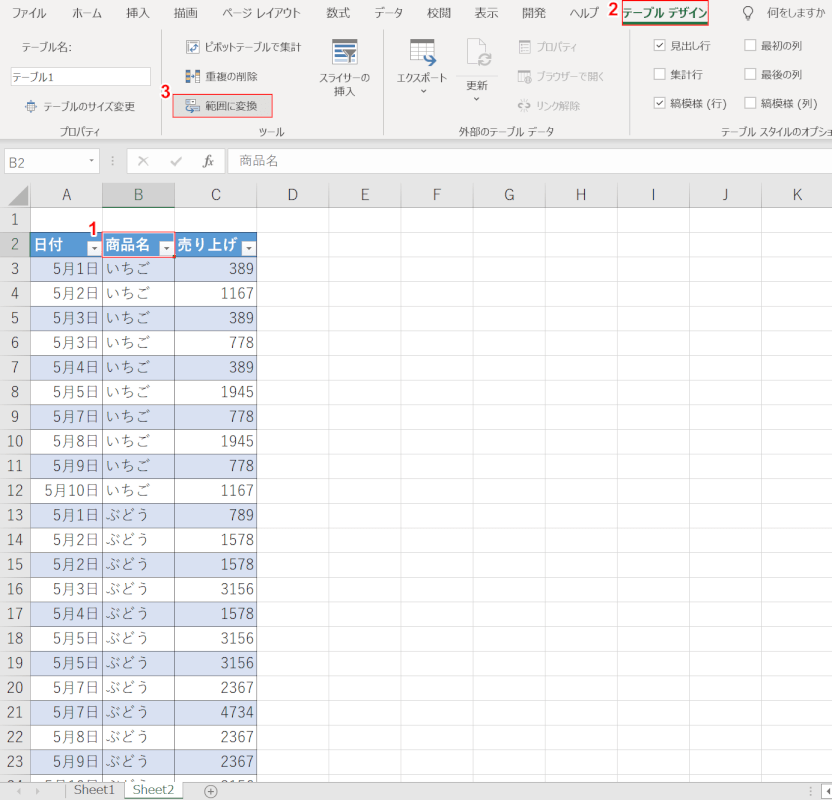
①【表に変換したいテーブル内の任意のセル(例:B2セル)】、②【テーブル デザイン】、③【範囲に変換】の順に選択します。
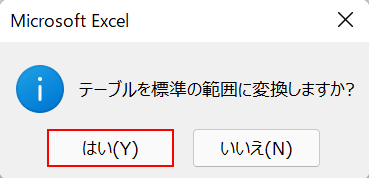
「Microsoft Excel」ダイアログボックスが表示されます。
【はい】ボタンを押します。
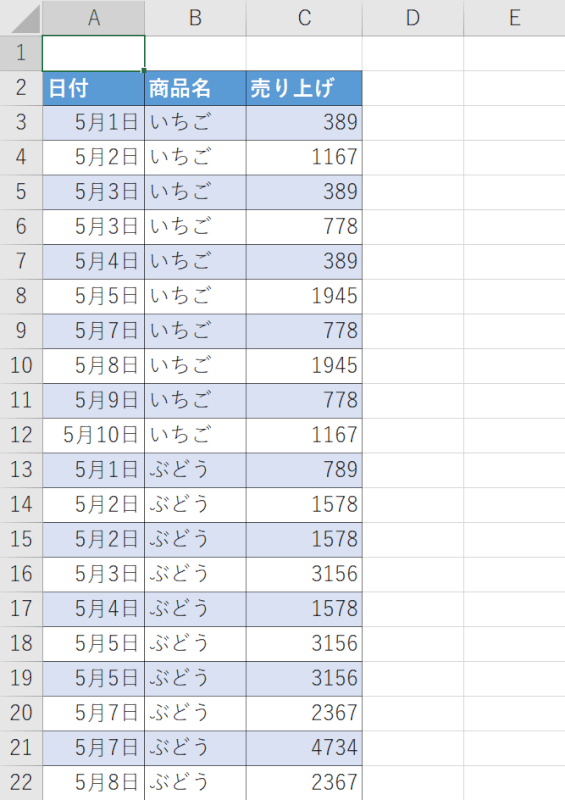
これで、テーブルから表に変換できました。
再度、上記「小計機能を使った小計の出し方」セクションを参考に小計を計算してみて下さい。
