- 公開日:
エクセルの時間の引き算結果がおかしい場合
この記事では、エクセルの時間の引き算結果がおかしい場合についてご紹介します。
エクセルで時間の引き算をすると、結果がうまく表示されないことがあります。どんなときにうまく表示されないのかやその場合の対処法について解説しています。
また、日付をまたぐときの時間の引き算結果についても説明しています。
エクセルの時間の引き算結果がおかしい場合
エクセルの時間の引き算結果が「####」と表示されておかしい場合があります。
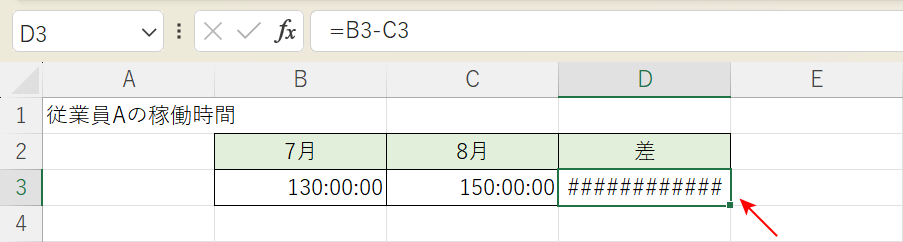
例えば、上の画像のD3セルには「=B3-C3」という計算式が入力されています。B3セルの時間(例:130:00:00)がC3セルの時間(例:150:00:00)より20時間少ないため、結果はマイナスの時間となります。
このように時間の引き算結果がマイナスのときに「####」とエラーが表示されてしまいます。
「####」はExcelのオプションから設定したり、関数を組み合わせたりして対処することができます。
以下の記事では、なぜ「####」になってしまうのか、原因とその対処法について詳しく紹介しています。
日付をまたぐときの時間の引き算結果
日をまたぐときの時間の引き算結果も「####」と表示されておかしい場合があります。
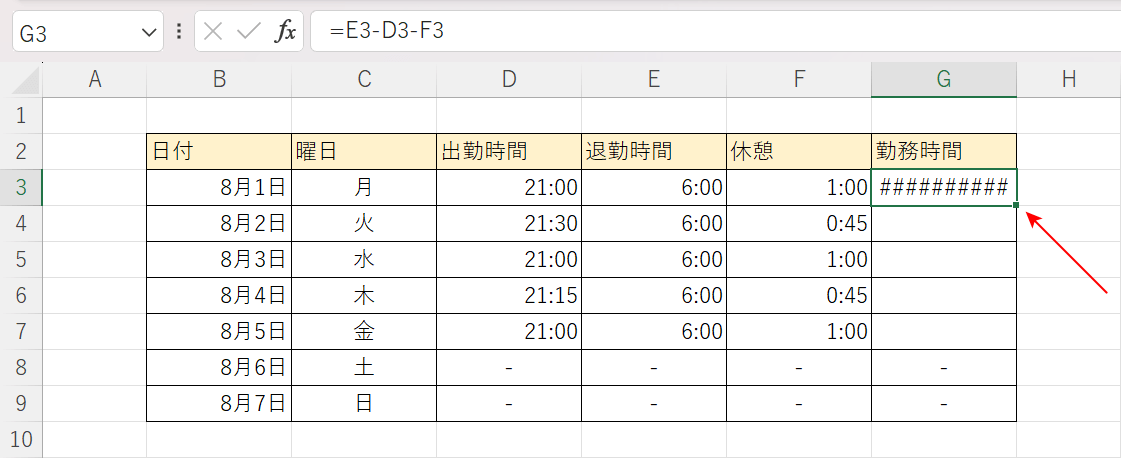
例えば、深夜勤務の勤怠管理表を作っているときに、21時出勤で翌日の6時退勤の場合、日をまたいだ引き算をすることがあります。
上の画像のG3セルには「=E3-D3-F3」という計算式が入力されています。「退勤時間-出勤時間-休憩時間」で勤務時間が求められるはずですが、「####」とエラーが表示されてしまいます。
これは、時間の引き算結果がマイナスのため「####」と表示されてしまいます。
この場合、退勤時間に「+1」を加えることで正しく表示されます。エクセルでは1日(24時間)を「1」として扱うため、6:00に1(24時間)を足すと「30:00」となります。
手順は以下のとおりです。
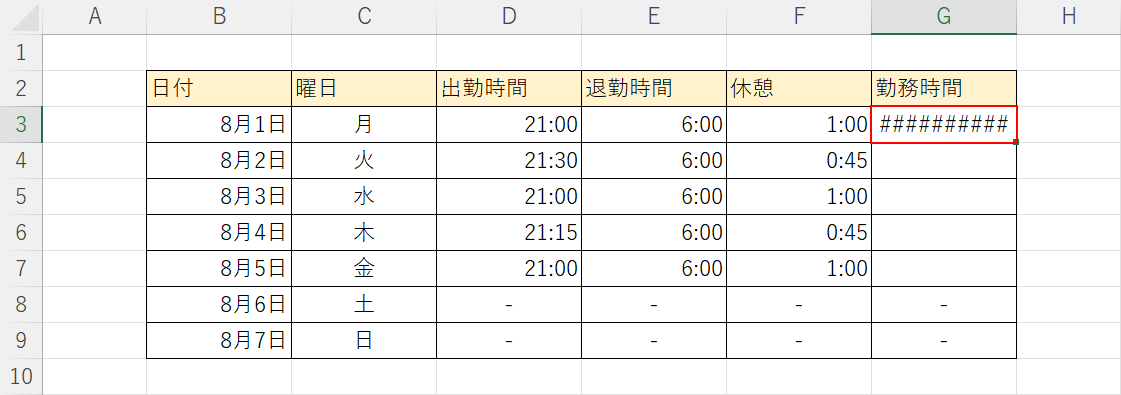
正しい時間を表示させたいセル(例:G3)を選択します。
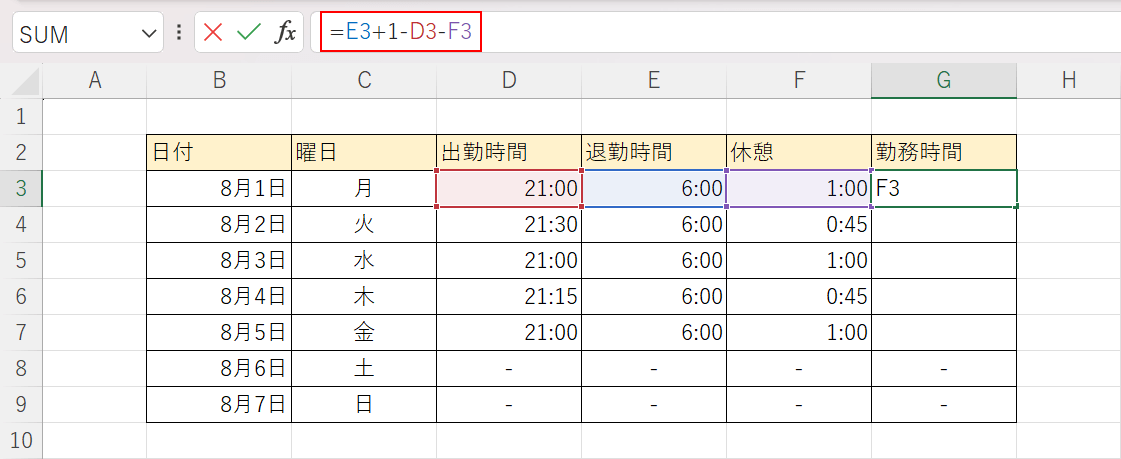
計算式を入力します。
数式バーに「=E3+1-D3-F3」を入力し、Enterを押します。「=E3+1」で6:00に1(24時間)を足して「30:00」となります。
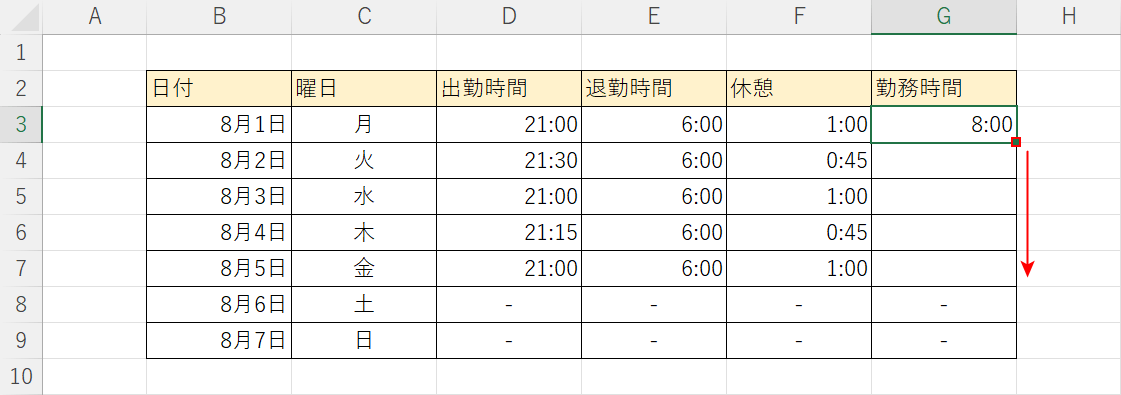
正しい時間(例:8:00)が表示されました。
計算式を下のセル(例:G7まで)にコピーします。G3セルのフィルハンドルをダブルクリックまたは下に向かってドラッグします。
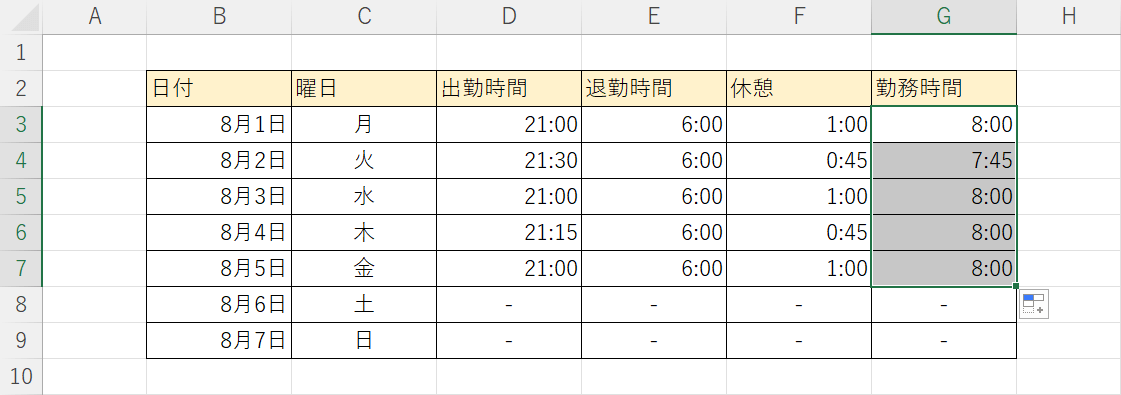
コピーが完了しました。
退勤時間に「+1」を加えて正しい時間を表示することができました。
