- 公開日:
エクセルで軸ラベルの縦書きができない場合
Excelでグラフの縦軸ラベルに横書きで文字を入力すると文字が見にくいので、縦書きにすると読みやすくなります。
しかし、何らかの理由で縦軸ラベルに縦書きで文字が入力できない場合があります。
この記事では、縦軸ラベルに縦書きで文字列を入力できない場合の対処法について説明します。
エクセルで軸ラベルの縦書きができない場合
別の設定方法を試してみる
Excelでグラフの軸ラベルを縦書きに設定するには、2つの方法があります。それは「軸ラベルの書式設定」から行う方法と、ホームタブから行う方法です。
この2つの方法を両方試していない場合は、以下の記事を参考にしてください。
Excelを再起動してみる
軸ラベルの縦書き設定ができない場合は、Excelファイルを一度保存し、閉じてから再度開くと直る場合があります。

保存ボタンを押し、Excelファイルを保存します。
×ボタンを押してExcelファイルを閉じます。
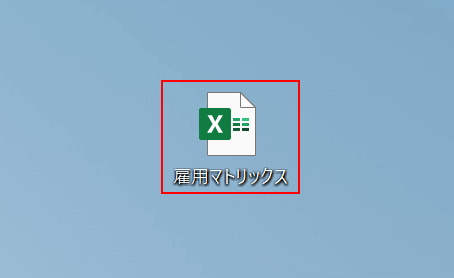
閉じたばかりのExcelファイルを開きます。
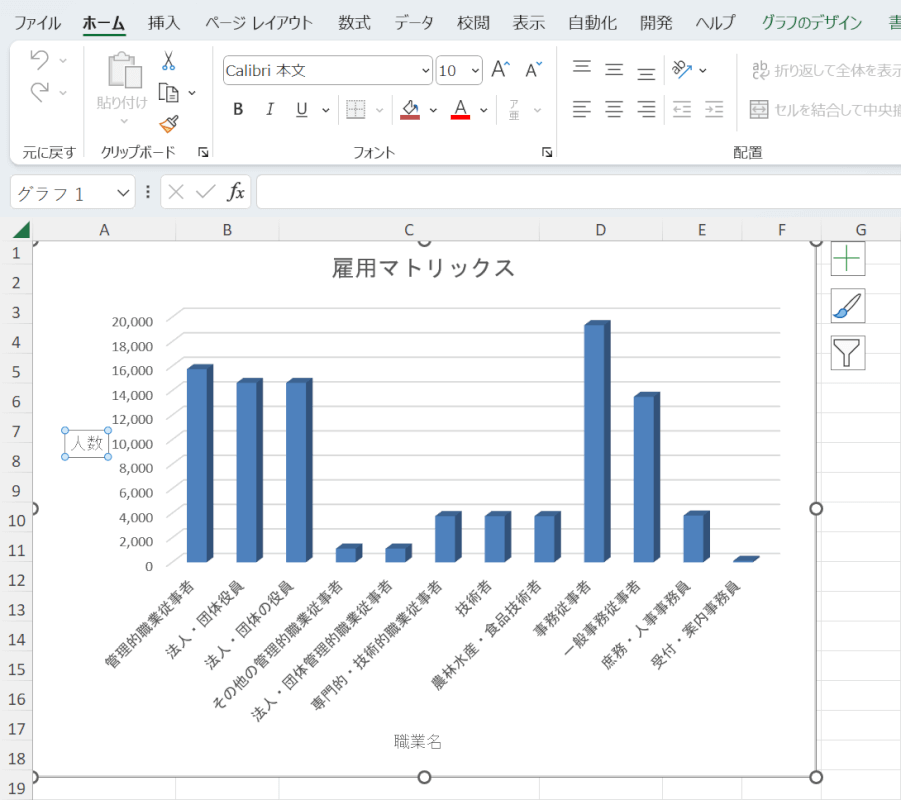
Excelファイルが開きました。
軸ラベルが縦書きに設定できるかどうか試してみてください。
Excelを更新してみる
Excelで縦軸ラベルの文字列を縦書きに設定できない場合は、一度Excelを最新バージョンにアップデートしてみてください。
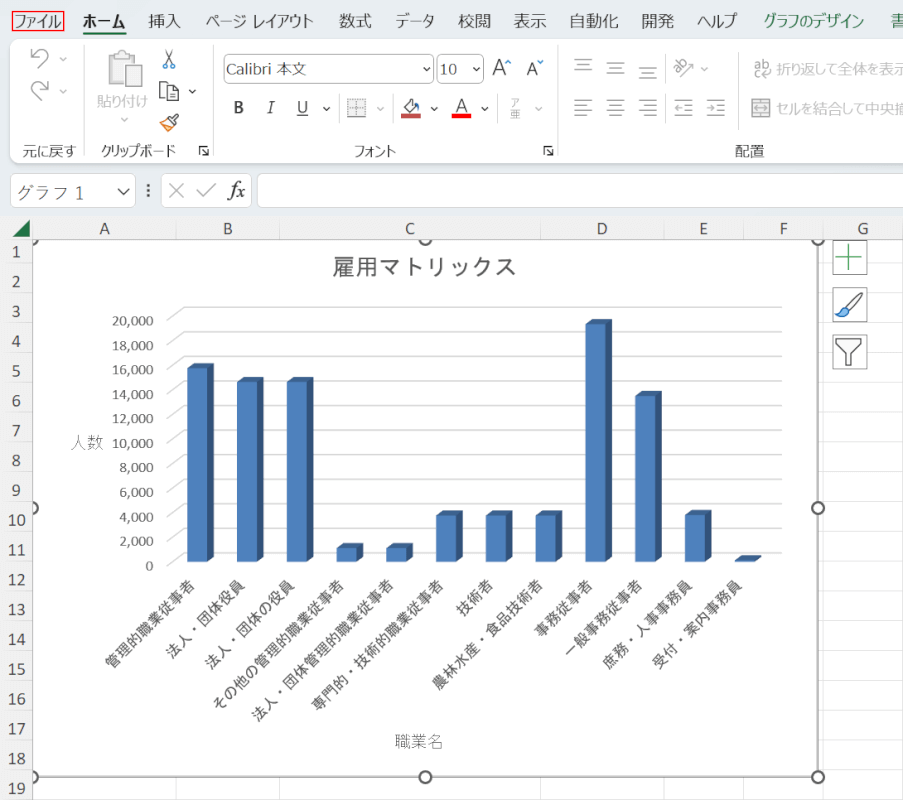
ファイルタブを選択します。
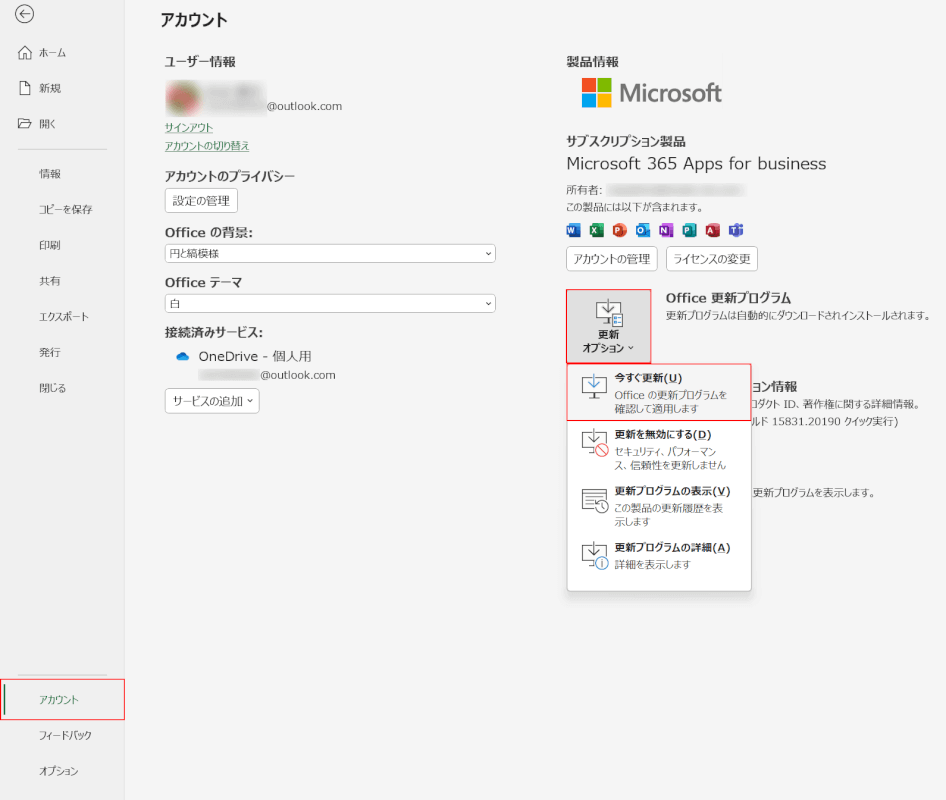
アカウントタブを選択します。
更新オプション、今すぐ更新の順に選択します。
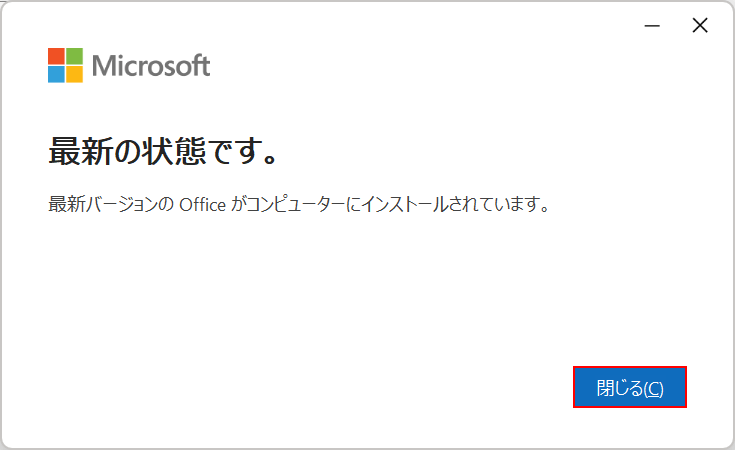
今回はExcelのバージョンが最新でした。閉じるボタンを押して完了します。
バージョンが最新でない場合は、画面の指示に従ってアップデートしてください。
