- 公開日:
エクセルの縦書きで英語だけ横にする方法
Excelで英語(アルファベット)を含めた文字列を縦書きにすると、レイアウトが不格好になり、他人に読みにくいという印象を与えてしまいます。
このアルファベットの向きや書式を変えるだけで、Excelのデータは格段に見やすくなります。
この記事では、セルに含まれるアルファベットを「横並び」および「横向き」にする方法について説明します。
エクセルの縦書きで英語だけ横にする方法
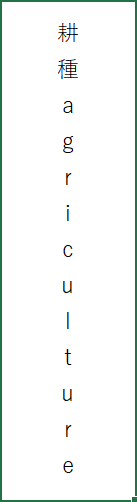
上の図は、日本語と英語が混在した縦書きの文字列です。縦に並んだアルファベットは読みづらく、横書きにすることで読みやすくなります。
しかし、Excelでは縦書きの文字列から英語だけを抽出して横書きに設定することはできません。
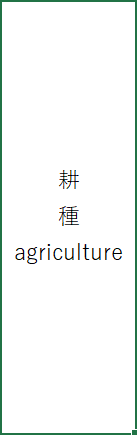
文字列を横書きにしたまま、日本語の文字列を縦1列、英語の文字列を横1行に並べて1つのセルに表示することは可能です。
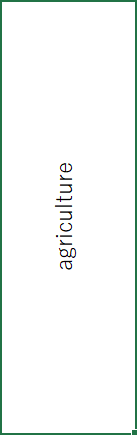
また、横書きのアルファベット自体を「横向き」にして縦1列で表示することも可能です。
ただし、日本語の文字列と英語のアルファベットが混在した状態で、アルファベットのみ「横向き」にすることはできません。
上記2点の設定方法について、詳細を知りたい場合は以下をご参照ください。
英語だけ横並びにする
Excelのセル内で、日本語の文字列(改行付き)とアルファベットを混在させて縦1列にする方法については、以下を参照してください。
アルファベットを含む文字列が入力されているセル(A4)を選択し、F2を押して編集モードにします。
改行したい位置にキャレット(点滅する棒線)を配置します。
Alt + Enterを押すと、指定した位置で日本語の文字列が改行されます。
もう一度Alt + Enterを押すと、キャレットが英語(アルファベット)の位置に配置されます。
Ctrl + Enterを押すと、セルの編集モードが終了します。縦1列に日本語、横1列にアルファベットの文字列を混在させてセル内に表示することができました。
英語だけ横向きにする
日本語の文字列と英語のアルファベットが混在した状態で、アルファベットのみ選んで「横向き」にすることはできません。
セル内にある英語(アルファべット)自体を横向きにすることはできますので、その方法を下記でご紹介します。
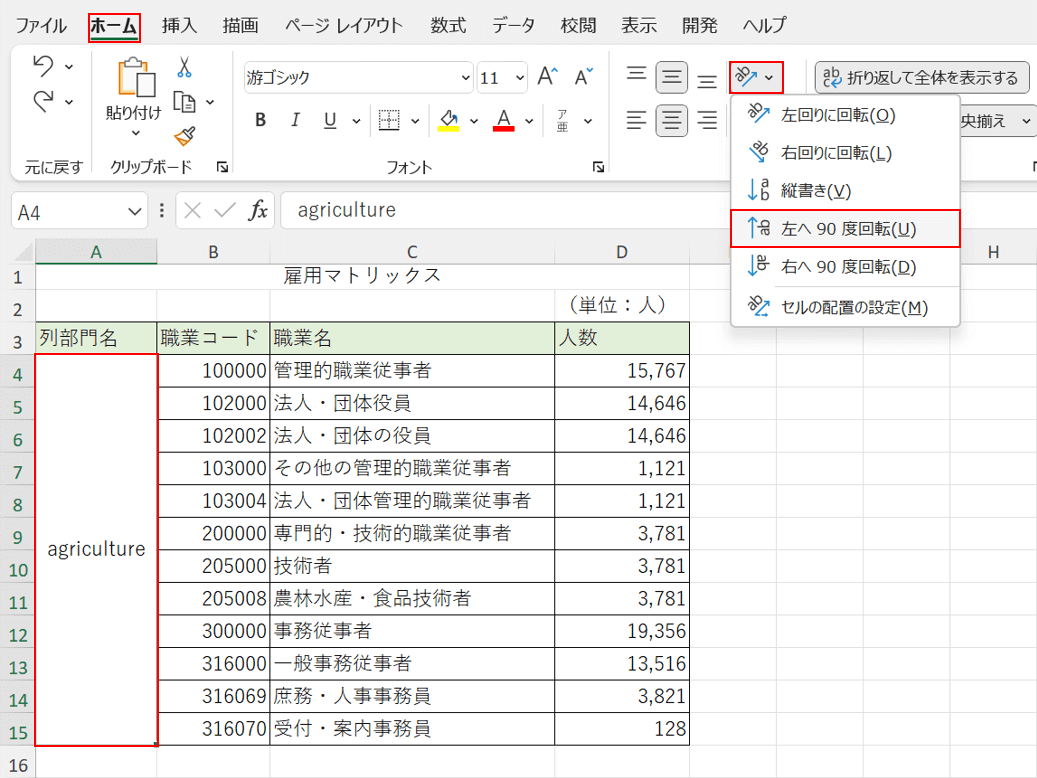
アルファベットを含むセル(A1)を選択します。
ここでは、ホームタブ、方向、「左へ90度回転」の順に選択します。
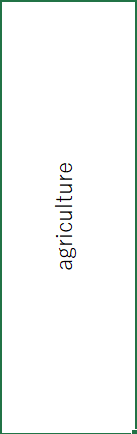
アルファベットの向きが横(左へ90度回転)になりました。
