- 公開日:
エクセルでカッコ【】「」の縦書きをする方法
Excelのセルで、横書きの文字列を縦並びにするために1文字ずつ改行すると、【 】や「 」の記号が崩れた形で表示されます。
これを防ぐには、セルに「縦書き」を設定することで、【 】や「」を自然な形で表示させることができます。
この記事では、【 】や「 」が含まれるExcelのセルに縦書きを設定する方法について説明します。
【】「」は縦書きにするとどうなる?
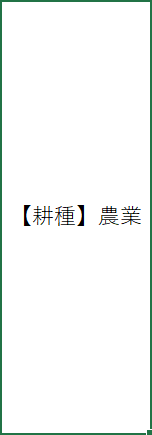
【】や「」の記号は、セル内に横書きで入力すると上図のようになります。
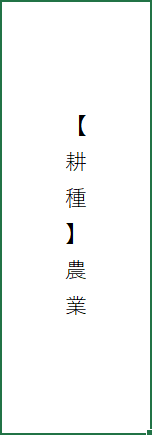
横書きのまま文字列を縦並びにするために1文字ずつ改行すると、上図のように【】や「」が崩れた形で表示されます。
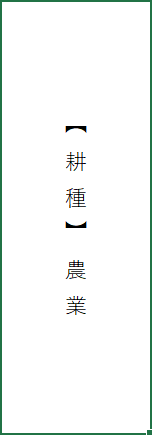
セルを縦書きに設定すると、上図のように【】や「」を自然な形で表示させることができます。
以下では、上図のように【 】を違和感なく縦書きで表示する方法について説明します。
エクセルでカッコ【】「」の縦書きをする方法
ホームタブから行う
【 】の記号を含むセルでホームタブから縦書きに設定する方法は、以下を参照してください。
縦書きにしたいセル(例: A4)を選択します。ホームタブ、方向、縦書きの順に選択します。もしくはホームタブから設定する代わりに、Alt, H, F, Q, Vの順にキーを押して縦書きにすることもできます。
【】を含むA4セルの文字列が縦書きになりました。
セルの書式設定で行う
セルを縦書きに設定した時に、【 】や「 」の表記を違和感なく表示させたい場合は、「セルの書式設定」ダイアログボックスで操作する方法もあります。
指定したセルを「セルの書式設定」ダイアログボックスで縦書きに設定する方法については、以下の記事の「セルの書式設定で行う」セクションを参照してください。
