- 公開日:
エクセルの縦書きでー(伸ばし棒)が横になる場合
Excelのセルに縦書きの設定をしていて、「-」(伸ばし棒)を入力する場合、「-」が横向きのままになってしまうというトラブルが発生することがあります。
この「-」を縦向きにするには、「|」のキー操作を行う必要がありますが、注意点があります。
この記事では、Excelで縦書きの設定をしているセルに「-」を入力すると横向きになる場合の対処方法について説明します。
エクセルの縦書きでー(伸ばし棒)が横になる場合
半角のバーティカルバーを押す
Excelの縦書きに設定しているセルで、半角の「|」(バーティカルバー)を押し、「-」(伸ばし棒)を縦にして入力する方法について解説します。縦棒の「|」(バーティカルバー)は、Shiftを押しながら「¥」のキーを打つと表示されます。
「-」を入力したいセル(A4)を選択し、F2を押して編集モードにします。
-を入力したい場所に、キャレット(点滅する棒線)を配置します。
入力モードが半角英数字になっていない場合は、「半角/全角」を押して半角英数字にします。
Shiftを押しながら「|」を押します。
縦向きの「-」(伸ばし棒)が入力されました。
Ctrl + Enterを押すと、編集モードが解除され、編集が確定します。
「たてぼう」と入力して選択する
Excelの縦書きに設定しているセルで、ひらがなの「たてぼう」を入力し、変換して縦の「-」(伸ばし棒)にする方法について解説します。
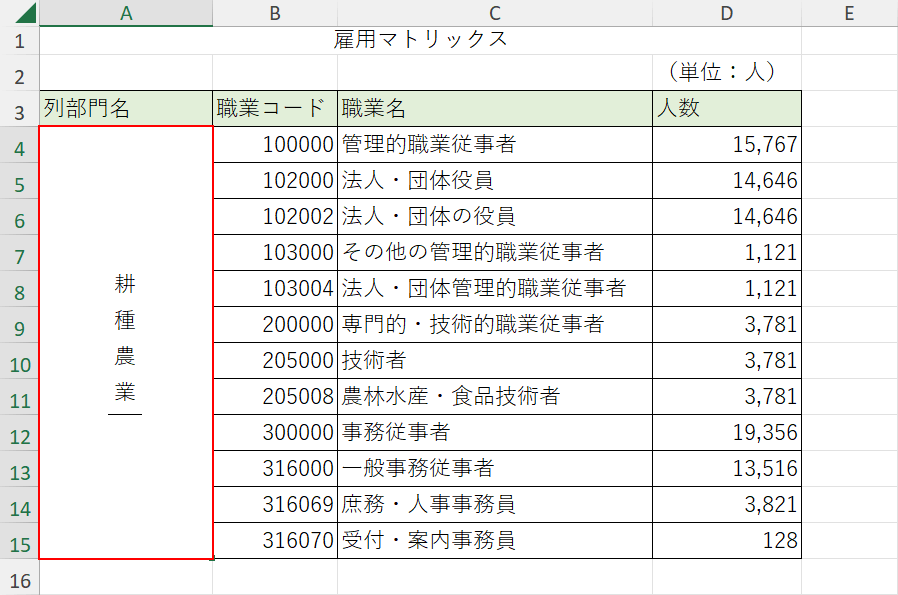
「-」を入力したいセル(A4)を選択し、F2を押して編集モードにします。
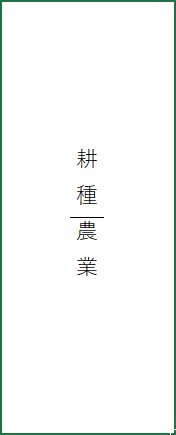
-を入力したい場所に、キャレット(点滅する棒線)を配置します。
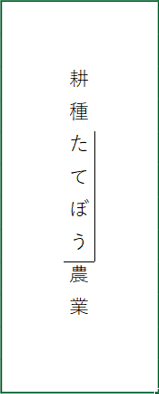
ひらがなで「たてぼう」を入力します。
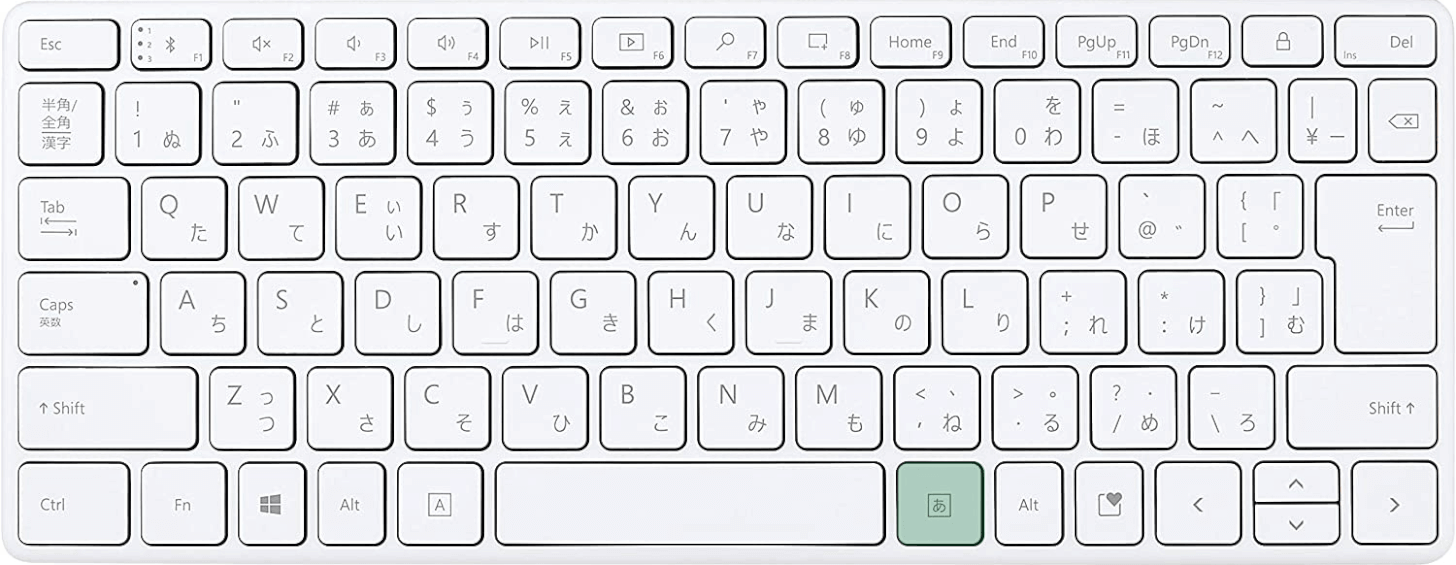
「変換」を押します。
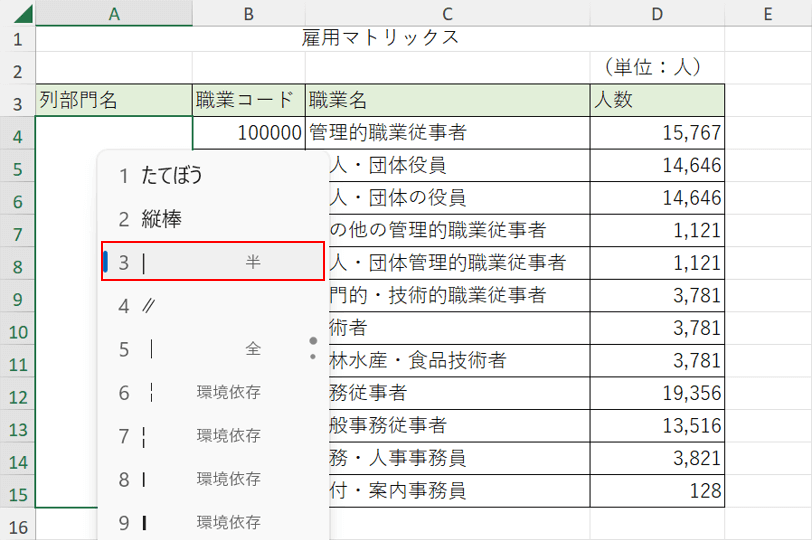
コンテキストメニューが表示されたので、ここでは半角の「|」を選択します。
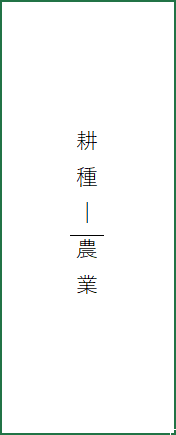
「-」(伸ばし棒)が入力されました。
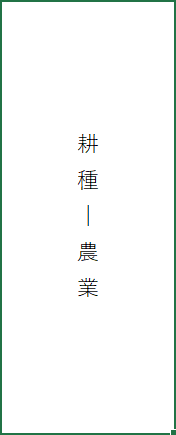
Ctrl + Enterを押すと、編集モードが解除され、編集が確定します。
半角と全角のー(伸ばし棒)の比較について
Excelのセル内に「-」(伸ばし棒)を入力する際は、「|」キーもしくは「=」キーを使用します。
通常「=」は横向きで表示されますが、Shiftを押しながら「=」キーを打つと、セルに縦棒の「-」が入力されます。
「|」キーや「=」キーは、半角か全角かに設定されていることにより、「-」(伸ばし棒)の縦並び入力ができるかどうかが決まります。
また、同じ「縦書き」でも、縦書きを設定するか、横書きで改行して縦並びに設定するかで、「-」(伸ばし棒)の表示が変わってきます。
| 縦書き | 横書き(縦並び) | |
|---|---|---|
| 「|(半角)」のキー | 〇 | 〇 |
| 「|(全角)」のキー | × | 〇 |
| 「=(全角)」のキー | 〇 | × |
| 「=(半角)」のキー | × | × |
上の表は、Excelに入力した「-」(伸ばし棒)を半角で入力した場合と全角で入力した場合の表示を比較したものです。
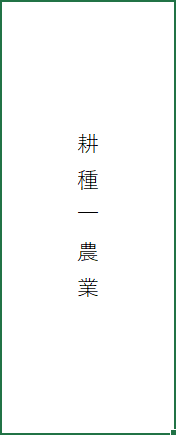
上記の表の「×」の表示については、この画像のとおり「-」や「=」が横棒になった状態になります。
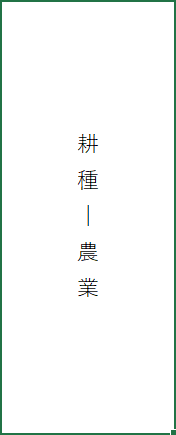
上記の表の「〇」については、この画像の表示どおりになります。
縦書き設定でも、横書きの改行設定でも、「-」が縦並びで表示されるのは「|(半角)」のみです。
Excelで縦書きおよび縦並びに設定にしている状態で縦棒を使用する場合は、「|(半角)」のキーを覚えておくと便利です。
縦書きの設定と横書きで改行して縦並びにする設定の違いについて知りたい場合は、以下の記事の「ホームタブから行う」「改行で行う」のセクションをそれぞれ参照してください。
