- 公開日:
- 更新日:
エクセルのワードアートを縦書きにする方法
ワードアートとは、入力する文字に様々なデザイン(影、縁取り、文字のグラデーションなど)を加えることができる機能です。
ワードアートを縦書きにするには、ワードアートを横書きのまま挿入し、設定でテキストボックス全体を縦書きにする必要があります。
この記事では、Excelでワードアートを縦書きにする方法について解説しています。縦書きの方法を知ることで、ワードアートの装飾の幅が広がるので、ぜひ参考にしてください。
横書きのワードアートを作成する
Excelで縦書きのワードアートを入力するには、シート上に横書きのワードアートを挿入してから縦書きの設定をします。
Excelで横書きのワードアートを挿入する方法については、以下のとおりです。
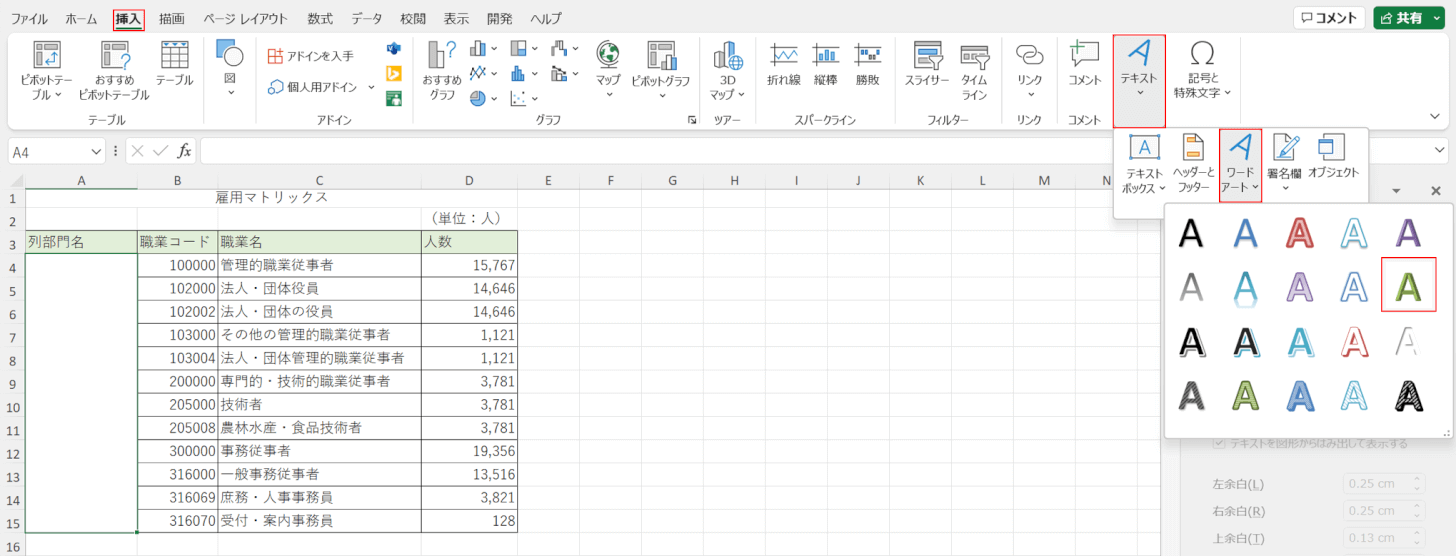
挿入タブ、テキスト、ワードアート、お好きな形式・カラー(例: オリーブ アクセント カラー 3)の順に選択します。
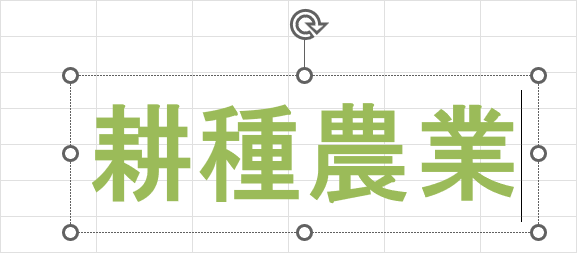
横書きのテキストボックスが表示されたので、ここでは「耕種農業」を入力します。

テキストボックスの外でクリックすると、テキストボックスが解除され、ワードアートの編集が確定します。
エクセルのワードアートを縦書きにする方法
Excelのワードアートを横書きから縦書きにする方法については、以下のとおりです。Excelで横書きのワードアートを挿入する方法については、上記「横書きのワードアートを作成する」セクションを参照してください。
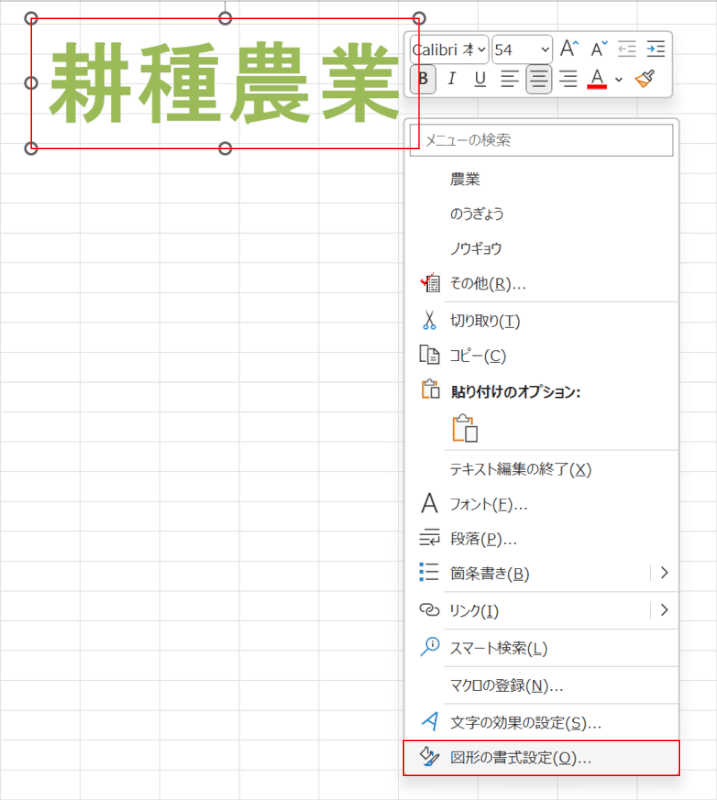
ワードアートの横書きテキストボックスを選択します。右クリックし、「図形の書式設定」を選択します。
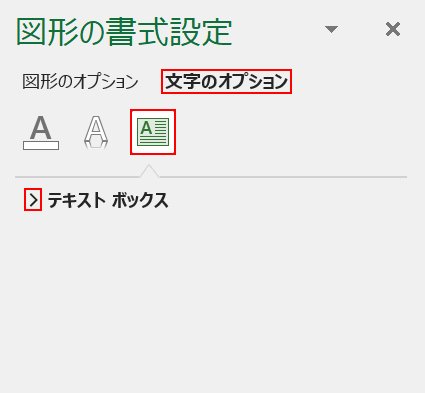
右サイドのカラムに「図形の書式設定」が表示されました。ここでは、文字のオプション、テキストボックスの順に選択します。「テキストボックス」の「>」を押します。
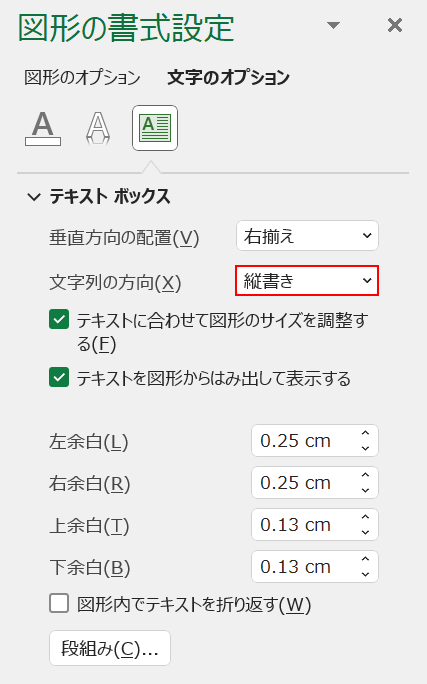
「文字列の方向」のプルダウンで「縦書き」に設定します。
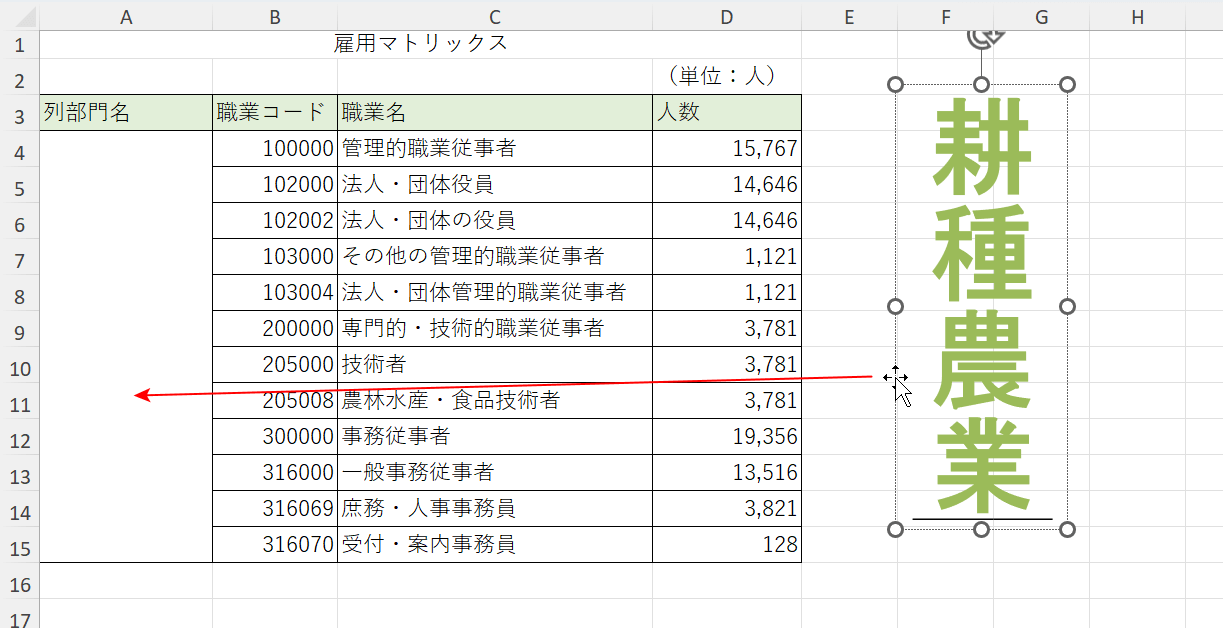
テキストボックス内のワードアートが縦書きになりました。テキストボックスの枠線上にカーソルを置くと上下左右の矢印が表示されますので、そのままドラッグしてテキストボックスを移動します。
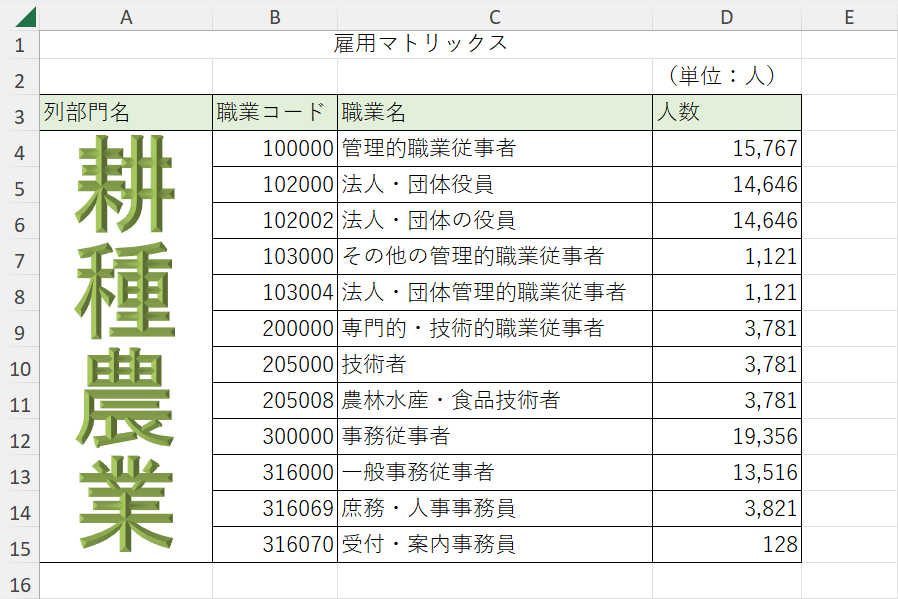
ワードアート(縦書き)の位置が決まったら、テキストボックスの外でクリックし、テキストボックスを解除して編集を確定します。
