- 公開日:
ExcelのVLOOKUP関数で複数範囲を指定する方法
この記事では、ExcelのVLOOKUP関数で複数範囲を指定する方法をご紹介します。
VLOOKUP関数の範囲は1つしか指定することができませんが、検索方法を工夫したりほかの関数を組み合わせたりすることで複数範囲を指定することができます。
以下では、複数条件に当てはまる値を抽出する方法や、複数列を検索する方法をご紹介します。
ExcelのVLOOKUP関数で複数範囲を指定する方法
以下では、ExcelのVLOOKUP関数で複数範囲を指定して複数条件に一致するデータを抽出したり、データがない場合は別の範囲を検索する方法などをご紹介します。
検索値を繋いで複数範囲を指定する方法
VLOOKUP関数だけを使う場合は、複数範囲を指定することができません。
ただし、検索値を繋ぐことで複数範囲を指定した場合と同じ結果を抽出することができます。
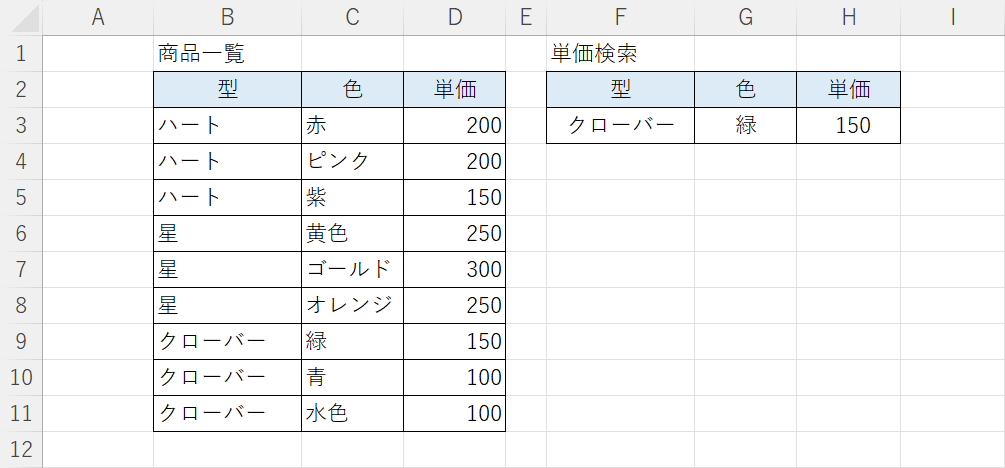
上記の画像は、「単価検索」に型と色を入力して、どちらの検索値にも一致する単価をVLOOKUP関数で抽出します。
以下で、複数範囲にある検索値を抽出する手順をご説明します。
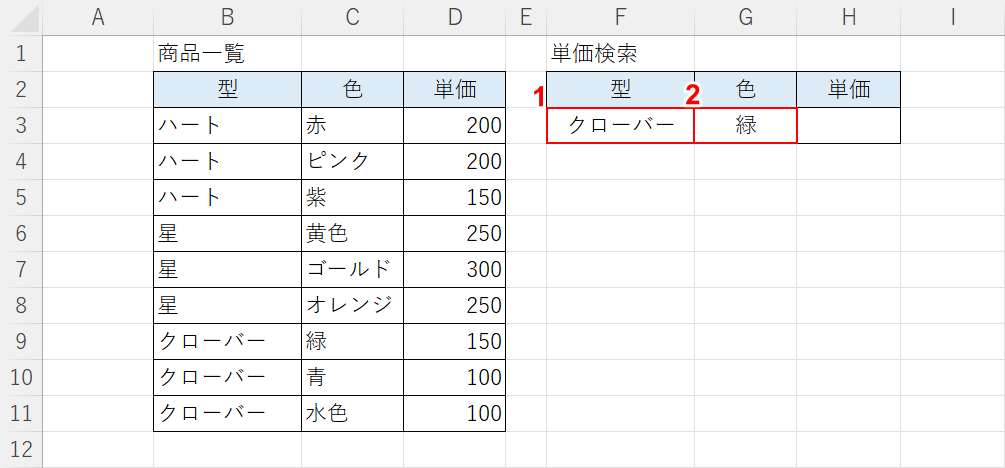
検索値を指定します。
①F3セルに型(例:クローバー)、②G3セルに色(例:緑)を入力します。
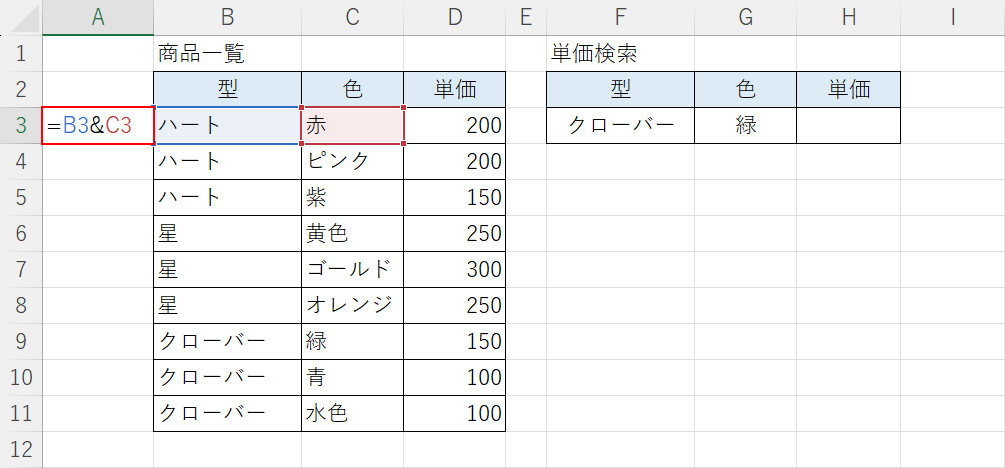
A列に「型」と「色」の値を繋いだ作業列を作ります。
A3セルに「=B3&C3」を入力して、Enterを押します。
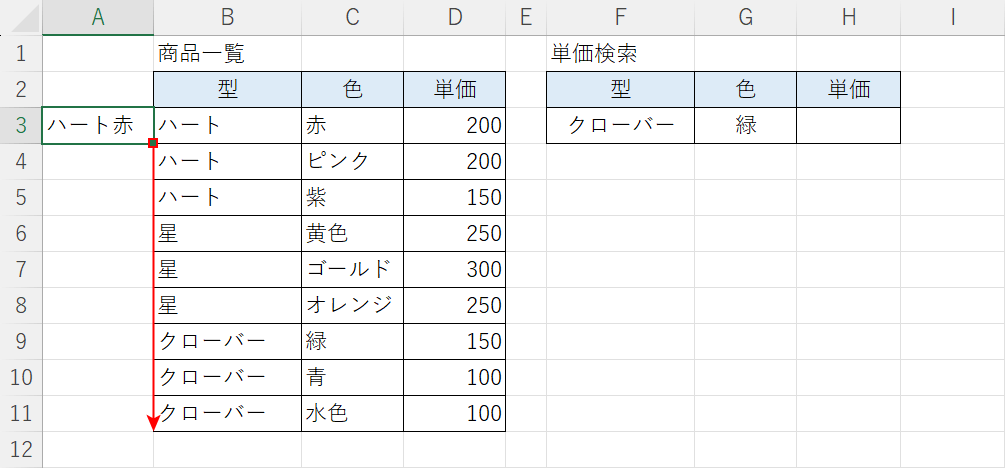
A3セルにB3セルとC3セルの値を繋いだ「ハート赤」が表示されました。
A3セルのフィルハンドルをドラッグして数式をコピーします。
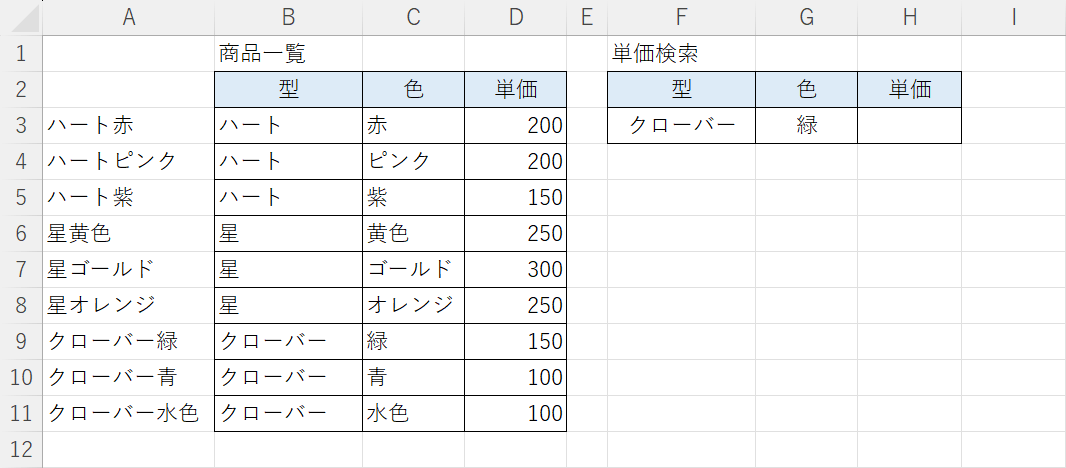
A列に「型」と「色」を繋いだ値が表示されました。
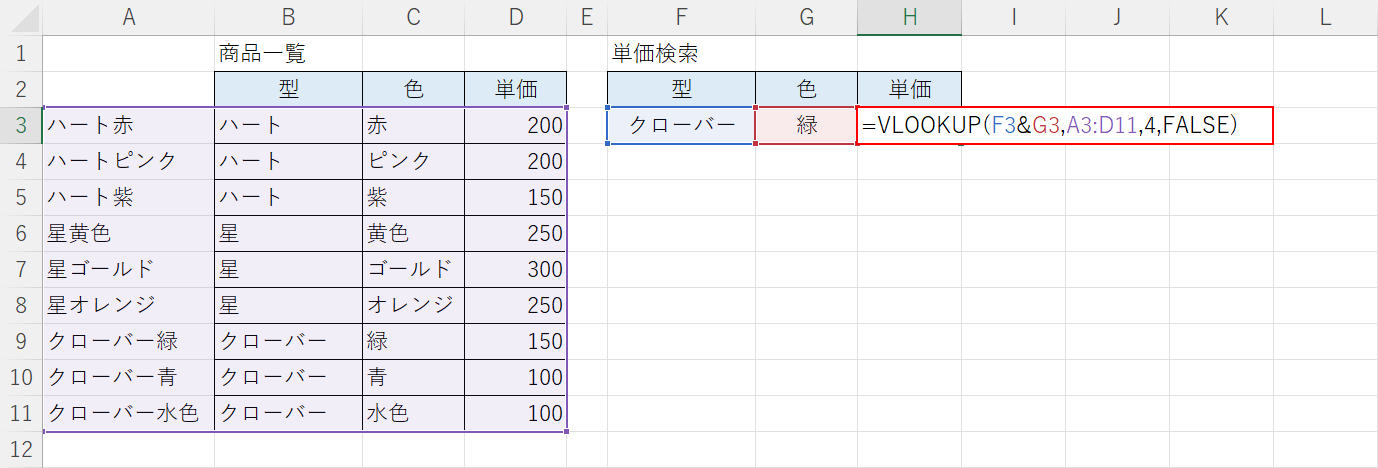
H3セルに「=VLOOKUP(F3&G3,A3:D11,4,FALSE)」を入力して、Enterを押します。
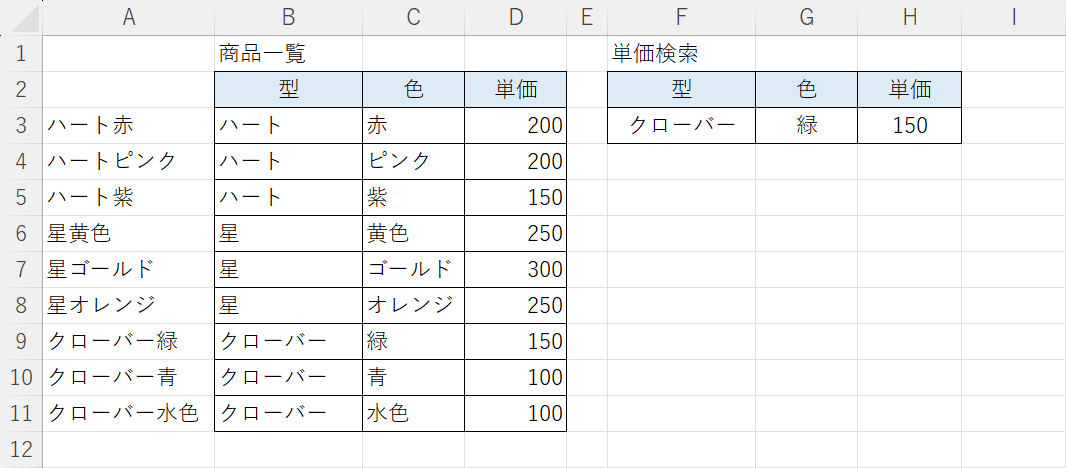
H3セルに「単価」150が表示されました。
VLOOKUP関数は複数範囲を直接指定することはできませんが、セルの値を繋ぐことで、複数範囲を指定した場合と同じ結果を表示することができます。
検索値が範囲にない場合は別の列を検索する方法
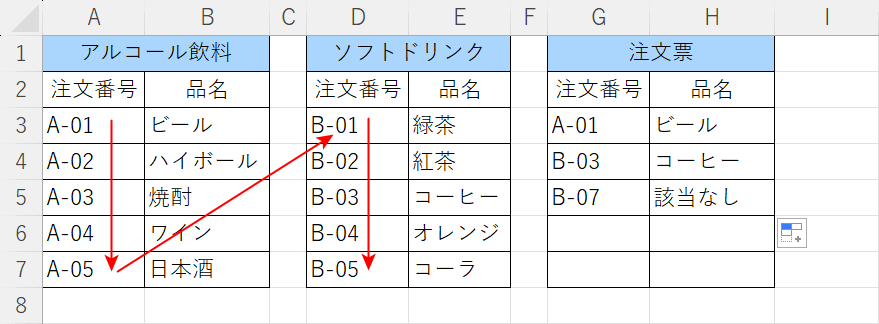
上記の画像は、「注文票」に入力した検索値(例:注文番号)をA列で検索して無い場合はD列を検索します。どちらにも値がない場合は指定した文字列(例:該当なし)を返します。
VLOOKUPにIFERROR関数を組み合わせることで複数範囲を指定することができます。
詳細は、以下の記事「ExcelのVLOOKUP関数でエラーを表示しない(非表示)方法」セクションでご紹介しています。
