- 公開日:
エクセルのVLOOKUP関数で住所から郵便番号を抽出する
この記事では、エクセルのVLOOKUP関数で住所から郵便番号を抽出する方法をご紹介します。
郵便番号を調べる際、住所を打ち込んで1件ずつ検索をするのは時間と手間がかかります。
以下では、日本郵便が提供する郵便番号のデータを参照して、シートに入力した住所から郵便番号を抽出する方法をご紹介します。
エクセルのVLOOKUP関数で住所から郵便番号を抽出する方法
以下では、別ブックにある郵便番号のデータを参照して、シートに入力した住所から郵便番号を抽出する方法をご紹介します。
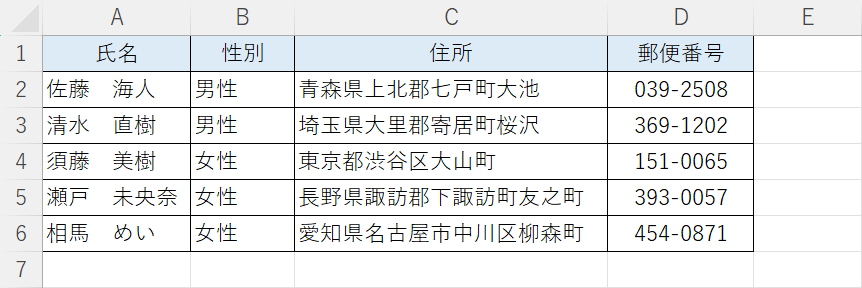
検索キーになる住所が記載されたデータを用意します。
例ではC列に入力された住所をもとに、VLOOKUP関数で別ブックにある郵便番号を抽出しています。
以下で、日本郵便のホームページから郵便番号のデータをダウンロードして保存する手順をご紹介します。
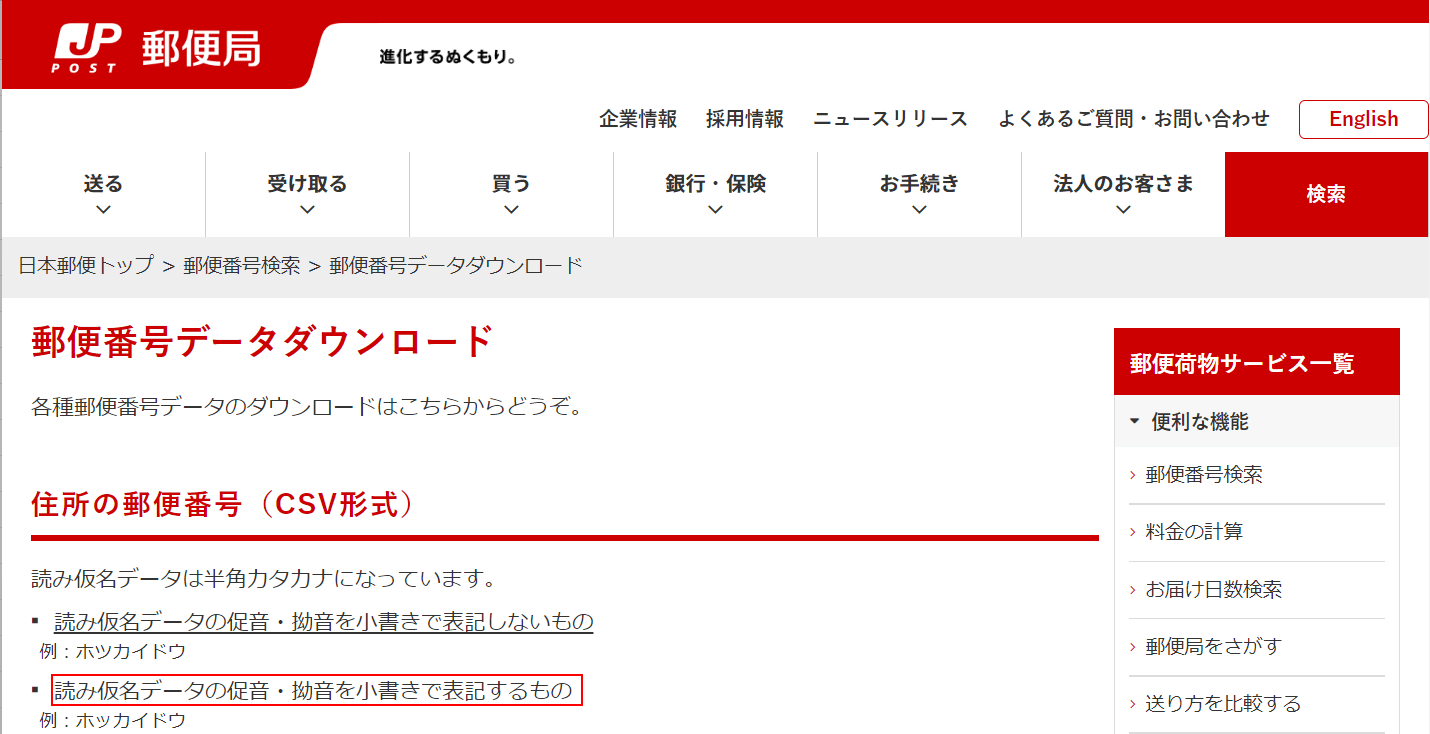
住所の郵便番号(CSV形式)から「読み仮名データの促音・擬音を小書きで表記するもの」を選択します。
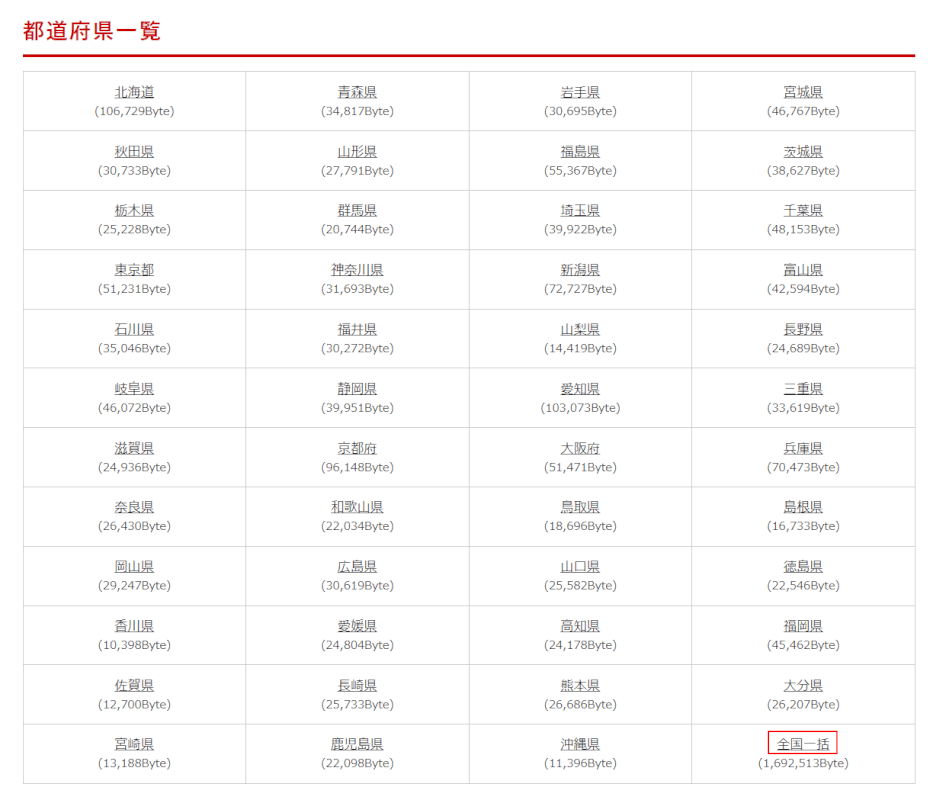
都道府県一覧から「全国一括」を選択します。
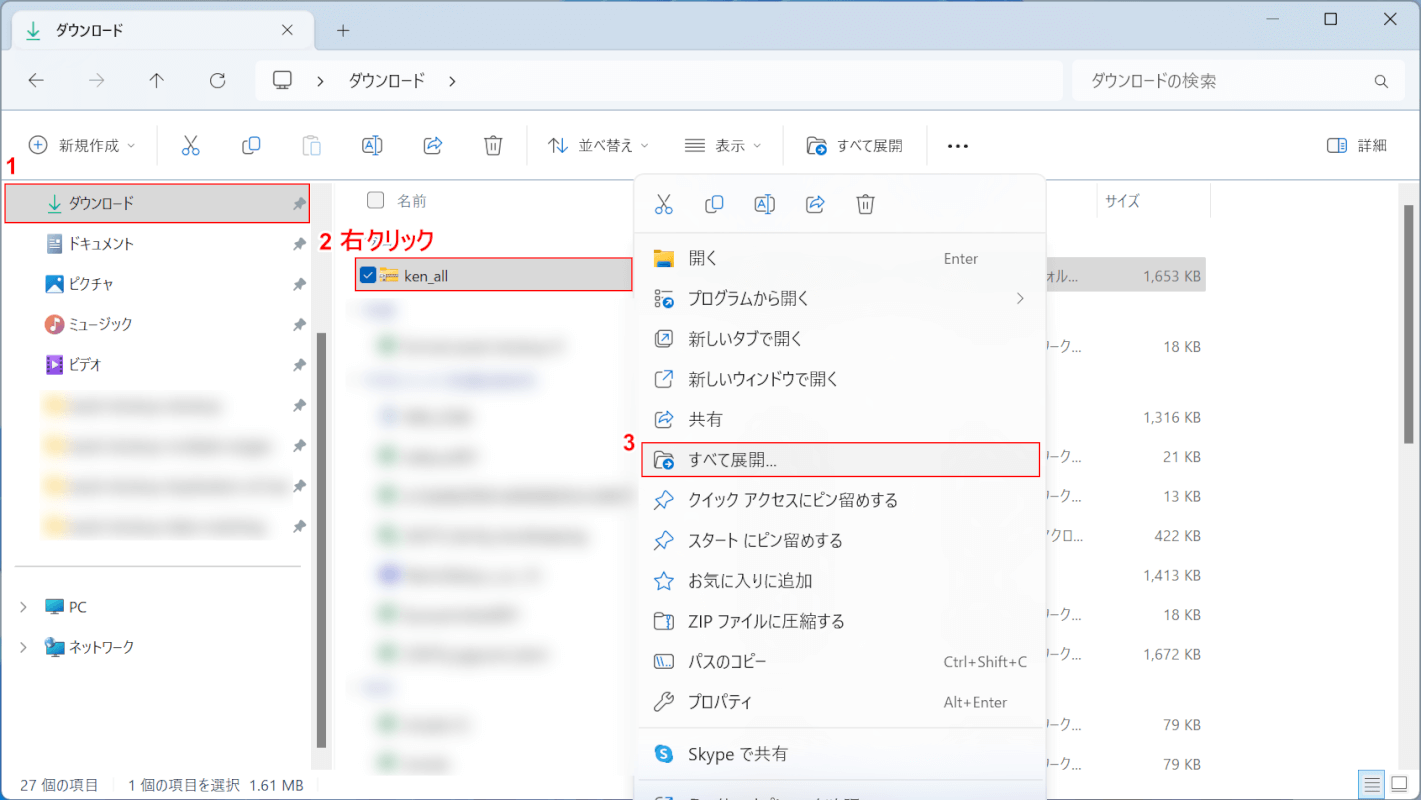
ダウンロードした郵便番号のデータを開きます。
①ダウンロード、②ダウンロードしたフォルダ(例:ken_all)の順に選択して、右クリックを押します。
③右クリックメニューから「すべて展開...」を選択します。
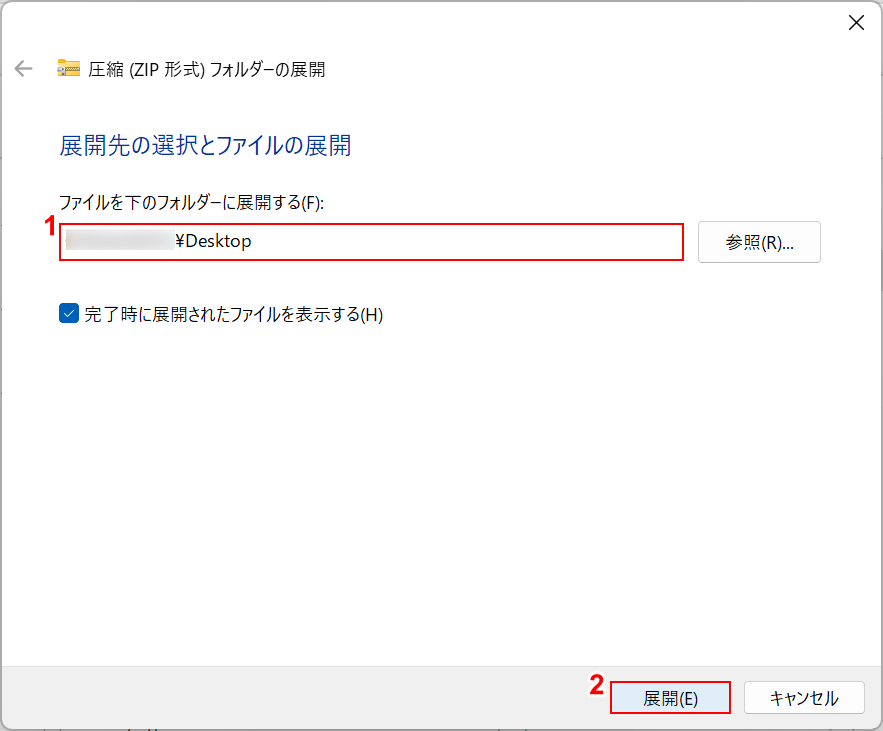
「圧縮(ZIP形式)フォルダーの展開」ダイアログボックスが表示されました。
①「ファイルを下のフォルダーに展開する」で展開先(例:デスクトップ)を選択して、②展開ボタンを押します。
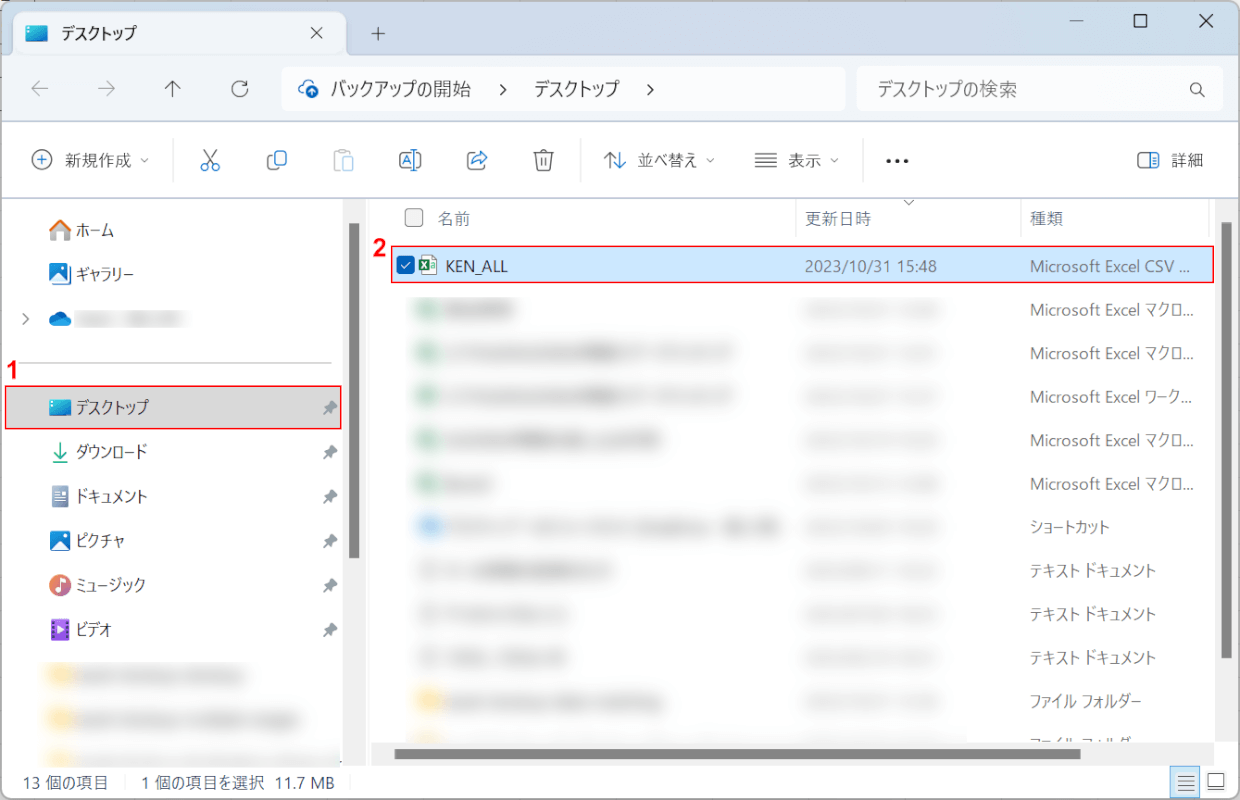
エクスプローラーが開きました。
①展開先(例:デスクトップ)を選択して、②CSVファイル(例:KEN_ALL)をダブルクリックで開きます。
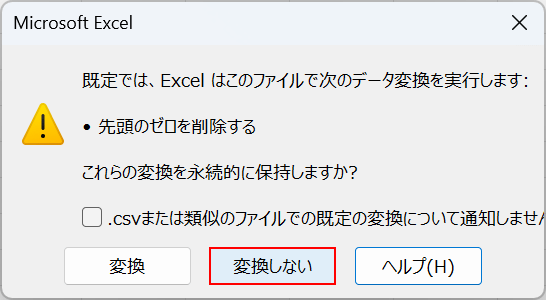
「Microsoft Excel」ダイアログボックスが表示されました。
CSVファイルを開く際、上記の画像のようなダイアログボックスが表示された場合は、変換しないボタンを押します。
変換してしまうと郵便番号の先頭の0が表示されなくなってしまうので、「変換しない」を選択して、文字列として郵便番号を表示します。
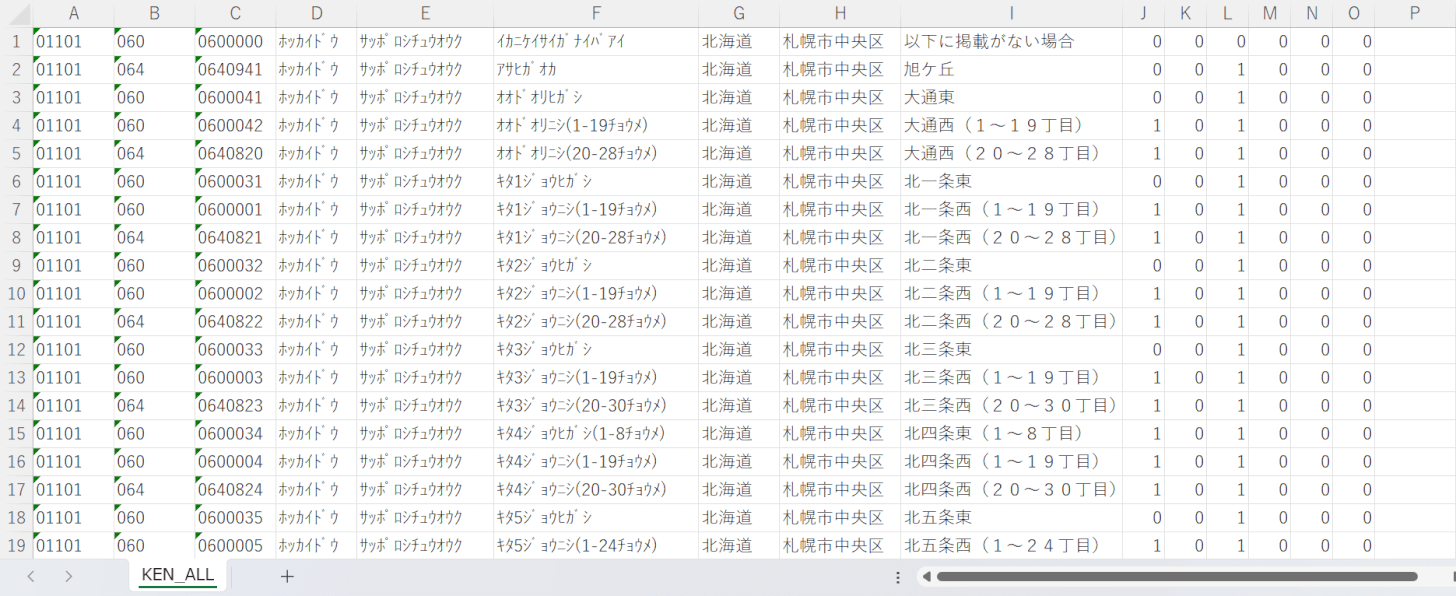
CSVファイルが開きました。
今回はC列の郵便番号と、G列、H列、I列に表示されている住所を使用します。
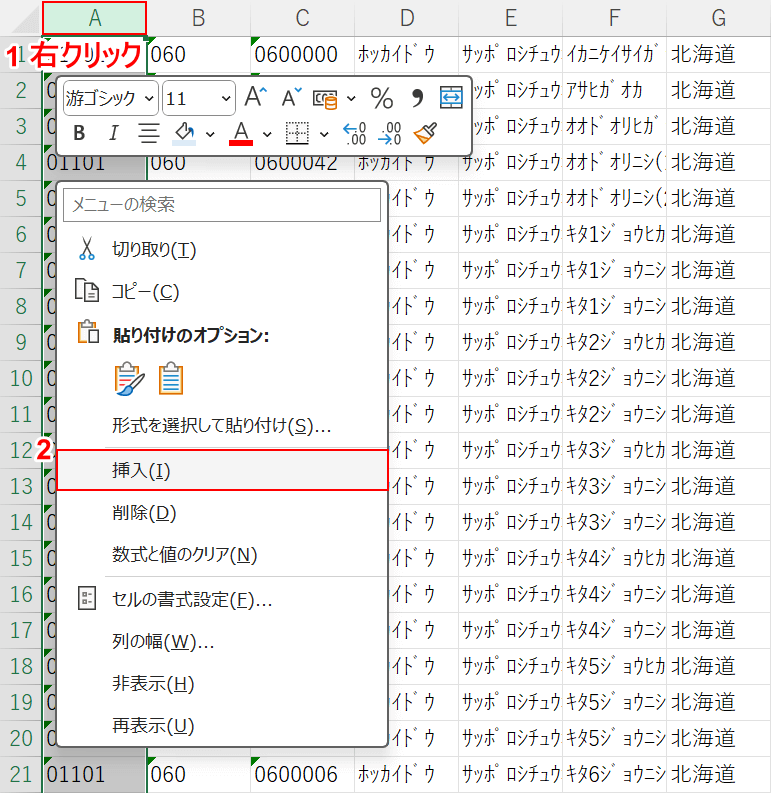
①A列の列番号を選択して、右クリックを押します。②右クリックメニューから挿入を選択します。

都道府県と市区町村が別々のセルに入力されているので、A列に結合した住所を表示します。
A1セルに「=H1&I1&J1」を入力して、Enterを押します。
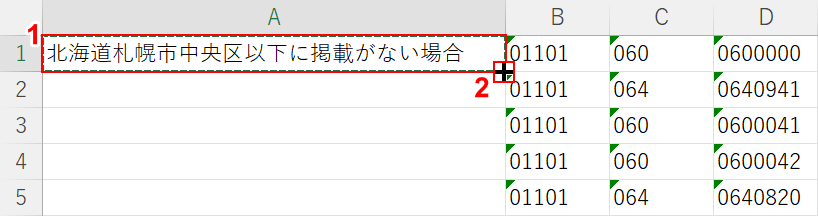
A1セルにH1セル(例:北海道)とI1セル(例:札幌市中央区)とJ1セル(例:以下に記載がない場合)を結合した値が表示されました。
①A1セルを「Ctrl+C」でコピーして、②マウスポインターを十字の形に変形させた状態でダブルクリックします。
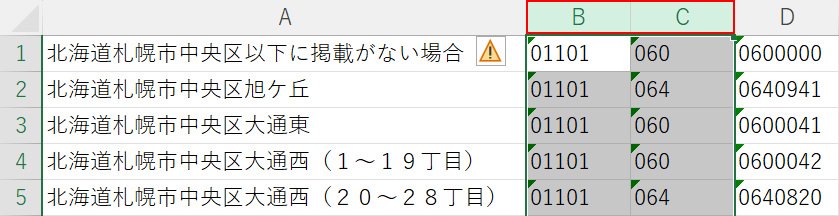
A列の最終行まで数式がコピーされました。
B列とC列の列番号を選択して、「Ctrl+-(マイナス)」で不要な列を削除します。
B列は該当地域の全国地方公共団体コード、C列は(旧)郵便番号ですが、今回は必要ないので削除します。
抽出したい現在の郵便番号はD列なので、VLOOKUP関数で範囲を指定する際、計算に時間がかからないようにあらかじめ不要な列を削除しておきます。
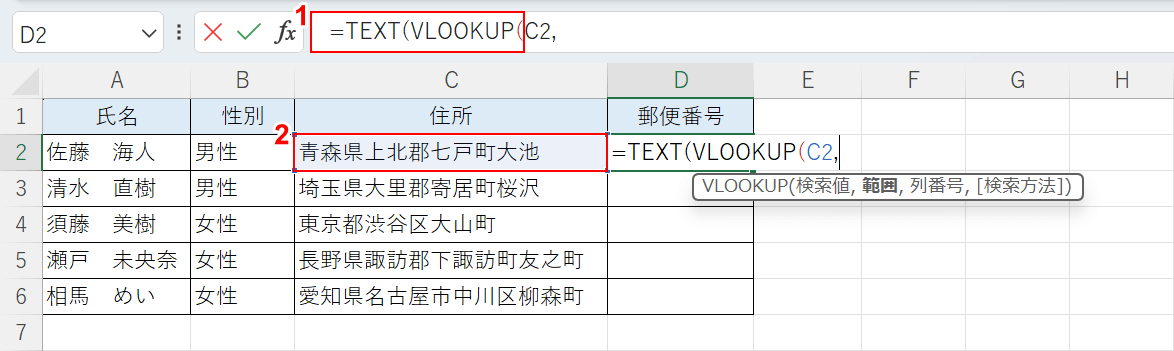
郵便番号を取得したいエクセルシートを開きます。
この際、必ずダウンロードしたKEN_ALLブックも同時に開いてください。
①D2セルの数式バーに「=TEXT(VLOOKUP(」を入力して、②検索値(例:C2セル)を選択します。
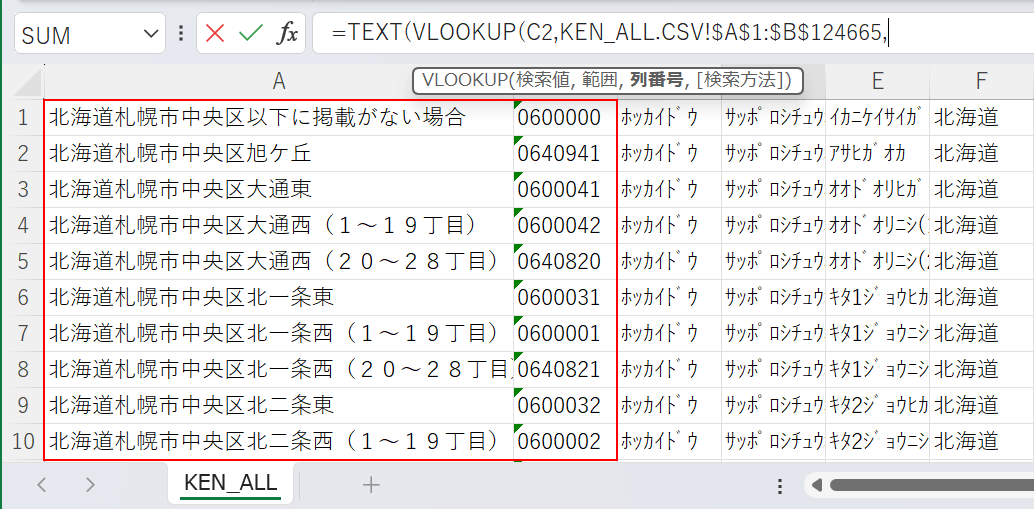
KEN_ALLブックに移動して、範囲を指定します。
ブックを移動すると数式バーに「KEN_ALL.CSV!」が自動で表示されます。
A1セルからB124665セルを選択して、カンマで区切ります。
A1セルとB1セルを選択した状態で、「Ctrl+Shift+↓(下矢印)」を押すと最終行まで選択することができます。
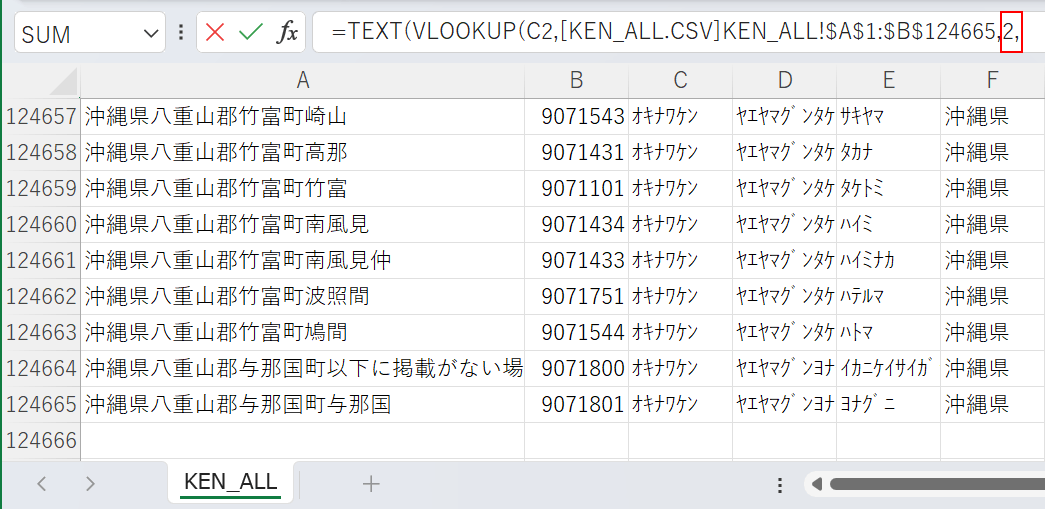
列番号を指定します。
2列目の郵便番号を抽出するので、数式バーに「2,」を入力します。
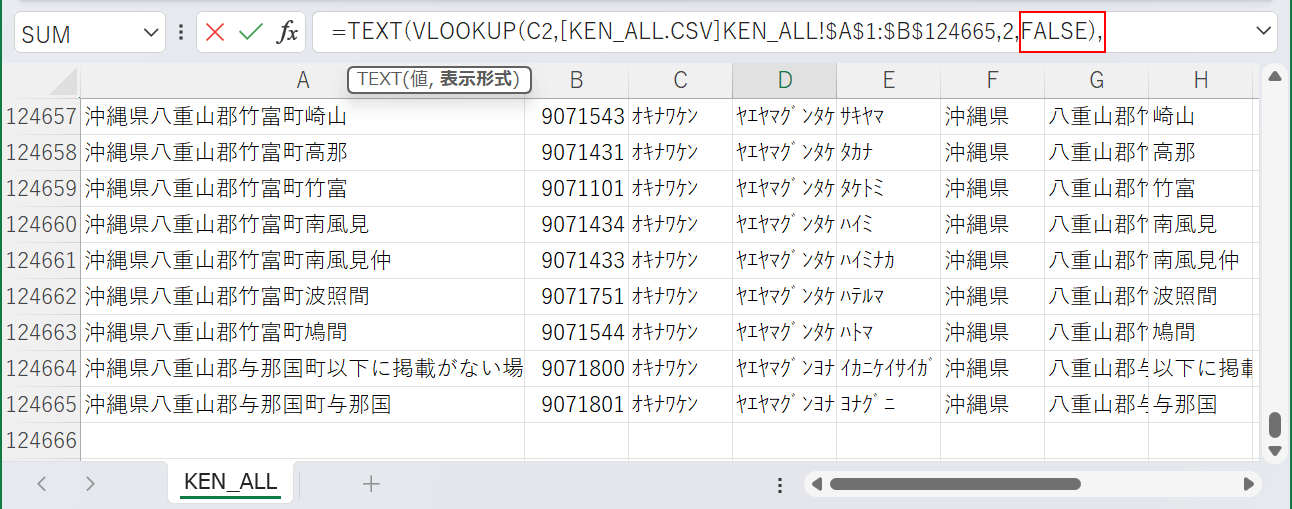
検索方法を指定します。
完全一致した値を抽出するので、数式バーに「FALSE),」を入力します。
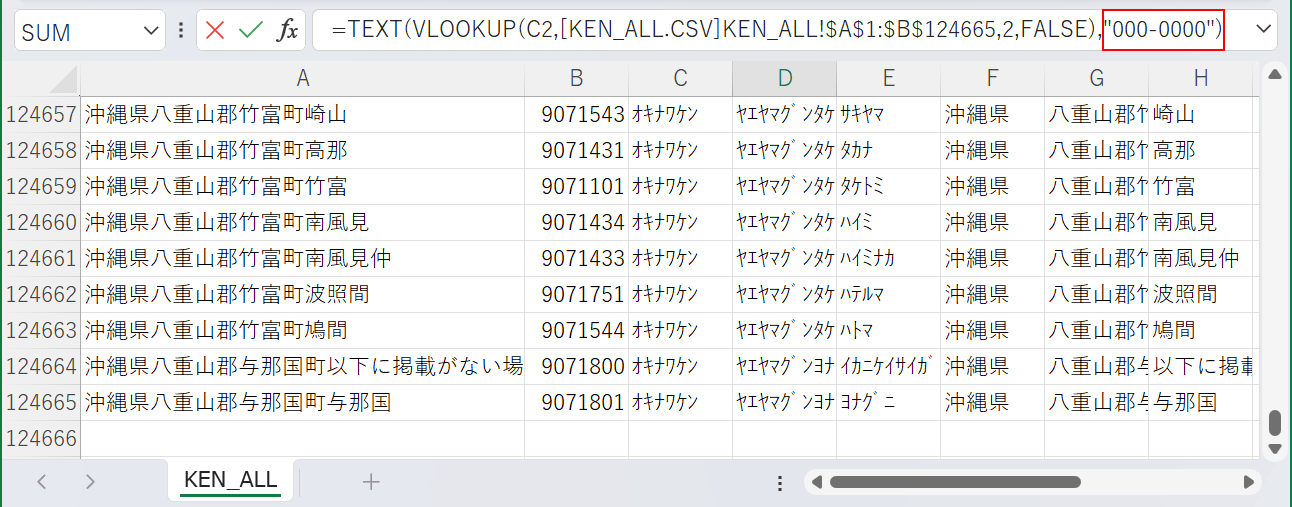
郵便番号の表示形式を指定します。
3桁目と4桁目の間に-(ハイフン)を入れたいので、数式バーに「"000-0000")」を入力して、Enterを押します。
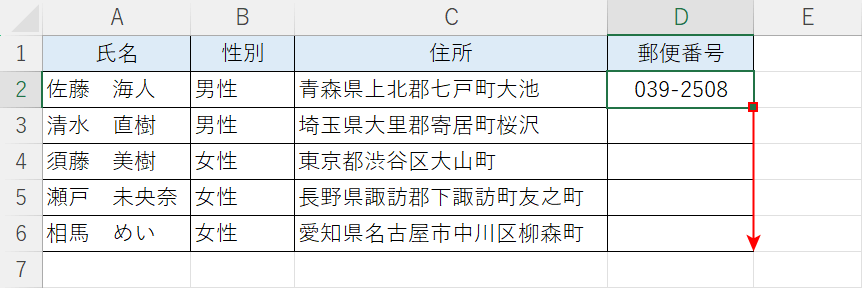
D2セルに「039-2508」が表示されました。
D2セルのフィルハンドルをドラッグして数式をコピーします。
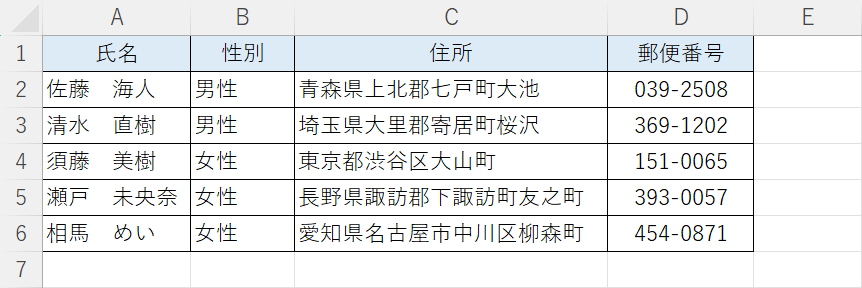
すべての表に結果が表示されました。
住所から郵便番号を取得することができました。
ただし、日本郵便が提供している郵便番号のデータは、毎月のように市町村の統廃合などの更新があるため、参照しているデータも毎月更新するようにしましょう。
