- 公開日:
ExcelのVLOOKUP関数で#REF!エラーの解決方法
「#REF!(リファレンス)」エラーは主にセル参照の範囲を移動したり削除したりする場合に起こるエラーです。
数式内の参照セルが無効になっている場合に表示されます。
この記事では、ExcelのVLOOKUP関数で#REF!エラーが発生する原因と解決方法をご紹介します。
ExcelのVLOOKUP関数で#REF!エラーの解決方法
以下では、VLOOKUP関数で#REF!エラーが表示された際の原因と対処法をご紹介しています。
第3引数を間違えている場合
#REF!エラーになる主な原因は、第3引数に指定した列番号が検索範囲外になっていることが多いです。指定した列番号を確認してみましょう。
上記の表は「注文票」の管理番号を検索値として「グッズ一覧」の管理番号に紐づいた商品名を「注文票」に返します。E3セルに「N-001」、F3セルに「=VLOOKUP(E3,$A$3:$C$7,4,FALSE)」が入力されています。参照元の表(例:グッズ一覧)は3列しかありませんが、第3引数の「列番号」が4の場合、どのような結果になるか試していきます。
F3セルに#REF!エラーが返されました。VLOOKUP関数で指定した「列番号」4は検索範囲外のため、無効になってしまいました。
表示したい商品名は、検索範囲の左端から数えて3列目なので、第3引数に指定する「列番号」は3になります。F3セルに「=VLOOKUP(E3,$A$3:$C$7,3,FALSE)」を入力し、Enterを押します。
F3セルに検索値の「管理番号」N-001に紐づいた「商品名」Tシャツを表示することができました。
検索範囲の列を削除してしまった場合
検索範囲に指定していた列やセルを誤って削除してしまうと参照範囲がずれてしまい、表示したい値とは別の値や#REF!エラーが表示されることがあります。
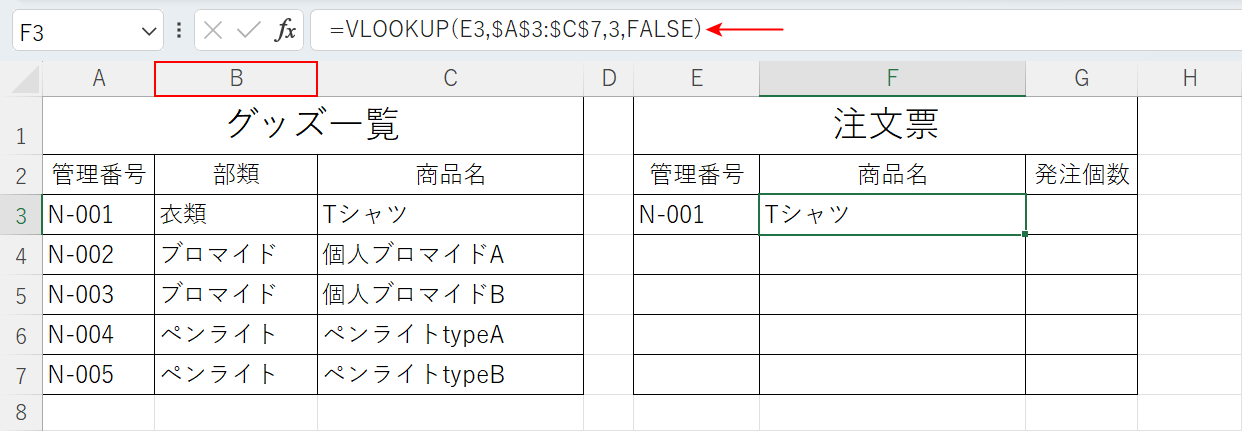
上記の表は、F3セルに「=VLOOKUP(E3,$A$3:$C$7,3,FALSE)」が入力されていて、正しい結果が取得できています。
例えば操作ミスなどで検索範囲に指定されているB列を削除(Ctrl+-(マイナス))した場合、F3セルの結果がどうなるのか試してみます。
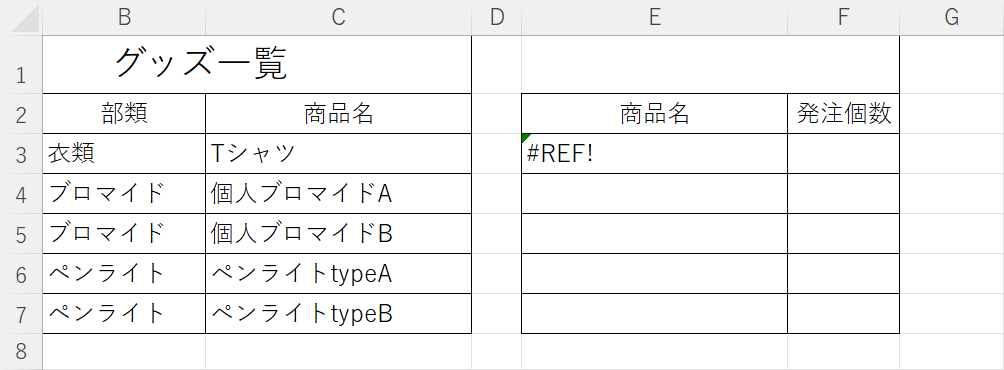
E3セルに#REF!エラーが表示されました。
第3引数で指定した「列番号」3が検索範囲外になったからです。
操作を戻して、正しい結果を取得しましょう。
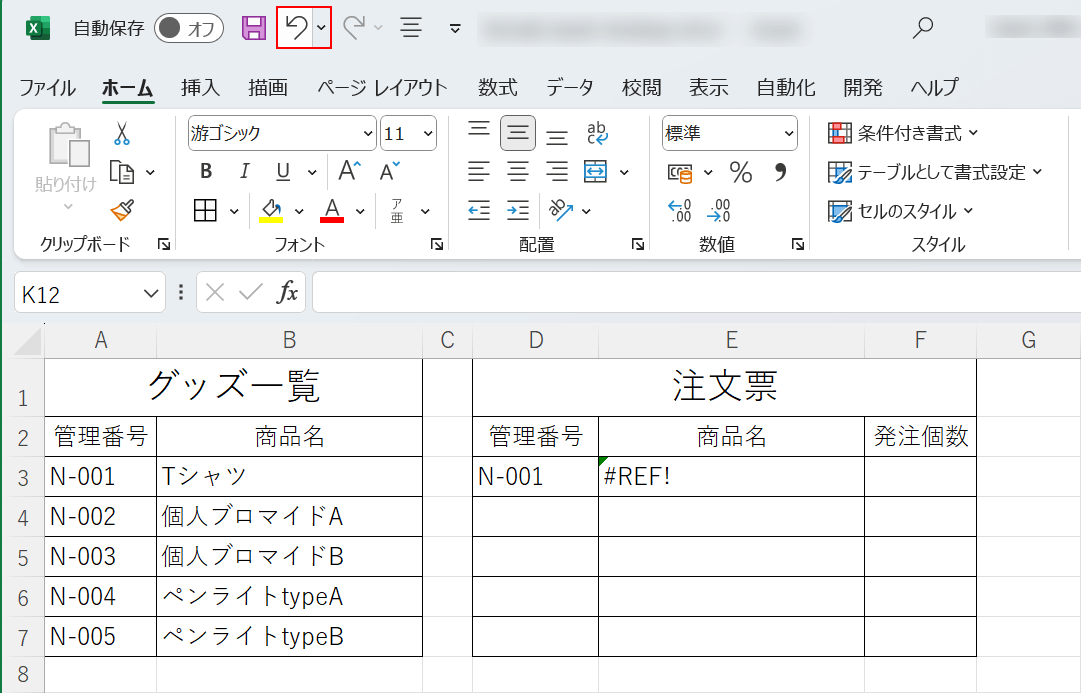
Excelの左上にある「元に戻す」ボタンを押して、列を削除する前に戻します。
ショートカットキー「Ctrl+Z」でも同じ操作ができます。
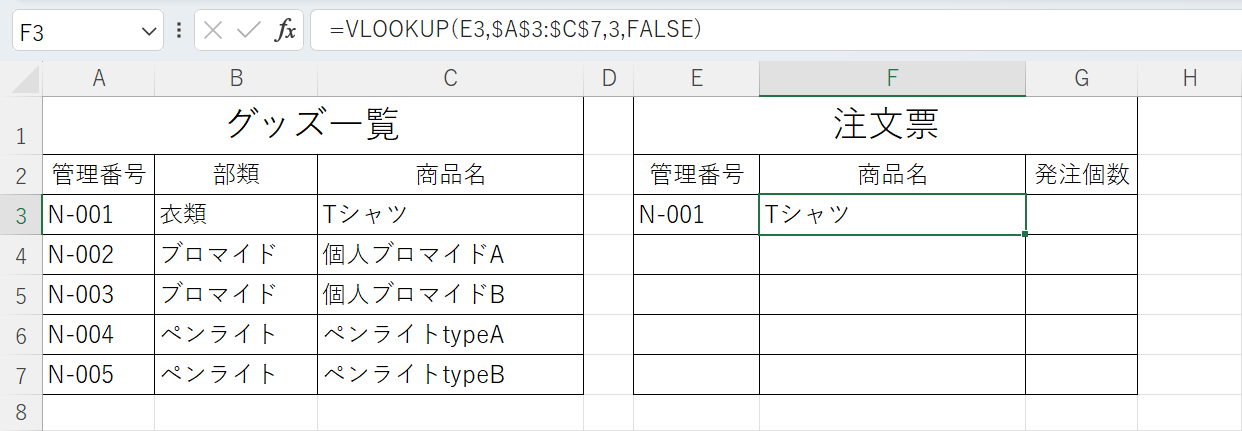
削除してしまった検索範囲の列(例:B列)を元に戻すことでF3セルに正しい結果を取得することができました。
列を削除した後に保存してExcelを閉じてしまうと元に戻せないため、シートを編集する際はコピーを編集するようにしましょう。
検索値を削除してしまった場合
誤って検索値を入力したセルや列を削除してしまうと#REF!エラーが表示されます。
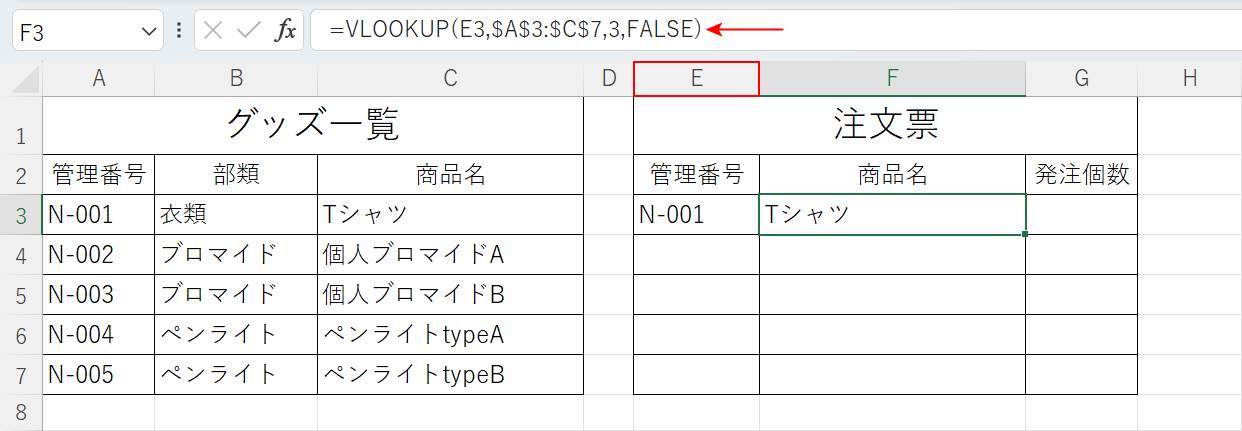
上記の表は、F3セルに「=VLOOKUP(E3,$A$3:$C$7,3,FALSE)」が入力されていて、正しい結果が取得できています。
例えば操作ミスなどで検索値が入力されたE列を削除(Ctrl+-(マイナス))した場合、F3セルの結果がどうなるのか試してみます。
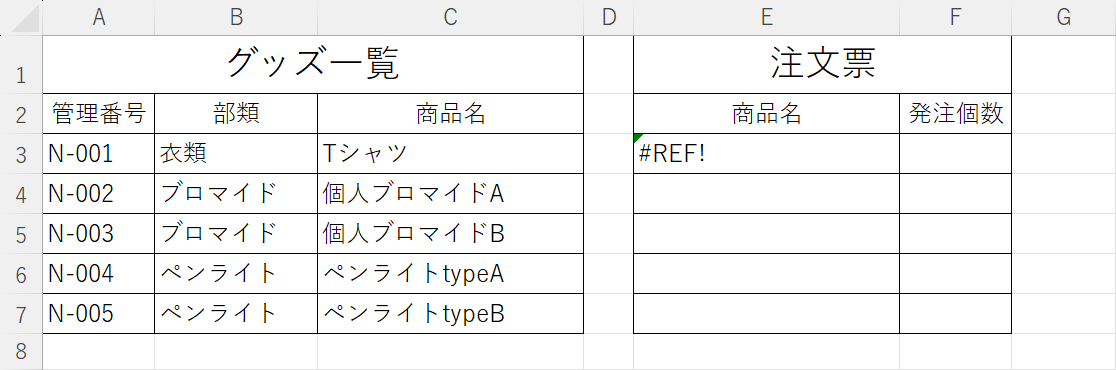
E3セルに#REF!エラーが表示されました。
セル内の数値を削除するだけでは「#N/A」エラーが返されますが、セルや列自体を削除した場合は「#REF!」エラーが返されます。
操作を戻して、正しい結果を取得しましょう。
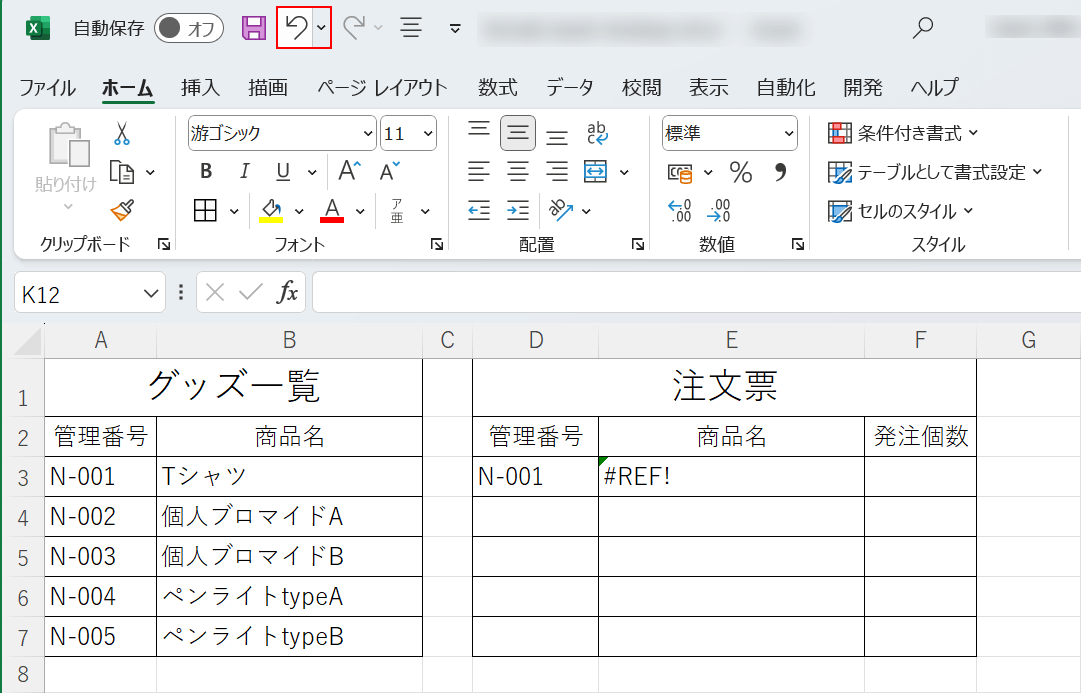
Excelの左上にある「元に戻す」ボタンを押して、列を削除する前に戻します。
ショートカットキー「Ctrl+Z」でも同じ操作ができます。
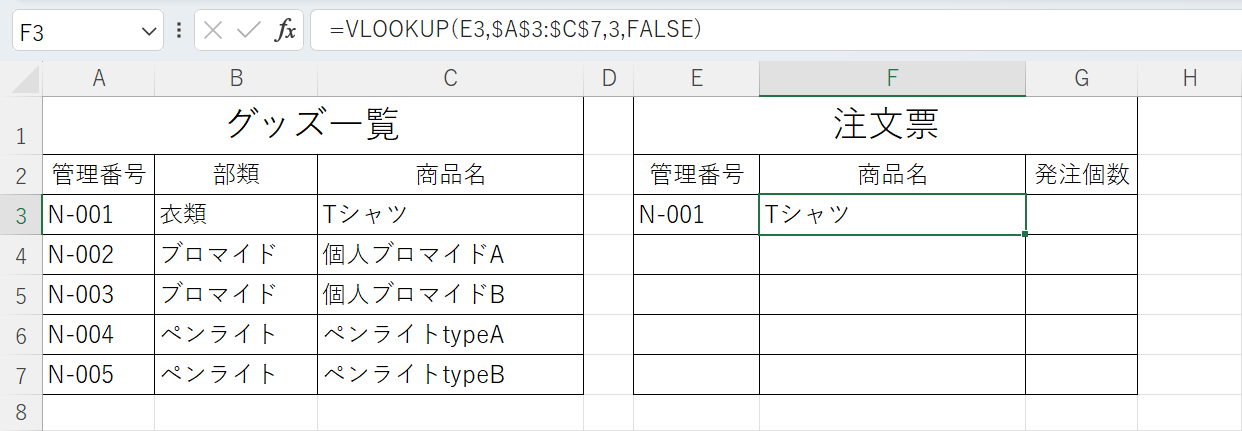
削除してしまった検索値(例:E列)を元に戻すことでF3セルに正しい結果を取得することができました。
列を削除した後に保存してExcelを閉じてしまうと元に戻せないため、シートを編集する際はコピーを編集するようにしましょう。
