- 公開日:
ExcelのVLOOKUP関数で文字列はあるのにエラーになる
この記事では、ExcelのVLOOKUP関数で文字列はあるのにエラーになる場合の原因と対処法をご紹介します。
VLOOKUP関数でエラーが発生する際、関数の書式やセル参照を正しく設定しているのにエラーが返されてしまう場合は、セルの入力値に問題があることがあります。
以下では、セルの入力値がどんな場合にエラーになるのかをご説明します。
ExcelのVLOOKUP関数で文字列はあるのにエラーになる
以下では、VLOOKUP関数の書式は正しいのにエラーが返される場合に、検索値や検索範囲の表示形式によって値が一致しない場合の対処法をご紹介します。
全角と半角が統一されていない場合
引数で指定した検索値と検索範囲の「全角」と「半角」が統一されていない場合は、不一致と判定されます。
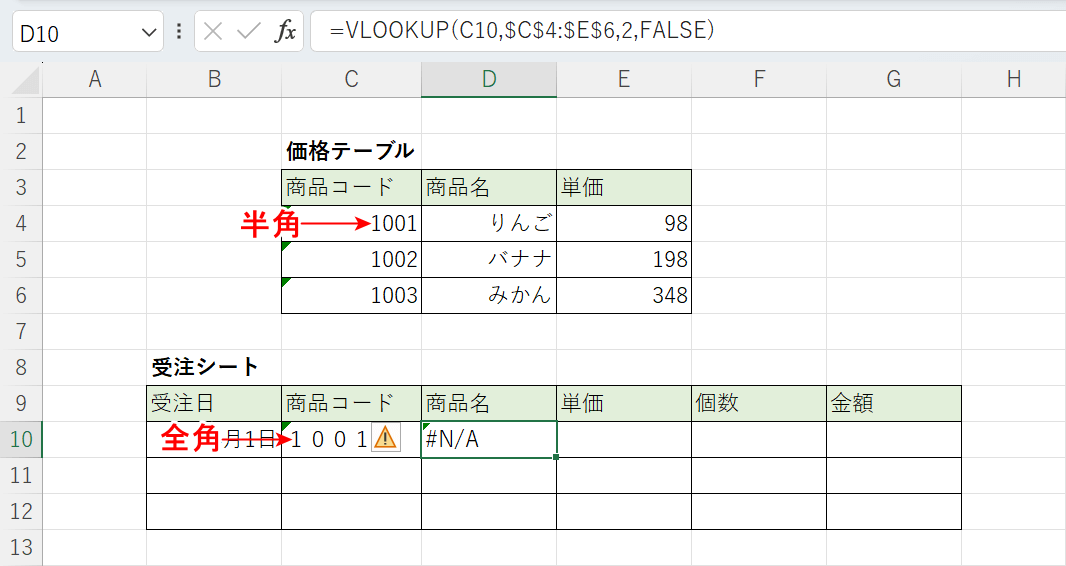
例では、D10セルに「=VLOOKUP(C10,$C$4:$E$6,2,FALSE)」を入力し、「受注シート」の商品コードを検索値として、「価格テーブル」のなかで完全一致した商品コードに紐づく商品名を「受注シート」の商品名に返します。
上記の画像は、検索値を調べる左端の列(例:C4セルからC6セル)が「半角」で入力されていて、検索値(例:C10セル)が「全角」で入力されています。
入力値の種類が異なる場合は、不一致と判定されてD10セルに「#N/A」エラーが返されました。
「#N/A」エラーは、主に一致する値が見つからない場合に表示されるエラーです。
エラーが解消するには、どちらかの「全角」と「半角」を修正して入力値の種類を統一することで正しい結果が取得できます。
余白が入っている場合
検索値と検索範囲のどちらかに「スペース」が入っている場合は不一致と判定されます。
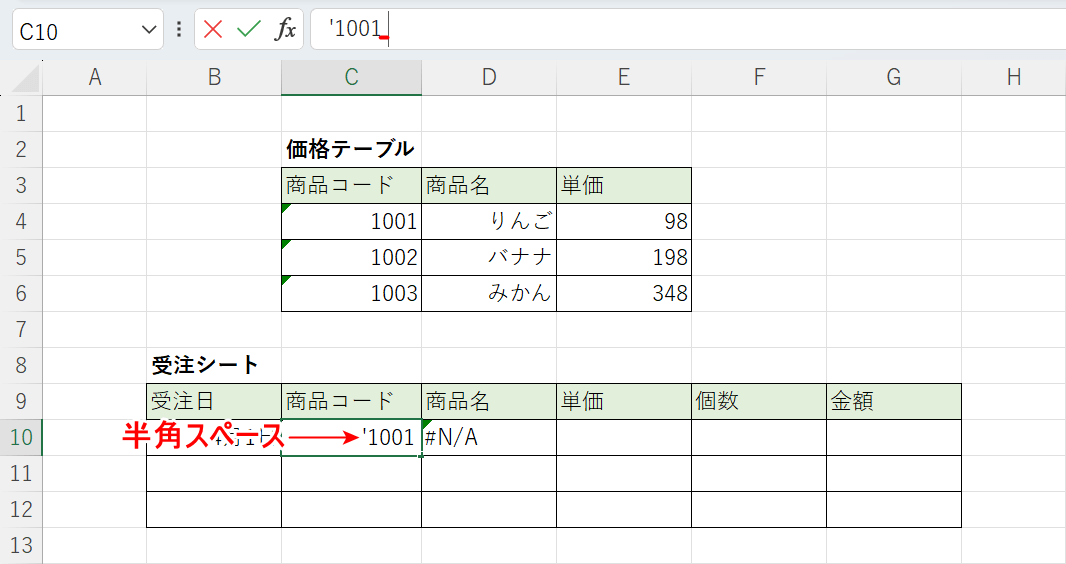
上記の画像は、検索値に指定したC10セルの最後に「スペース」が入力されています。
検索値にのみ「スペース」が入っているため、不一致と判定されてD10セルに「#N/A」エラーが返されました。
エラーを解消するには、検索値の「スペース」を削除することで正しい結果が取得できます。
書式設定が異なっている場合
検索値と検索範囲の書式が異なっている場合は不一致と判定されます。
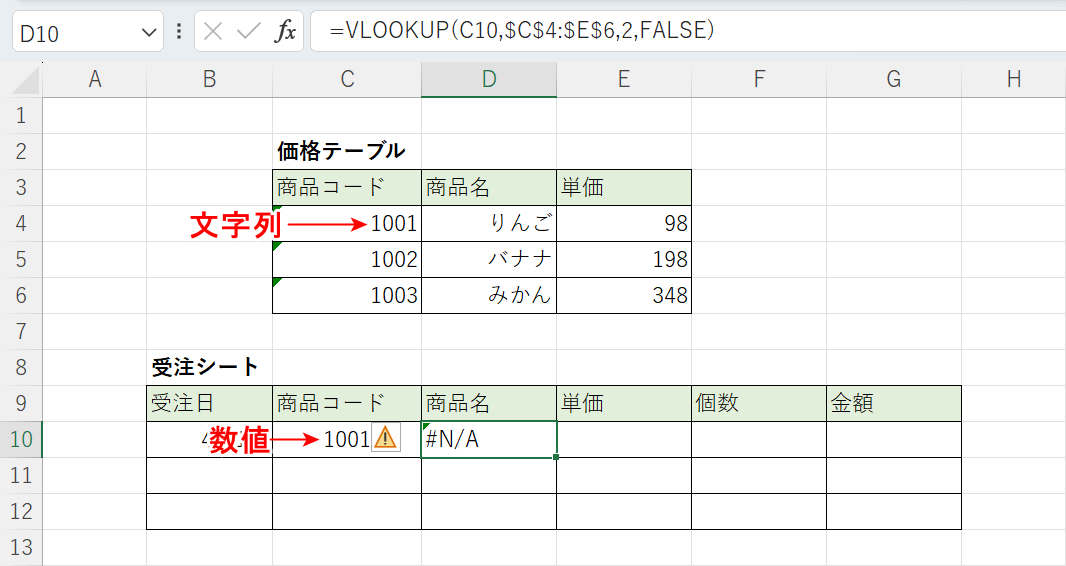
上記の画像は、「価格テーブル」の商品コードが「文字列」で入力されていて、「受注シート」の商品コードは「数値」で入力されています。
それぞれの書式設定が異なる場合は、不一致と判定されてD10セルに「#N/A」エラーが返されました。
以下の手順で、「文字列」を「数値」に変換します。
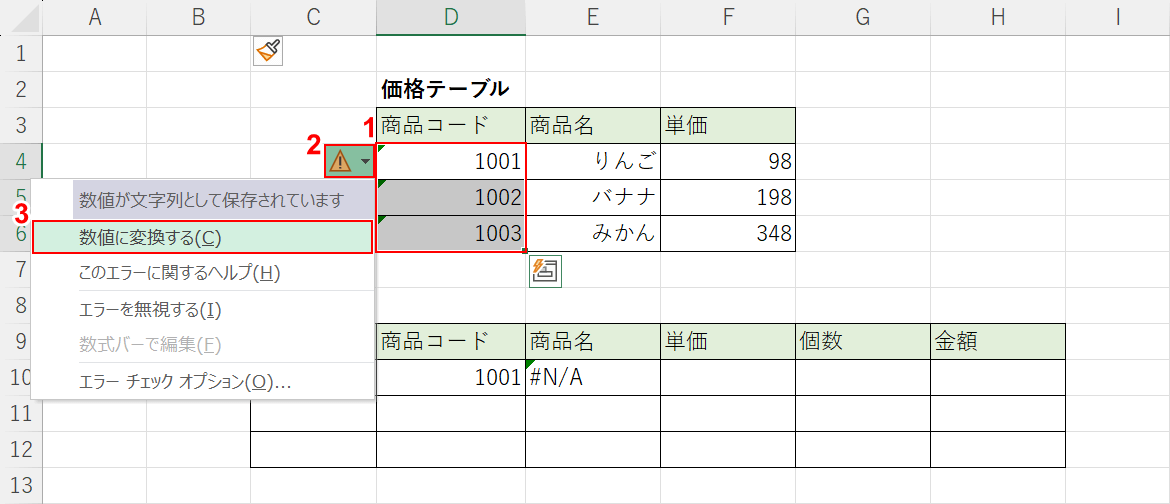
①「価格テーブル」の商品コード(例:D4セルからD6セル)、②エラーインジケーター、③「数値に変換する」の順に選択します。
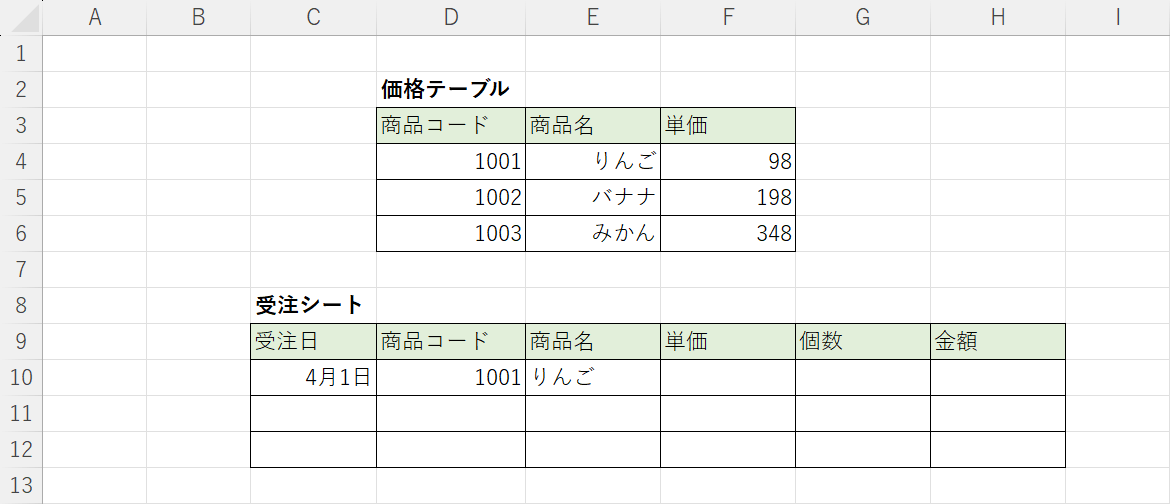
書式を統一することでVLOOKUP関数の正しい検索結果を取得することができました。
