- 公開日:
ExcelのVLOOKUP関数で下から検索する方法
この記事では、ExcelのVLOOKUP関数で下から検索する方法をご紹介します。
VLOOKUP関数は検索値が重複している場合、一番上の値しか返すことができないので、下にある重複しているほかの値を抽出することができません。
以下では、COUNTIF関数を組み合わせて下にある値を検索する方法をご紹介します。
ExcelのVLOOKUP関数で下から検索する方法
VLOOKUP関数には下から検索する機能はありません。
ただし、COUNTIF関数を組み合わせることで、表やリストを下から検索する方法と同じ結果を表示することができます。
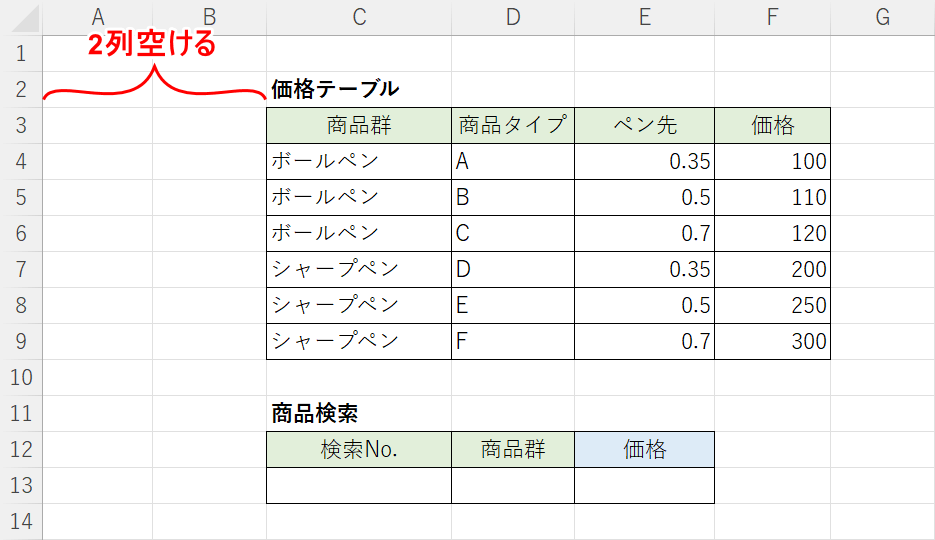
上記の画像のようなデータを用意します。A列とB列は作業列で使用するので2列分空けてください。
検索値に指定したい「商品群」が重複しているので、COUNTIF関数を使って1が表の下になるように連番を振ります。
「商品検索」の検索No.で1を指定して、VLOOKUP関数でデータ検索をすると下から検索することができます。
以下では、詳しい手順をご紹介します。
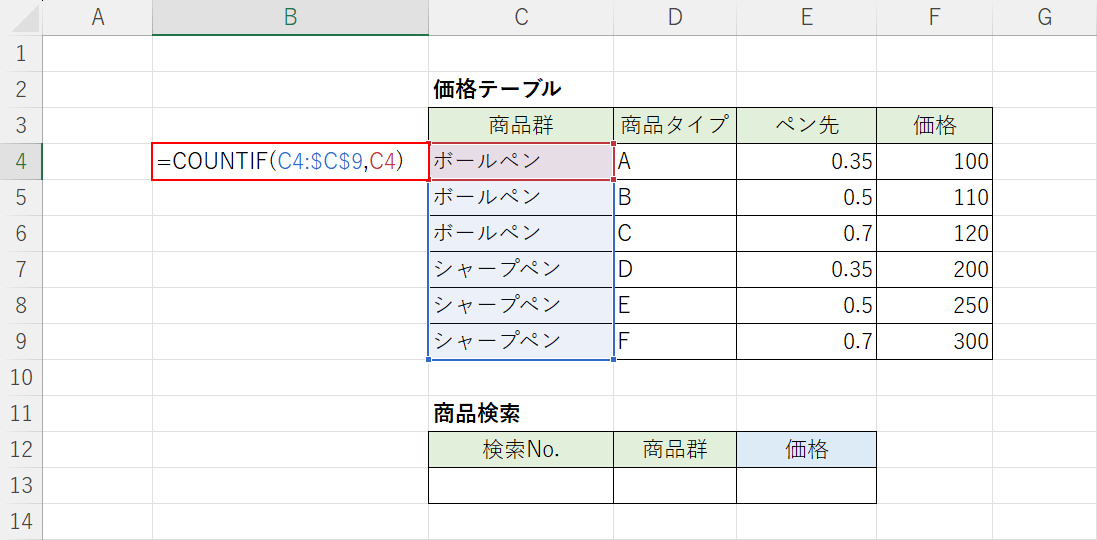
B4セルに「=COUNTIF(C4:$C$9,C4)」を入力して、Enterを押します。
上記の数式は、C4セルからC9セルの間にC4セルの値(例:ボールペン)がいくつあるかを数えます。
範囲の最初のセル(例:C4セル)を可変させて、最後のセルを固定することで数式を下にコピーした際に範囲が狭くなり、下に行くほど表示される数字が小さくなります。
COUNTIF関数は1つの条件を満たすセル数を求めます。書式は「=COUNTIF(範囲,検索条件)」です。
使い方や応用方法の詳細は、以下の記事でご紹介しています。
ExcelのCOUNTIF関数の使い方|条件に一致するデータの個数表示
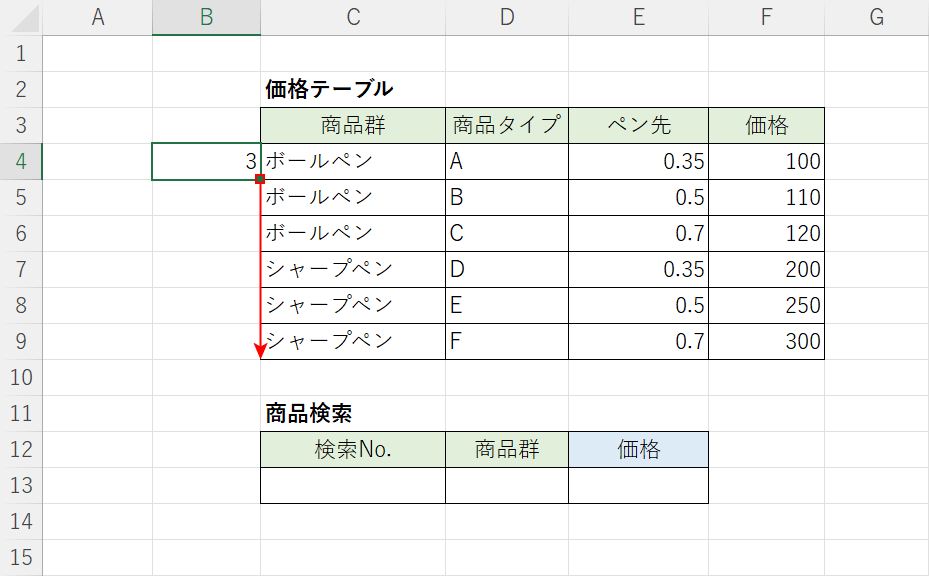
C4セルからC9セルの間にC4セルの値(例:ボールペン)が3つあるので「3」が表示されました。
B4セルのフィルハンドルをドラッグして数式をコピーします。
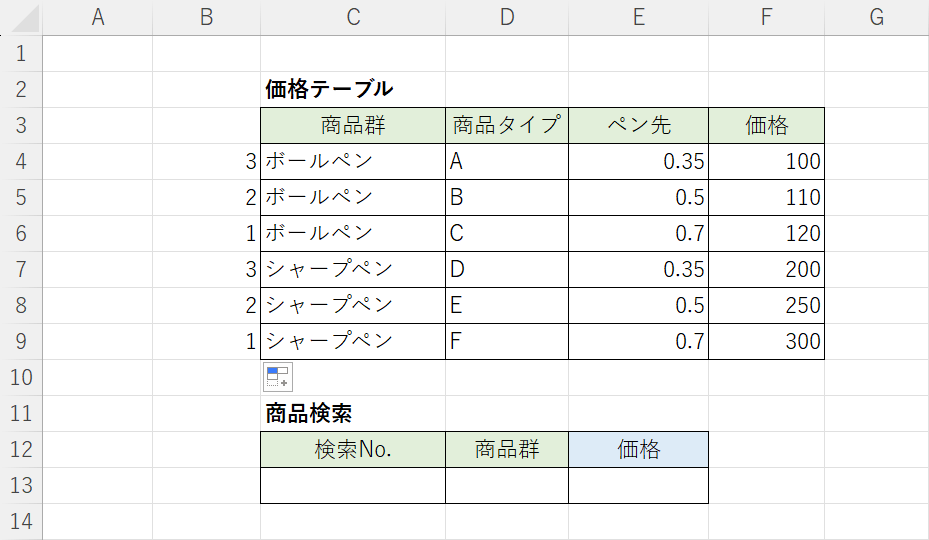
B4セルからB9セルに結果が表示されました。
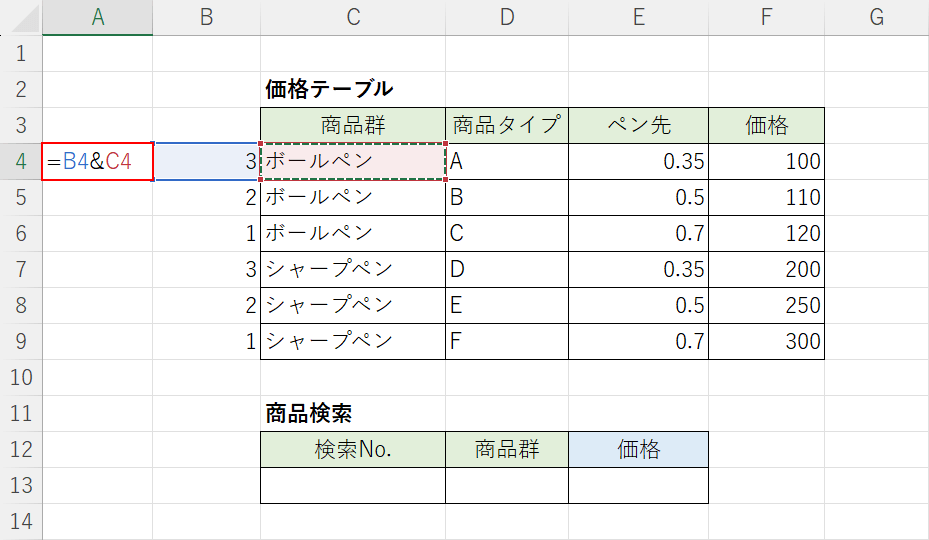
A列にCOUNTIF関数で取得した数字と「商品群」の値を結合させてユニークな値にします。
ユニークな値とは、ほかに存在しない唯一の値です。
A4セルに「=B4&C4」を入力してEnterを押します。
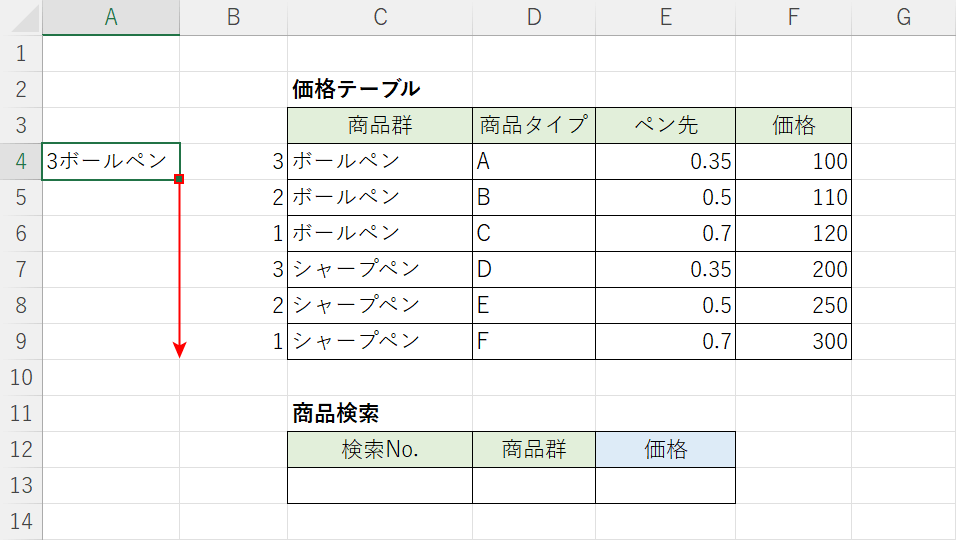
A4セルにB4セルとC4セルを結合した「3ボールペン」が表示されました。
A4セルのフィルハンドルをドラッグして数式をコピーします。
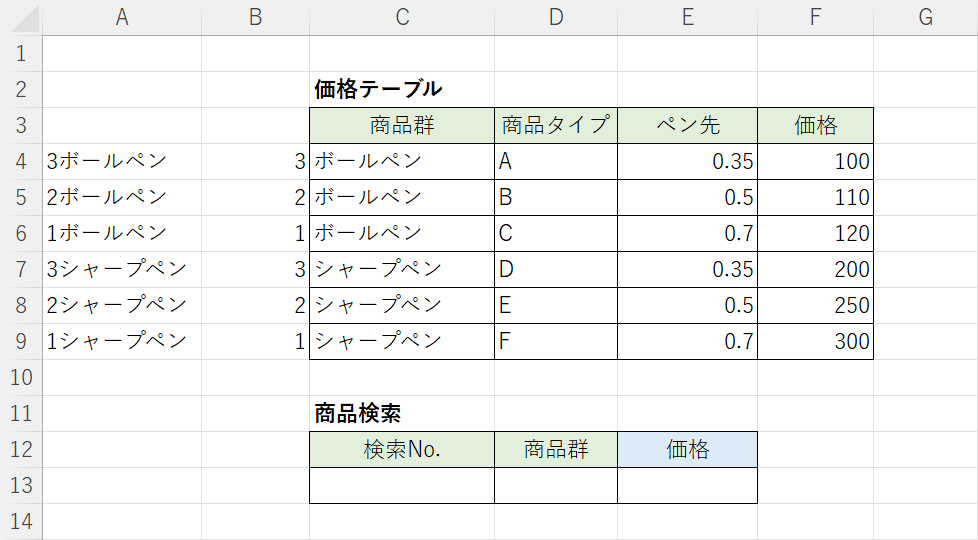
A4セルからA9セルに結果が表示されました。
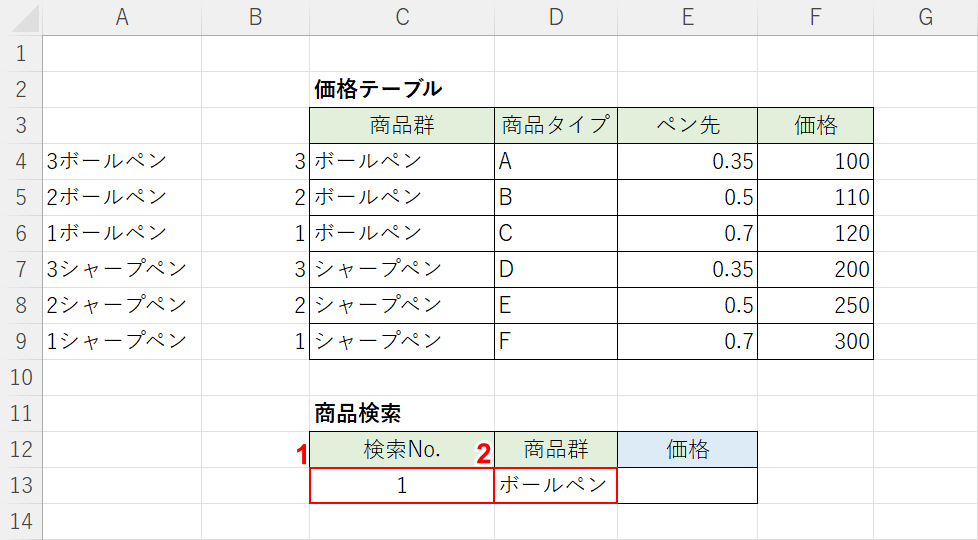
検索値を入力します。
①「検索No.」に1を入力します。
連番の小さい数が下になるので、下からデータ検索をしたい場合は必ず「1」を指定して下さい。
②「商品群」にボールペンを入力します。
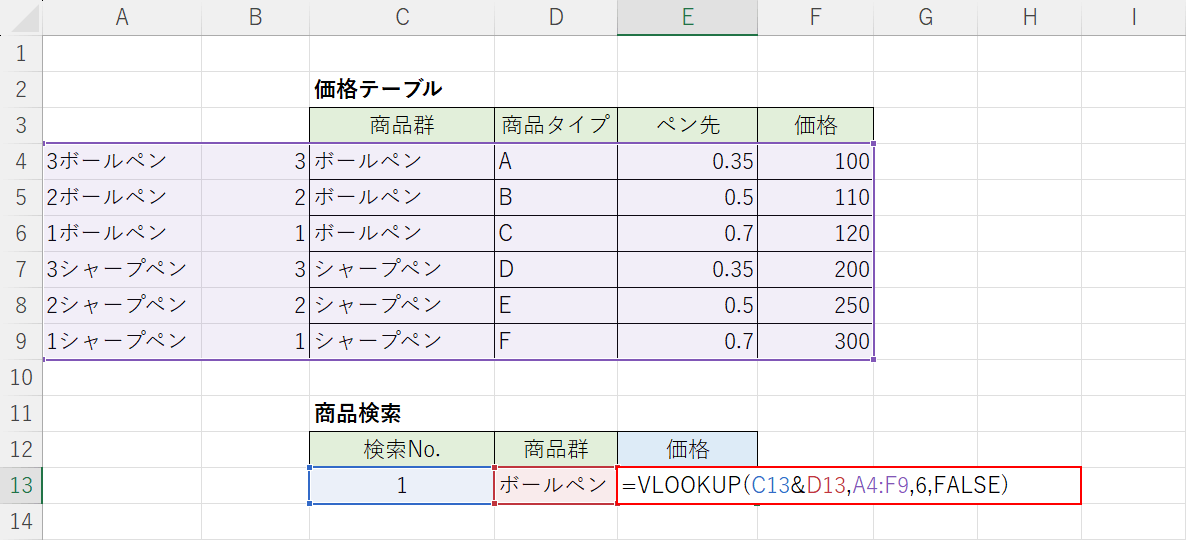
E13セルに「=VLOOKUP(C13&D13,A4:F9,6,FALSE)」を入力してEnterを押します。
上記の数式は、「検索No.」と「商品群」を&で結合させて、A列に取得したユニークな値を検索します。
「検索No.」を1にすることで、重複した「商品群」を下から検索した結果と同じ結果を抽出できます。
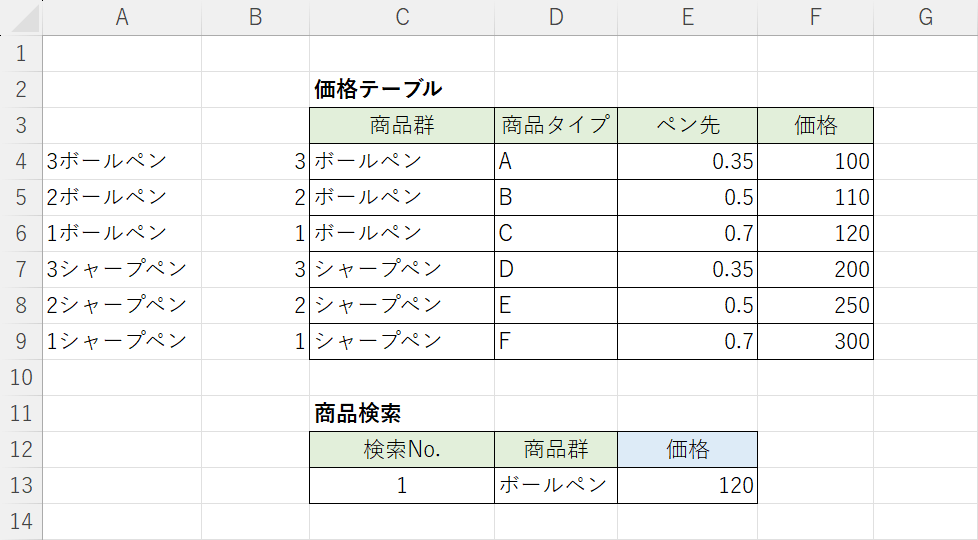
E13セルに「120」が表示されました。
VLOOKUP関数とCOUNTIF関数を組み合わせることで同じ「商品群」を下から検索することができました。
