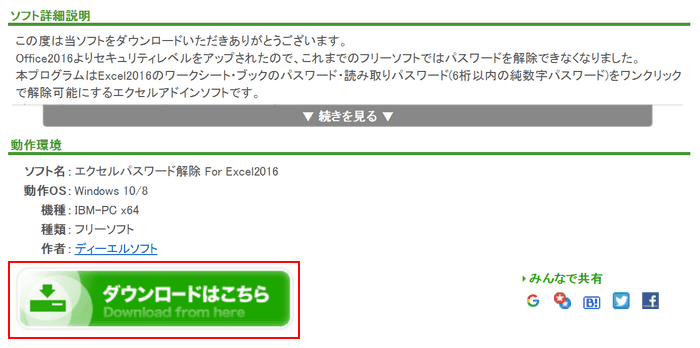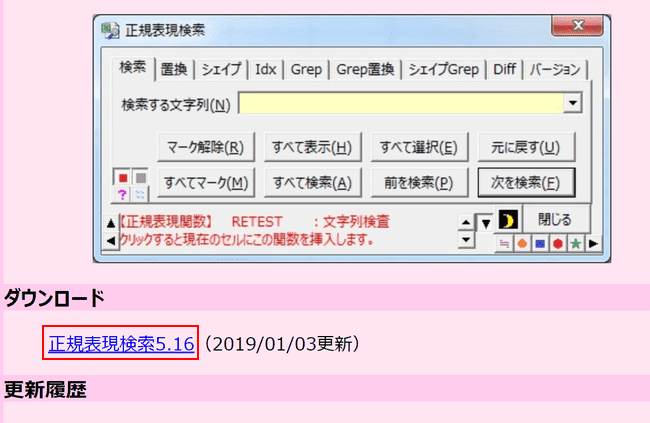- 公開日:
Excelファイルのパスワード設定と解除方法
個人の管理用でも仕事をする上でも、エクセルのファイルにパスワードロックをかける必要性はちらほら出てきます。例えば、
- 家計簿のデータを他人に見られたくない
- 大事な部外秘データなので、パスワードを知っている人以外は閲覧できないようにしたい
などです。セキュリティ意識が高まっている昨今だからこそ、しっかりパスワードをかけて管理してください。
設定方法は非常に簡単ですので、ぜひ覚えましょう。
Excelを使ったパスワード管理のテンプレートを無料でダウンロード!
Excelを使ったパスワード管理のテンプレートを無料でダウンロードできます。Excelで作られているので簡単に管理ができます。乱数のパスワード生成機能も付いております。
パスワードのかけ方・設定方法
ファイルにパスワードを設定する
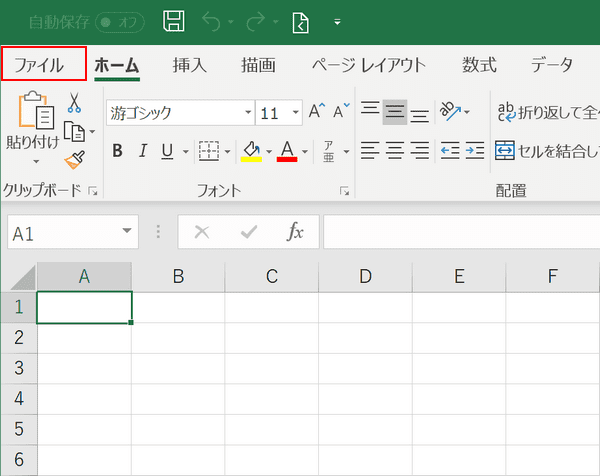
【ファイル】タブを選択します。
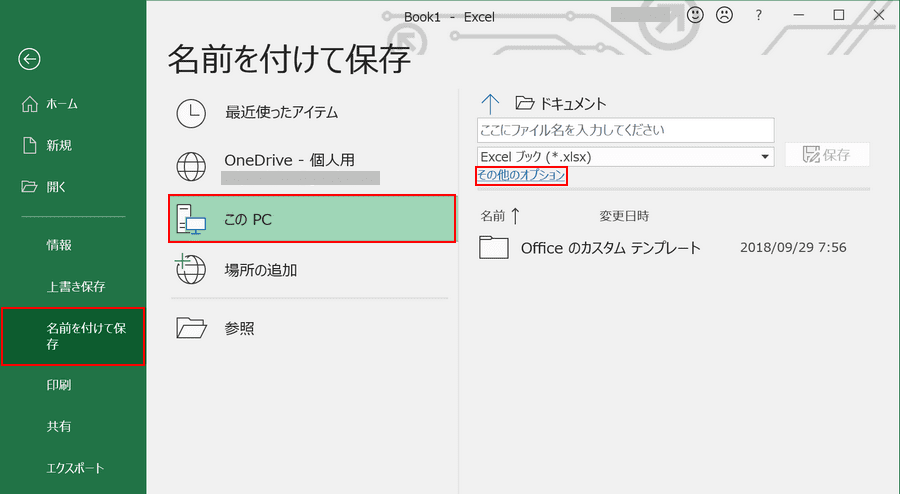
左のナビゲーションから【名前を付けて保存】を選択します。
次に保存場所を選択し、【その他のオプション】を押します。

「名前を付けて保存ダイアログボックス」が表示されるので、右下の【ツール】プルダウンを選択します。
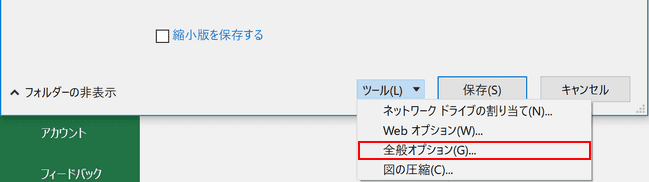
【全般オプション】を選択します。
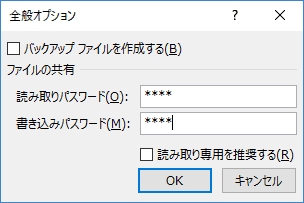
「全般オプションダイアログボックス」が表示されるので、必要に応じて「読み取りパスワード」と「書き込みパスワード」を設定しましょう。
※どちらか一方の設定でも構いません

読み取りパスワードを設定した場合、再度入力を求められます。
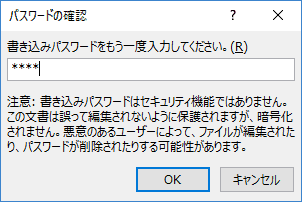
書き込みパスワードも設定した場合も再度入力を求められます。
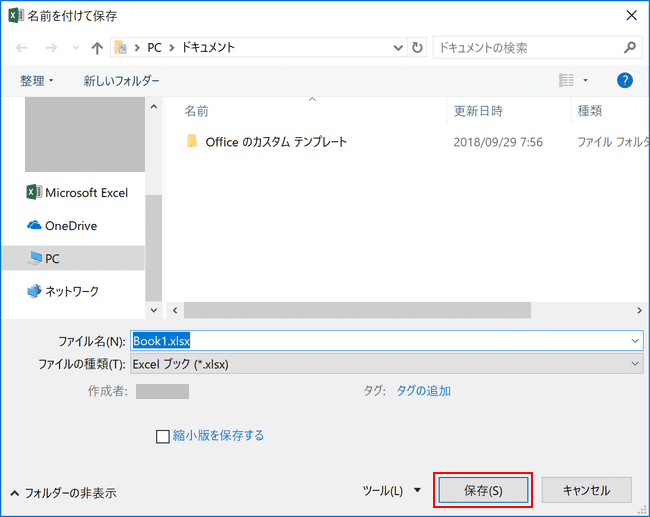
ファイル名を決め、【保存】を押します。
パスワードを設定したファイルを開く
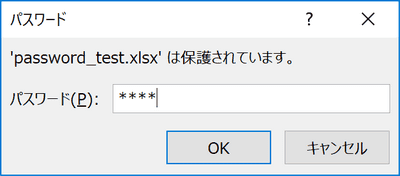
先ほど保存したファイルを開きました。まずはファイルを閲覧するために読み取りパスワードが求められますので、設定したパスワードを入力します。
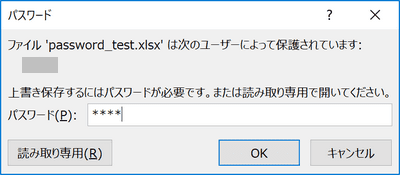
次に書き込みパスワードが求められますので、設定したパスワードを入力して完了です。
※ここで書き込みパスワードが分からない場合は、読み取り専用ファイルとなります
パスワード変更方法
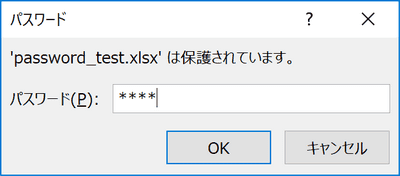
パスワードを設定したファイルを開きます。ファイルを閲覧するために読み取りパスワードが求められますので、設定したパスワードを入力します。
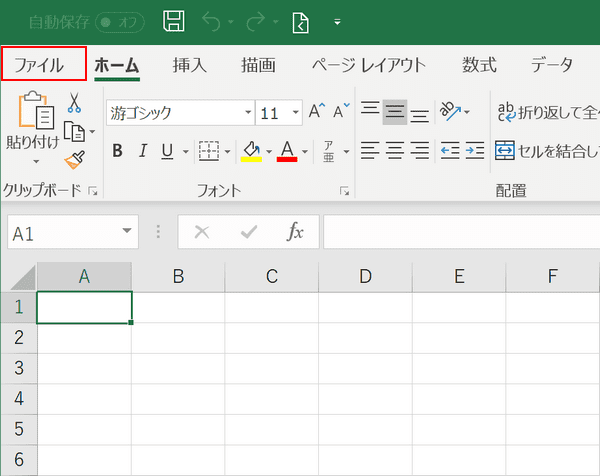
【ファイル】タブを選択します。
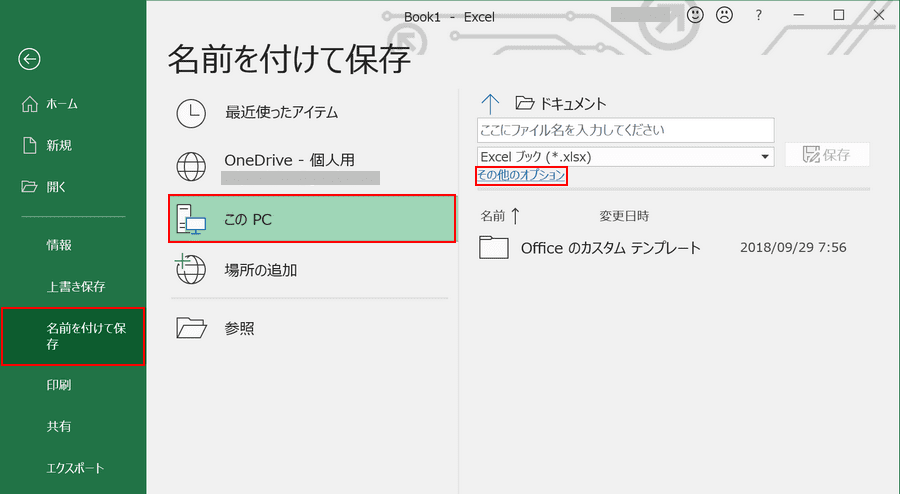
左のナビゲーションから【名前を付けて保存】を選択します。
つぎに保存場所を選択し、【その他のオプション】を押します。

名前を付けて保存ダイアログボックスが表示されるので、右下の【ツール】プルダウンを選択します。
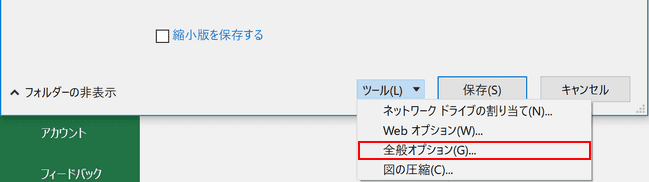
【全般オプション】を選択します。
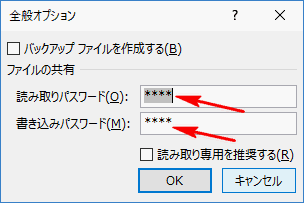
現在、設定されているパスワードが「****」で記載されています

パスワードを変更し、【OK】を押します。
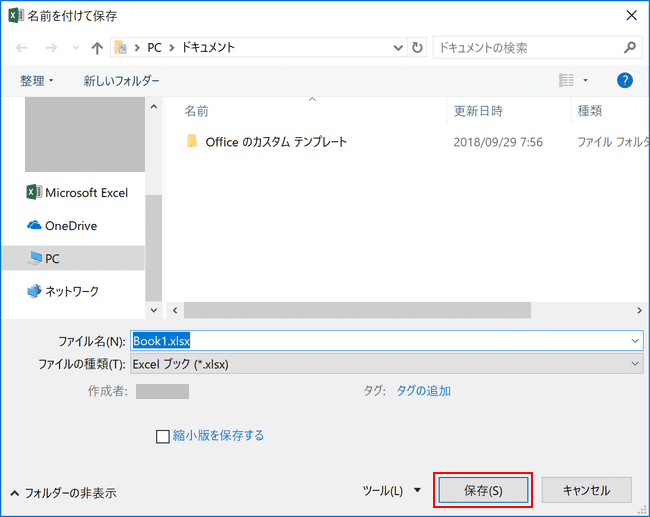
最後に、ファイルの【保存】ボタンを押すとパスワードの変更が完了しました。
パスワードロックしたファイルをロック解除する方法
Excel 2019の場合
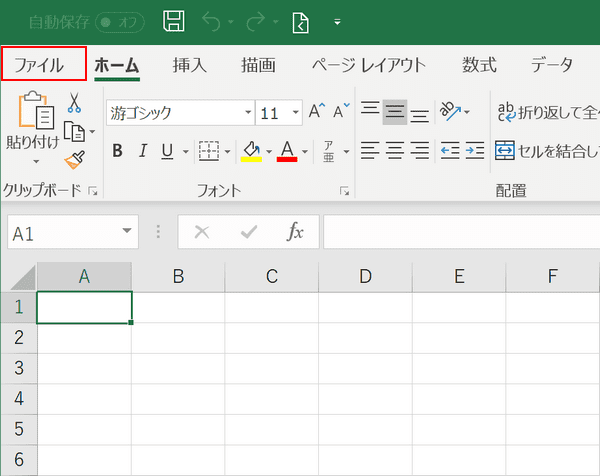
【ファイル】タブを選択します。
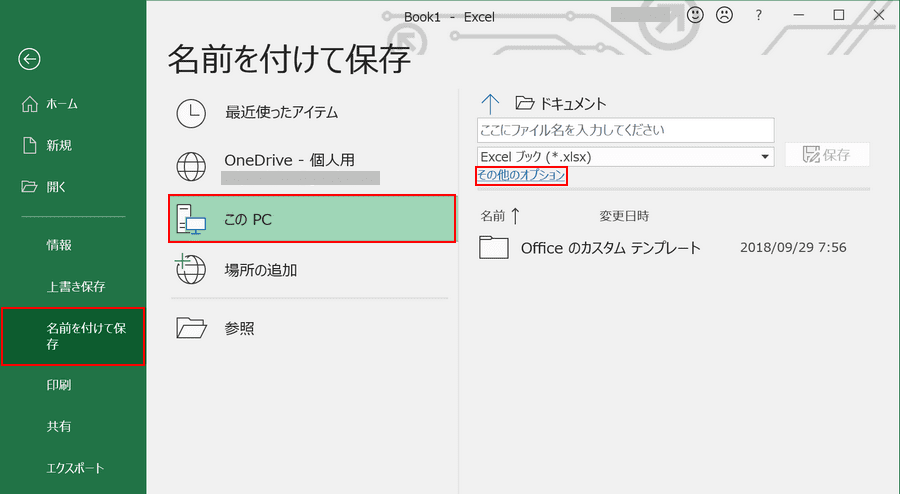
左のナビゲーションから【名前を付けて保存】を選択します。
つぎに保存場所を選択し、【その他のオプション】を押します。

名前を付けて保存ダイアログボックスが表示されるので、右下の【ツール】プルダウンを選択します。
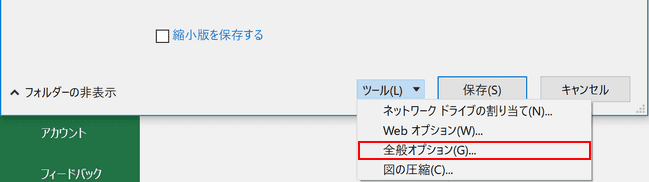
【全般オプション】を選択します。
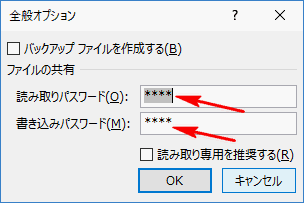
設定したパスワードが「****」で記載されています。
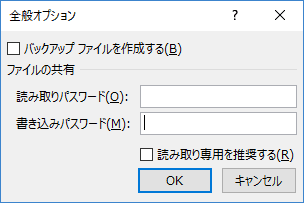
パスワードを削除し、【OK】を押します。
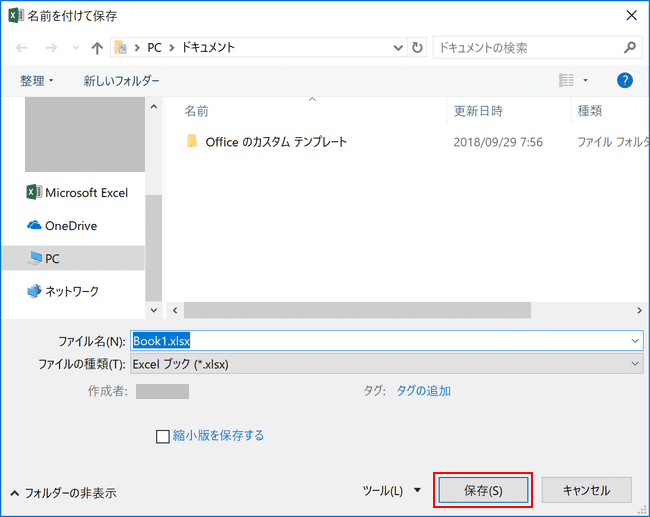
最後に、ファイルの【保存】ボタンを押し、完了です。
Excel 2016の場合
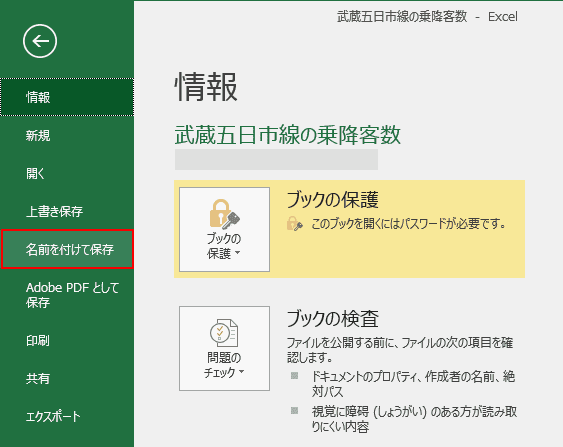
【名前を付けて保存】を押します。
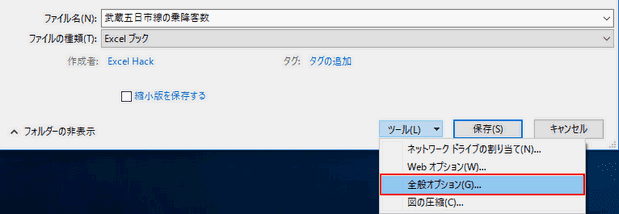
【ツール】プルダウンを選択し、【全般オプション】を押します。
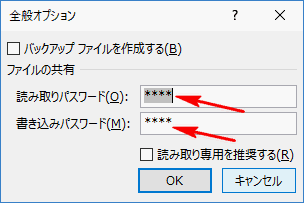
設定したパスワードが「****」で記載されております。
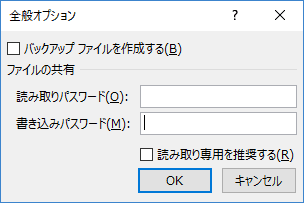
パスワードを削除し、【OK】を押します。
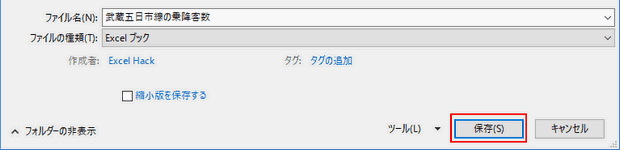
最後に、ファイルの【保存】ボタンを押し、完了です。
Excel 2013の場合
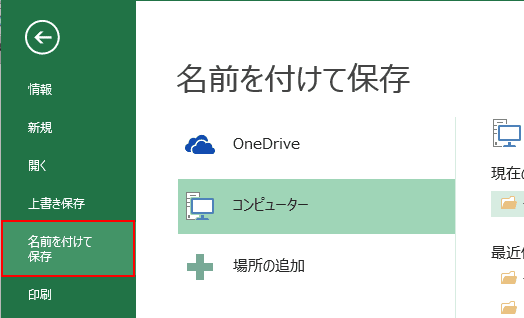
【名前を付けて保存】を押します。
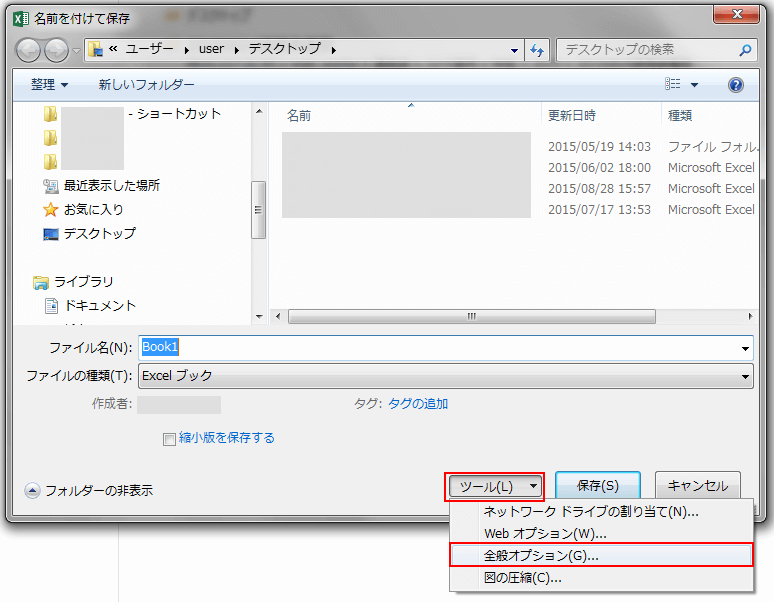
【ツール】プルダウンを選択し、【全般オプション】を押します。
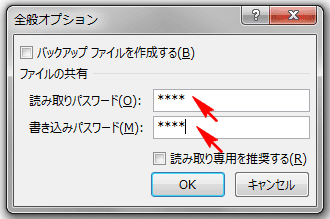
設定したパスワードが「****」で記載されております。
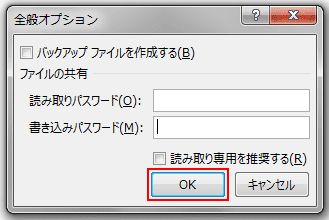
パスワードを削除し、【OK】を押します。
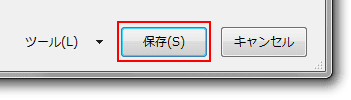
最後に、ファイルの【保存】ボタンを押し、完了です。
パスワードを忘れて開けないときの解除方法
重要な書類のパスワードを忘れてしまいロックが開かない場合は、アプリケーションを使って解除します。但し、こちらの作業を行う場合はパスワードを設定したファイル作成者に許可を取って行うようにお願いいたします。
※決して悪用はしないようにしてください
- 参考URL
- パスワード解除ソフト一覧
パスワードを解析するフリーソフト2つ紹介
パスワードを解析するフリーソフトは数多くありますが、その中から使いやすいソフトを厳選してご紹介します。
「エクセルパスワード解除 For Excel2016」の使い方
「エクセルパスワード解除 For Excel2016」はExcelのワークシート・ブックのパスワード・読み取りパスワードをワンクリックで解除可能にするアドインです。
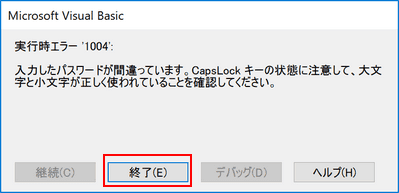
ダウンロードしたファイルを展開します。展開したフォルダー内にある【アドインインストール.xlsm】をダブルクリックします。
図のようなVBエラーメッセージが出たら、【終了】ボタンを押して下さい。
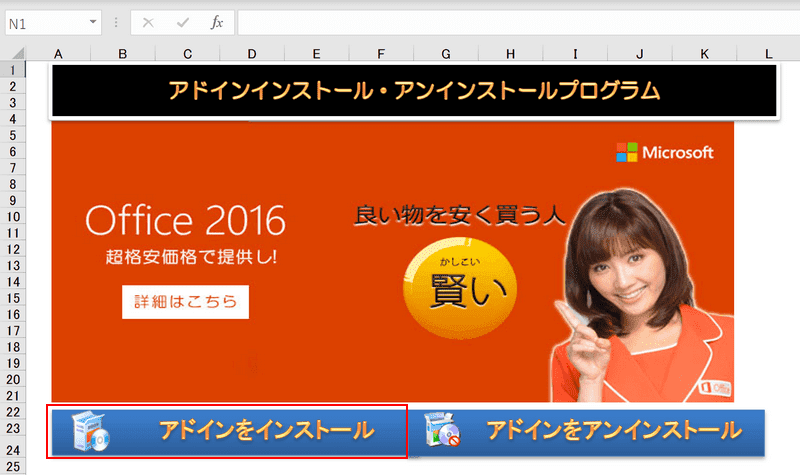
ファイルが開いたら【アドインをインストール】ボタンを押します。
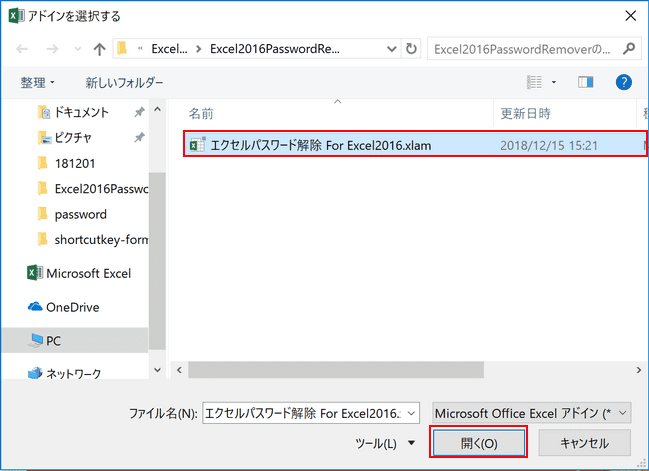
ファイルを選択する画面が表示されるので、【エクセルパスワード解除 For Excel2016.xlam】を選択し、【開く】ボタンを押します。
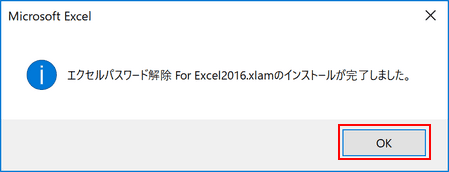
インストールが完了した旨が表示されました。【OK】ボタンを押します。

「パスワード解除」というタブが新たに追加されました。【パスワード解除】タブを押します。
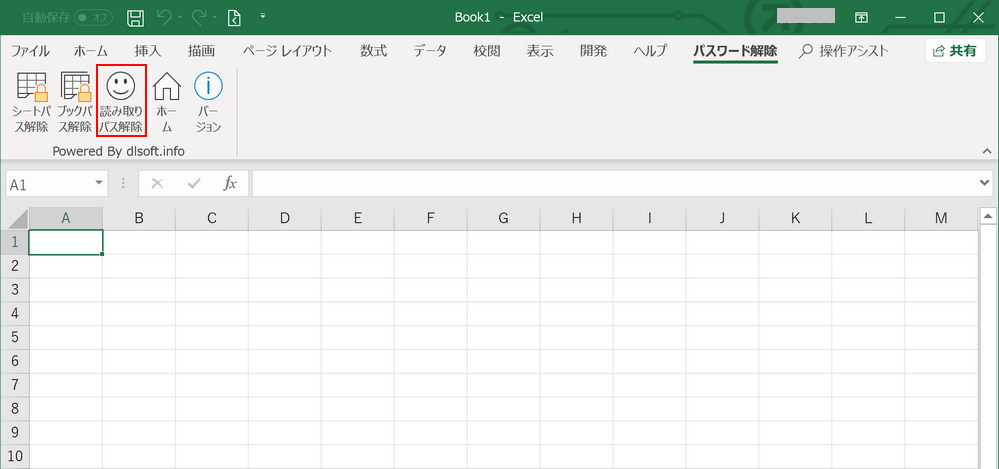
Excelブックに設定された読み取りパスワードを解除してみましょう。【読み取りパス解除】を押します。
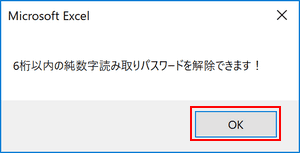
このアドインでは6桁以内の純数字の読み取りパスワードを解除できます。【OK】ボタンを押します。
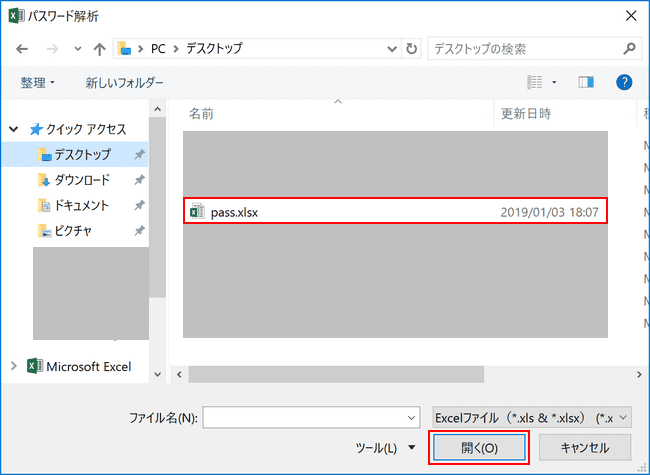
パスワード解除したいファイルを選択し、【開く】ボタンを押します。
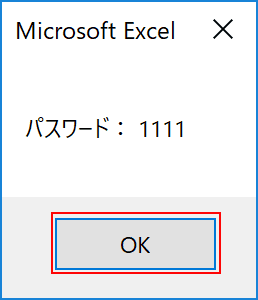
しばらくすると設定した読み取りパスワードが表示され、パスワードを設定したブックが表示されました。
「正規表現検索」の使い方
「正規表現検索」はExcelで正規表現を利用した検索・置換を可能にするアドインです。他にも機能としてパスワード解析ができます。
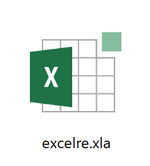
ダウンロードしたファイルを展開します。展開したフォルダー内にある【excelre.xla】をダブルクリックします。
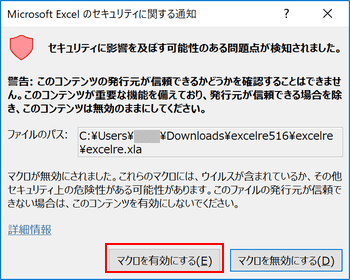
「Microsoft Excelのセキュリティに関する通知」ダイアログボックスが表示されますが、【マクロを有効にする】ボタンを押します。
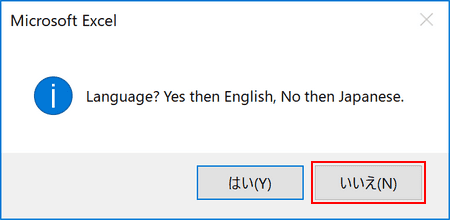
言語の設定を行います。英語の場合は【はい】を、日本語の場合は【いいえ】ボタンを押します。
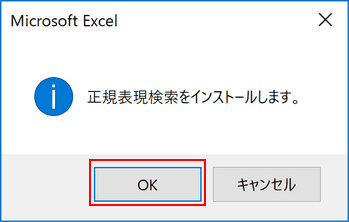
インストールするか確認されるので【OK】ボタンを押します。
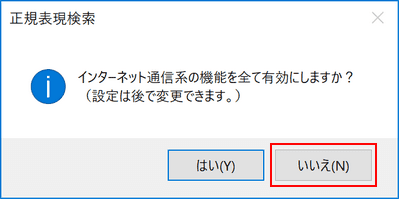
インターネッと通信系の機能を全て有効にするか聞かれます。後で変更が可能なので【いいえ】ボタンを押します。
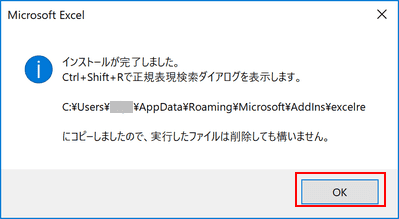
インストールが完了しました。【OK】ボタンを押します。実際にソフトの使い方を見ていきましょう。
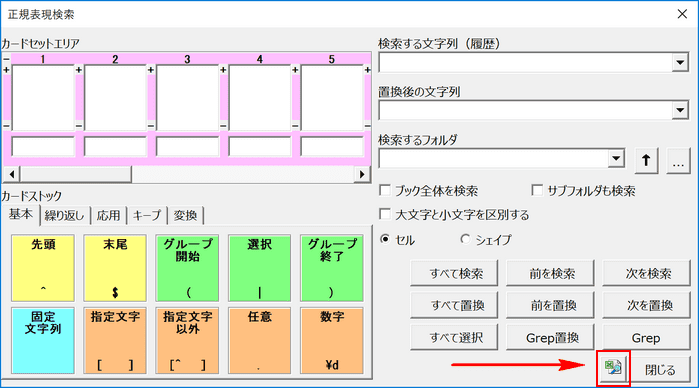
セル上で右クリックすると「正規表現検索」という項目が増えていますのでその中から【ダイアログ起動】を選択します。
「正規表現検索」ダイアログボックスが表示されたら右下の「閉じる」ボタンの左にある【クラシックUI】アイコンを押します。

【バージョン】タブを選択し、鍵アイコンの【パスワード解析】を押します。
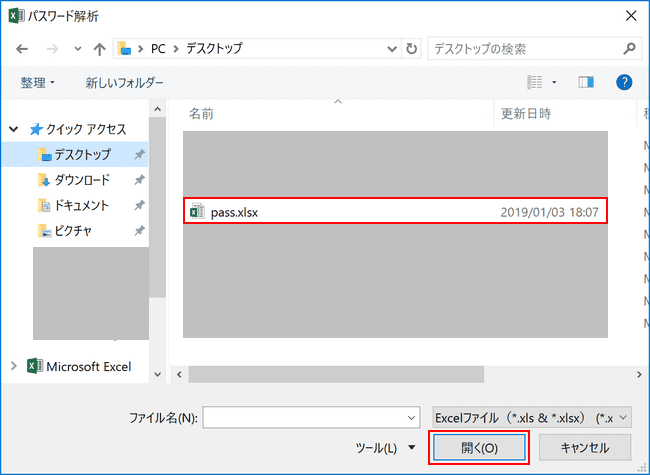
パスワード解除したいファイルを選択し、【開く】ボタンを押します。
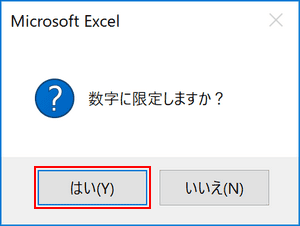
数字に限定しますかと聞かれるのでお好みの方を指定してください。今回は数字だけのパスワードを想定しているので【はい】ボタンを押します。
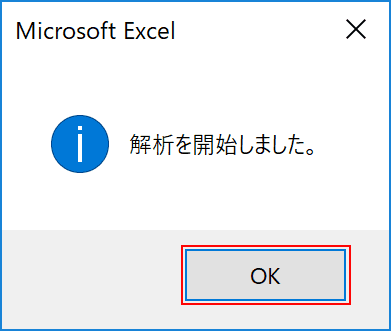
【OK】ボタンを押します。
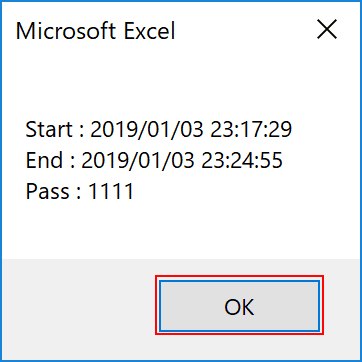
PCのスペックやパスワードの煩雑さによって解析時間は変わります。解析が完了するとダイアログボックスが表示され、開始時間・終了時間・パスワードが表示されます。【OK】ボタンを押します。