- 公開日:
- 更新日:
PDFに無料でパスワードを設定する方法(鍵のかけ方から解除まで)
本記事では、Windows 10とiPhoneでPDFファイルに無料でパスワードを設定する方法をご紹介しています。
有料版Adobe Acrobat Pro DCでパスワードを設定する方法や、ロックの解除方法などについても記載しておりますので、必要の際にお役立てください。
PDFファイルに無料でパスワードを設定する方法
Windows 10とiPhoneでPDFファイルに無料でパスワードを設定する方法をご紹介します。
次のセクションで紹介するCubePDF Utilityの詳細については、以下の記事をご参照ください。
インストール方法や基本的な使用方法が記載されています。
CubePDF Utilityとは?機能/ダウンロード/使い方などまとめ
インストール型フリーソフトでPDFにパスワードをかける方法
インストール型フリーソフトのCubePDF Utilityを使用して、PDFファイルにパスワードをかける方法をご紹介します。
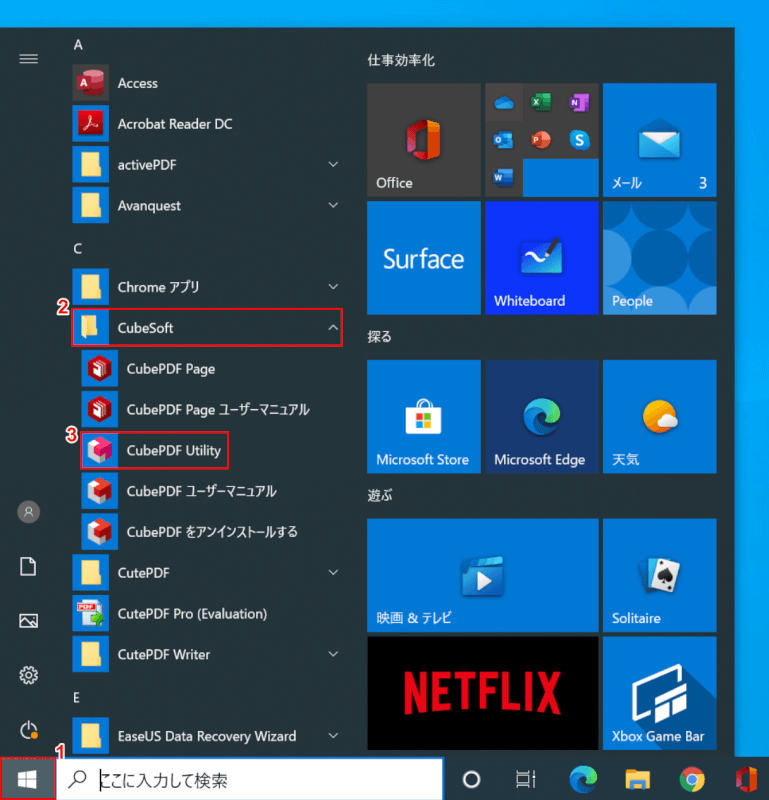
Windows 10を開きます。①画面左下の【スタート】、②【CubeSoft】、③【CubePDF Utility】の順に選択します。
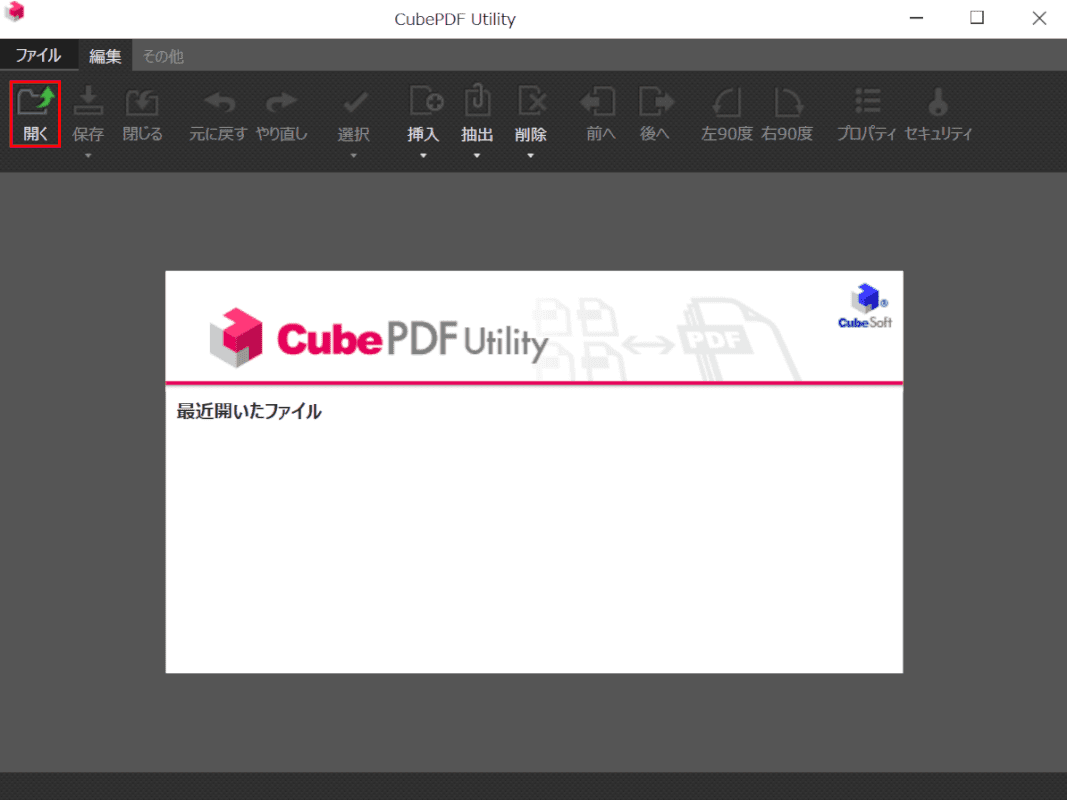
CubePDF Utilityが起動しました。【開く】を選択します。
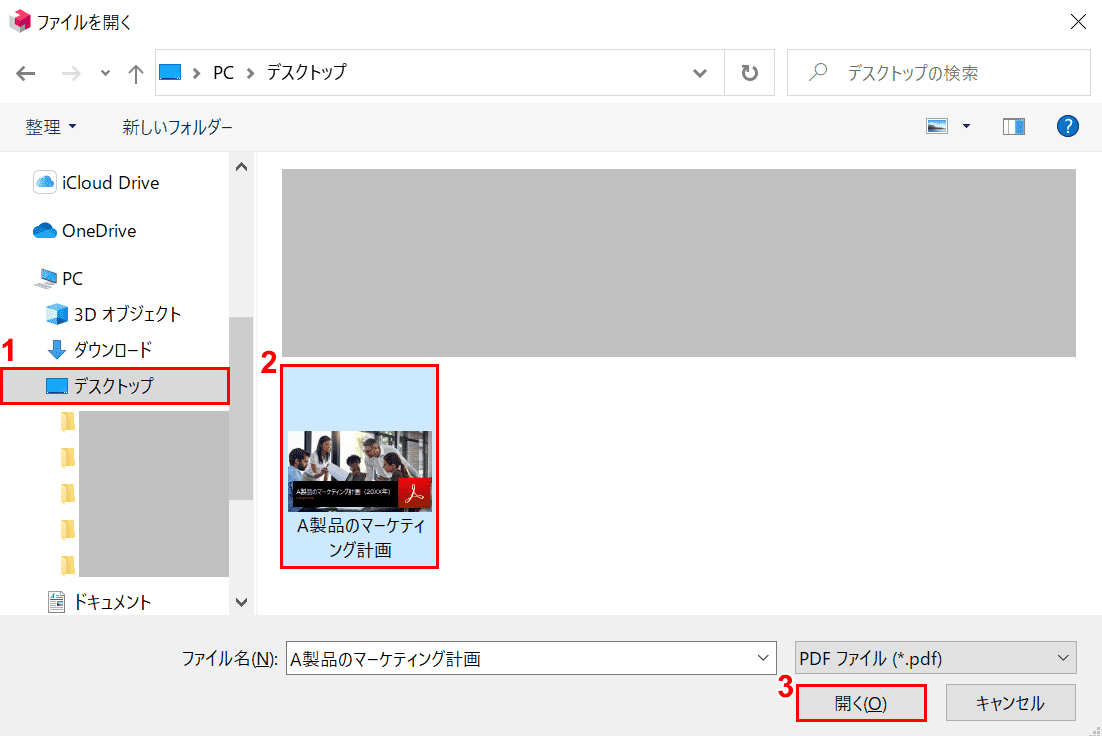
「ファイルを開く」ダイアログボックスが表示されました。①【PDFがある場所(例:デスクトップ)】、②【任意のPDF(例:A製品のマーケティング計画)】の順に選択し、③【開く】ボタンを押します。
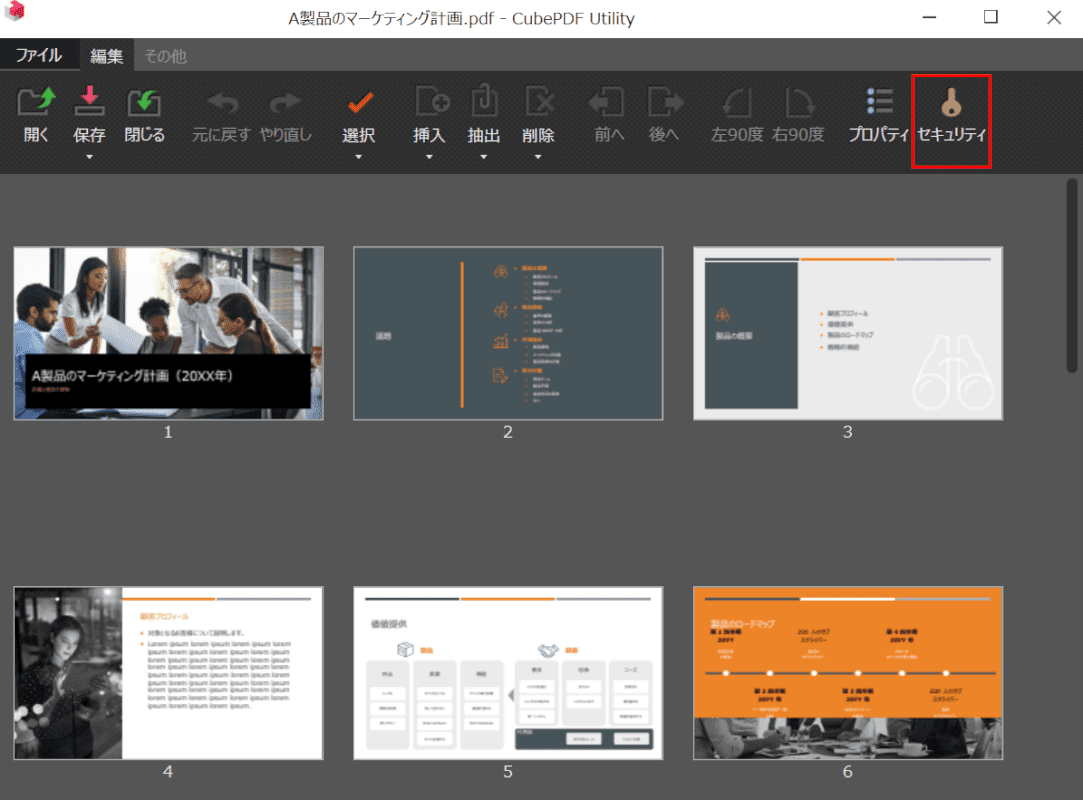
PDFが読み込まれました。【セキュリティ】を選択します。
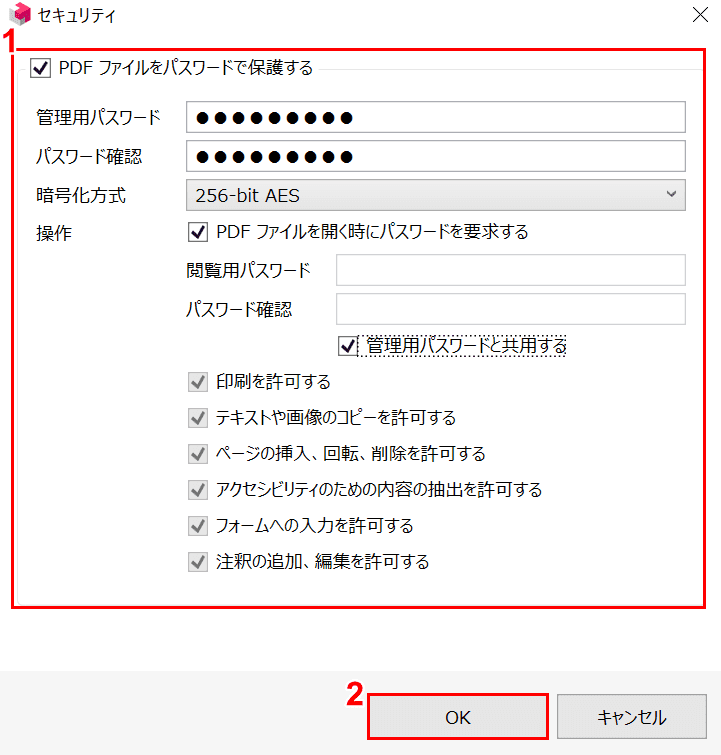
「セキュリティ」ダイアログボックスが表示されました。①【セキュリティに関する各種設定】を行い、②【OK】ボタンを押します。
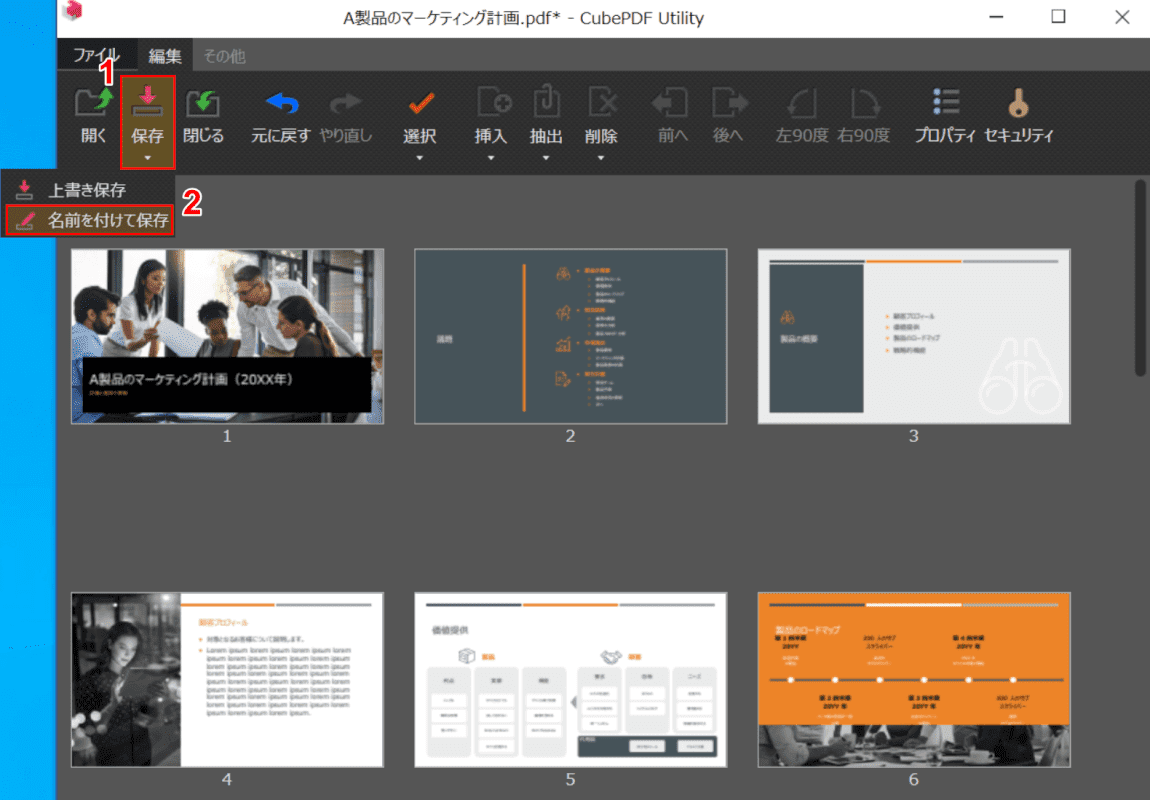
①【保存】、②【名前を付けて保存】の順に選択します。
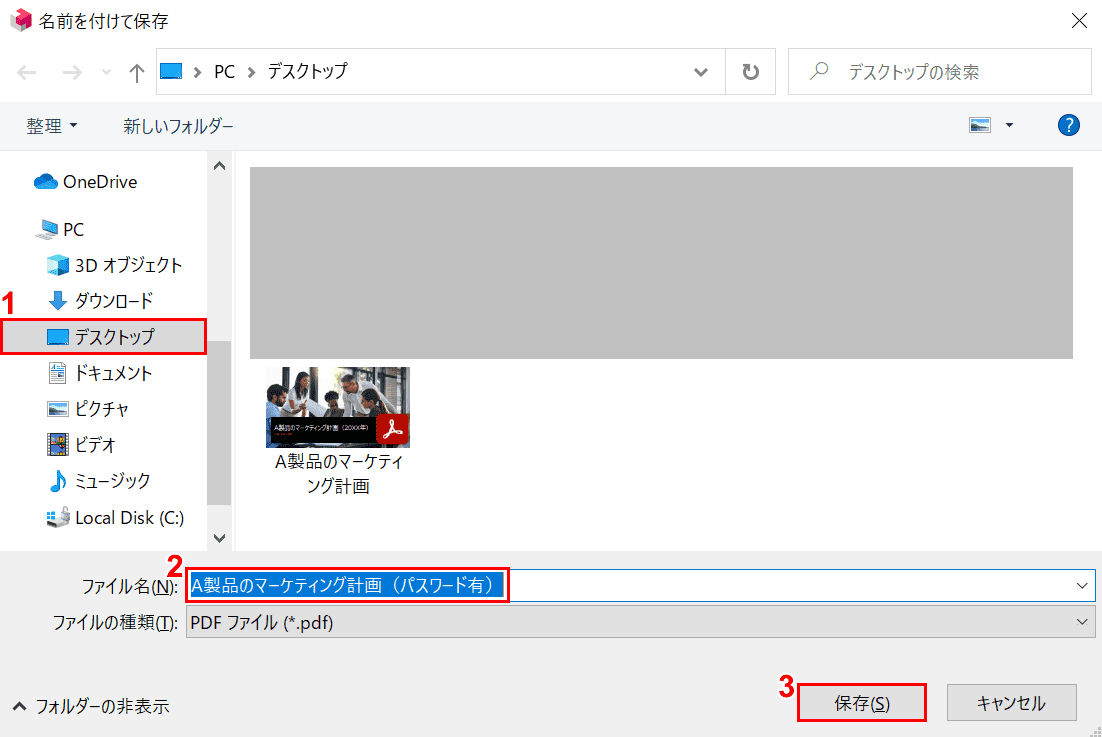
「名前を付けて保存」ダイアログボックスが表示されました。①【PDFの保存先(例:デスクトップ)】を選択します。②『任意のファイル名(例:A製品のマーケティング計画(パスワード有))』を入力し、③【保存】ボタンを押します。
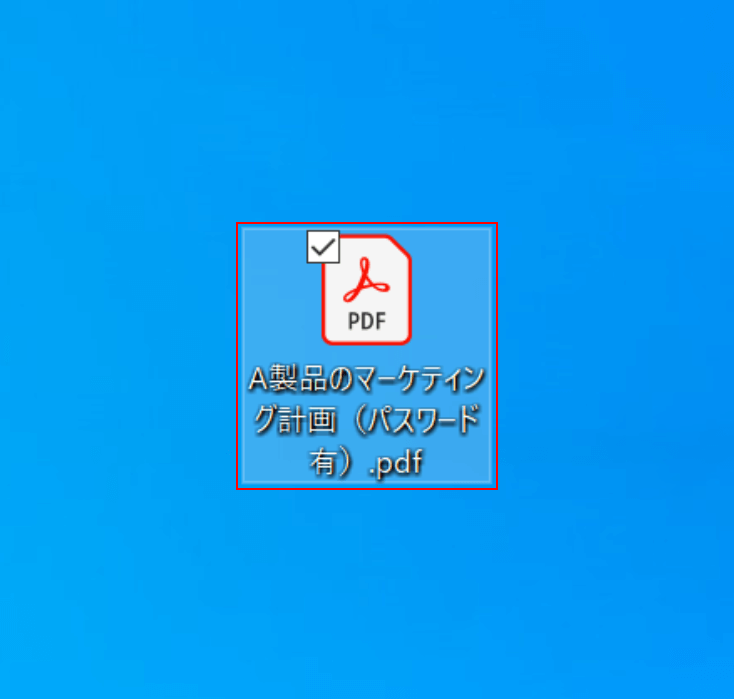
【保存されたPDF】をダブルクリックして開きます。
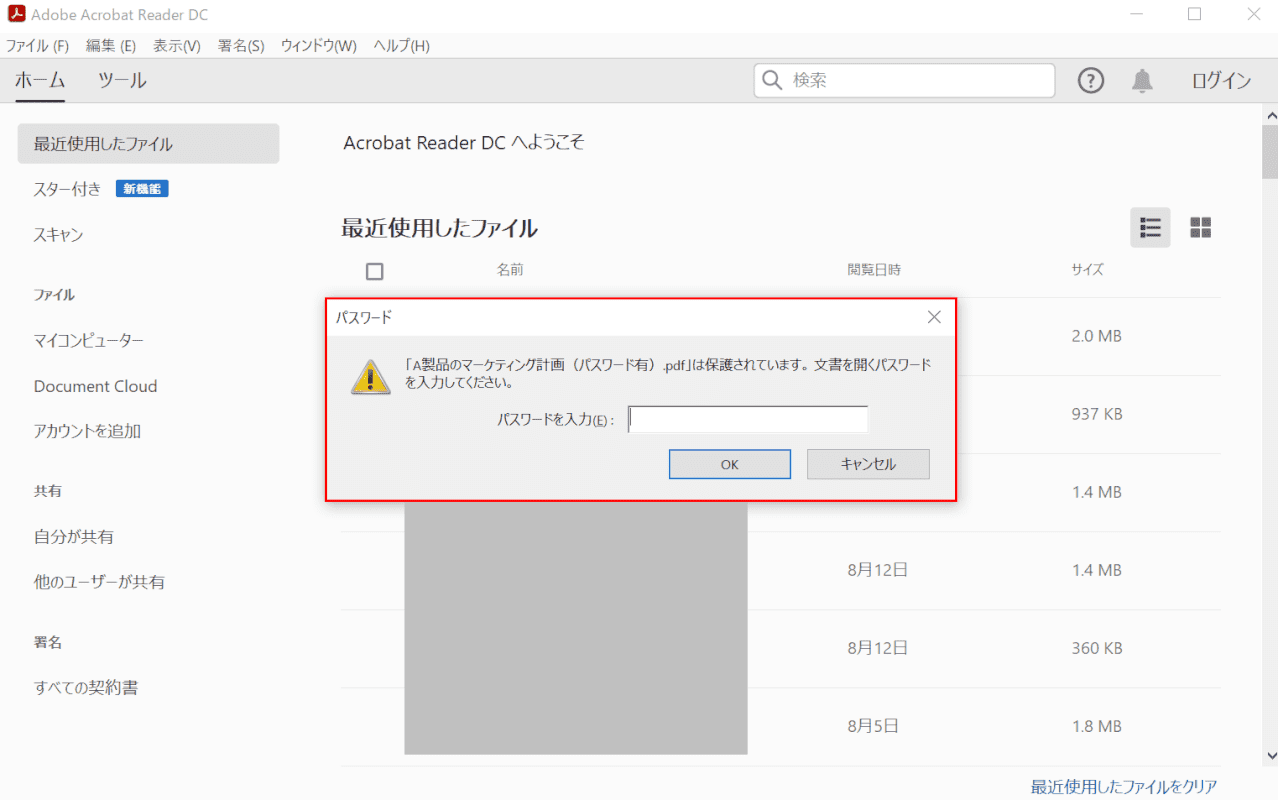
PDFが開く前に、パスワードが要求されました。
オンライン型フリーソフトでPDFにパスワードをかける方法
オンライン型フリーソフトのPDFCandyを使用して、PDFファイルにパスワードをかける方法をご紹介します。
PDFCandyで制限をかけられるのは、PDFの閲覧に関してのみとなります。
PDFの編集に関しては制限をかけられませんので、ご注意ください。
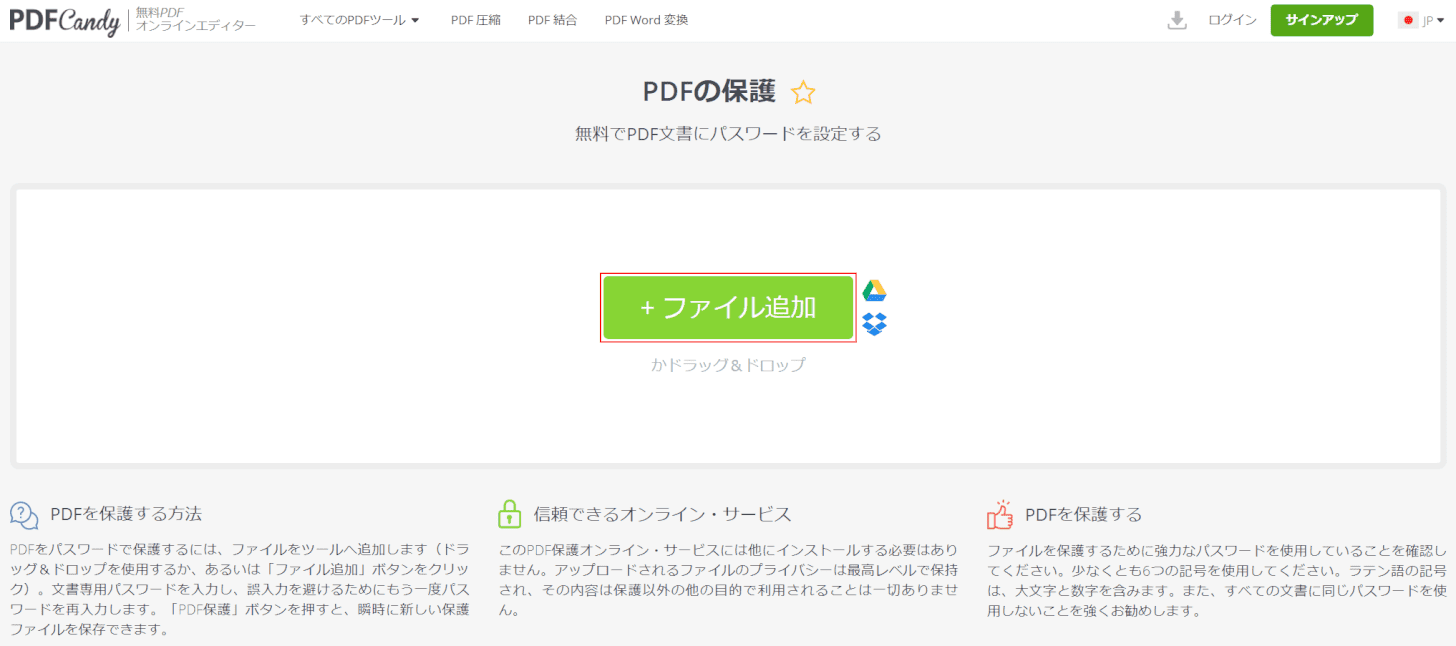
PDFCandy「PDFの保護」にアクセスし、【ファイル追加】ボタンを押します。
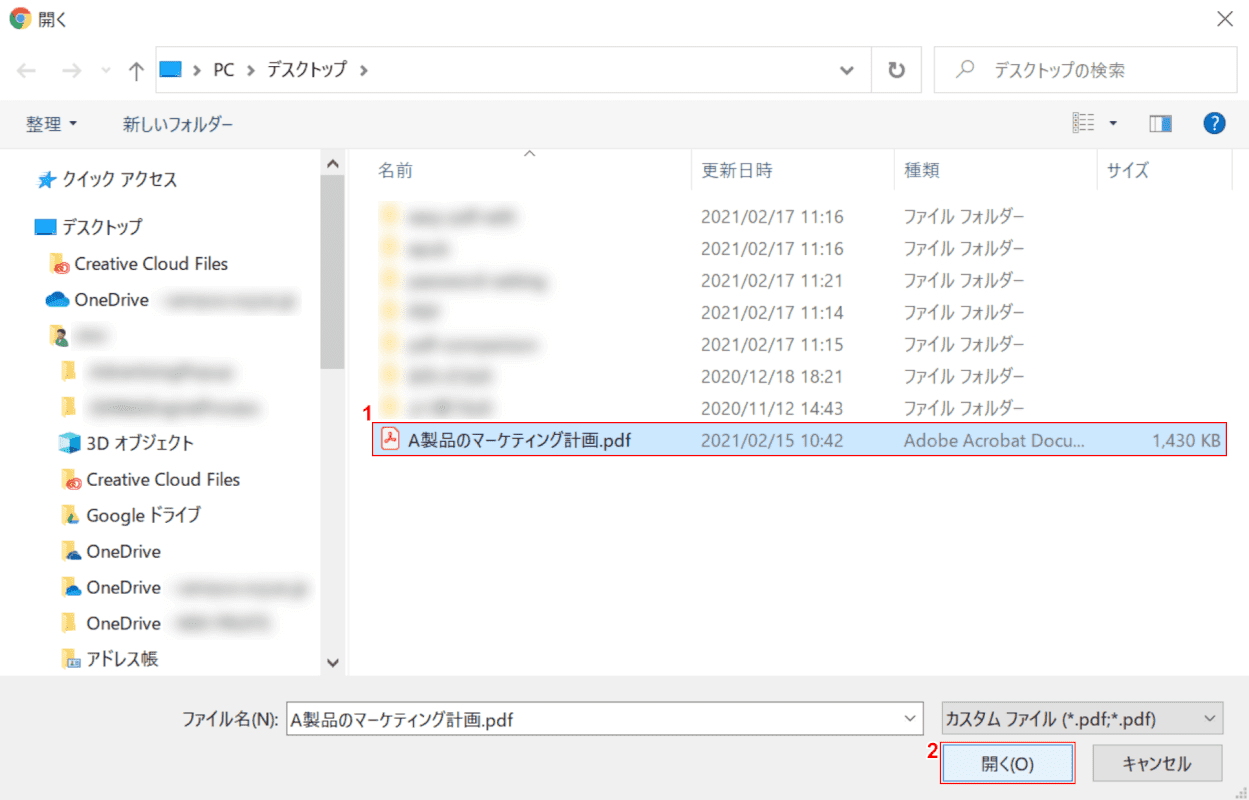
「開く」ダイアログボックスが表示されました。
①【任意のPDF(例:A製品のマーケティング計画.pdf)】を選択し、②【開く】ボタンを押します。
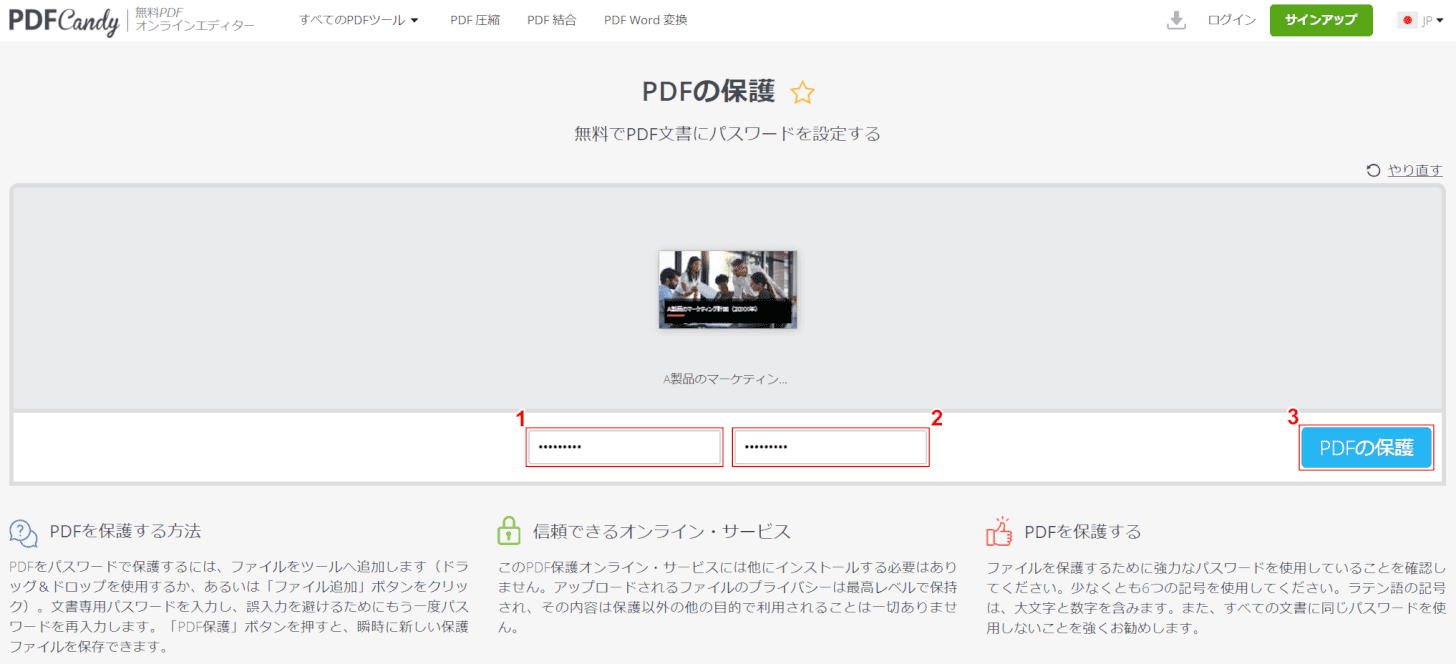
①『任意のパスワード』、②『①と同じパスワード』の順に入力し、③【PDFの保護】ボタンを押します。
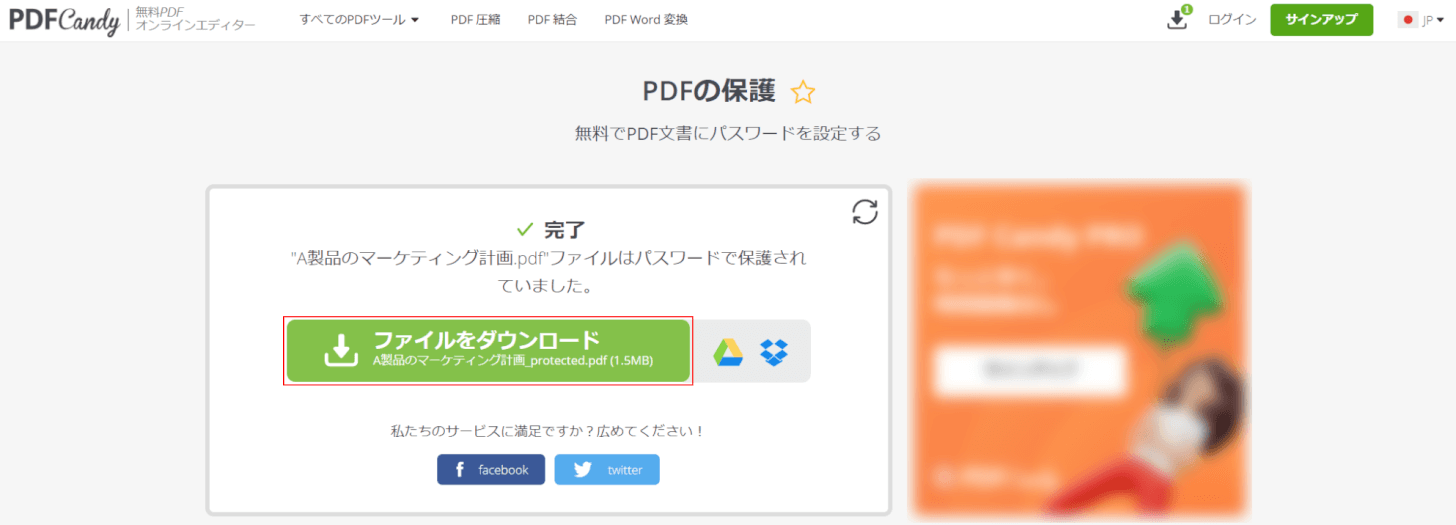
【ファイルをダウンロード】ボタンを押します。
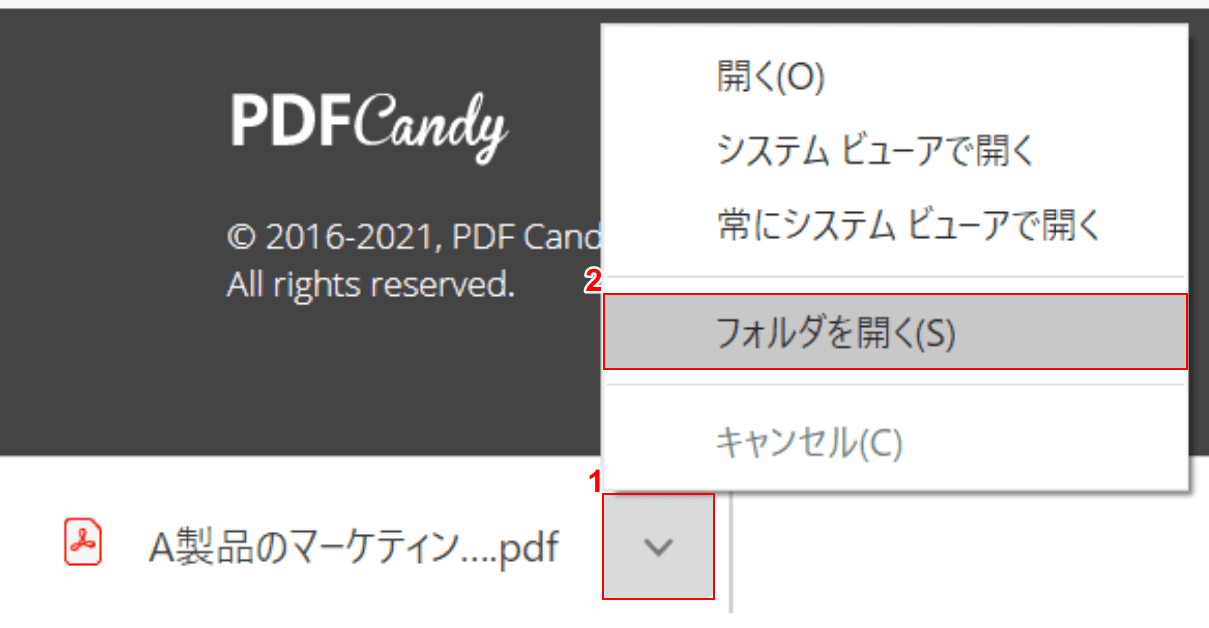
①画面左下の【v】ボタンを押し、②【フォルダを開く】を選択します。
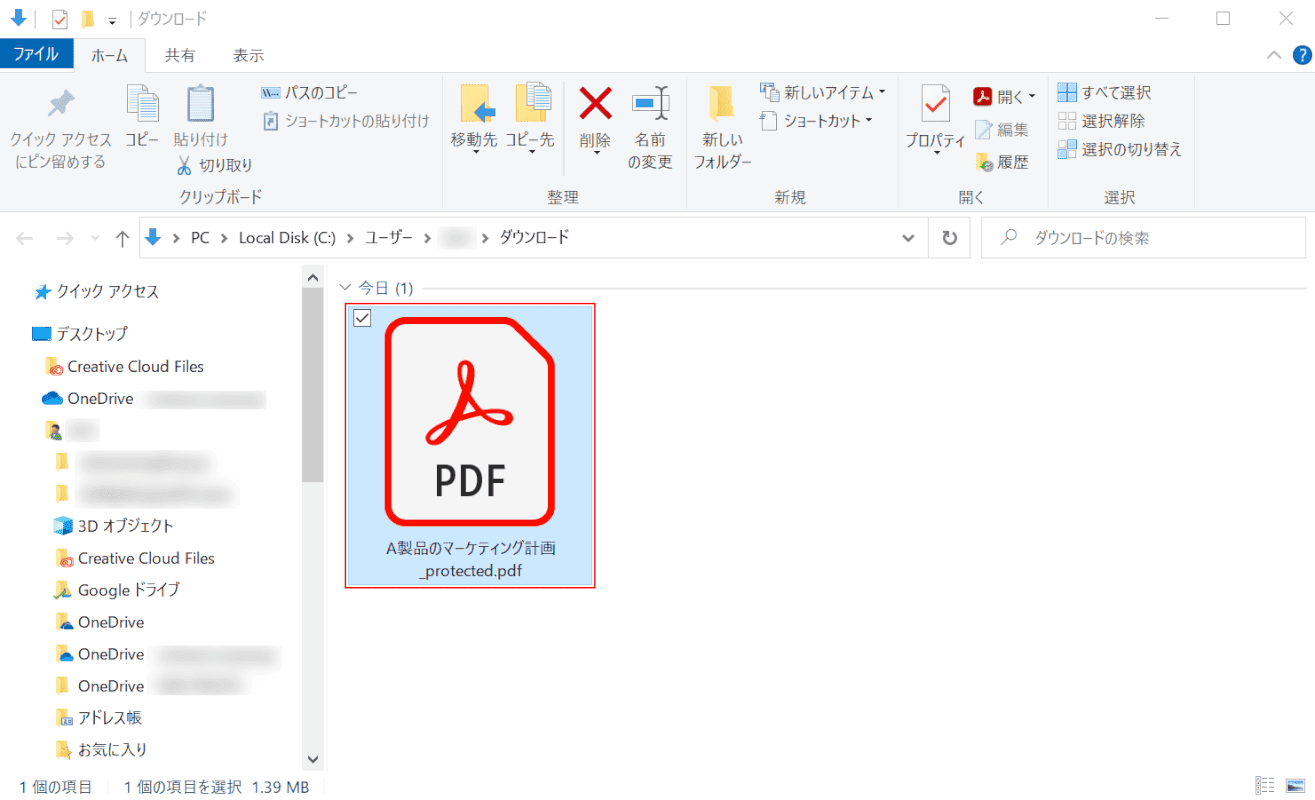
「ダウンロード」ダイアログボックスが表示されました。
【保存されたPDF】をダブルクリックして開きます。
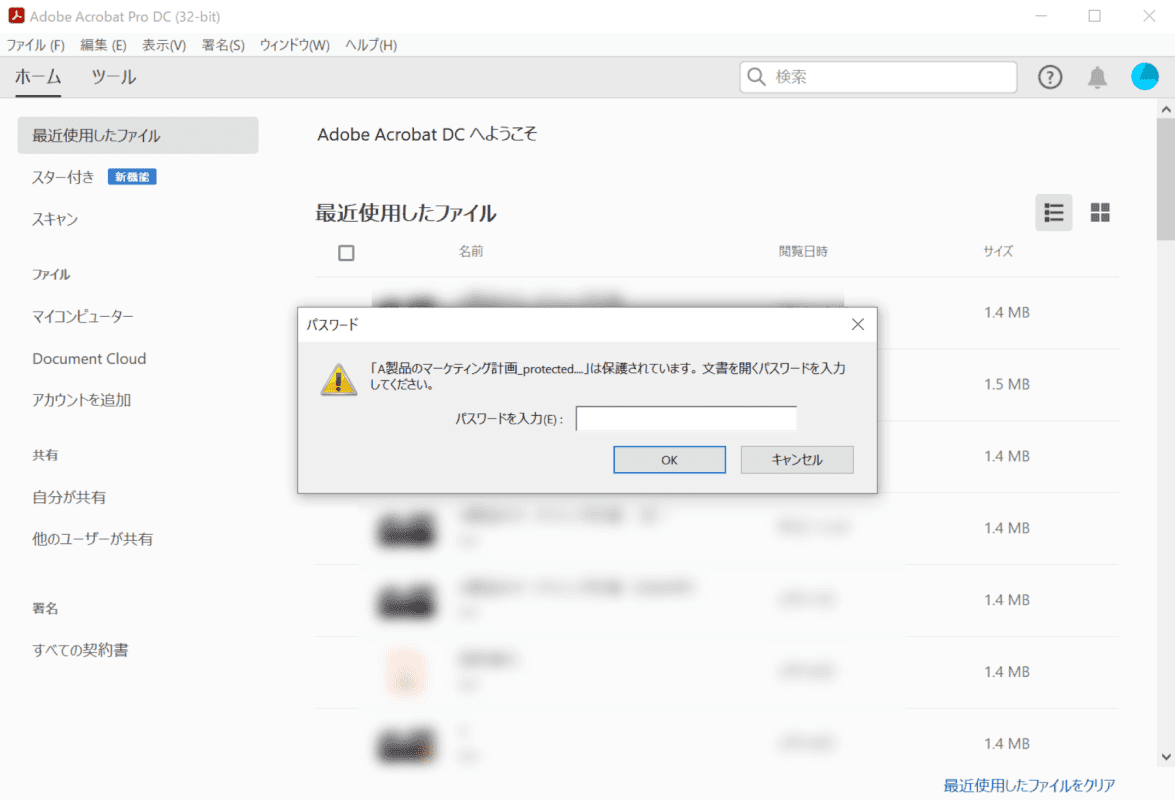
PDFが開く前に、パスワードが要求されました。
スマホ(iPhone)でPDFにパスワードをつける方法
オンライン型フリーソフトのSmallpdfを使用して、スマホ(iPhone)でPDFにパスワードをつける方法をご紹介します。
Adobe Acrobat ReaderやPDF Expertなどのアプリでもパスワードの設定が可能ですが、有料の機能になりますのでご注意ください。
Smallpdfについての詳細は、以下の記事をご参照ください。
Smallpdfとは?機能/ダウンロード/使い方/安全性などのまとめ
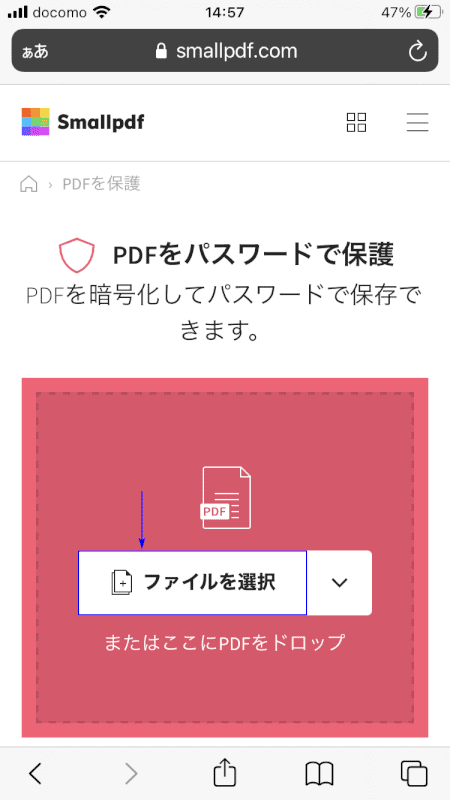
Smallpdf「PDFをパスワードで保護」にアクセスし、【ファイルを選択】ボタンを押します。
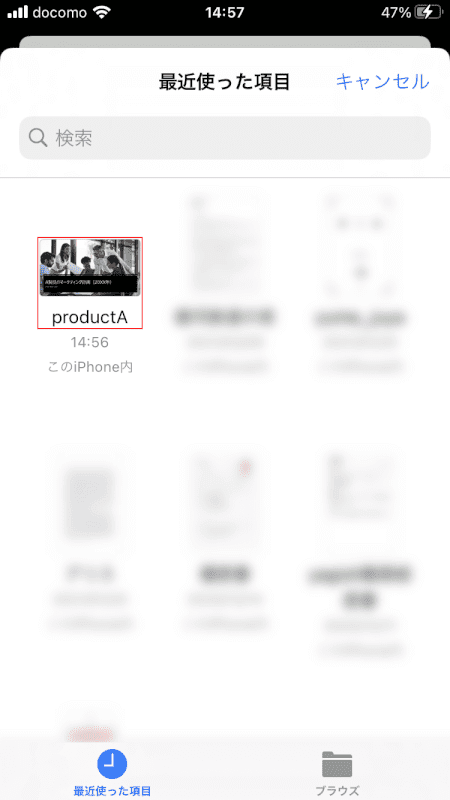
【任意のPDF(例:productA)】を選択します。
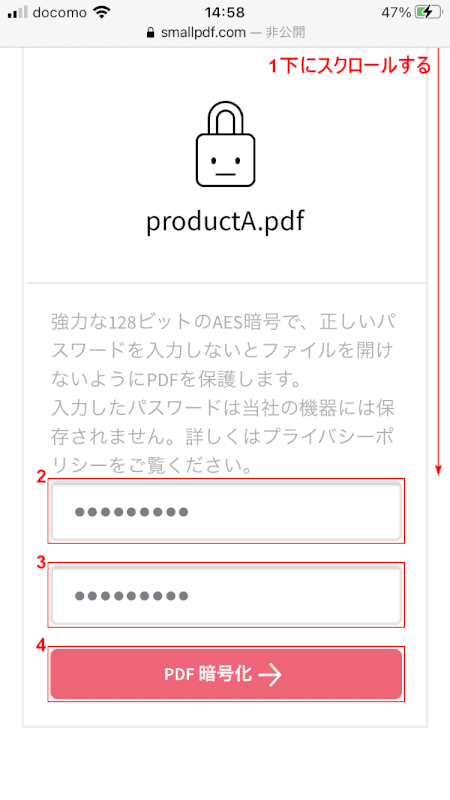
①【「画面」を「下へスクロール」】し、②『任意のパスワード』、③『②と同じパスワード』の順に入力します。
④【PDF 暗号化】ボタンを押します。
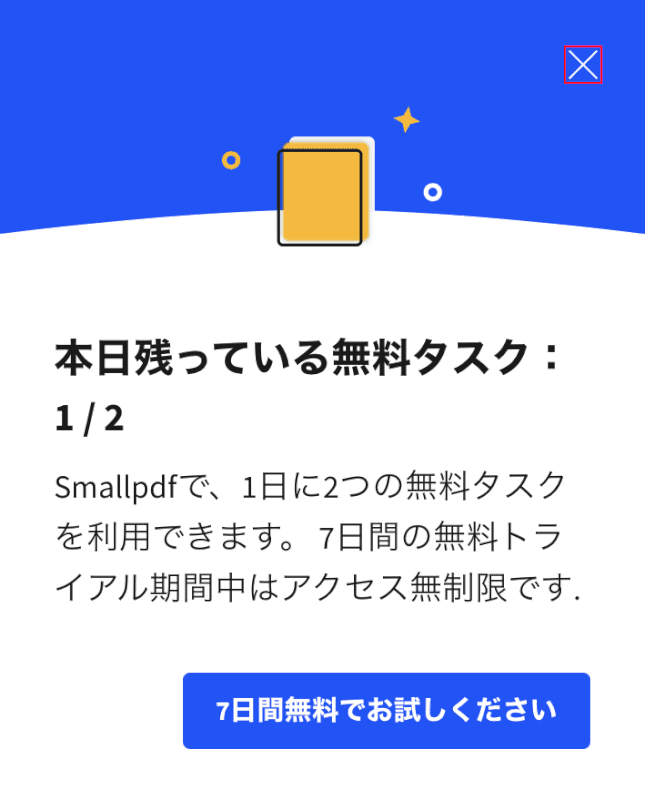
ダイアログボックスが表示されました。
右上の【×】を押して閉じます。
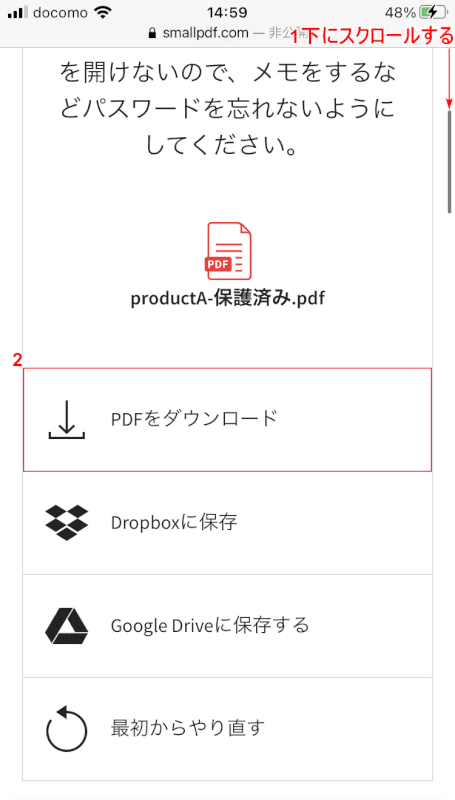
①【「画面」を「下へスクロール」】し、②【任意の保存先(例:PDFをダウンロード)】を選択します。
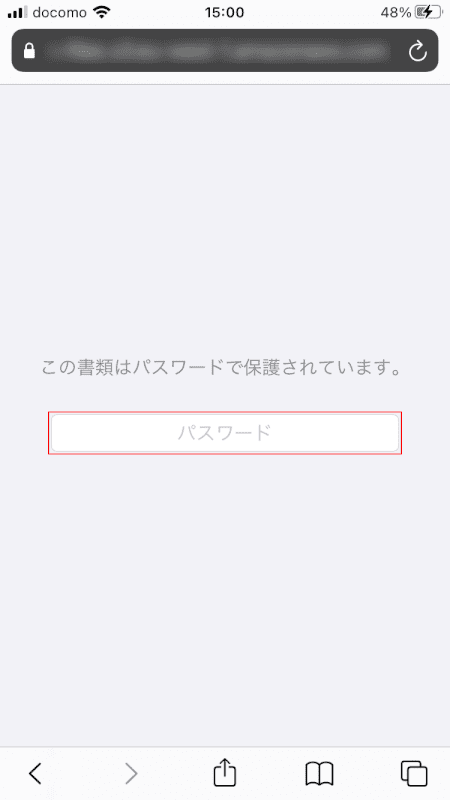
ダウンロードされたPDFが別のウィンドウで表示されました。
『赤枠内』にパスワードを入力し、ロックを解除します。
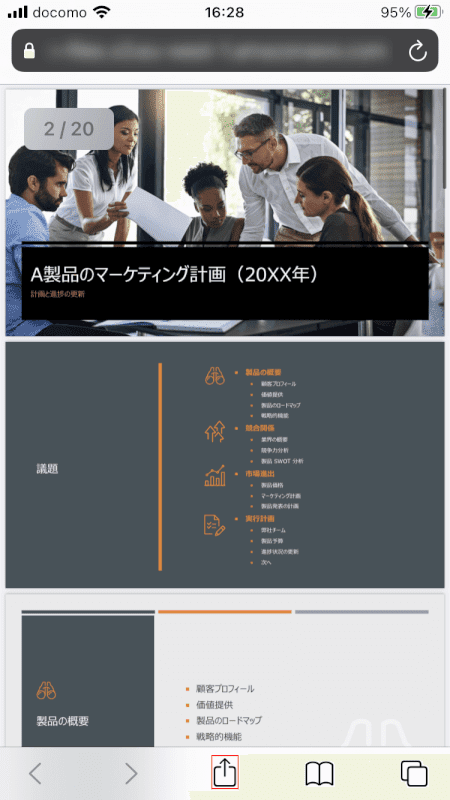
PDFが表示されました。
画面下の【共有】を選択します。
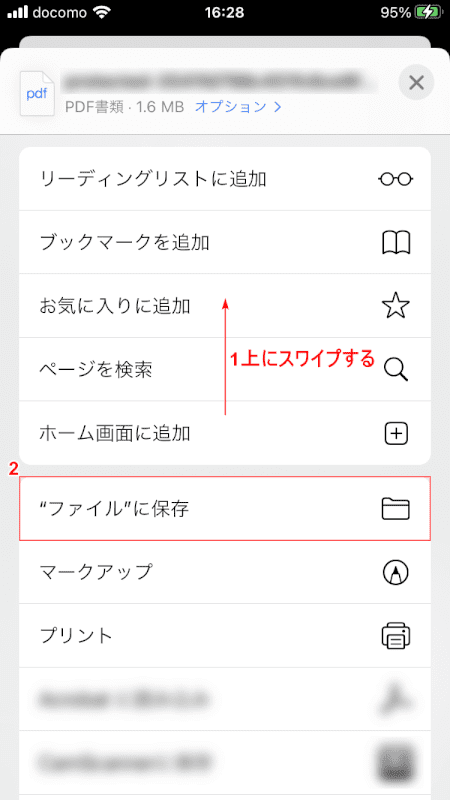
①【「画面」を「上にスワイプ」】し、②【"ファイル"に保存】を選択します。
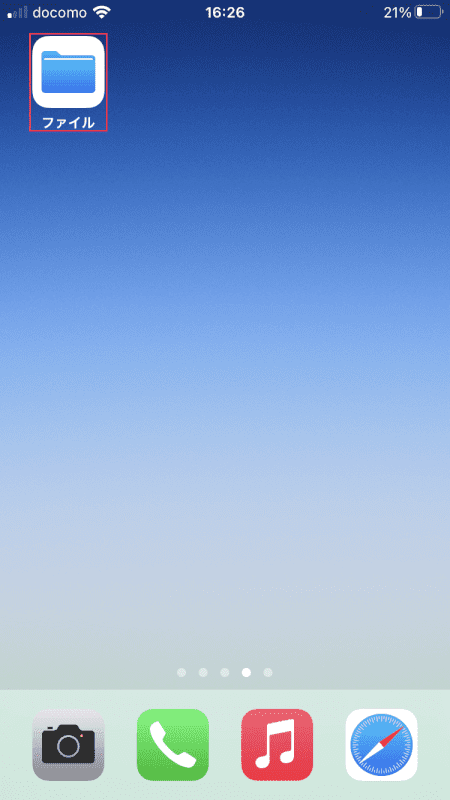
【ファイル】を開きます。
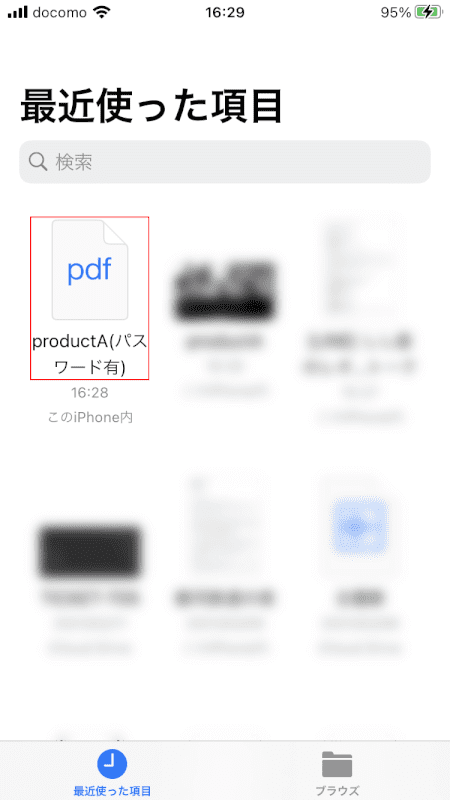
【保存されたPDF】を選択します。
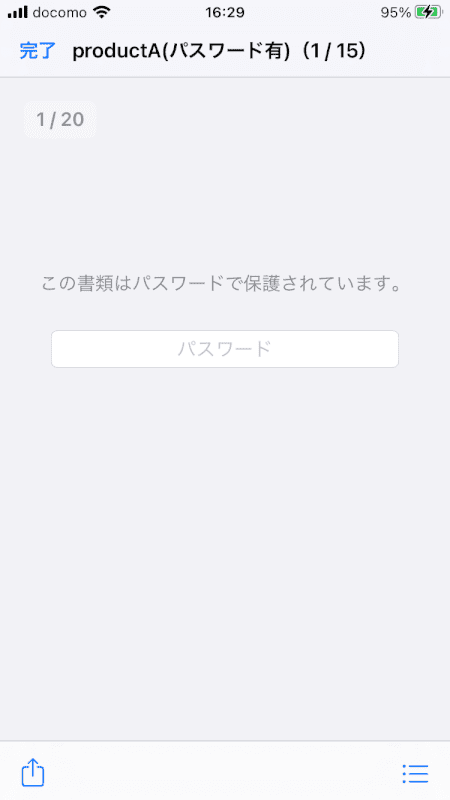
PDFが開く前に、パスワードが要求されました。
Adobe Acrobat Pro DCを使用する方法(有料)
Adobe Acrobat Pro DCでPDFを保護する方法については、以下の記事「PDFを暗号化する方法」のセクションをご参照ください。
パスワードの設定を解除する方法
Adobe Acrobat Pro DCでパスワードの設定を解除(除去)する方法については、以下の記事「編集の禁止されたPDFのロックを解除する方法」のセクションをご参照ください。
フリーソフトでパスワードの設定を解除する方法については、以下の記事「無料でロックを解除する」のセクションをご参照ください。
Google Chromeでパスワードの設定を解除する方法については、以下の記事「Google ChromeでPDFのロックを解除する方法」のセクションをご参照ください。
パスワードを設定できない場合
無料版Adobe Acrobat Reader DCでは、パスワードの設定など、PDFの編集機能が使用できません。
PDFにパスワードを設定するには、有料版Adobe Acrobat Standard/Pro DCを使用するか、フリーソフトなどを使用する必要があります。
フリーソフトを使用したパスワードの設定方法については、上記セクション「PDFファイルに無料でパスワードを設定する方法」をご参照ください。