- 公開日:
- 更新日:
エクセルのフッターに関する情報まとめ
エクセルを印刷する際、ページの下にページ番号や日付があると便利だと感じる方は多いのではないでしょうか。
本記事では、エクセルのフッターを表示/編集/削除する方法について解説します。
フッター機能を使って、印刷物を上手に整理してみましょう。
エクセルのフッターとは?
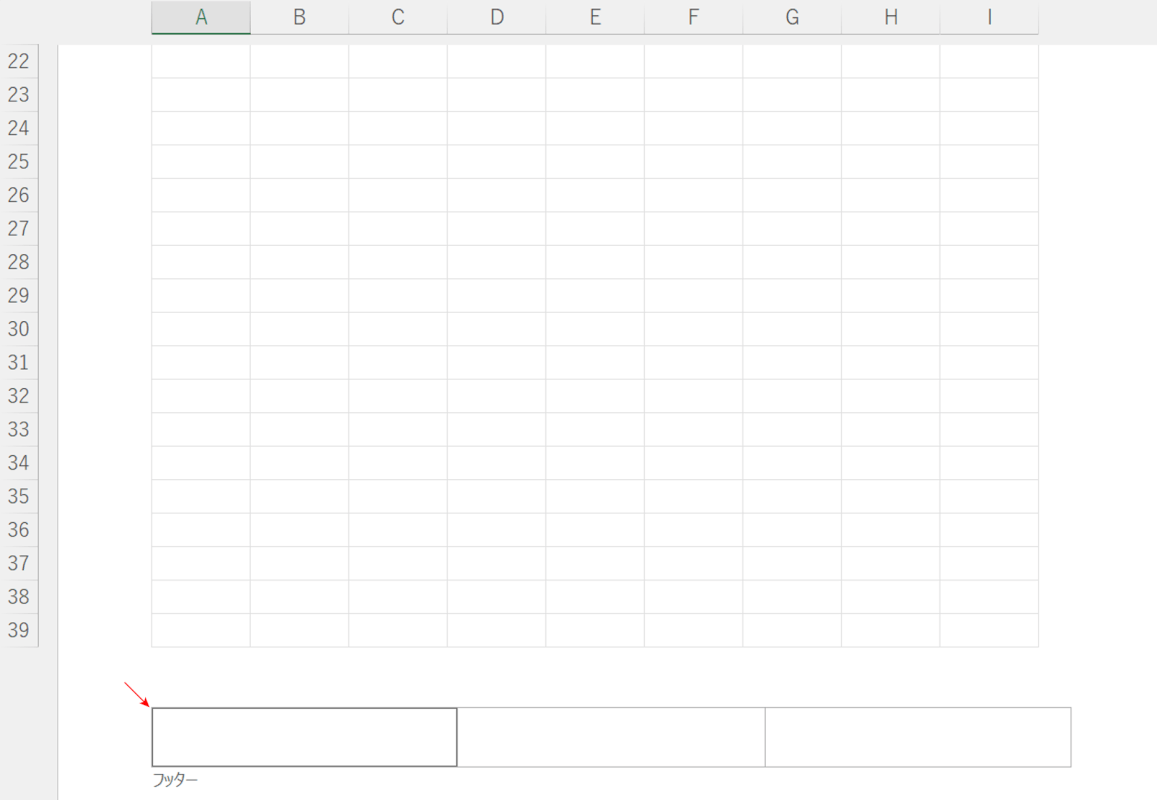
フッターとは、用紙の上下左右にある余白のうち、下側の部分を指します。
エクセルで表や文書を印刷する際、ページ番号/社外秘/日付などを用紙の下部に記載したい場合があります。
下記では、エクセルのフッターを表示/編集する方法や削除する方法について説明します。
エクセルのフッターを表示する
エクセルのフッターを表示する方法については、以下のとおりです。
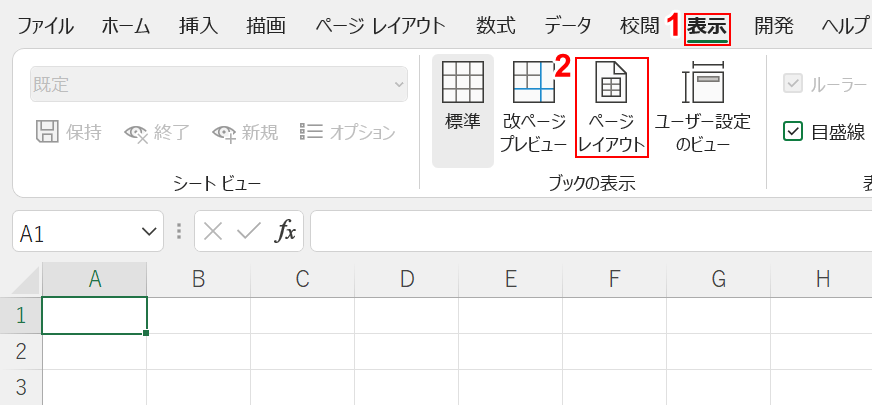
①【表示】タブ、②【ページレイアウト】の順に選択します。
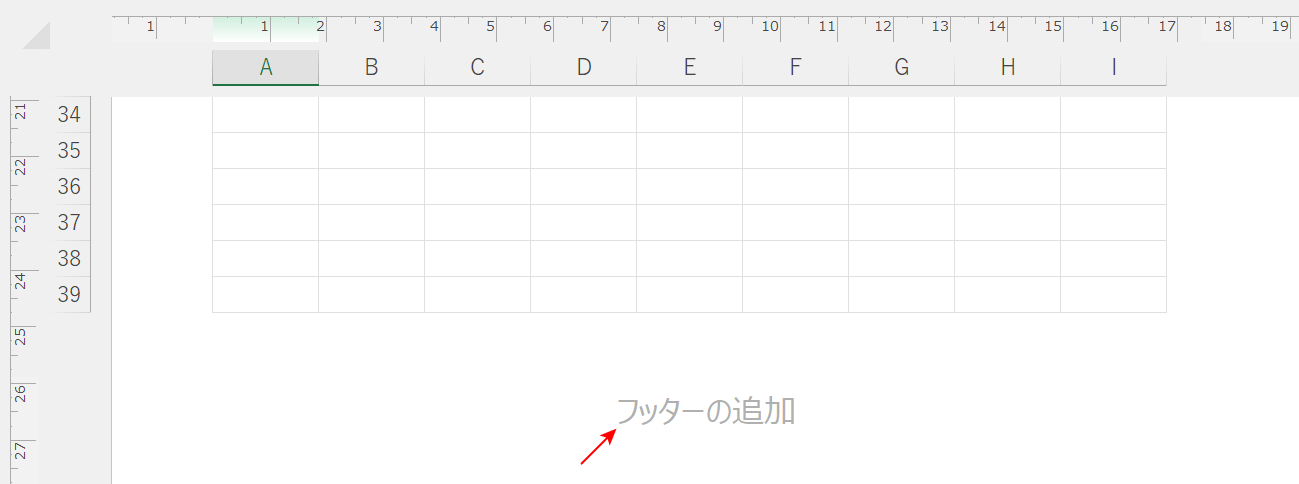
エクセルのシート下部に「フッターの追加」が表示されました。
「フッターの追加」を押してフッターの編集を行うことが可能です。
エクセルのフッターを編集する
エクセルでフッターを編集する様々な方法については、以下のとおりです。
フッターの位置を調整する
このセクションでは、エクセルでフッターの位置を調整する方法について説明します。
下記では、フッターの枠を上に移動する例について解説します。
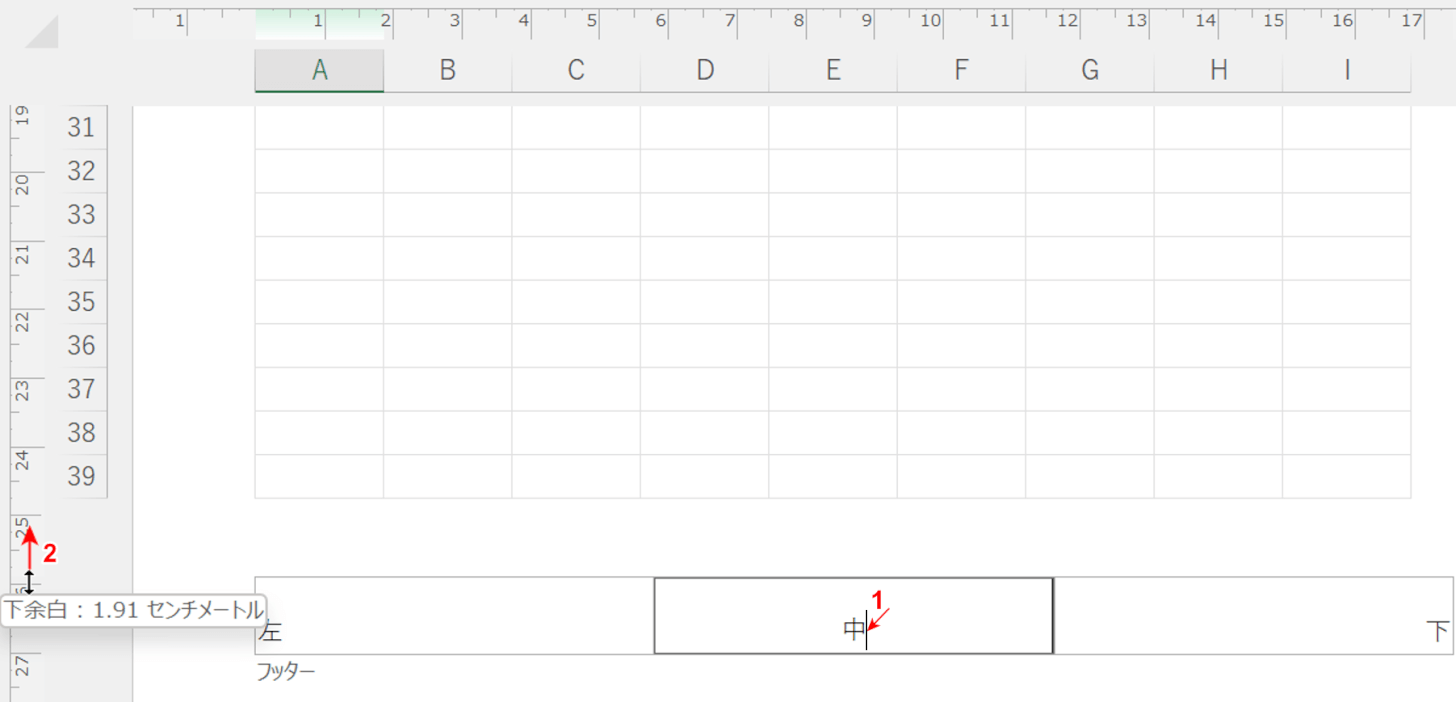
①フッターの中央に【カーソル】を入れ、②ルーラーの「下余白」を【上にドラッグ】します。
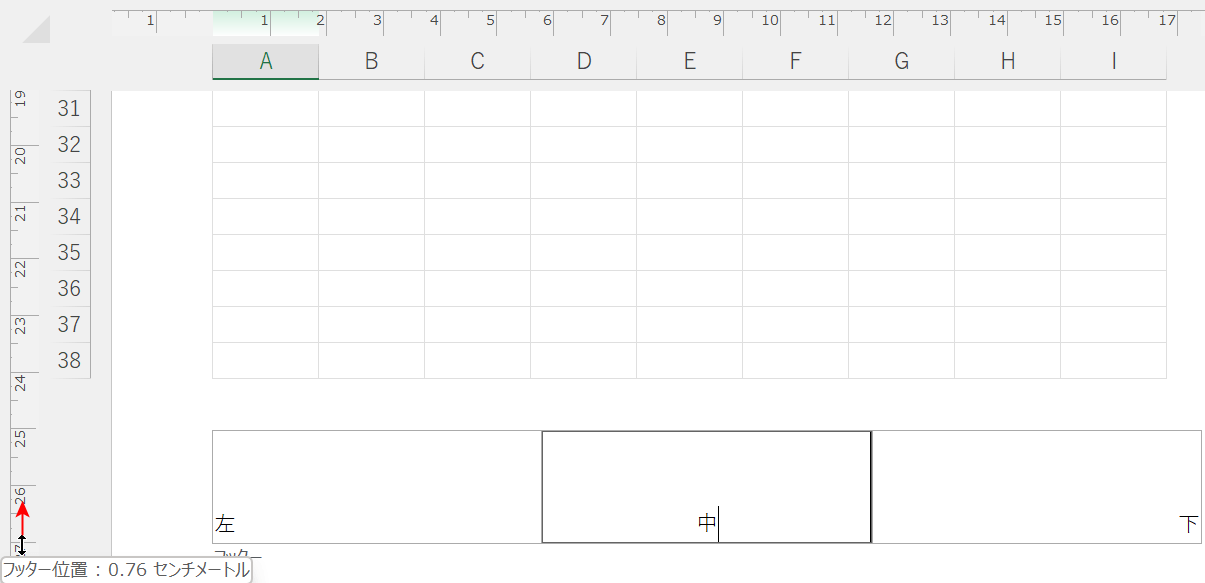
フッター上部の余白が広がりました。
ルーラーの「フッター位置」も【上にドラッグ】します。
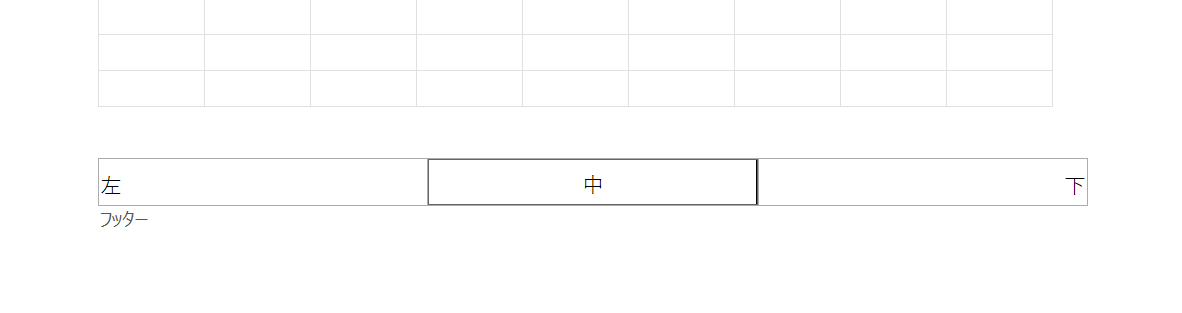
フッター全体の位置が移動しました。
このように、ルーラーを使って上下にフッターの位置を調整することができます。
フッターにページ番号を設定する
フッターにページ番号を設定する方法については、以下のセクションを参照してください。
ページ番号の開始を任意の番号に設定する
ページ番号は通常「1」から開始しますが、他の番号から開始することも可能です。
例えば、1~2ページまで印刷は終わっていて、3ページ目から新たに印刷したい場合は開始番号を「3」に設定して印刷を行うことも可能です。
詳しくは、以下の記事の「ページ番号の開始番号を途中から(任意に)設定する」セクションを参照してください。
ページ番号が同じになる(連番にならない)場合
ページ番号が同じになる(連番にならない)状況が発生したら、以下の点を確認してみましょう。
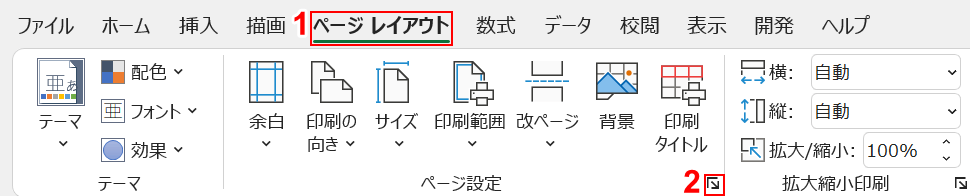
①【ページレイアウト】タブ、②【「ページ設定」ダイアログボックス起動ツール】の順に選択します。
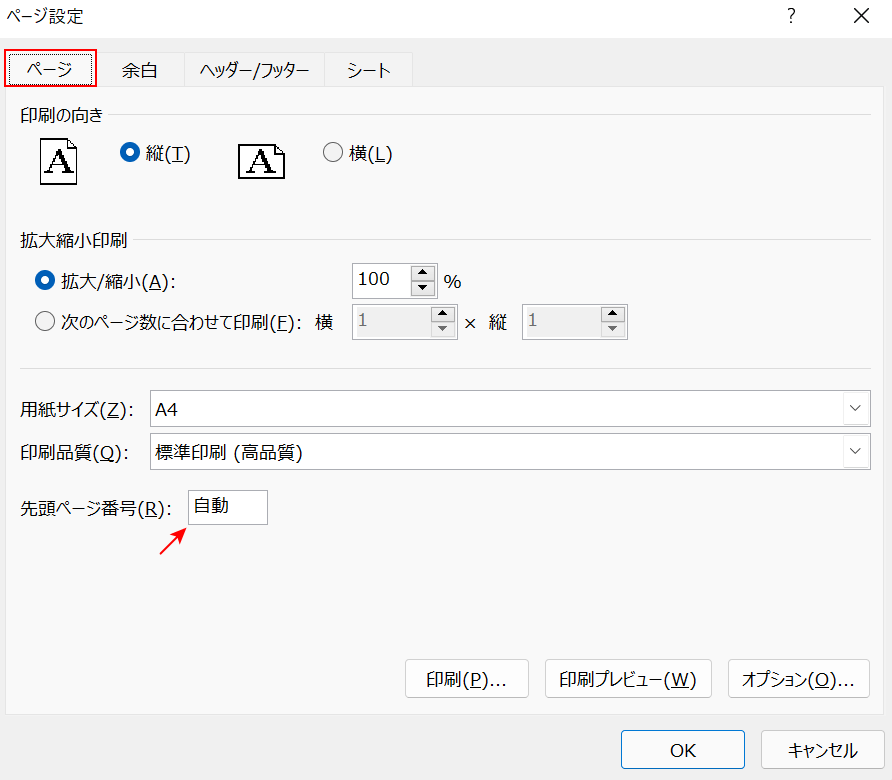
「ページ設定」ダイアログボックスが表示されました。
【ページ】タブを選択し、「先頭ページ番号」が「自動」になっているかどうかを確認してみてください。
フッターを固定して印刷する
下記では、フッターの右側に本日の日付を固定して印刷する方法について説明します。
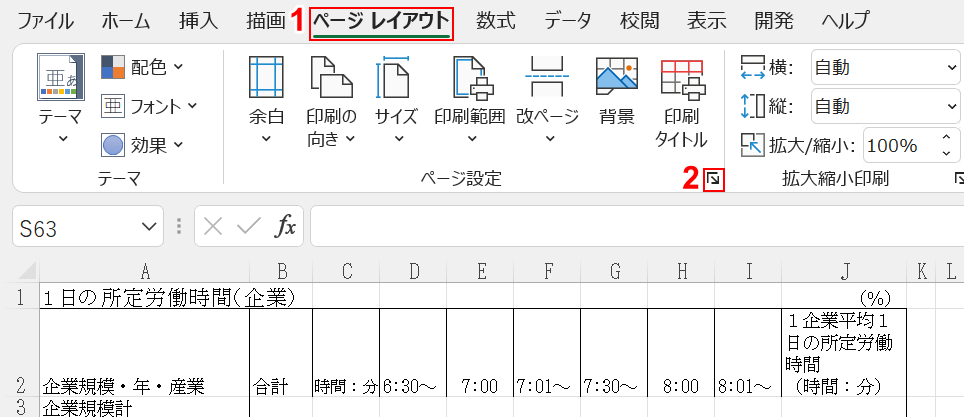
①【ページレイアウト】タブ、②【「ページ設定」ダイアログボックス起動ツール】の順に選択します。
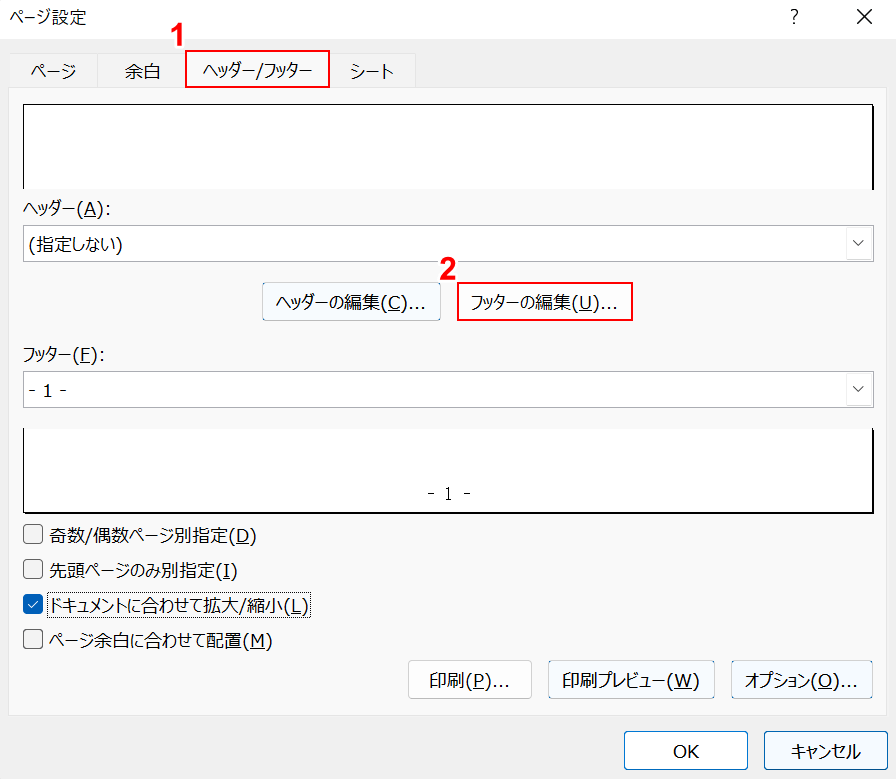
「ページ設定」ダイアログボックスが表示されました。
①【ヘッダー/フッター】タブを選択し、②【フッターの編集】ボタンを押します。
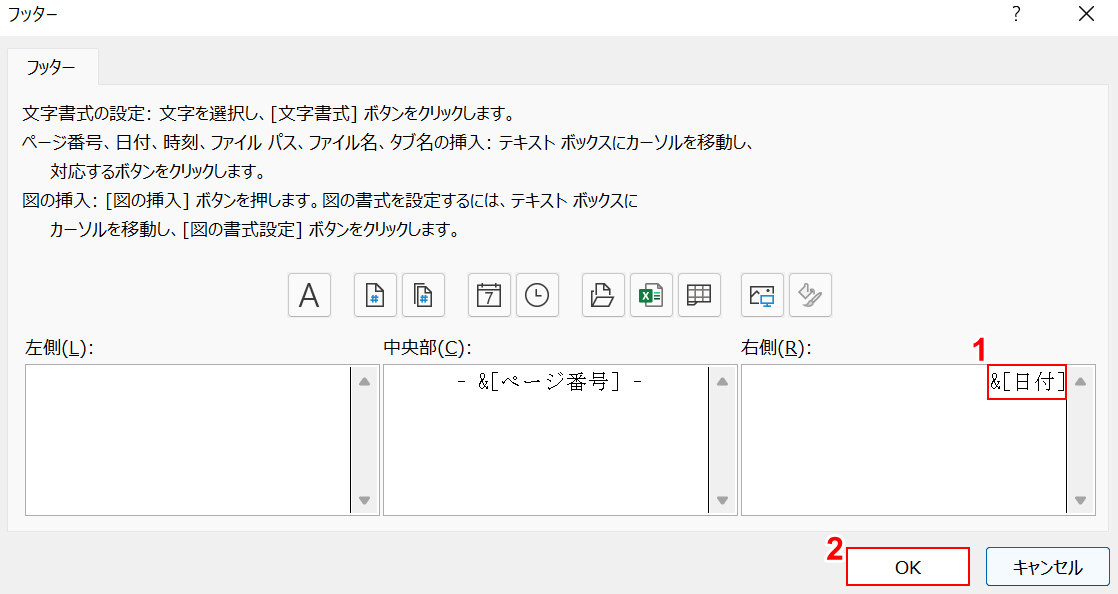
①ここでは、フッターの右側に『&[日付]』を入力し、②【OK】ボタンを押します。
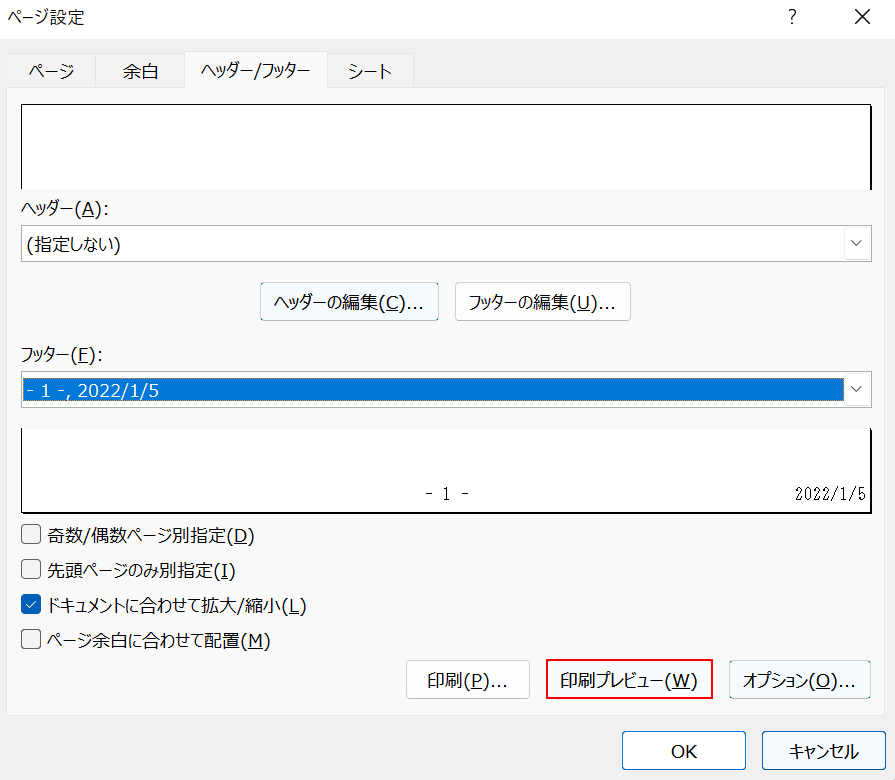
ここで、【印刷プレビュー】ボタンを押して印刷プレビューを見てみましょう。
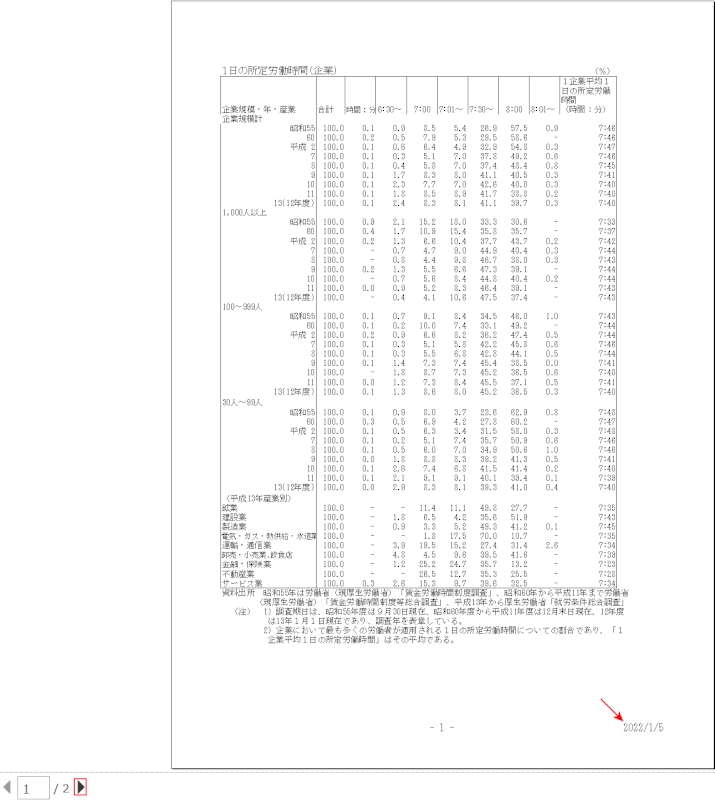
ページ右下を見ると、本日の日付が記録されていることが確認できます。
【▶】を押して次のページを見ます。
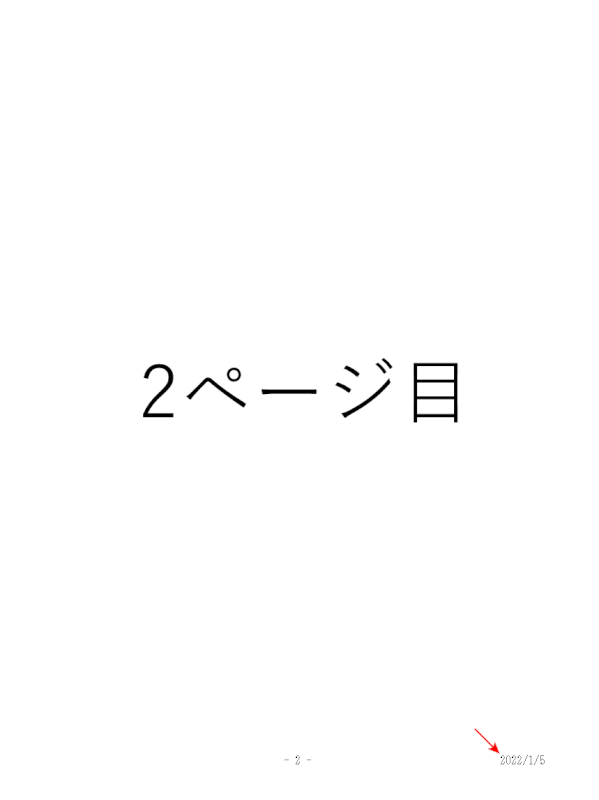
2ページ目も日付が右下に表示されていますので、フッターに設定した日付が固定されたことがわかりました。
フッターの編集を終了する
フッターの編集が終わり元の標準ビューに戻したい時は、以下の手順を参照してください。
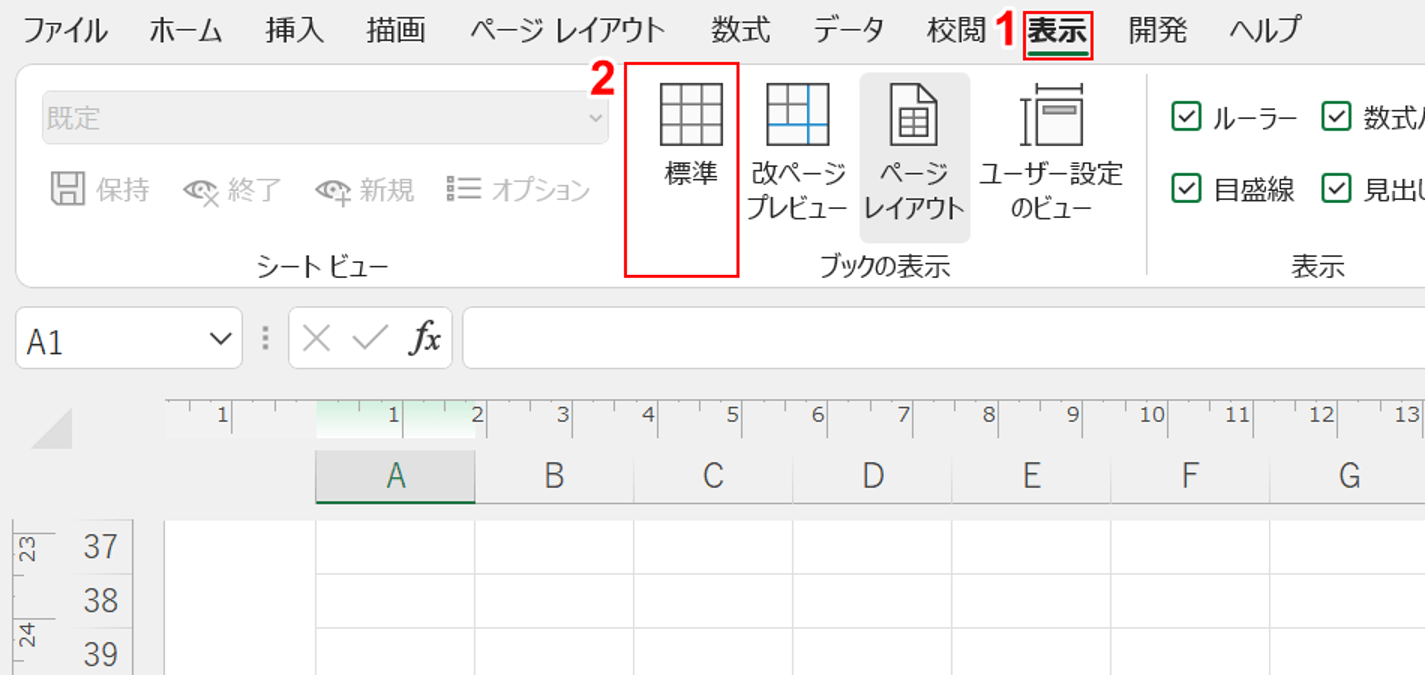
①【表示】タブ、②【標準】の順に選択します。
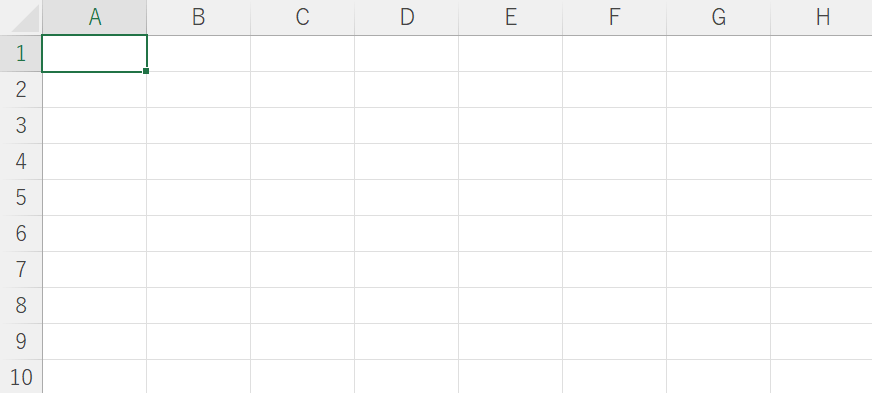
標準ビューになり、元のレイアウトに戻りました。
エクセルのフッターを削除する
エクセルでフッターの位置が分からず、削除できないとお悩みの方は多いです。
以下の記事では、フッターの削除方法について説明していますので参照してください。
