- 公開日:
エクセルの数式が反映されない場合の対処法
エクセルの数式の計算が反映されない場合があります。その場合はセルをダブルクリックすると計算されるのですが、面倒ですよね。
ここでは数式を自動計算する方法をお伝えします。
ダブルクリックしないと数式が反映されない場合
数式が自動で計算出来ない場合の対処法をご説明します。
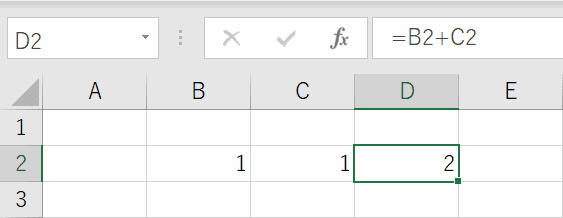
1+1=2という簡単な式で説明します。
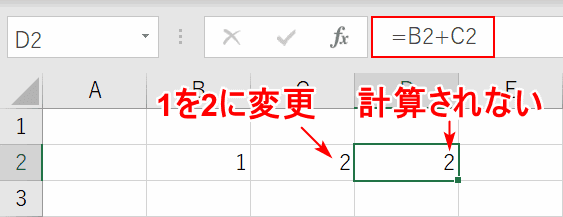
C2の1を2に変更しましたが、D2の合計値が3に変わりません。わざわざD2セルをダブルクリックしてEnterを押さないと変わらない仕様です。
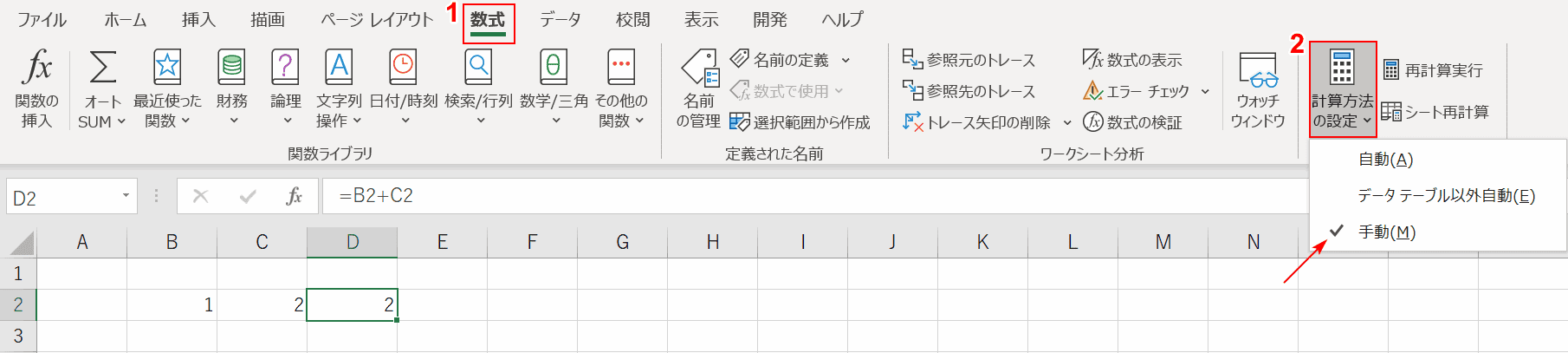
その理由は①【数式】タブを選択し、②【計算方法の設定】を押すと、手動にチェックが入っています。
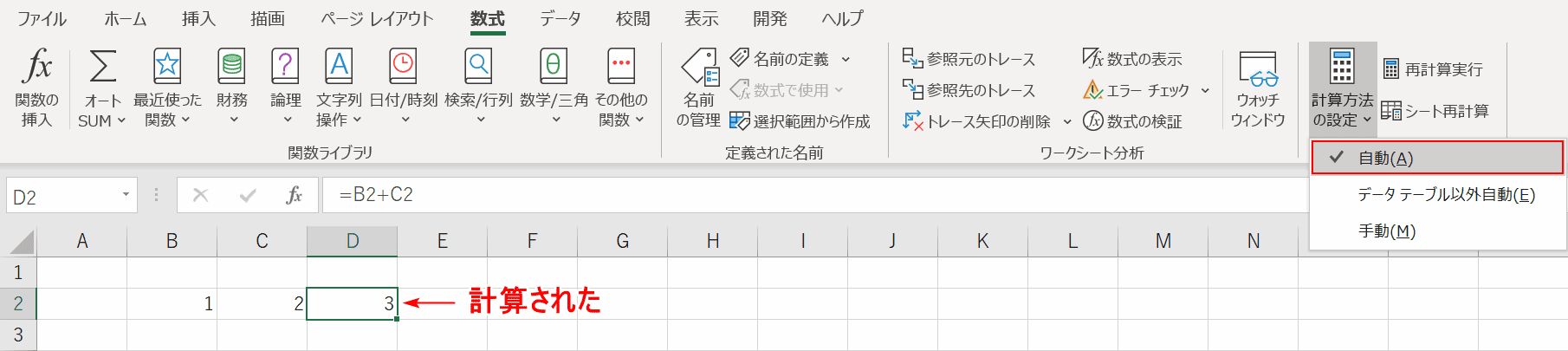
計算方法を【自動】に設定すると、D2セルが反映されました。初期設定では自動になっていたはずですが、何らかの設定で手動設定してしまうとこのような現象が起こります。
数式のコピーが反映されない場合
数式を他のセルへコピーしても反映されない場合も同様です。
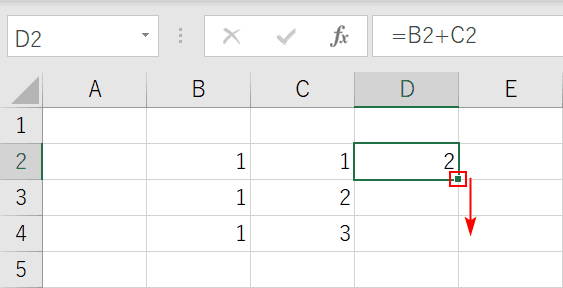
フィルハンドルを使って、下のセルへ数式をコピーしてみます。
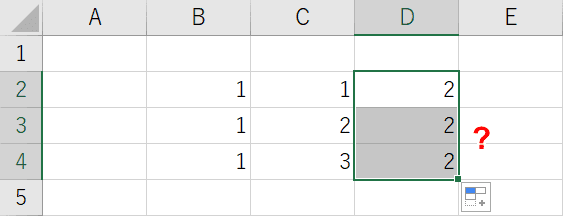
コピーしましたが、数式が反映されておりません。
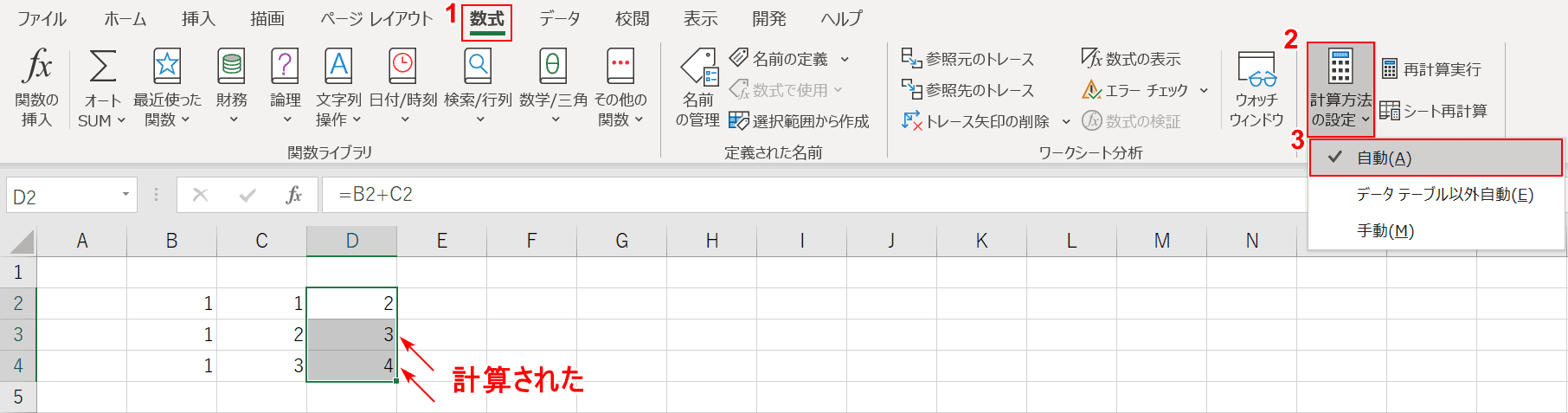
①【数式】タブを選択し、②【計算方法の設定】を押し、③【自動】にチェックを入れると計算されます。
数式の計算方法の他の設定方法
数式の計算方法を変更するには、Excelのオプションからも可能です。
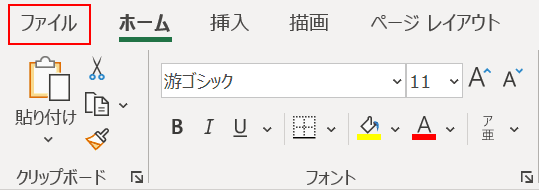
【ファイル】タブを押します。
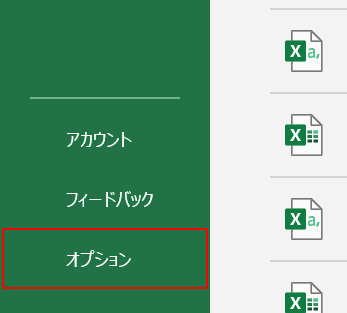
左ナビの一番下にある【オプション】を押します。
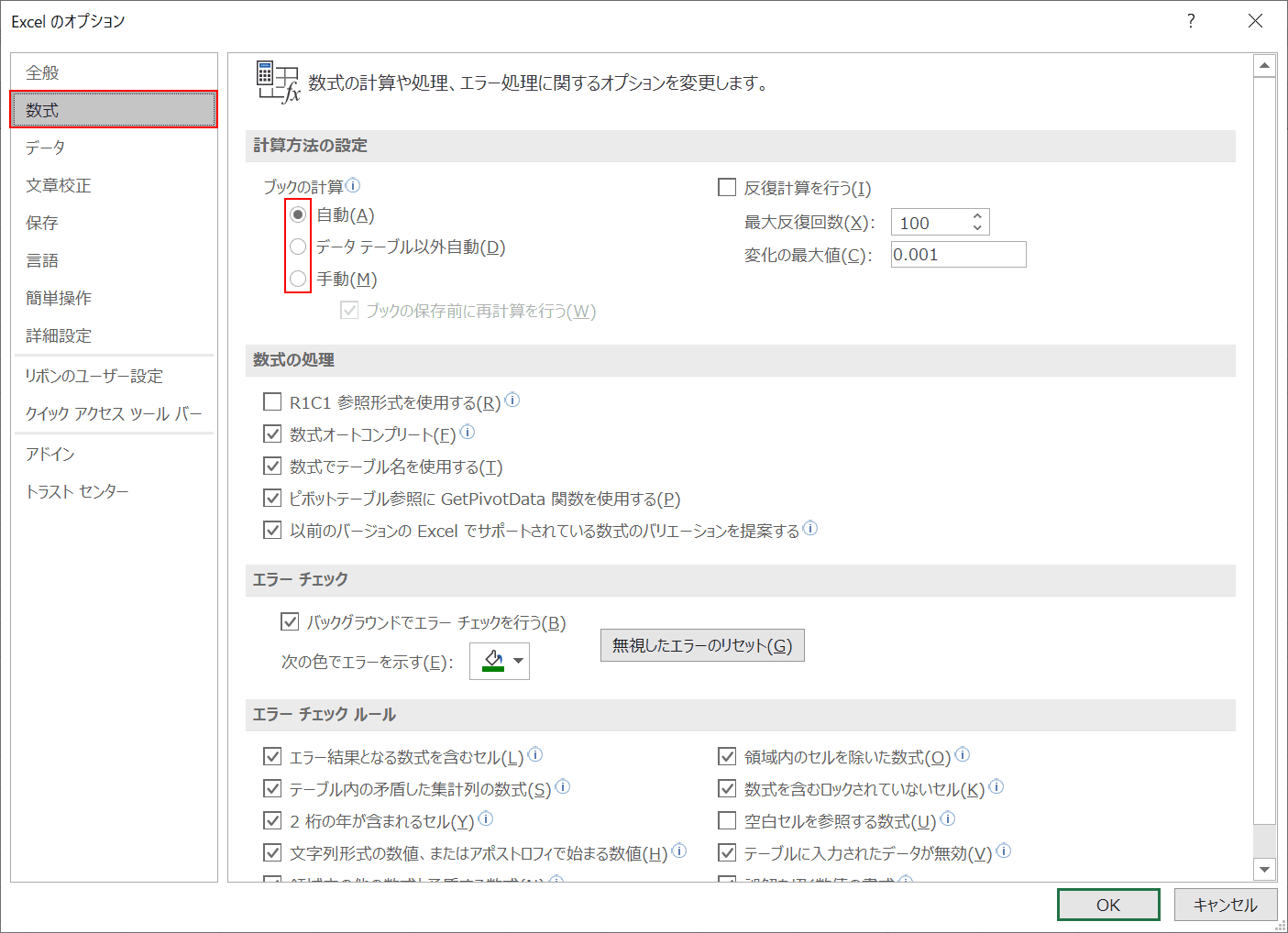
「Excelのオプション」ダイアログボックスが表示されますので、【数式】を押すと、赤枠内で設定が可能です。
