- 公開日:
エクセルでふりがなが表示されない場合
読みづらい漢字等にはふりがなを振ることで、相手も資料の内容が理解しやすくなり、会議などで円滑なコミュニケーションを取れるようになります。
Excelでは、漢字変換前のデータをふりがなとして自動表示できる便利な機能が提供されているため、非常に簡単な操作でふりがなを表示させることができます。
しかし、ふりがなの自動表示機能は設定などの問題から正常に利用できなくなってしまうことがあります。この記事では、Excelでふりがなを表示できない場合に考えられる原因と対処法についてご紹介します。
エクセルでふりがなを表示する方法
Excelでは、日本語入力した際のデータを記憶しておき、漢字変換後でも自動的にふりがなとして表示させることができる機能が搭載されています。
ふりがなを自動表示させる詳しい方法については、以下の通りです。
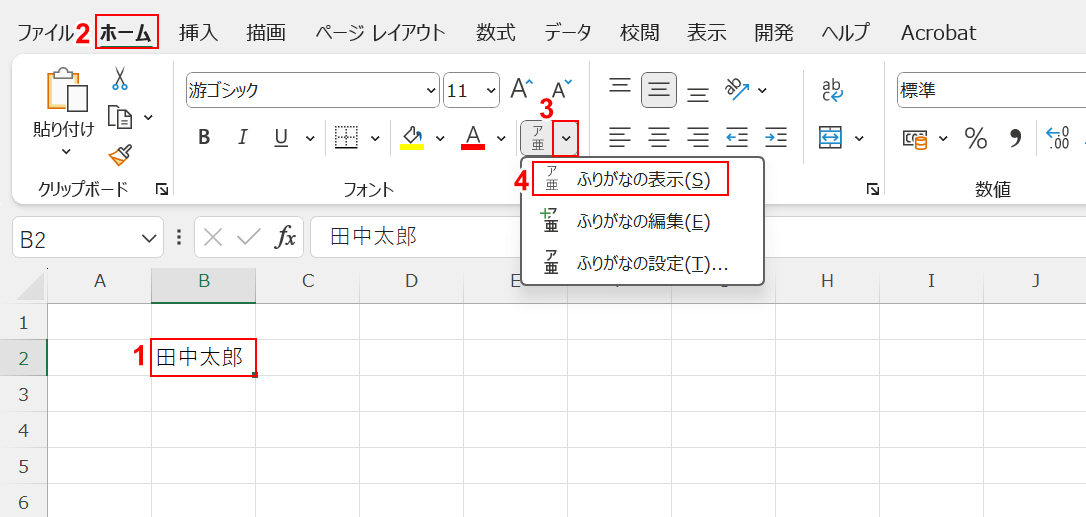
①ふりがなを表示させたいデータが入力されたセル(例:B2セル)、②「ホーム」タブの順に選択し、③「ふりがなの表示/非表示」の「v」ボタンを押します。
④「ふりがなの表示」を選択します。
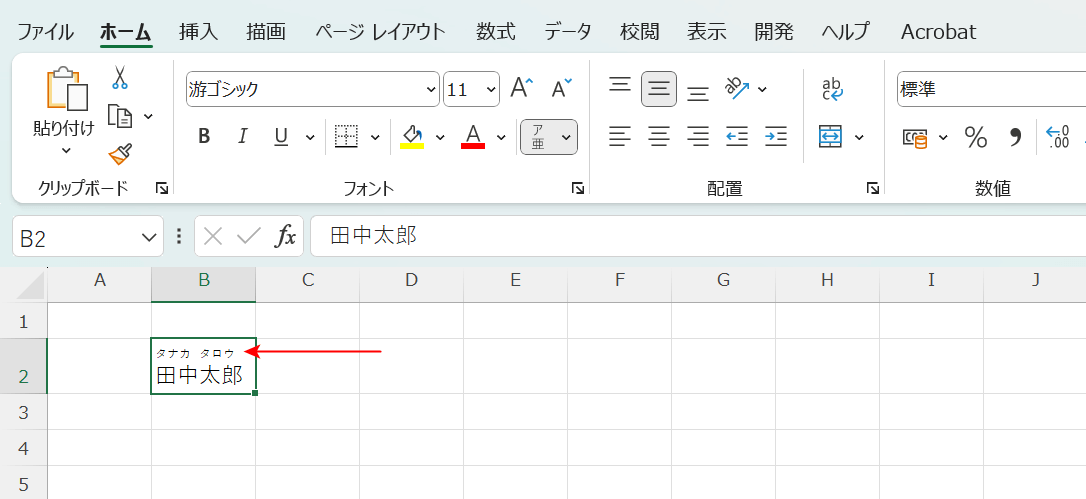
漢字変換する前の「タナカ タロウ」というデータがB2セルにふりがなとして表示されました。
自動認識されたふりがなを表示することができました。
エクセルでふりがなが表示されない場合
Excelで、ふりがなが自動表示されない場合や文字が見切れてしまうという際には、いくつかの原因が考えられます。
詳しくは以下の通りです。
言語設定を変更する
Excelの言語設定で日本語以外が指定されている場合、編集画面上部のリボンに「ふりがなの表示/非表示」ボタンが現れず、ふりがなを設定することができません。
リボンに「ふりがなの表示/非表示」ボタンが表示されていない場合には、言語設定を確認し、改めて日本語を指定し直しましょう。
詳しい方法は以下でご説明します。
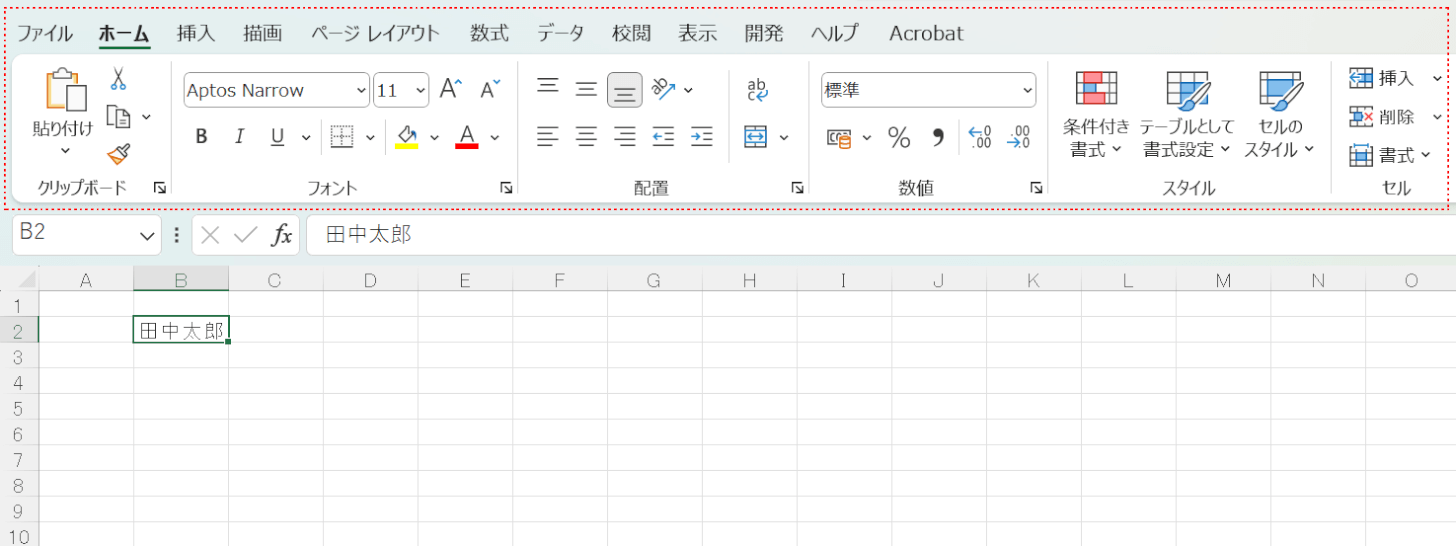
上記画像では、上部のリボンに本来あるはずの「ふりがなの表示/非表示」ボタンが表示されておらず、B2セルにふりがなを設定することができませんでした。
このように、リボンに「ふりがなの表示/非表示」ボタンが表示されない場合には、言語設定が影響している可能性があります。
一度確認し、設定を変更しましょう。
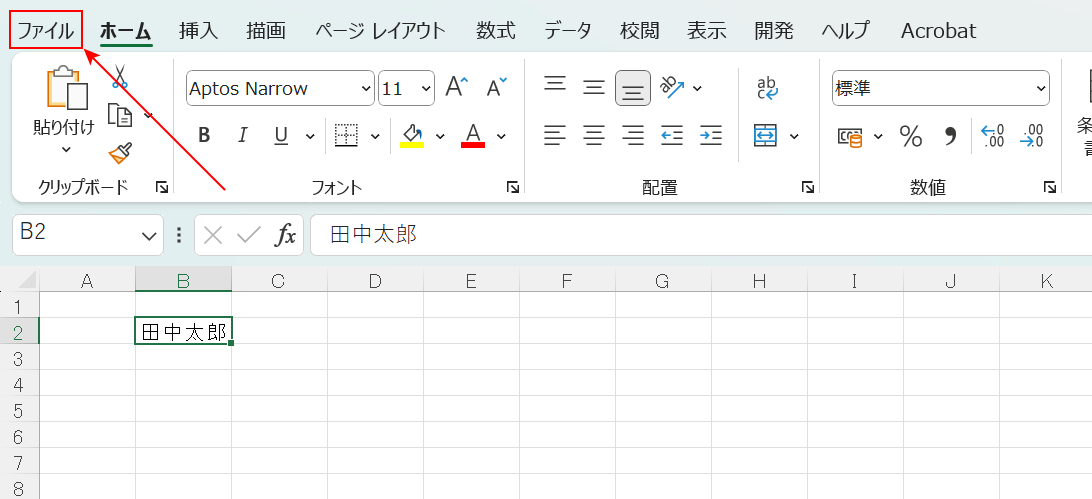
画面左上の「ファイル」タブを選択します。
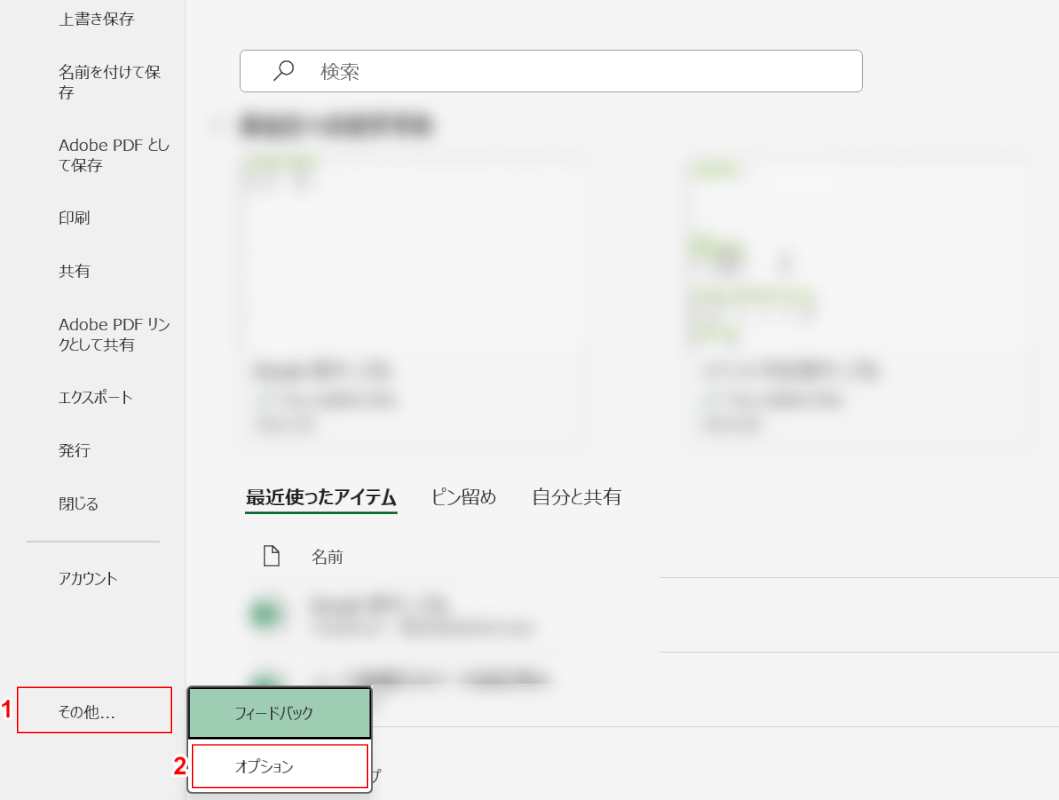
Excelのホーム画面が表示されました。
①左下の「その他」、②「オプション」の順に選択します。
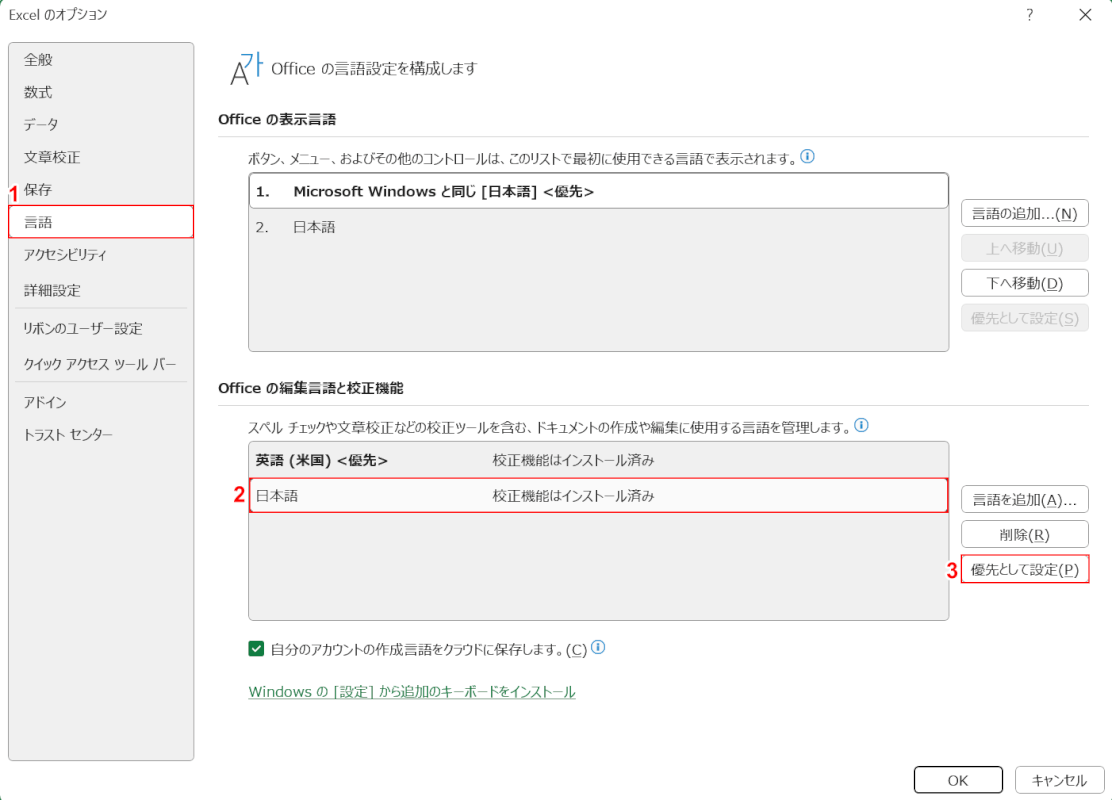
「Excelのオプション」ダイアログボックスが表示されました。
①画面左側の「言語」を選択します。
表示された「Office の編集言語と校正機能」確認し、「日本語」以外の言語が「<優先>」となっていると、ふりがなを表示されることができません。
今回は「英語(米国)<優先>」となっているため、「日本語<優先>」に設定を変更します。
②「Office の編集言語と校正機能」で「日本語」を選択し、③「優先として設定」ボタンを押します。
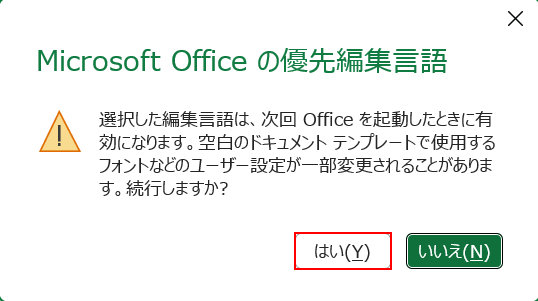
「Microsoft Officeの優先編集言語」ダイアログボックスが表示されました。
「はい」ボタンを押します。
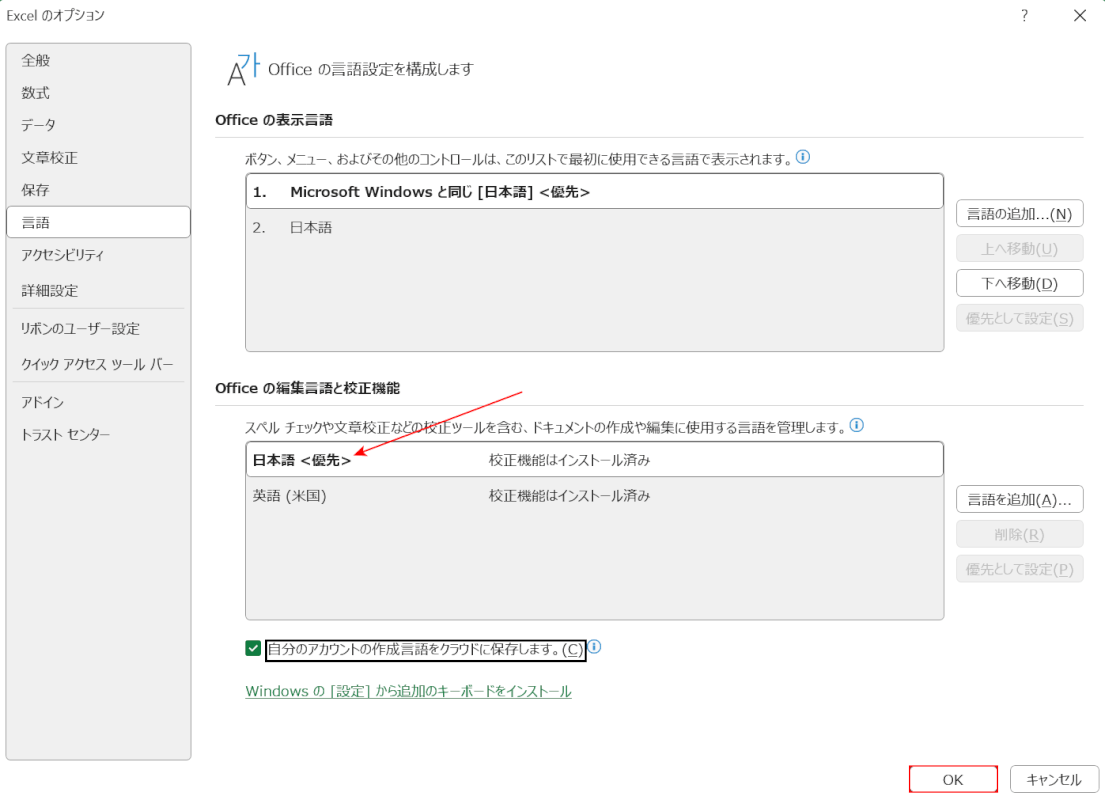
「Excelのオプション」ダイアログボックスに戻りました。
「Microsoft Officeの優先編集言語」で「日本語<優先>」となっていることを確認し、「OK」ボタンを押します。
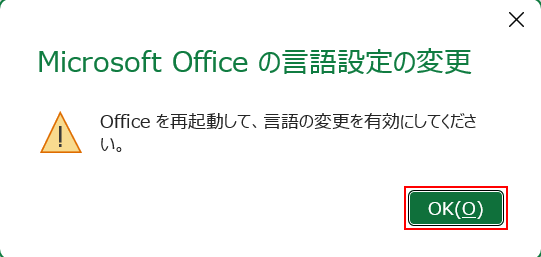
「Microsoft Officeの言語設定の変更」ダイアログボックスが表示されました。
「OK」ボタンを押します。
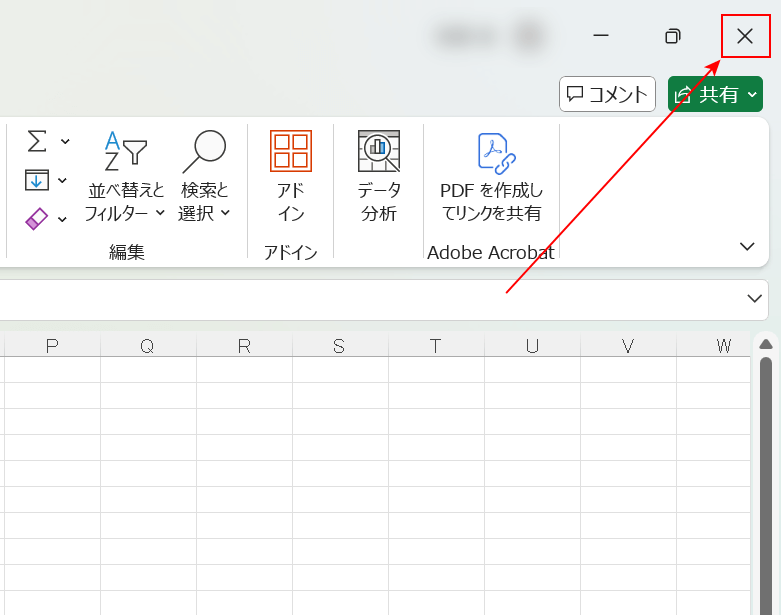
言語設定を変更できました。Excelを再起動して文書を開き直し、設定を更新します。
画面右上の「×」ボタンを押して、Excelを閉じます。
そして改めてExcelを起動し、文書を開き直しましょう。
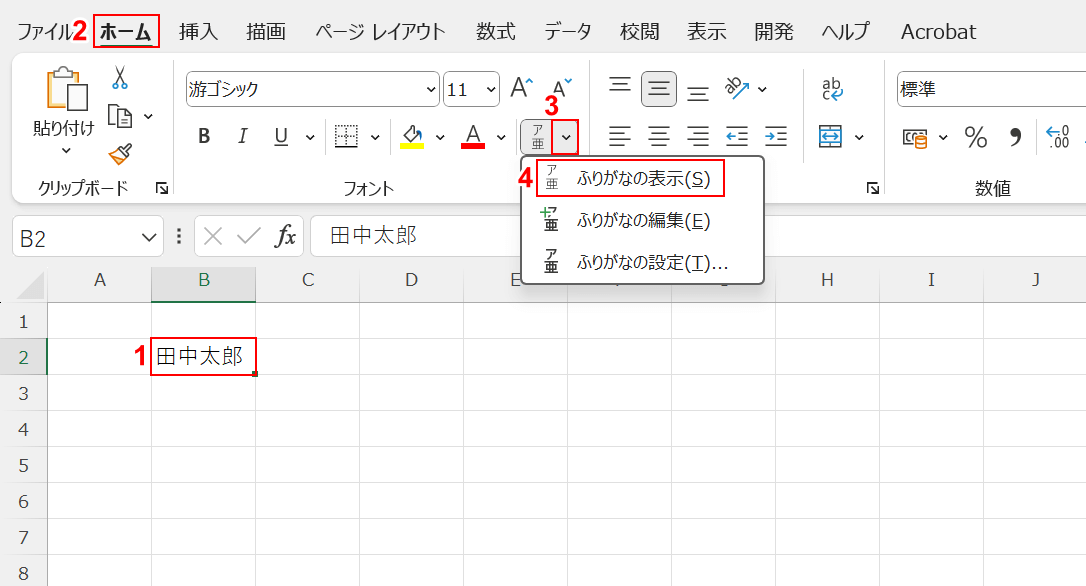
Excelを再起動して文書を開き直したことで、リボンに「ふりがなの表示/非表示」ボタンが表示されるようになりました。
次に、データにふりがなを表示させます。
①ふりがなを表示されたいデータが入力されたセル(例:B2)、②「ホーム」タブの順に選択し、③「ふりがなの表示/非表示」の「v」ボタンを押します。
④「ふりがなの表示」を選択します。
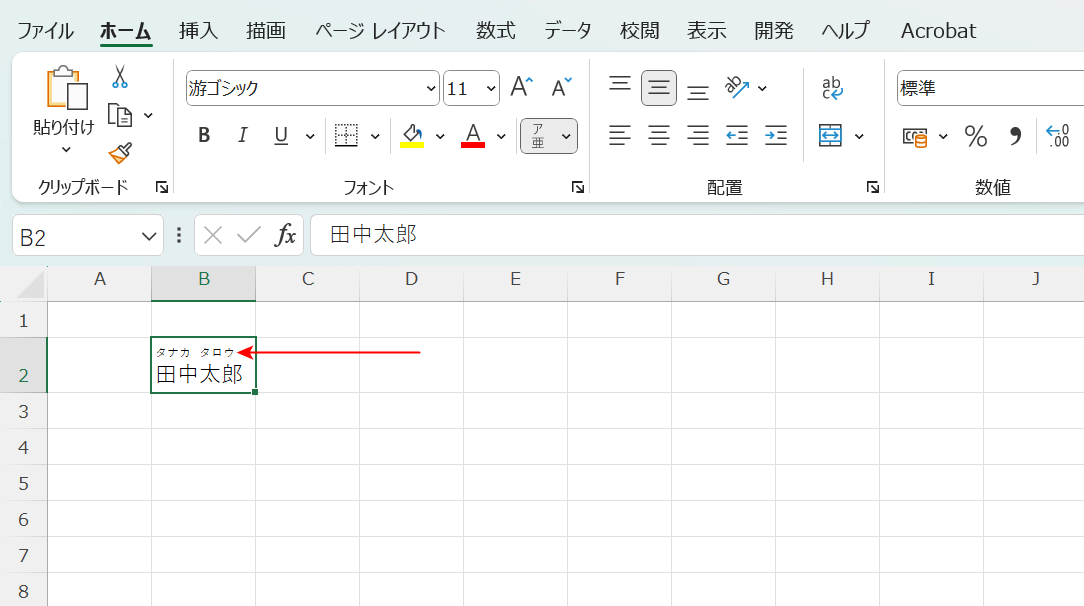
B2セルに自動認識された「タナカ タロウ」というふりがなを表示することができました。
サイズを変更する
表示されたふりがなが「セルから見切れてしまう」「重なって文字化けしてしまう」などという場合には、セルやふりがなを適切なサイズに設定し直しましょう。
以下では、セルサイズ、ふりがなのフォントサイズを変更する方法をそれぞれご紹介します。
セルサイズを変更する
セルサイズを変更する方法をご説明します。
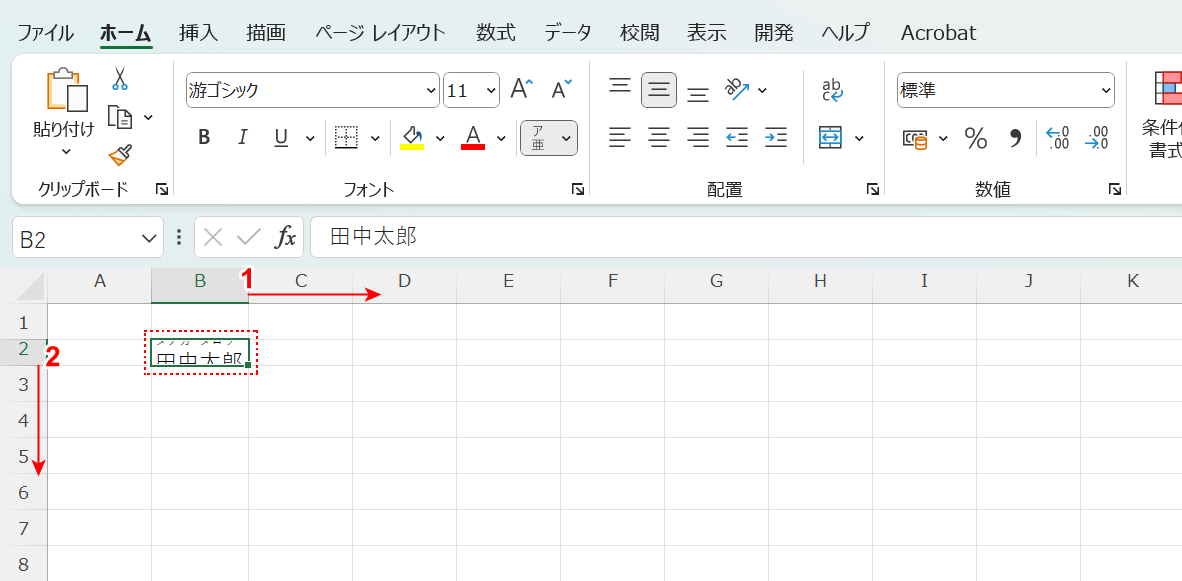
今回は、上記画像のB2セルで見切れてしまっているふりがな付きのデータが正しく表示されるように、セルサイズを変更します。
①サイズを変更したいセルの列見出し(例:B)の右端にカーソルを合わせて、右にドラッグします。
②同じように、サイズを変更したいセルの行見出し(例:2)の下端にカーソルを合わせて、下にドラッグします。
以上の操作でセルのサイズを変更できます。
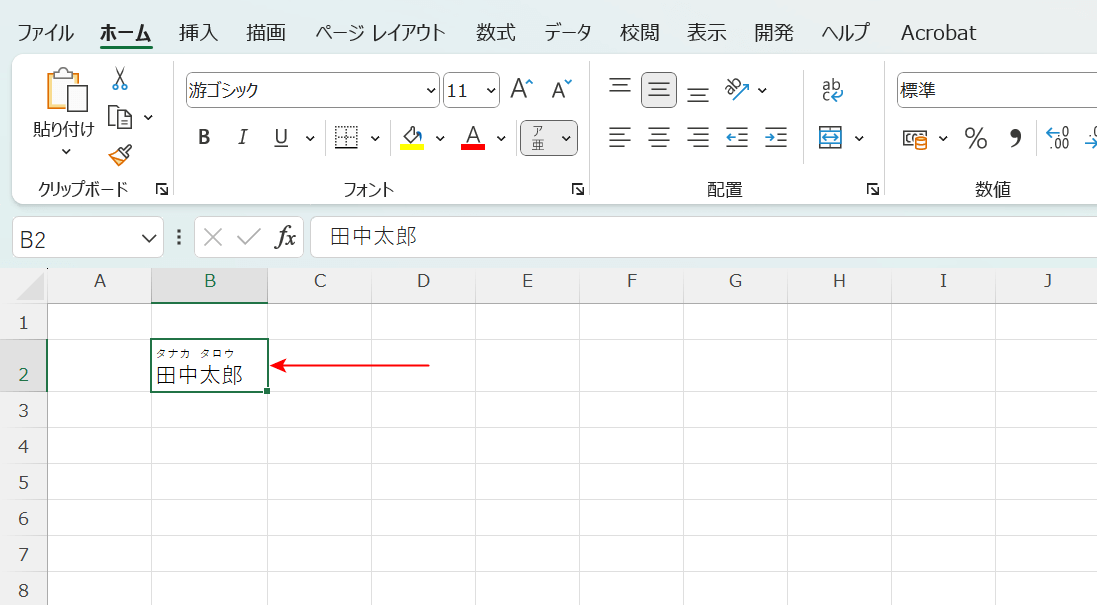
セルサイズを変更できたことで、見切れることなく、ふりがなが正しく表示されるようになりました。
ふりがなのサイズを変更する
ふりがなのフォントサイズを変更する方法をご説明します。
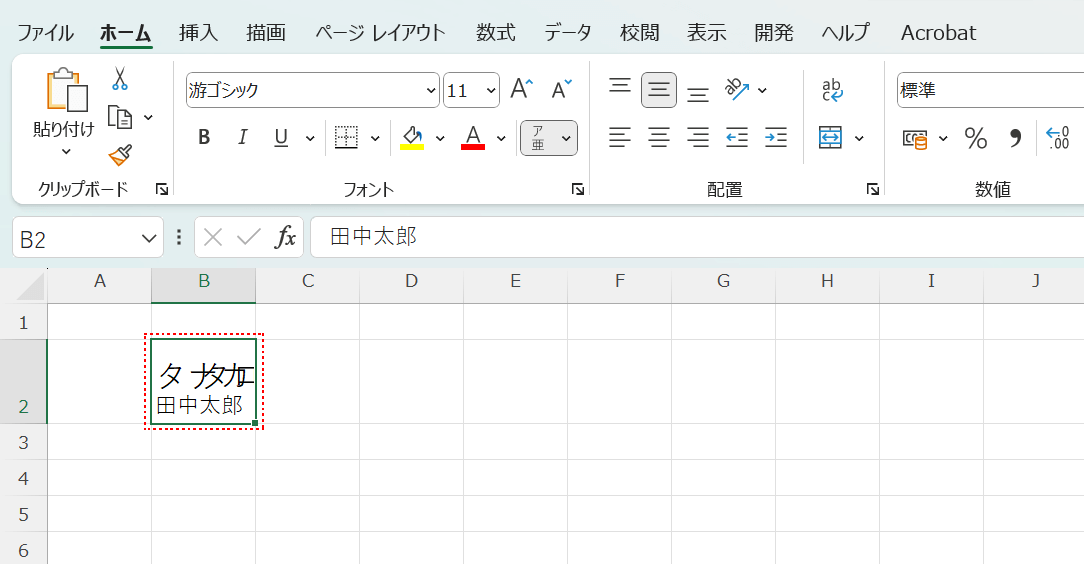
今回は、重なって表示されてしまい文字化けのようになっている上記画像B2セルのふりがなが正しく表示されるように、フォントサイズを変更します。
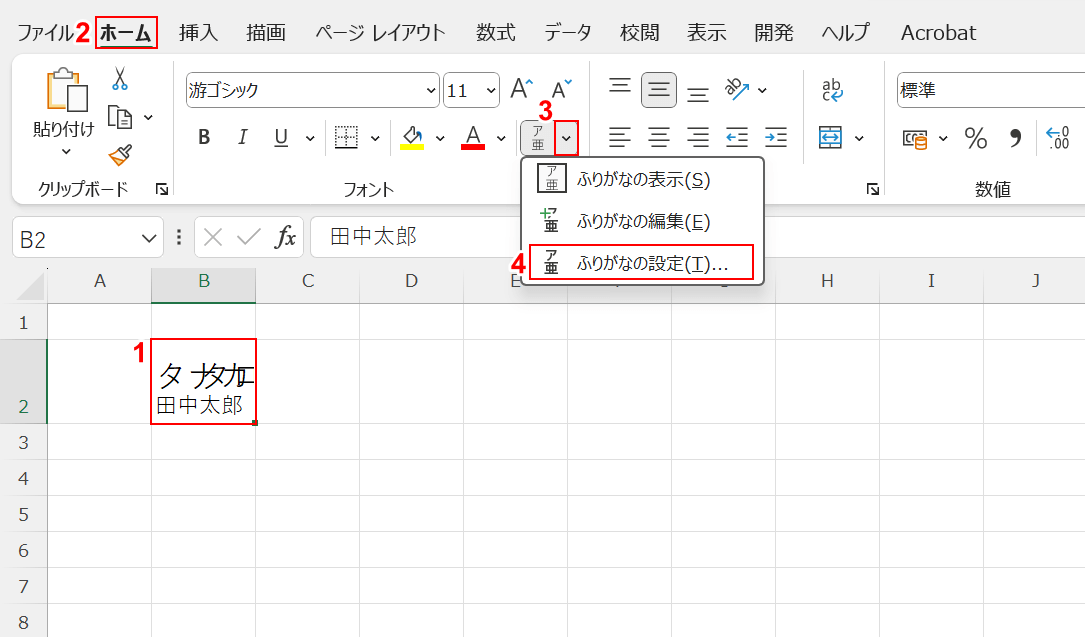
①ふりがなのフォントサイズを変更したいセル(例:B2セル)、②「ホーム」タブの順に選択し、③「ふりがなの表示/非表示」の「v」ボタンを押します。
④「ふりがなの設定」を選択します。
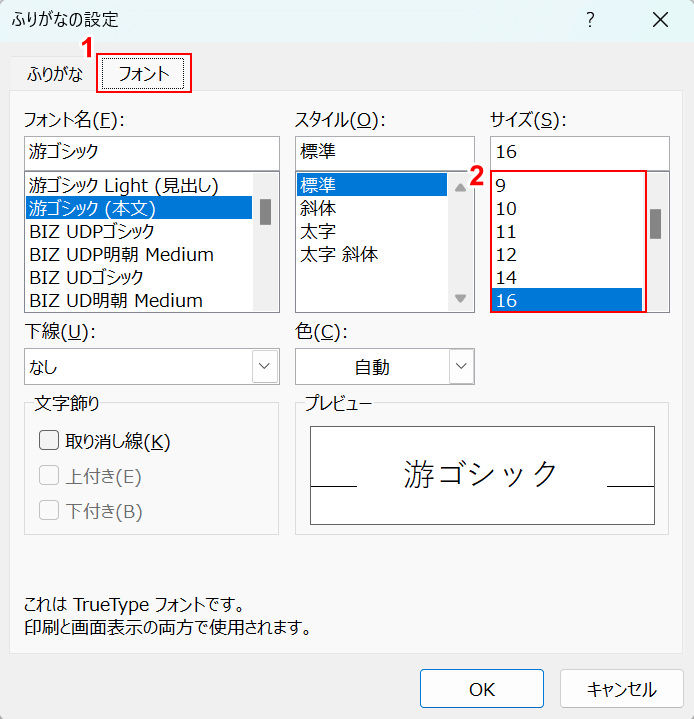
「ふりがなの設定」ダイアログボックスが表示されました。
①「フォント」タブを選択し、②「サイズ」で任意の数値を指定します。
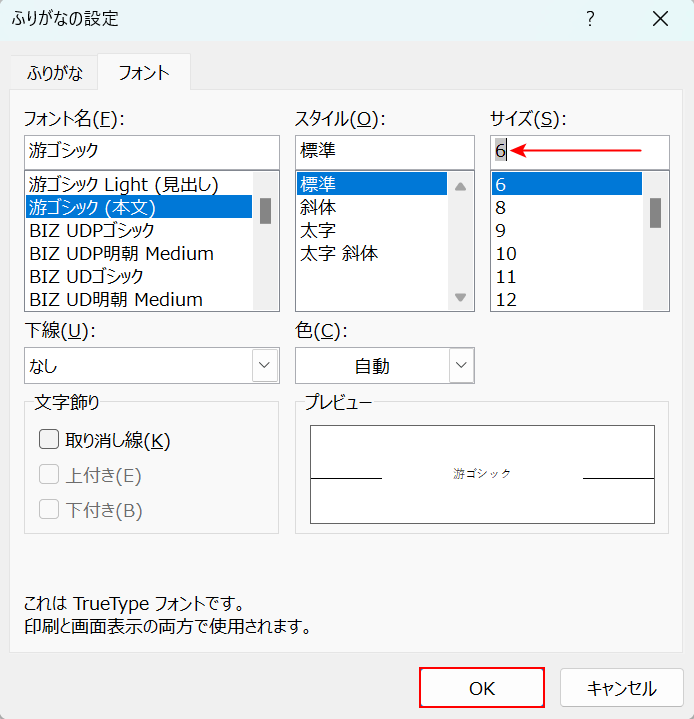
「サイズ」に指定した数値が正しく記載されていることを確認し、「OK」ボタンを押します。
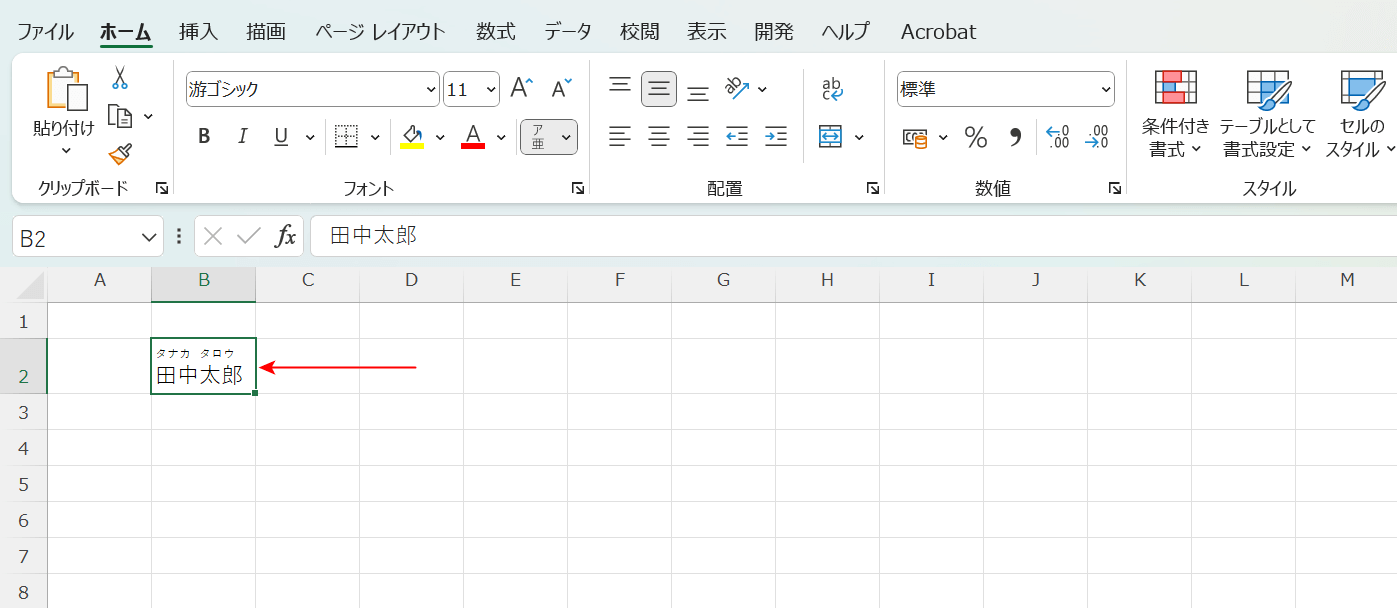
フォントサイズを変更できたことで、重なったり、文字化けすることなく、ふりがなが正しく表示されるようになりました。
貼り付けたデータにふりがなを表示する
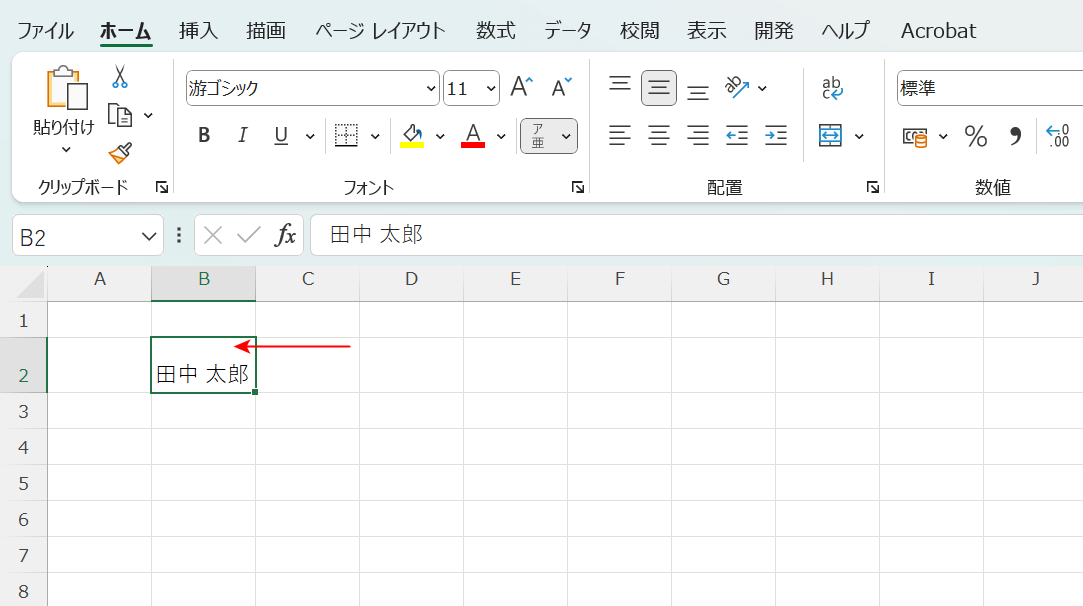
上記画像のBセルには、Excel外部でコピーした「田中 太郎」というデータを貼り付けてふりがなを表示させようとしました。しかし、設定を変更してもふりがなは表示されませんでした。
このように、「外部からコピーしたデータをExcelに貼り付けた」など際には、ふりがなの自動表示機能を利用することができません。ふりがなを表示させたい場合は手動で入力、編集などを行う必要があります。
ふりがなの編集方法については、以下の記事で詳しくご紹介していますので、正しいふりがなが表示されなかった場合にも、ぜひお役立てください。
