- 公開日:
ExcelのAVERAGE関数の使い方|引数の平均を返す
この記事では、ExcelのAVERAGE関数の使い方についてご説明します。
AVERAGE関数の書式や基本的な使い方等についてご紹介していますので、参考にしてみてください。
AVERAGE関数とは?
AVERAGE(アベレージ)関数とは、数値の平均を求める関数です。
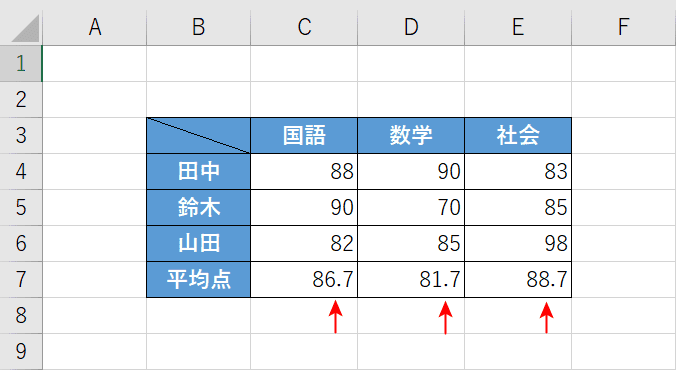
AVERAGE関数を使用すると、例えば画像のように教科ごとの平均点を計算することが出来ます。赤い矢印で示したセルに、AVERAGE関数が入力されています。
AVERAGE関数の書式
まずは、AVERAGE関数の書式を確認していきましょう。
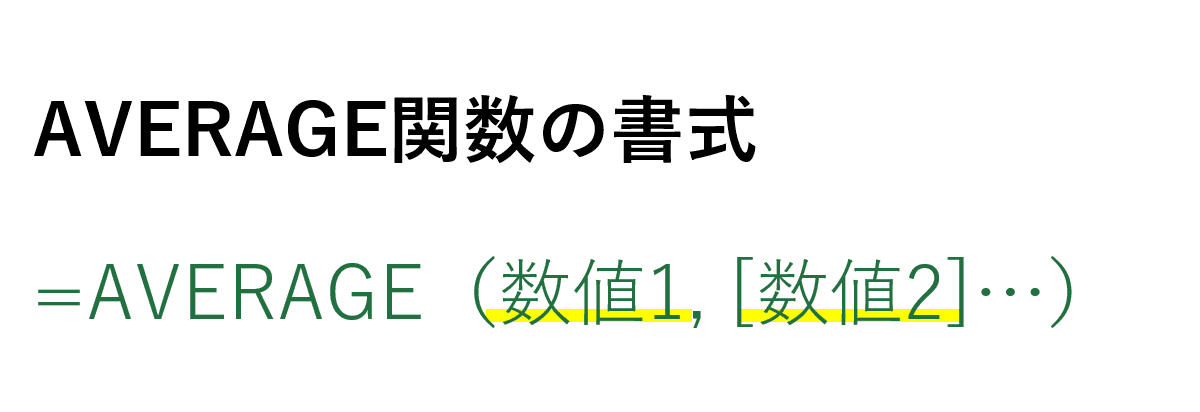
AVERAGE関数の書式は「=AVERAGE(数値1,[数値2]…)」のように記述し、引数を最大255個設定することが出来ます。引数には、平均値を求めたい数値やセル範囲を指定します。
※引数(ひきすう)とは、Excelの関数を使用する際に必要な情報です。関数が結果を返すための判断材料とイメージしましょう。関数名の後の括弧「()」内に入力します。
AVERAGE関数の基本的な使い方
AVERAGE関数の基本的な使い方は、以下の通りです。
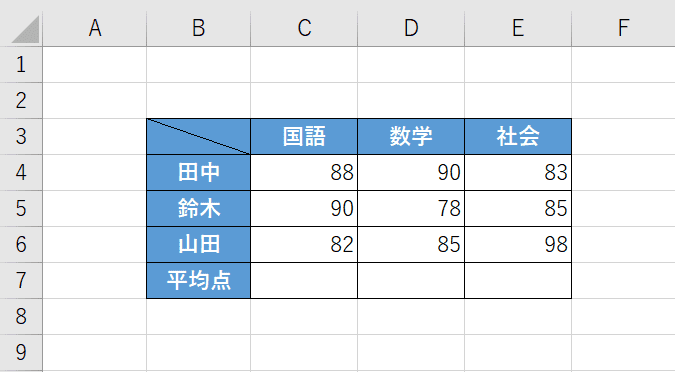
任意のExcelファイルを開きます。今回は画像のような表を例に挙げて、AVERAGE関数の基本的な使い方についてご説明します。
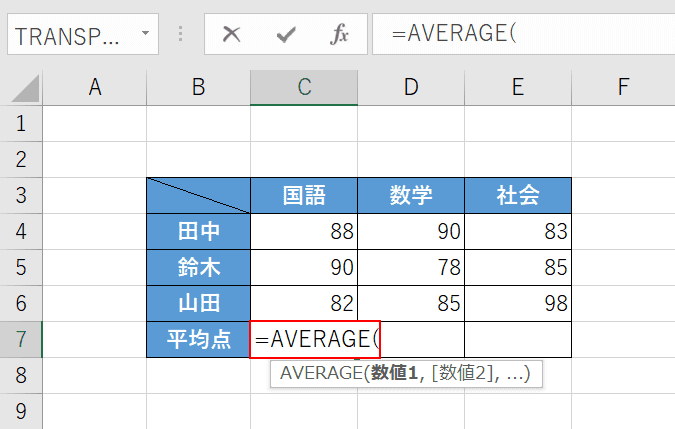
AVERAGE関数を入力します。【任意のセル(例:C7)】を選択し、『=AVERAGE(』と入力します。
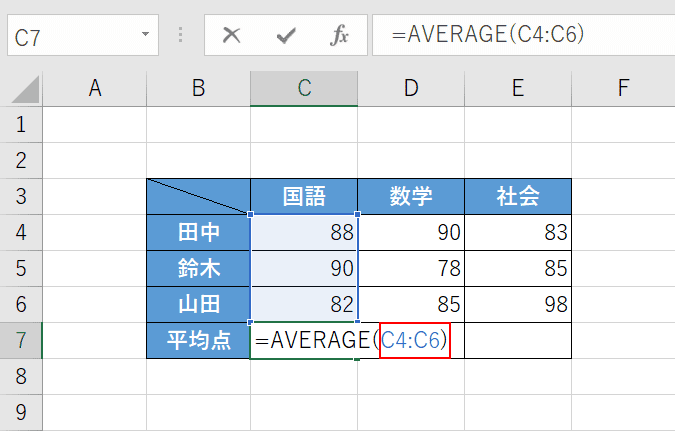
平均を求める数値を選択します。3人の平均点を求めたいので「=AVERAGE(」に続けて、『C4:C6)』と入力し、【Enter】キーを押します。
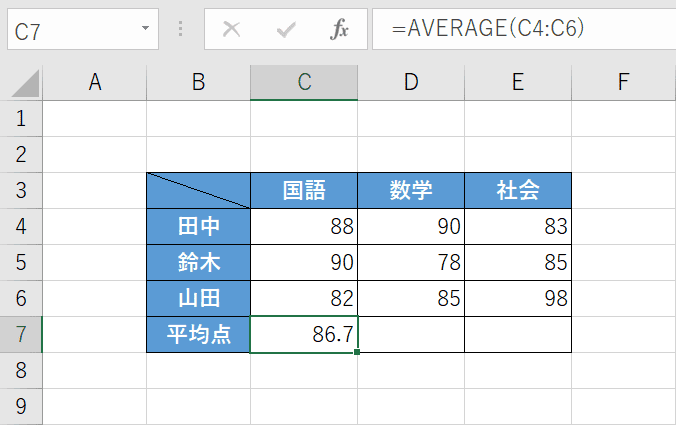
これで、AVERAGE関数を使って平均値を求めることが出来ました。
AVERAGE関数で空白はどう処理される?
AVERAGE関数では、数値や関数が入っていない空白のセルが引数に含まれている場合、空白のセルを無視して平均値を計算します。
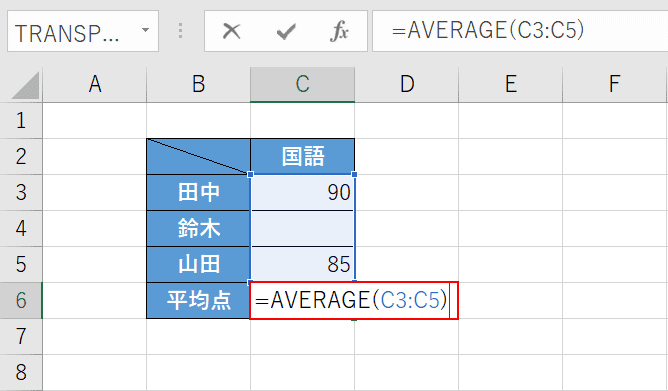
空白のセルを含めたAVERAGE関数を試してみましょう。【任意のセル(例:C6)】を選択し、『=AVERAGE(C3:C5)』を入力して、Enterを押します。
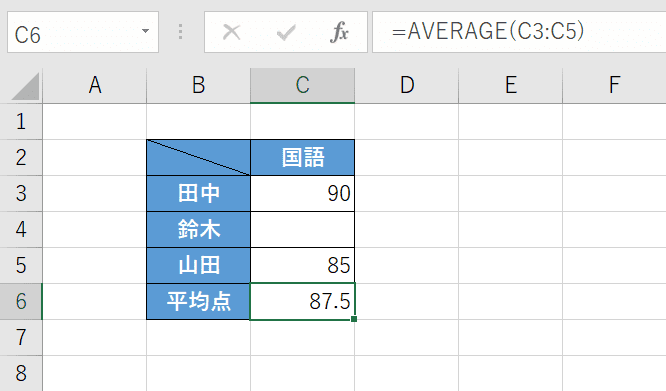
問題なく計算されましたが、「(90+85)÷2」となり、空白のセルを数に含めずに平均値が計算されました。
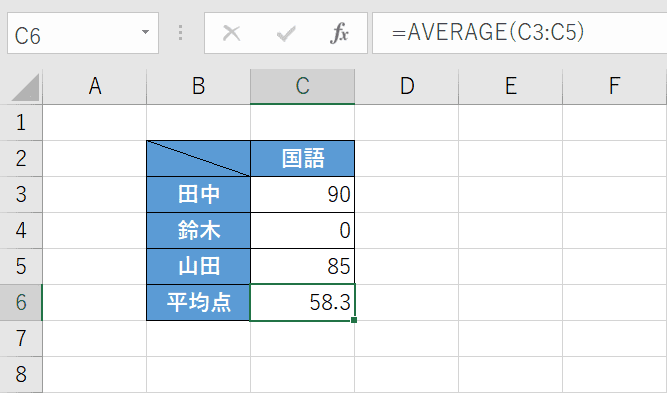
ちなみに空白ではなく「0」が入っている場合は、「(90+0+85)÷3」となり、「0」が入っているセルを含めた平均値が計算されました。
このように、AVERAGE関数では空白のセルは無視して計算されます。
AVERAGE関数の引数に空白のセルがある場合は、ご自身が求めたい平均値が正しく計算されているか確認しましょう。
AVERAGE関数に関連する関数について
Excelで平均を求める関数は、AVERAGE関数の他にもAVERAGEIF(アベレージイフ)関数や、AVERAGEIFS(アベレージイフエス)関数があります。
AVERAGEIF(アベレージイフ)関数については、以下の記事をご参照ください。
ExcelのAVERAGEIF関数の使い方|条件を満たす数値の平均を計算する
AVERAGEIFS(アベレージイフエス)関数については、以下の記事をご参照ください。
ExcelのAVERAGEIFS関数の使い方|複数の条件で平均を求める
