- 公開日:
エクセルの円グラフで割合(パーセント)を表示するには?
Excel(エクセル)の円グラフを作成する際、割合(パーセント)を表示する方法をご紹介します。パーセントを表示することでどの項目が全体に占める割合が多いか、少ないかが一目で分かりやすくなります。
基本のやり方からクイックレイアウトを使う方法までご紹介しています。
円グラフで割合(パーセント)を表示する方法
Excelの円グラフで割合(パーセント)を表示する方法をご紹介します。
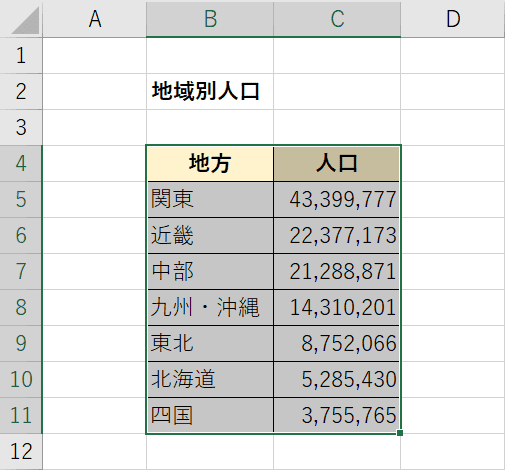
円グラフにしたいデータをドラッグして選択します。例ではB4セルからC11セルまで選択しています。
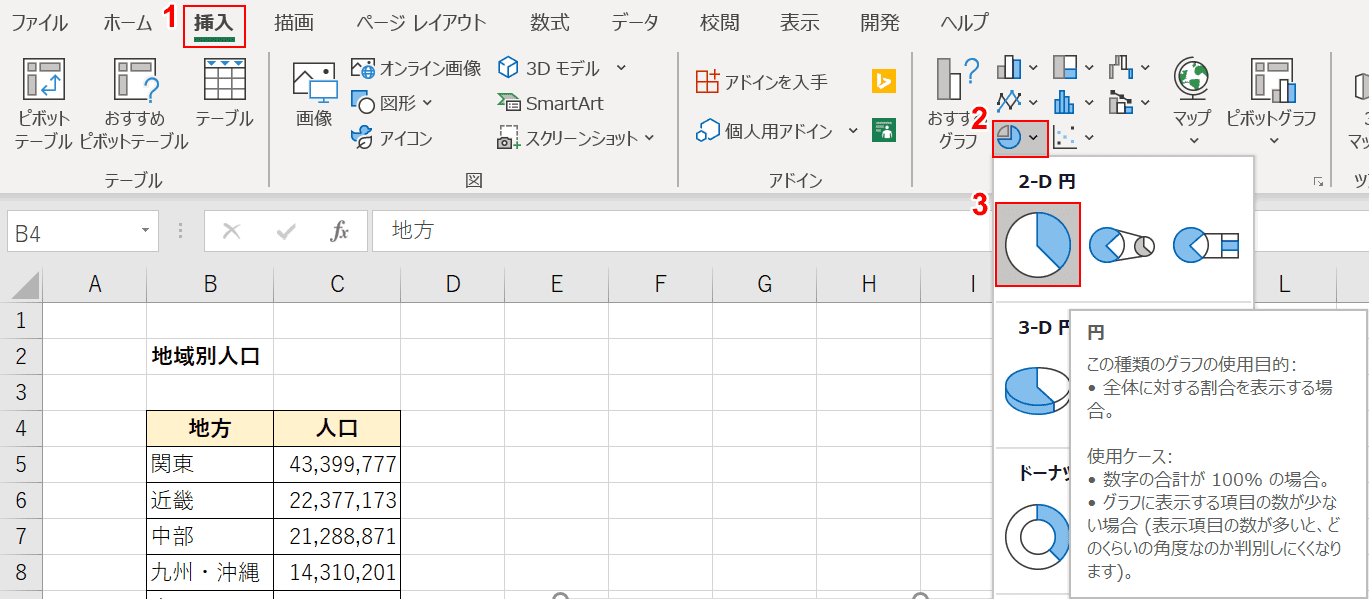
①【挿入】タブを押し、②【円またはドーナツグラフの挿入】を押し、③2-D円の【円】を押します。
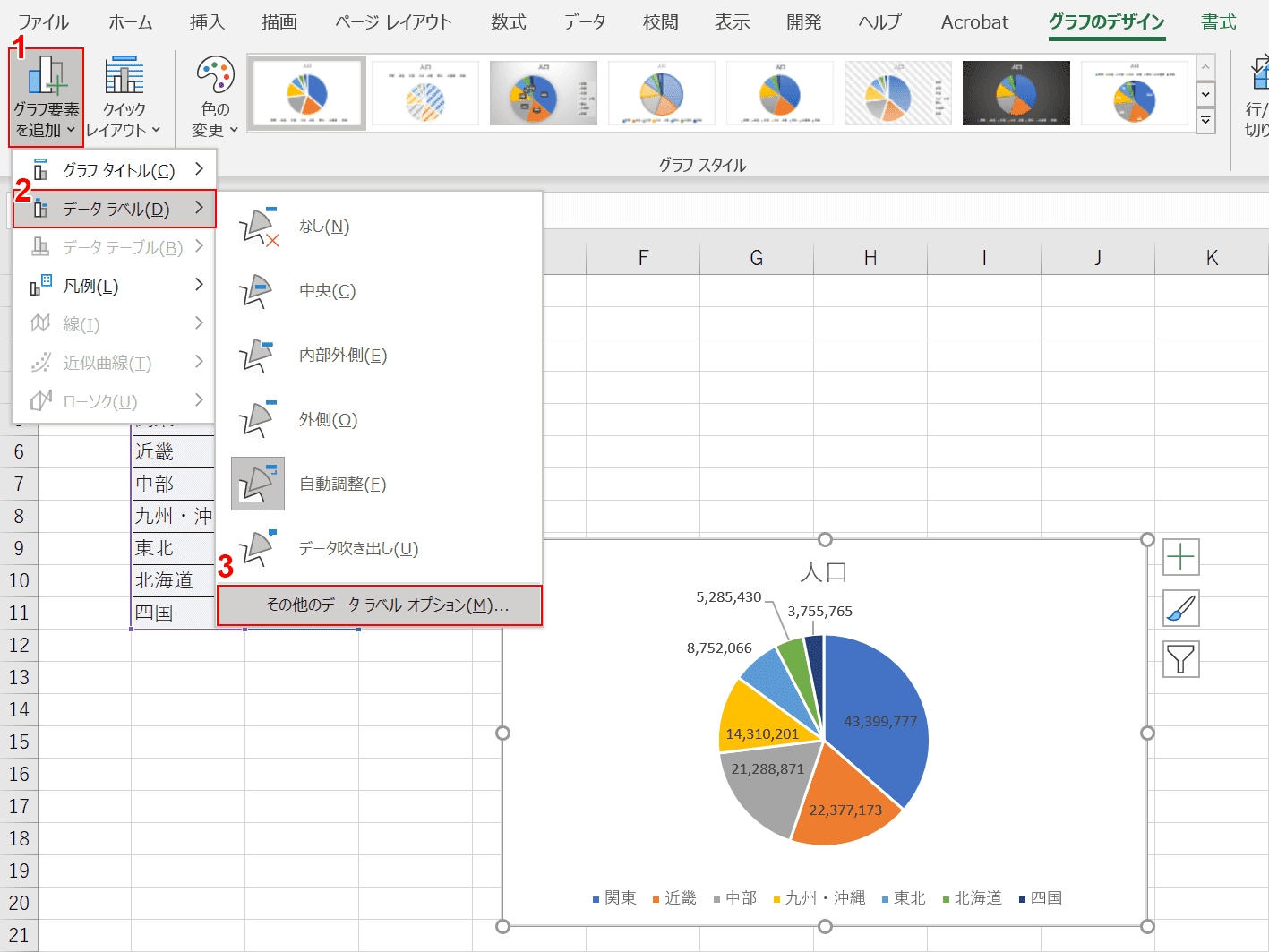
①グラフのレイアウトグループにある【グラフ要素の追加】を押し、②【データラベル】を選択し、③【その他のデータラベルオプション】を押します。
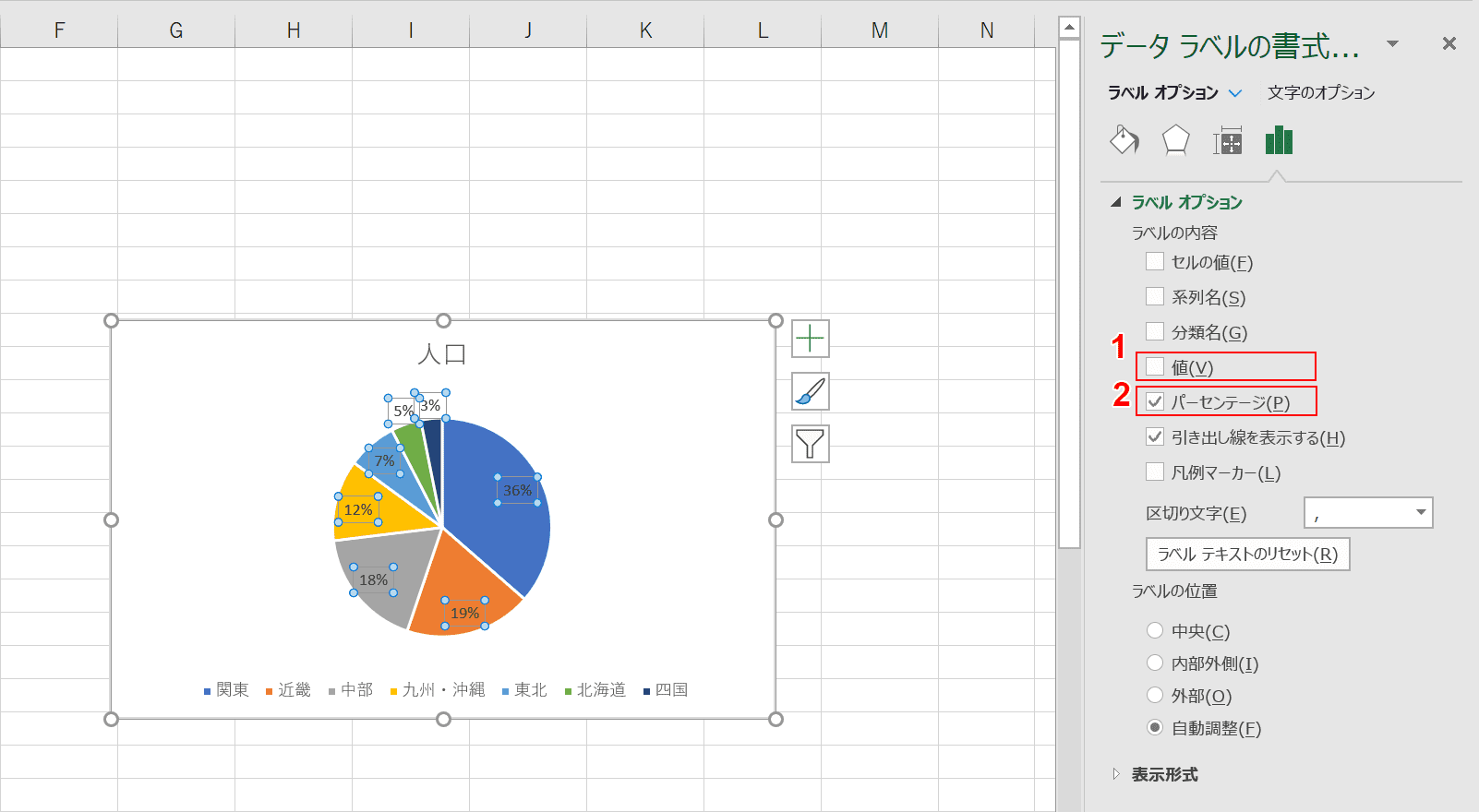
①ラベルオプションの「ラベルの内容」にある【値】のチェックを外します。②【パーセンテージ】にチェックを入れます。
円グラフに割合(パーセント)が表示されました。
クイックレイアウトを使ってパーセントを表示する
グラフを作成した後にタイトルや凡例などの表示・配置を手軽に変更したい場合、クイックレイアウトが便利です。クイックレイアウトとは、あらかじめ用意されたレイアウトから選択するだけで簡単にそのレイアウトを適用することができる機能です。
クイックレイアウトで用意されているレイアウトはグラフの種類によって異なります。円グラフの場合、7種類のレイアウトが用意されています。その中から割合(パーセント)が表示されるレイアウトを使ってみましょう。
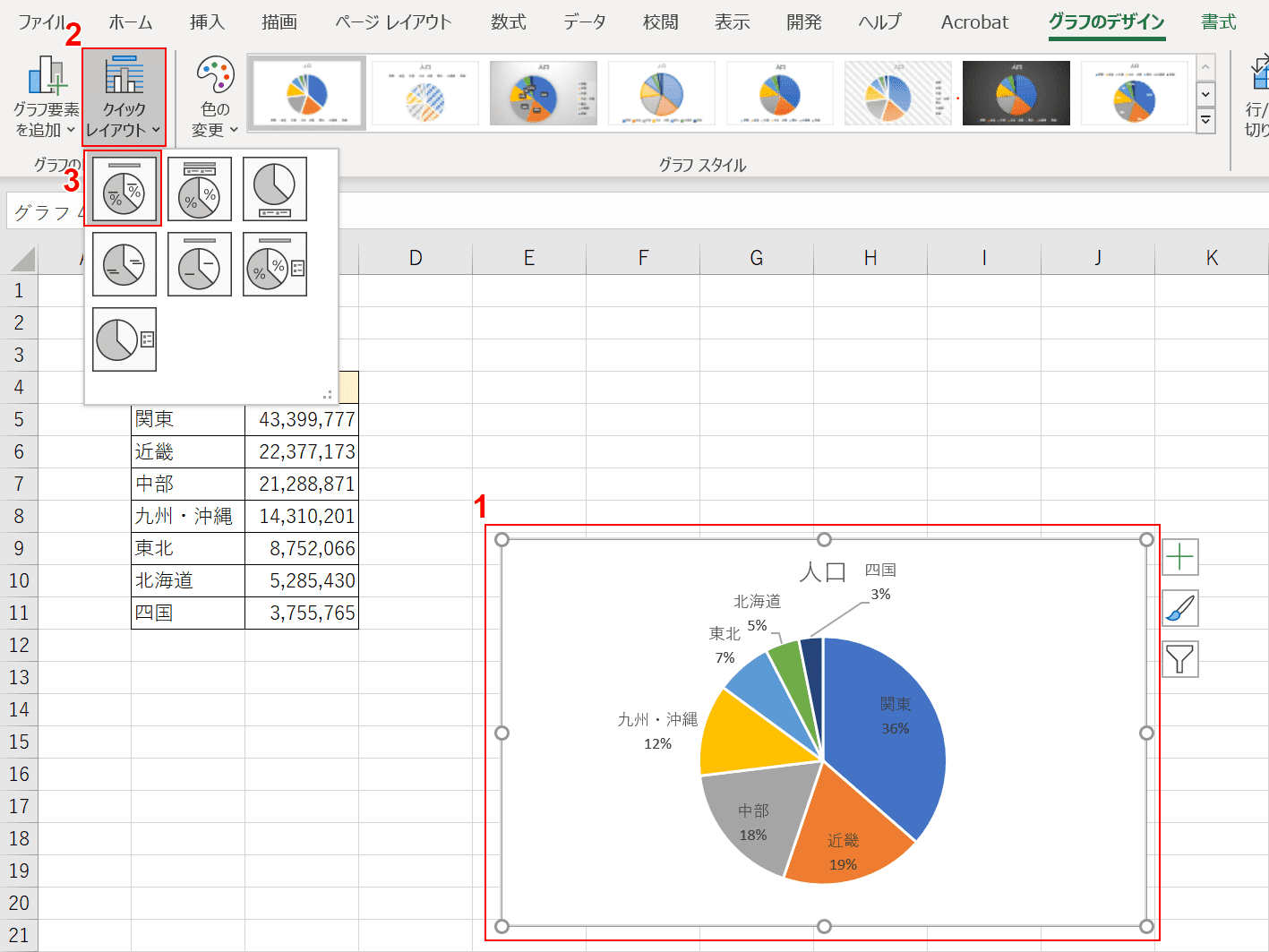
①【割合を表示したい円グラフ】を選択し、②グラフのレイアウトグループにある【クイックレイアウト】を押し、③【レイアウト1】を押します。
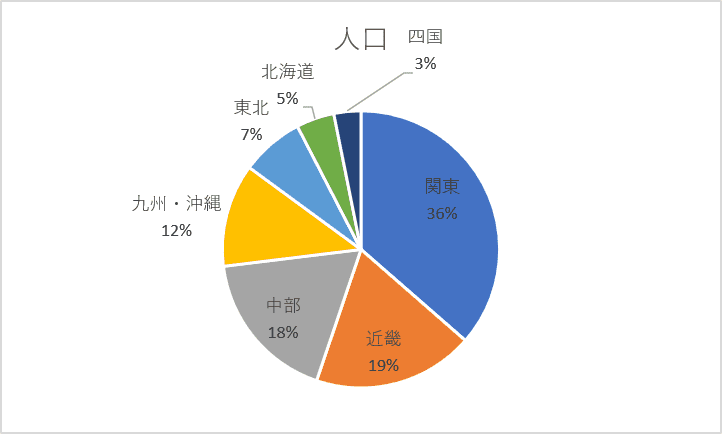
「クイックレイアウト」の「レイアウト1」が適用され、円グラフに割合(パーセント)が表示されました。「レイアウト1」では、グラフのタイトル、値とパーセンテージのデータラベルが表示されます。
グラフの割合を小数点以下第一位まで表示する
パーセントを小数点以下第一位まで表示したい場合の方法を説明します。円グラフは100%が基準になっています。割り切れない数字が出ると合計値が合っていない場合があります。そのようなときは小数点以下を表示してみましょう。
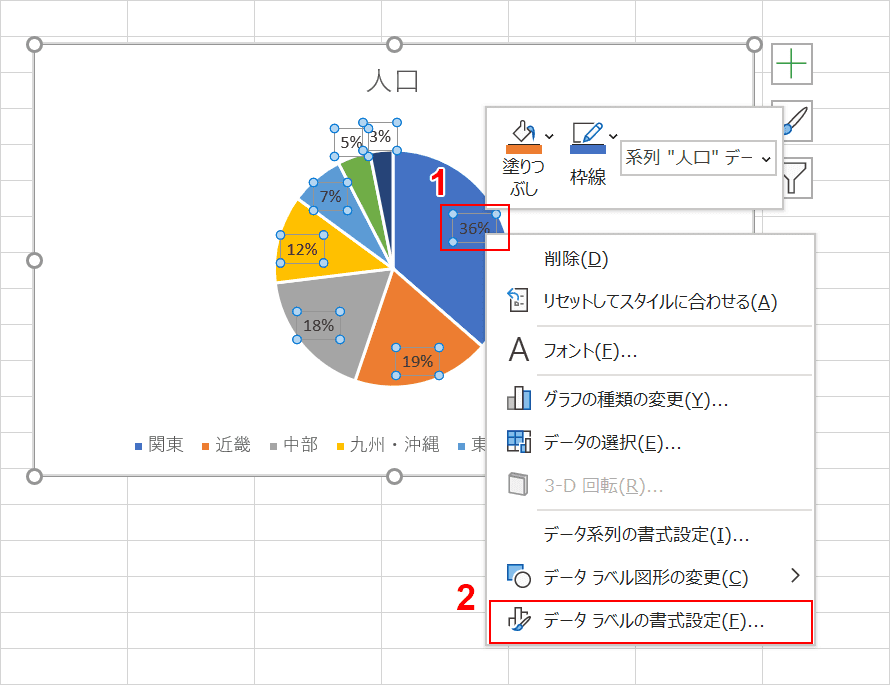
①グラフの中で【パーセント表示のデータ】を右クリックし、【データラベルの書式設定】を選択します。
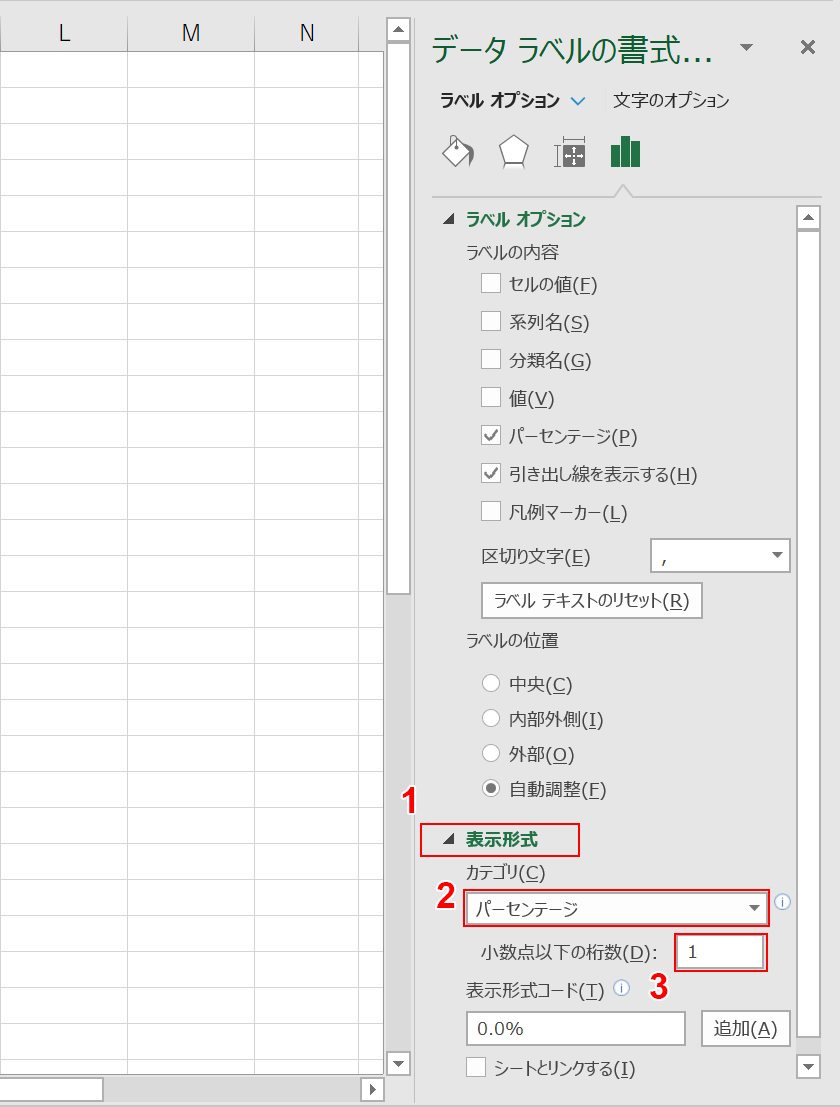
①「データラベルの書式設定」の中の「表示形式」を押してメニューを開きます。②「カテゴリ」から【パーセンテージ】を選択し、③「小数点以下の桁数」に『1』を入力し、Enterを押します。
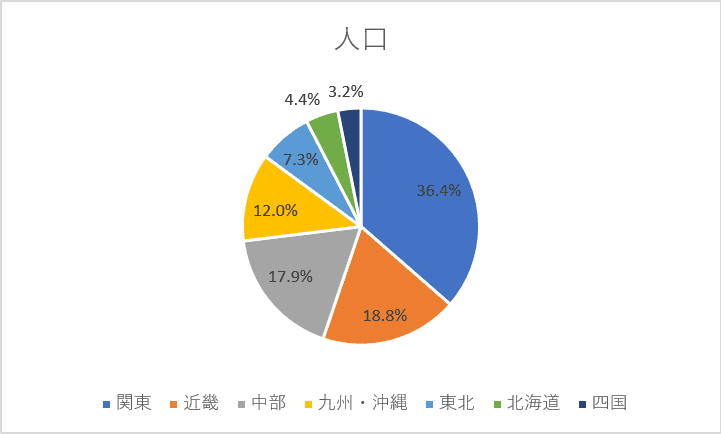
円グラフのパーセンテージが小数点第一位まで表示されるようになりました。
