- 公開日:
エクセルで桁数を減らす方法
Excelで数値を扱う際、桁数が多すぎると見やすさや扱いやすさに影響を与えることがあります。
この記事では、Excelで桁数を減らす方法についてご紹介します。
数式を使って桁数を制限する方法や、セルの書式設定を変更する方法など、様々なテクニックを解説します。是非参考にして、効率的な数値処理を目指しましょう。
エクセルで桁数を減らす方法
エクセルで桁数を減らす方法をご紹介します。
整数の桁数を減らす方法
整数の桁数を減らす方法をご説明します。
セルの書式設定で桁数を減らす
セルの書式設定で桁数を減らす方法は、以下のとおりです。
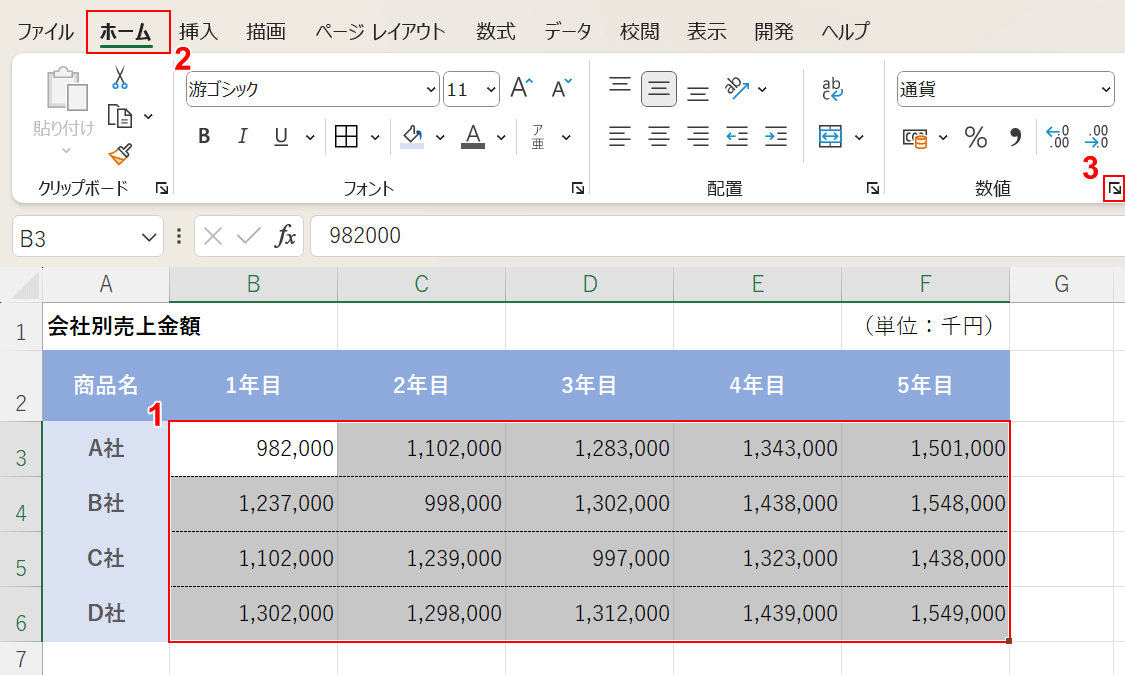
①単位を調整したいセルの範囲(例:B3:F6)をドラッグして選択します。
②「ホーム」タブ、③「数値」の「表示形式」の順に選択します。
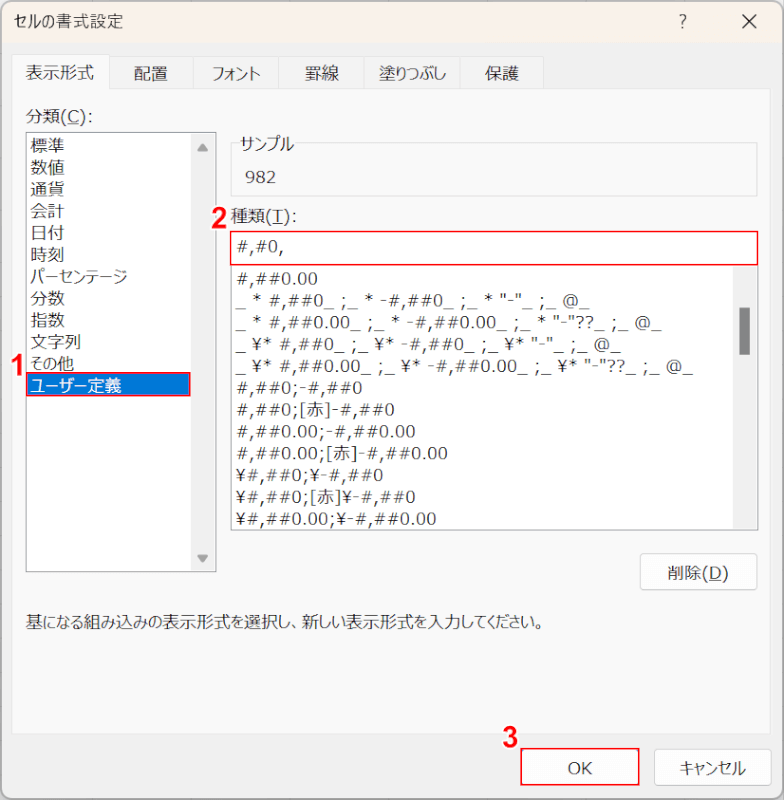
「セルの書式設定」ダイアログボックスが表示されます。
①「ユーザー定義」を選択します。
今回は表示単位を千円にしたいため、②「種類」に「#,#0,」と入力し、③「OK」ボタンを押します。
「0」の後に付けた「,」は千の位で区切るカンマを意味しています。これにより、千より下の桁を省略表示することができます。
ちなみに、「#,#0,,」のようにカンマを2つにすると百万単位、「#,#0,,,」のように3つにすると十億単位での省略表示にすることができます。
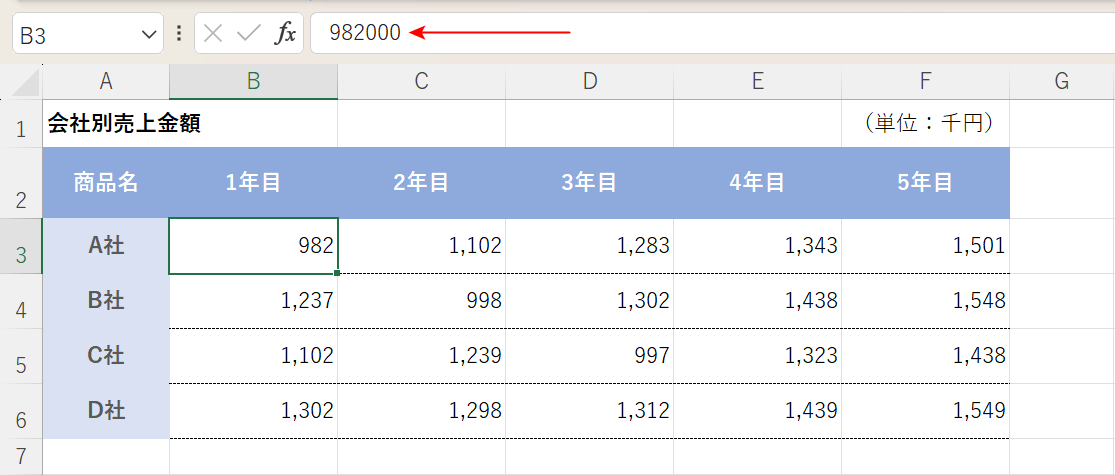
表内の数値の単位を調整することができました。
数式バーで確認すると単に表示が省略されているだけで、値は元のままであることが分かります。
形式を選択して貼り付けで桁数を減らす
形式を選択して貼り付けで桁数を減らす方法は、以下のとおりです。
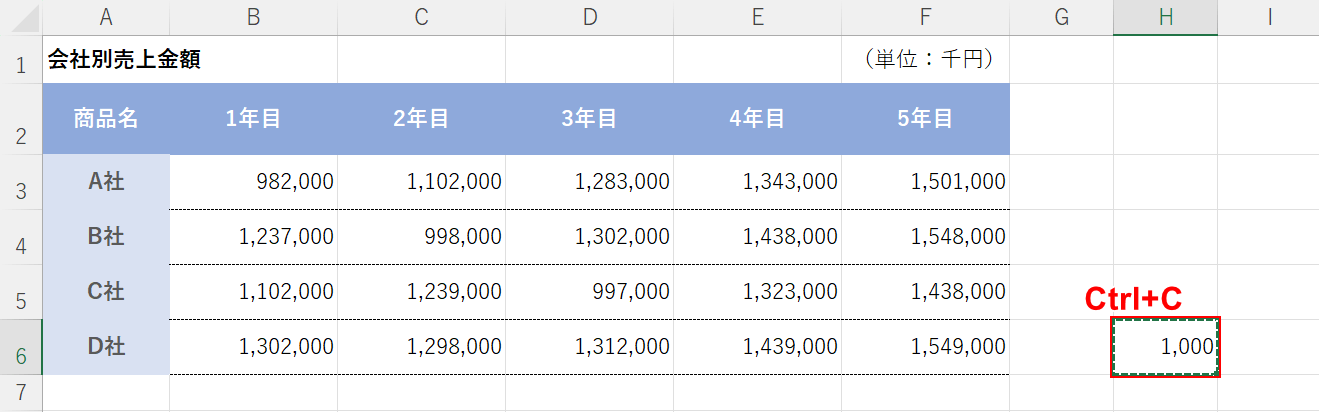
任意のセル(例:H6)に調整したい単位の数値を入力し、Ctrl+Cを押してコピーします。
ここでは、表内の単位を「単位:千円」に調整したいので、「1,000」と入力します。
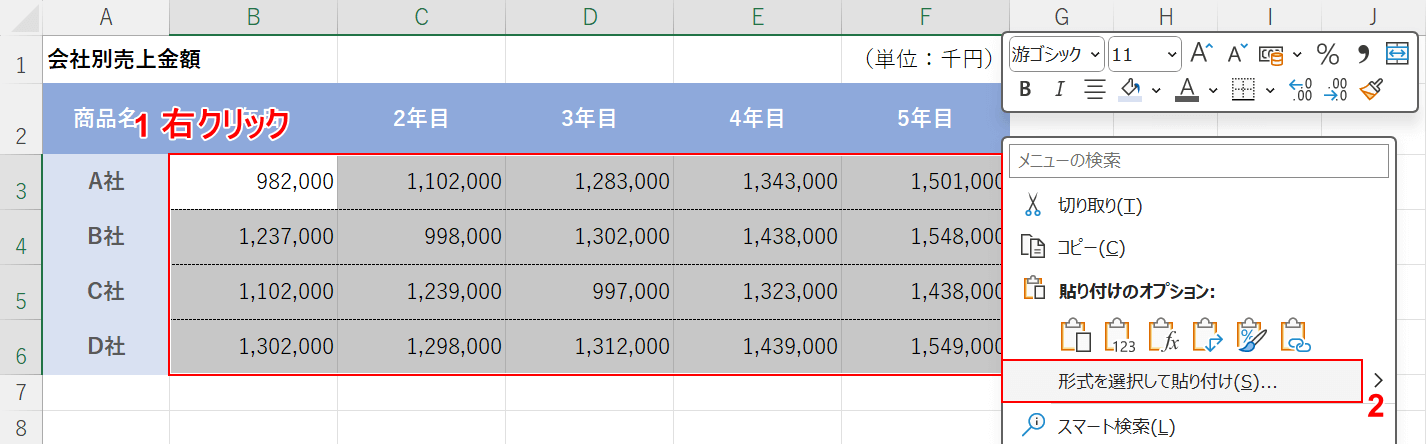
①単位を調整したいセルの範囲(例:B3:F6)をドラッグして選択し、右クリックします。
②「形式を選択して貼り付け」を選択します。
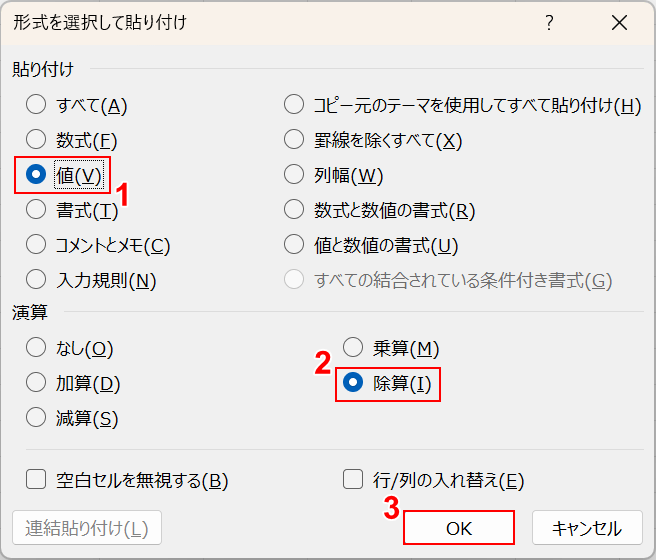
「形式を選択して貼り付け」ダイアログボックスが表示されます。
①「貼り付け」で「値」、②「演算」で「除算」を選択し、③「OK」ボタンを押します。
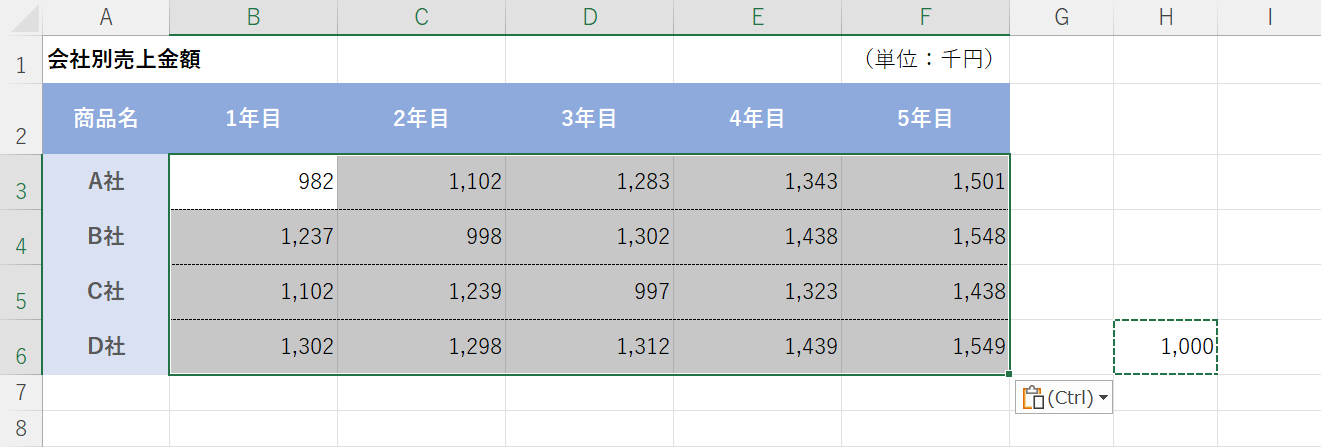
表内の数値の単位を調整することができました。
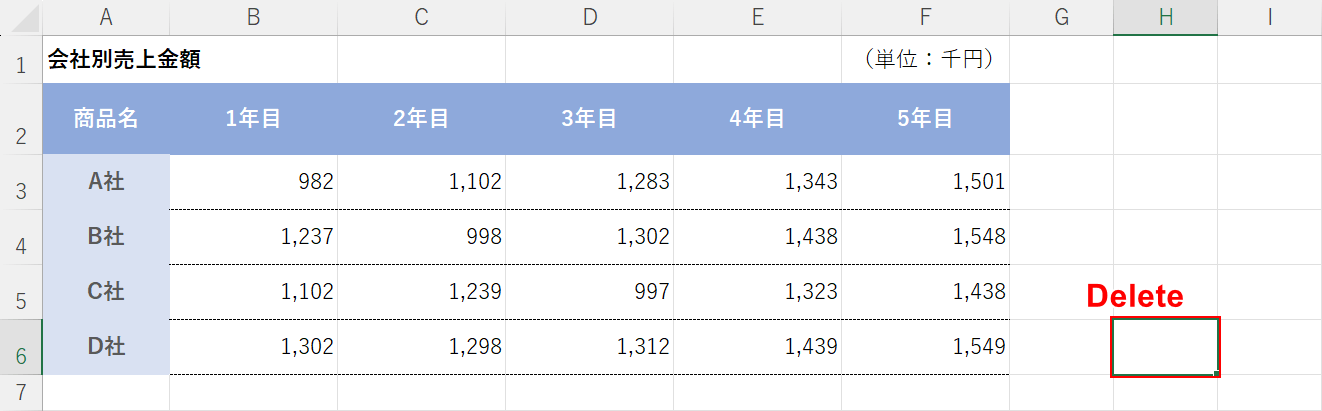
数値を入力したセル(例:H6)はDeleteキーでクリアしておきましょう。
小数点以下の桁数を減らす方法
小数点以下の桁数を減らす方法をご紹介します。
「小数点表示桁数を減らす」で小数点以下の桁数を減らす
「小数点表示桁数を減らす」で小数点以下の桁数を減らす方法は、以下のとおりです。
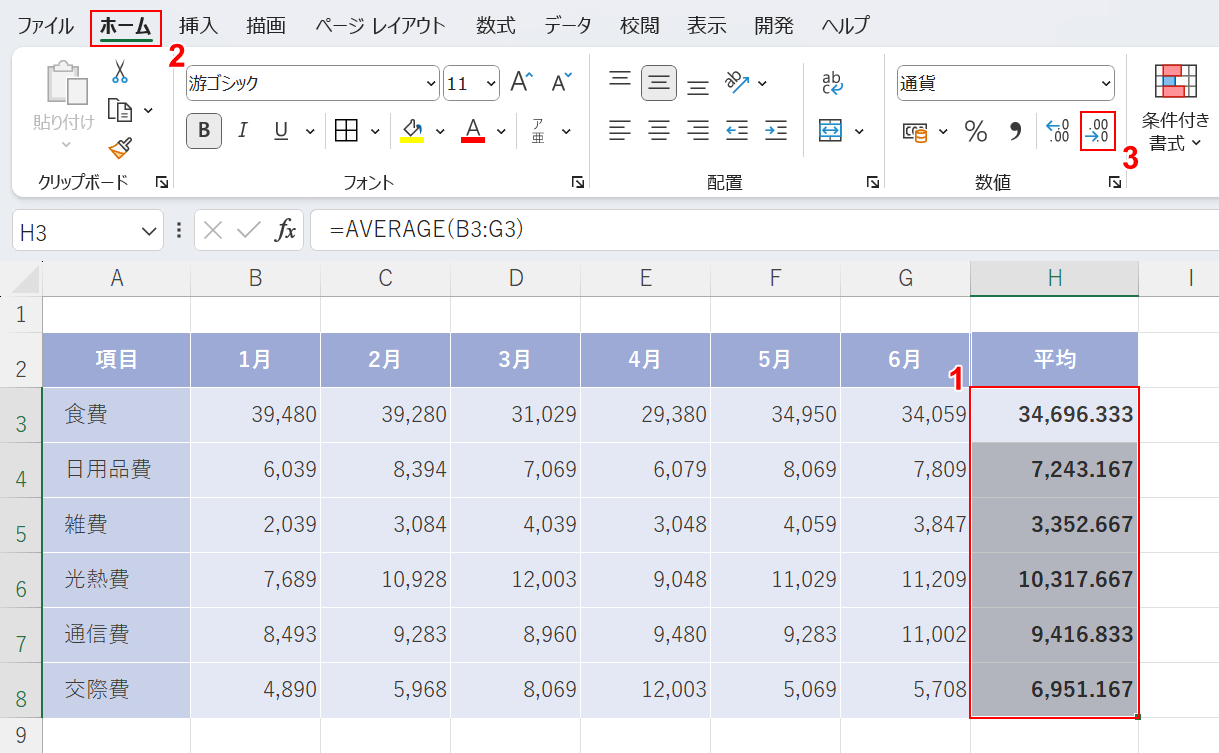
①桁数を減らしたいセル(例:H3:F8)を選択します。
②「ホーム」タブ、③「小数点以下の表示桁数を減らす」の順に選択します。
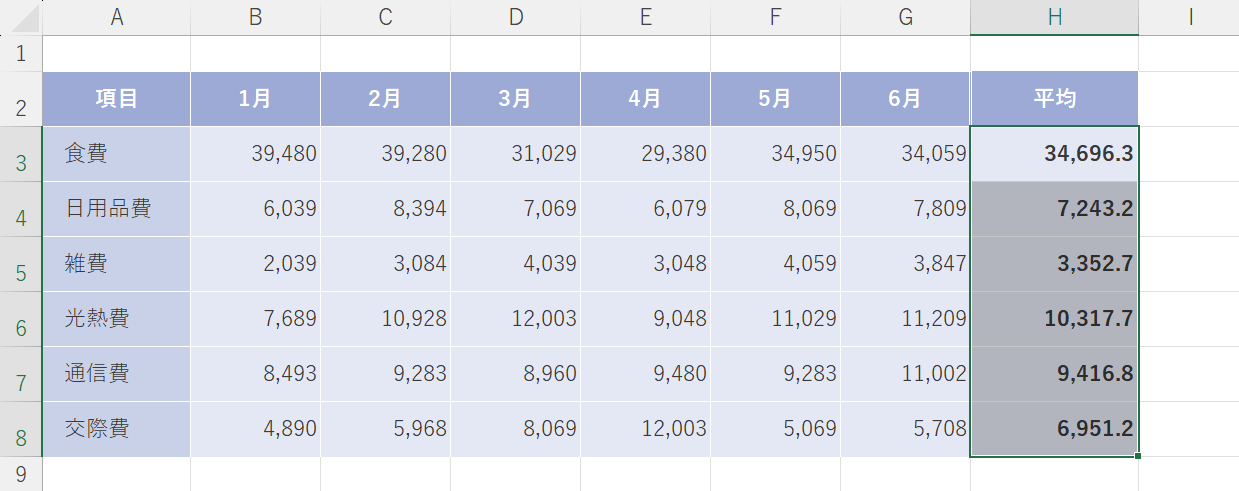
上図は「小数点以下の表示桁数を減らす」を2回選択した場合の例です。
小数点以下の桁数を減らすことができました。
書式設定で小数点以下の桁数を減らす
書式設定で小数点以下の桁数を減らす方法は、以下のとおりです。
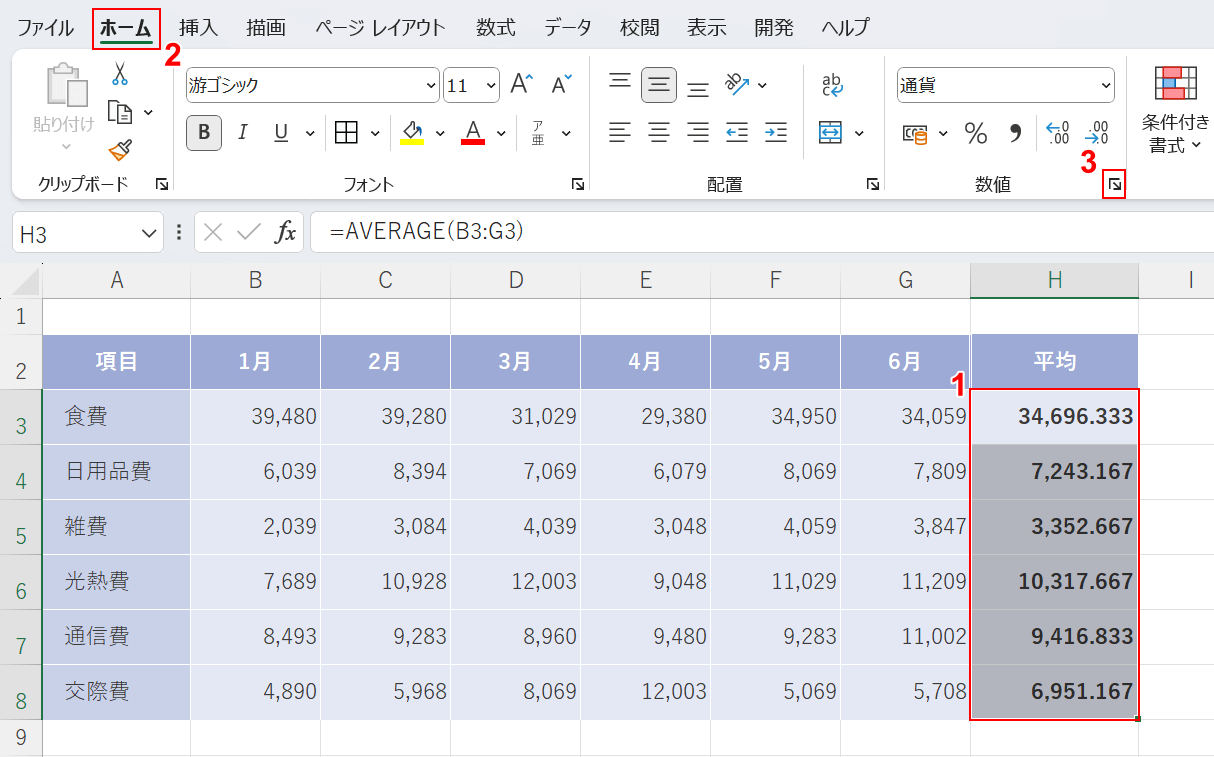
①桁数を減らしたいセル(例:H3:F8)を選択します。
②「ホーム」タブ、③「数値」の「表示形式」順に選択します。
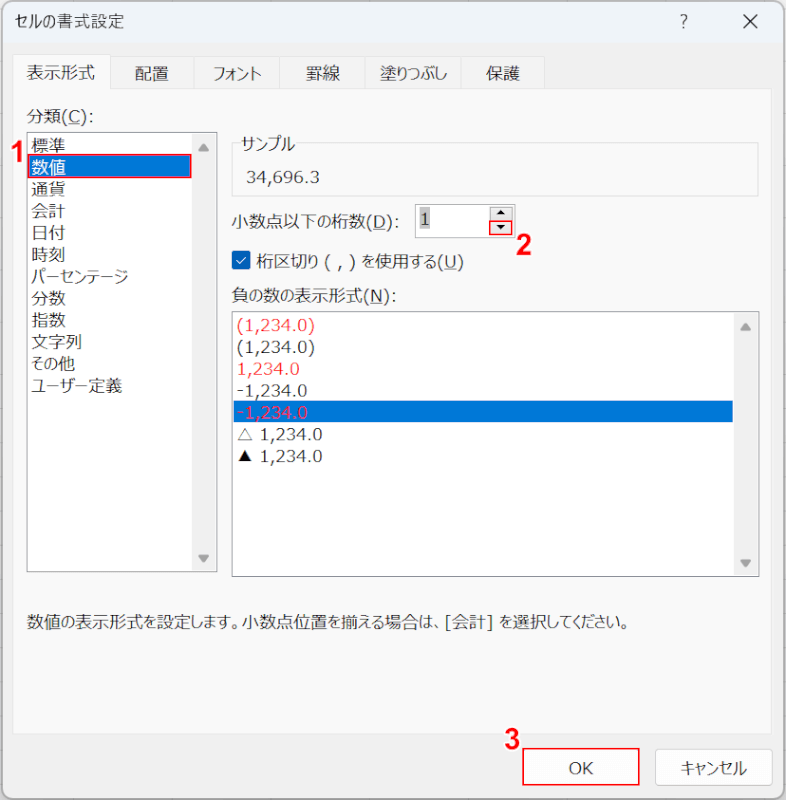
「セルの書式設定」ダイアログボックスが表示されます。
①「分類」で「数値」を選択します。
②「小数点以下の桁数」の「下矢印」ボタンを押し、③「OK」ボタンを押します。
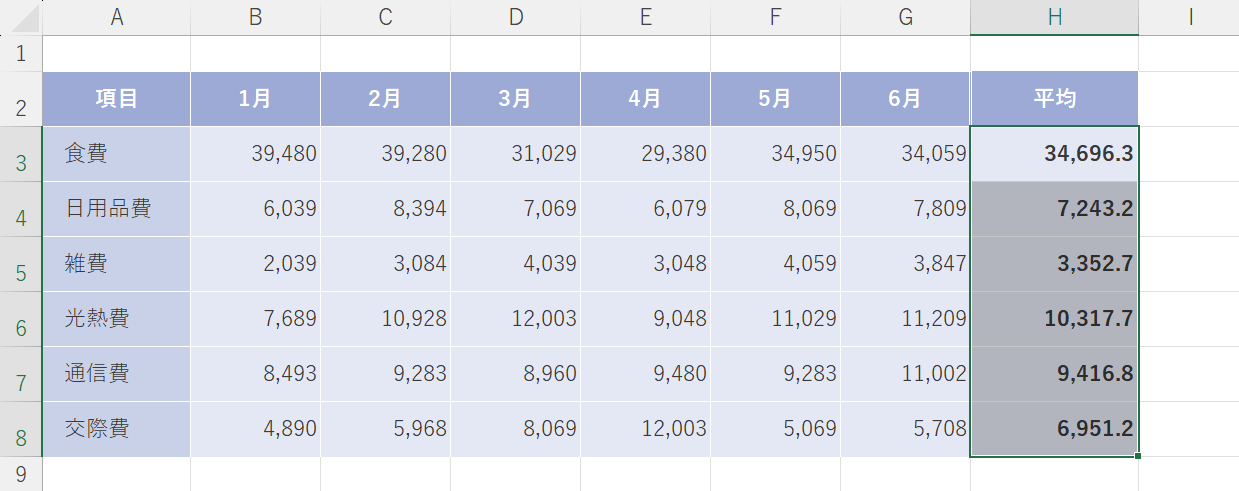
上図は「小数点以下の桁数」の「下矢印」ボタンを2回押した場合の例です。
小数点以下の桁数を減らすことができました。
ROUNDDOWN関数で小数点以下の桁数を減らす
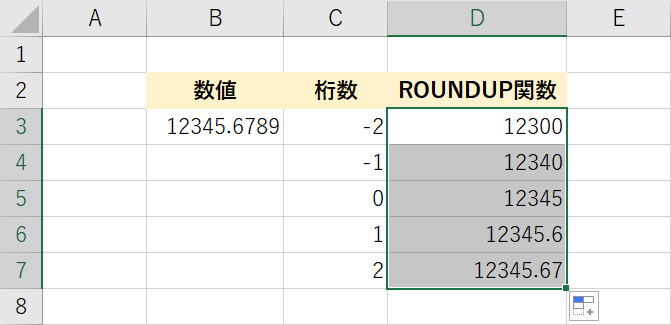
ROUNDDOWN関数は、指定した桁数で切り捨てることができ、小数点のある数値に使われることが多い関数です。
引数も2つしかありませんので、簡単に計算することができます。
下記の記事では、ExcelのROUNDDOWN関数の使い方をご説明していますので、ぜひ参考にしてみてください。
