- 公開日:
エクセルのグラフに折れ線を追加する方法
エクセルを使ってデータを可視化する際、折れ線グラフは一つの有用な手法です。
この記事では、エクセルのグラフに折れ線を追加する方法を紹介していきます。
折れ線を追加することで、データの変化や傾向をより分かりやすく表現することができます。
エクセルのグラフに折れ線を追加する方法
エクセルのグラフに折れ線を追加するには、まずは棒グラフを作成してから折れ線グラフを追加し「複合グラフ」として作成するのが一般的です。
以下に折れ線を追加する具体的な手順を追加します。
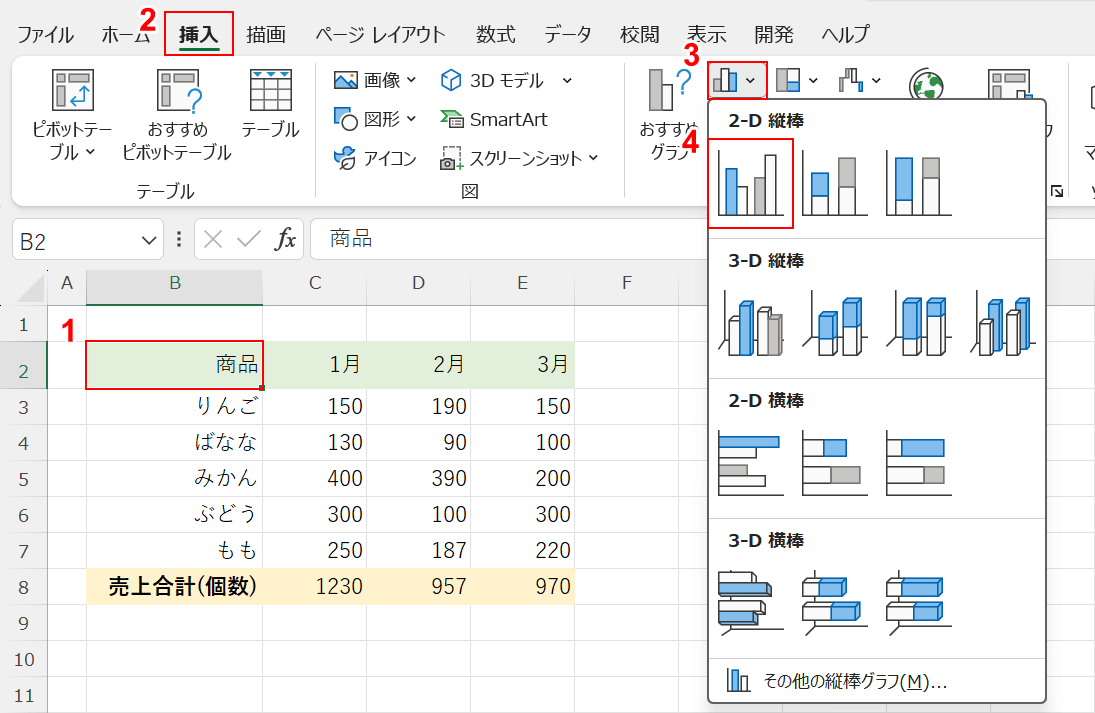
今回は上記のような売上管理表をもとに、棒グラフに折れ線グラフを足した複合グラフを作っていきます。
①表の一部のセル(例:B2)を選択し、②「挿入」タブ、③「縦棒/横棒グラフの挿入」、④「集合縦棒」の順に選択します。
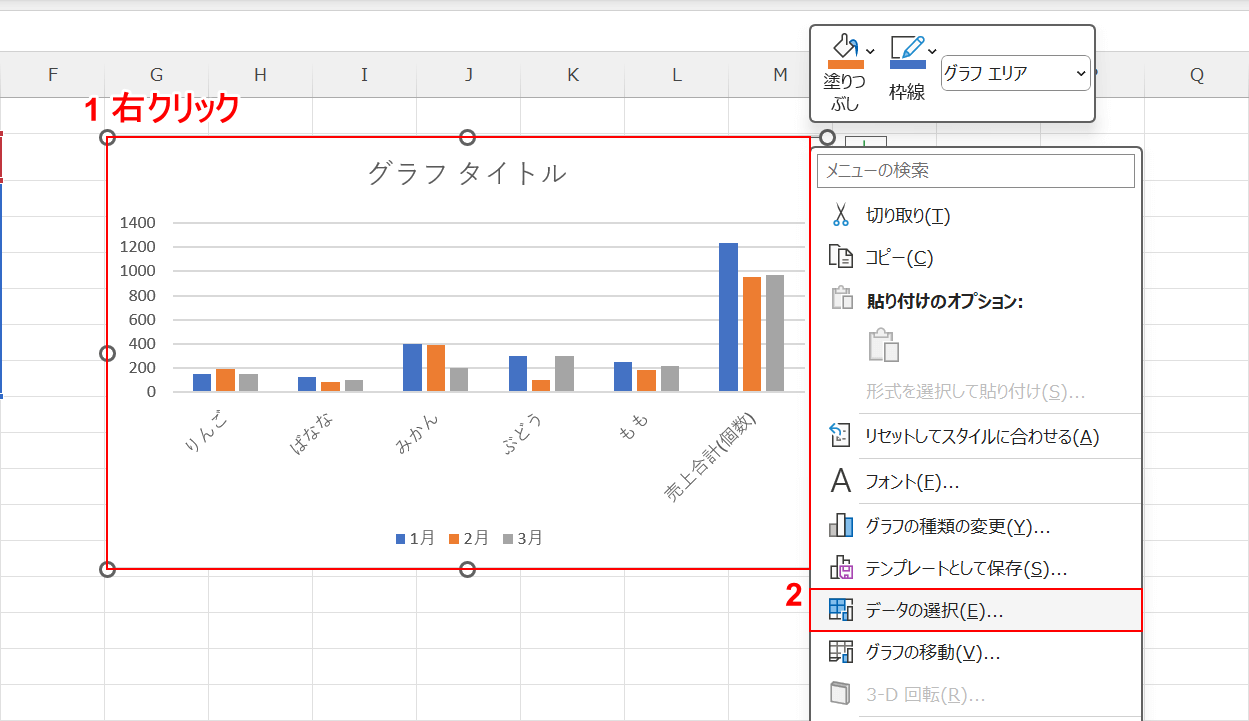
①グラフを右クリックし、②「データの選択」を選択します。
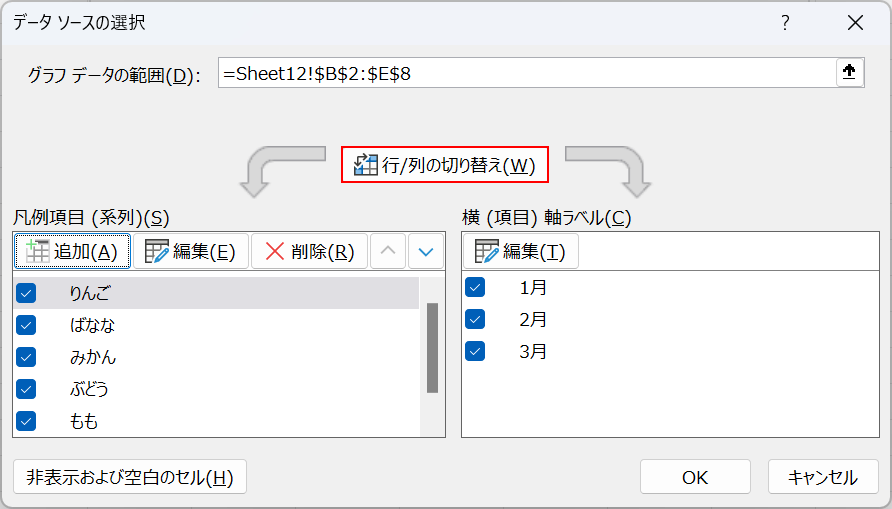
「データソースの選択」ダイアログボックスが表示されます。
「行/列の切り替え」ボタンを押します。
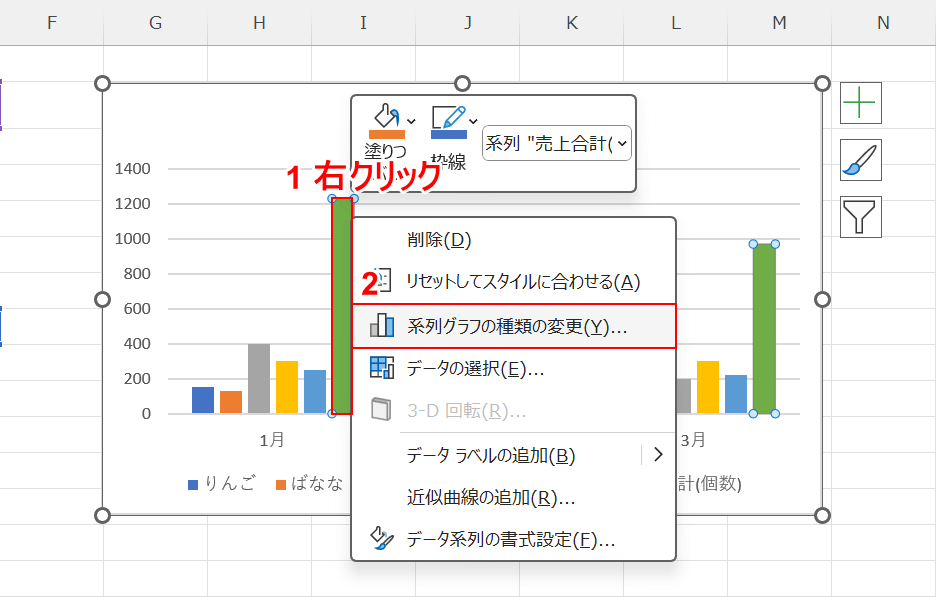
切り替えを行ったことで、データの表示が変わりました。
①折れ線グラフにしたい項目(例:売上合計(個数))を右クリックし、②「系列グラフの種類の変更」を選択します。
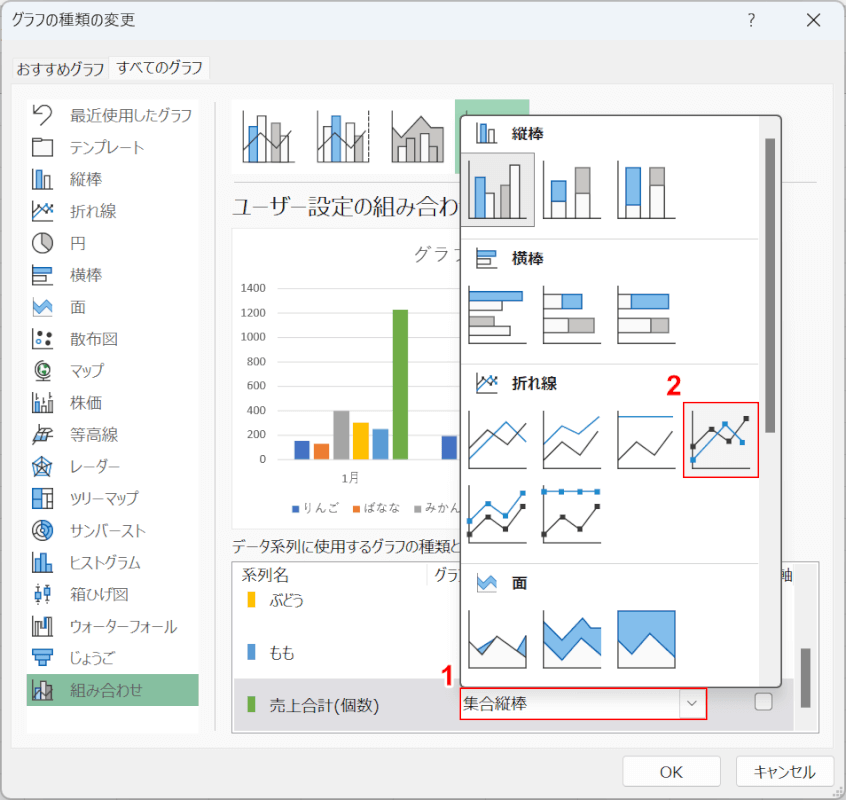
「グラフの種類の変更」ダイアログボックスが表示されます。
①折れ線グラフにしたい項目のプルダウン、②任意の折れ線グラフ(例:マーカー付き折れ線)の順に選択します。
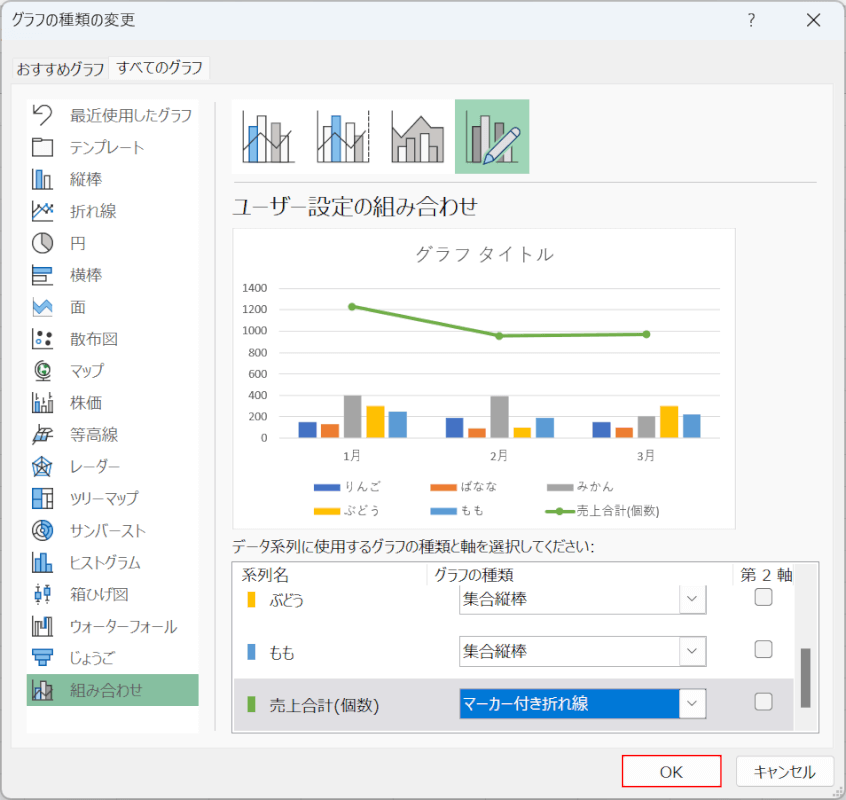
「OK」ボタンを押します。
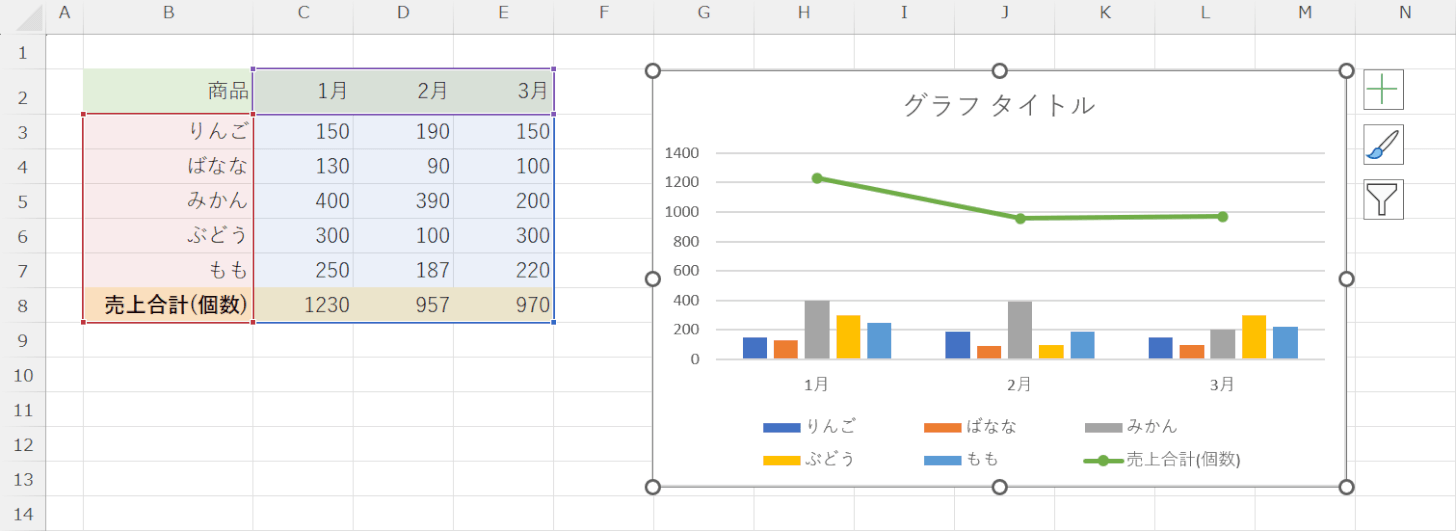
折れ線グラフを追加することができました。
