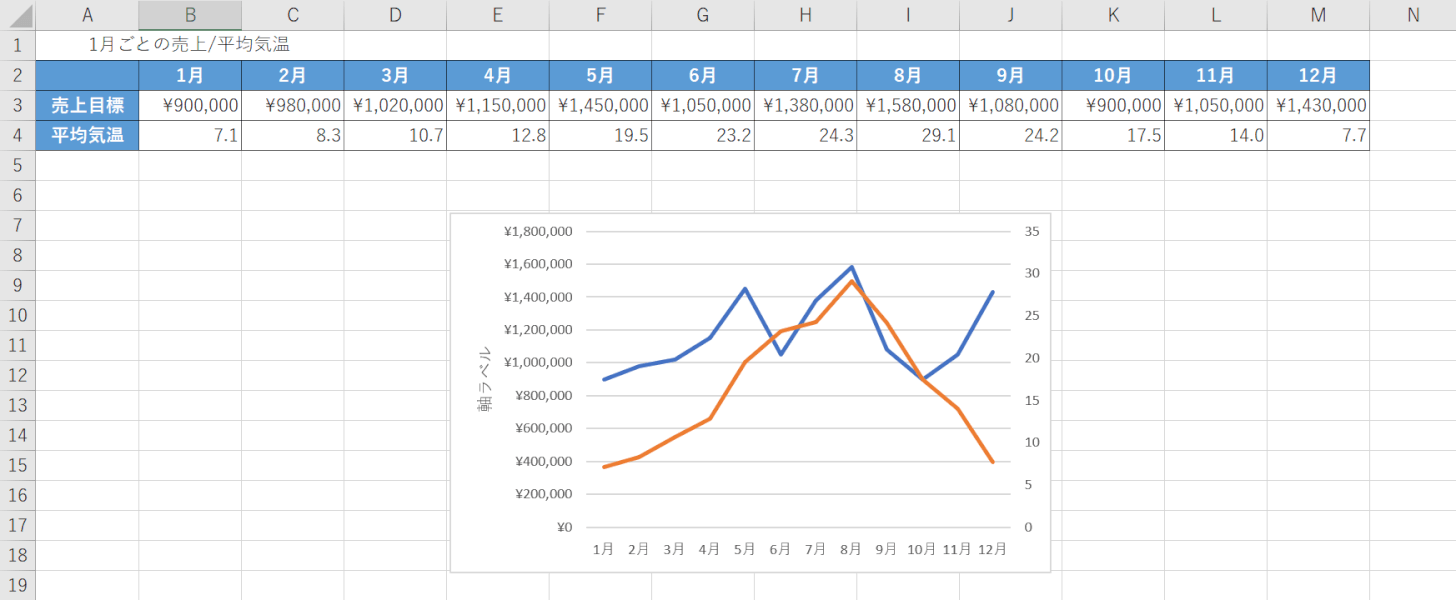- 公開日:
- 更新日:
エクセルでの折れ線グラフの作り方
この記事では、エクセルでの折れ線グラフの作り方をご説明します。
「折れ線グラフ」は「データの移り変わり」や「データの推移」を確認するのに適したグラフで、「気温の変化」や「売り上げ金額の変化」などを比較する際によく使われます。
以下では様々な折れ線グラフの作り方や、棒グラフと折れ線の使い分け等についてご説明しています。
棒グラフと折れ線グラフの使い分けについて
グラフを作成する際に、棒グラフにするか折れ線グラフにするか迷った経験はないでしょうか?
棒グラフと折れ線グラフにはそれぞれ表現できることに違いがあります。
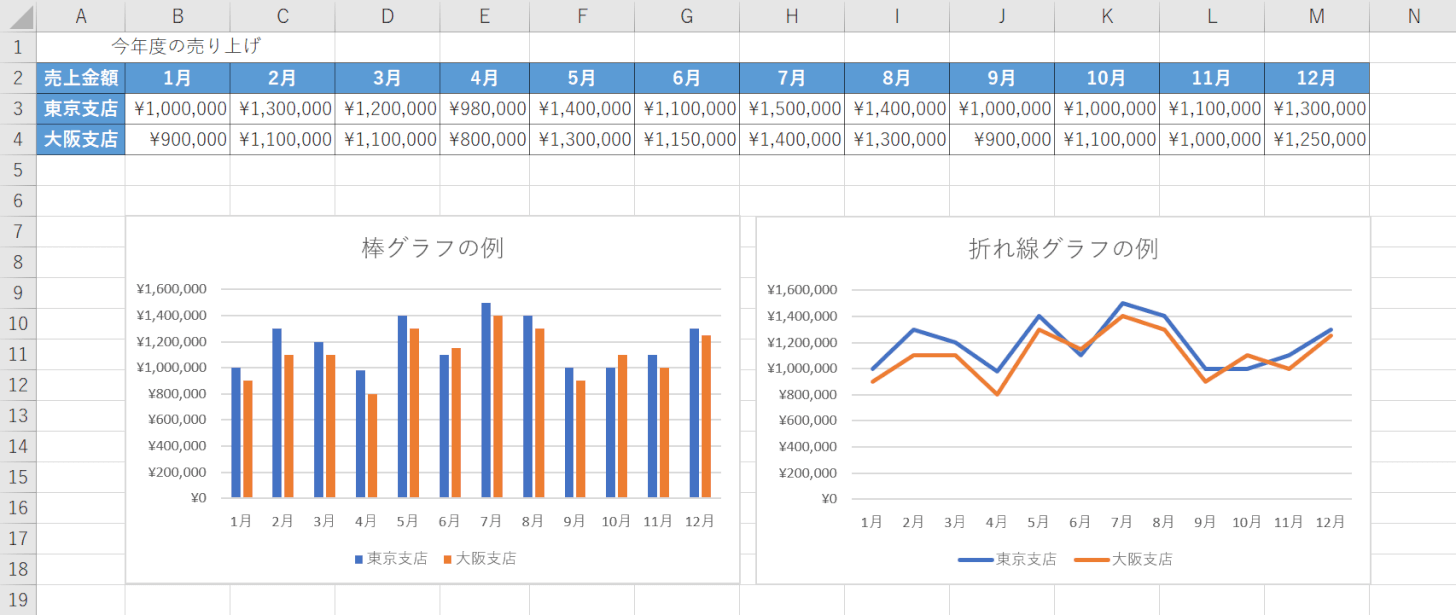
上の画像は、「東京支店と大阪支店の月別売り上げ」のデータを棒グラフと折れ線グラフでグラフ化したものです。
棒グラフは、「データの大小や増減の比較」に適したグラフです。そのため、画像左の棒グラフでは、「月ごとの売上データ」を比較することが出来ます。
折れ線グラフは、「データの推移」を表現するのに適したグラフです。画像右の折れ線グラフでは、「東京支店と大阪支店」の売り上げがどのように推移しているかが分かります。
データのどんな特徴を表現したいかによって棒グラフと折れ線グラフを使い分けましょう。
様々な折れ線グラフの作り方
様々な折れ線グラフの作り方をご紹介します。
エクセルでの折れ線グラフの作り方
エクセルでの折れ線グラフの作り方は以下の通りです。今回は、売上金額のデータを使用して折れ線グラフを作成します。
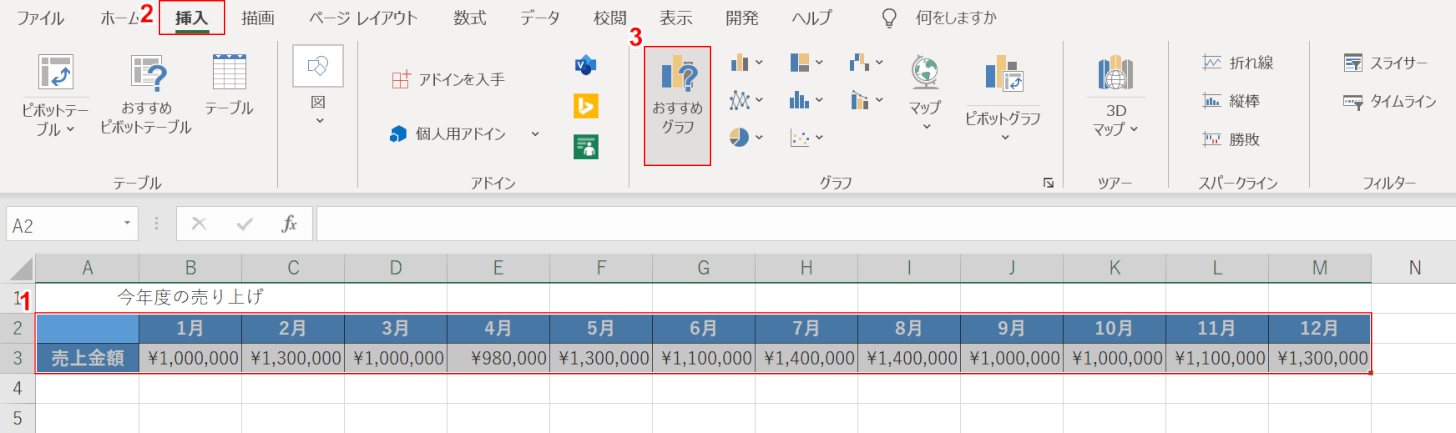
上の画像のような表を準備します。①【表(例:A2セルからM3セル)】、②【挿入】タブ、③【おすすめグラフ】の順に選択します。
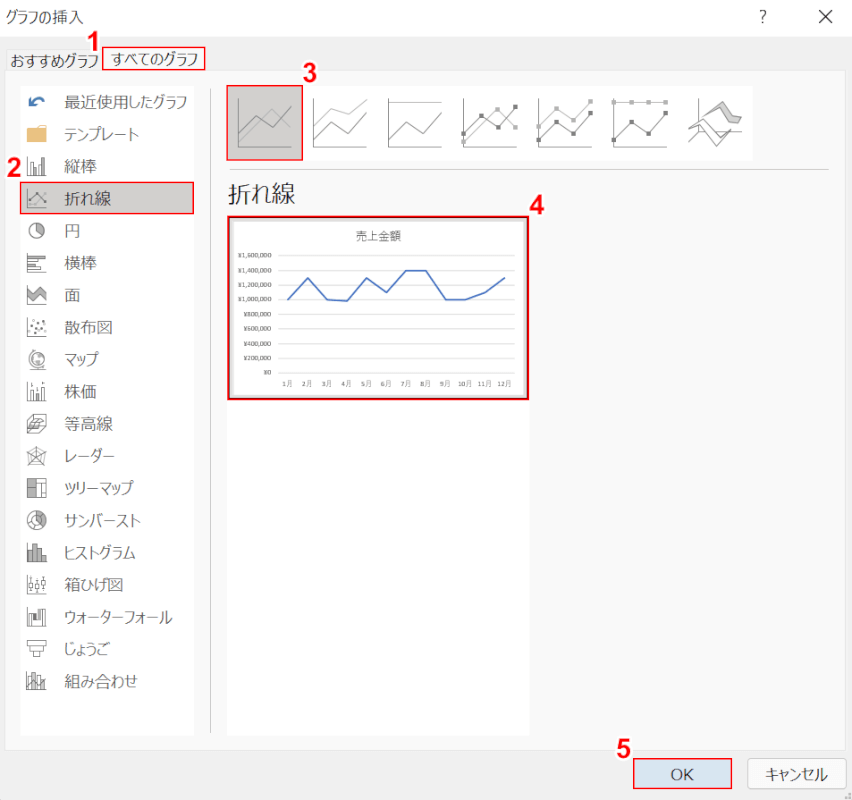
「グラフの挿入」ダイアログボックスが表示されます。①【すべてのグラフ】、②【折れ線】の順に選択します。③【折れ線】、④【折れ線グラフ】の順に選択し、⑤【OK】ボタンを押します。
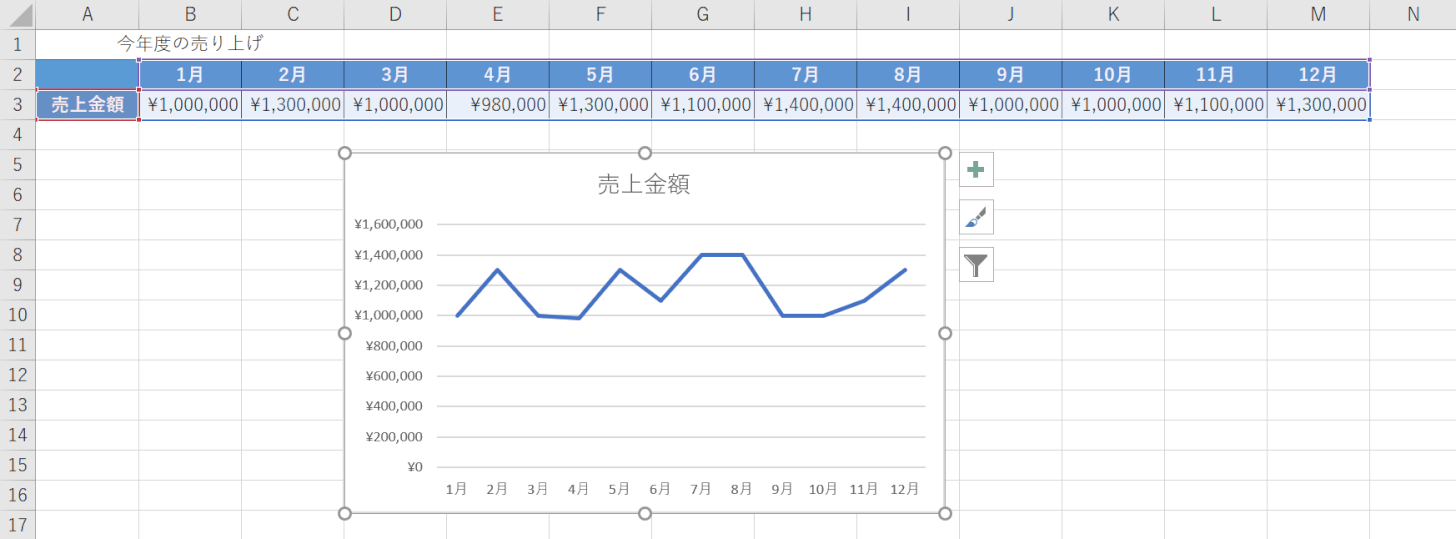
これで、エクセルで折れ線グラフを作成できました。
折れ線グラフを点のみにする
折れ線グラフを点のみにする方法については、以下の通りです。
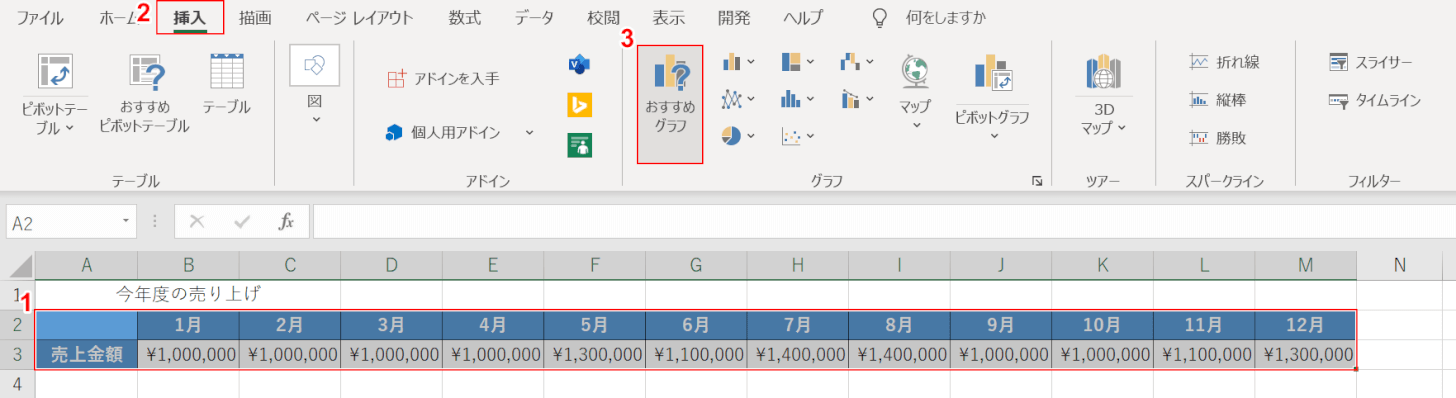
①【表(例:A2セルからM3セル)】、②【挿入】タブ、③【おすすめグラフ】の順に選択します。
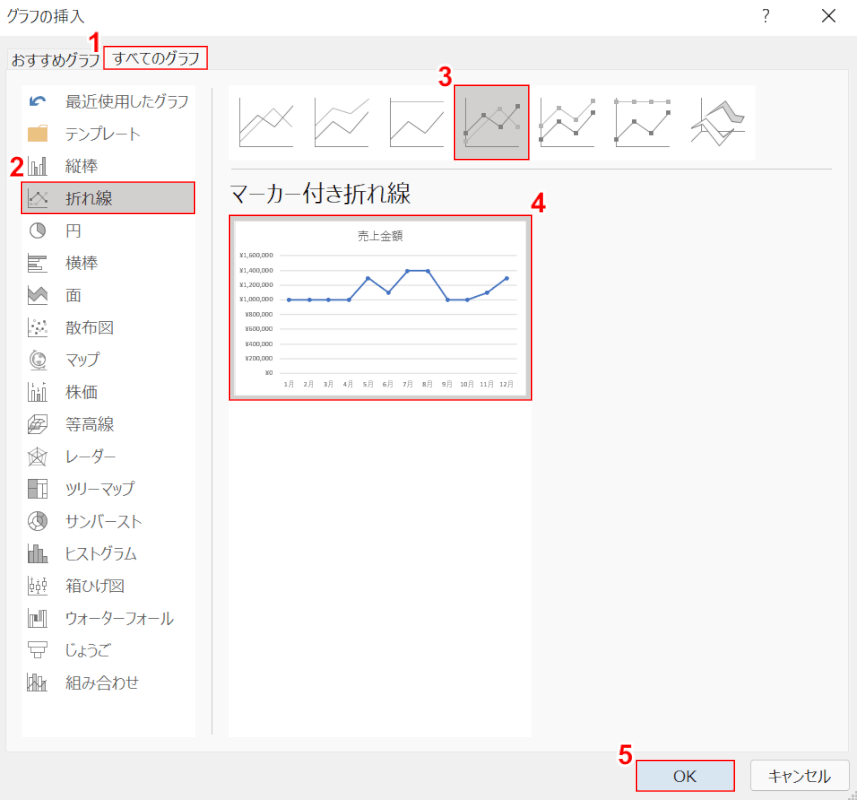
「グラフの挿入」ダイアログボックスが表示されます。
①【すべてのグラフ】タブ、②【折れ線】の順に選択します。
③【マーカー付き折れ線】、④【マーカー付き折れ線グラフ】の順に選択し、⑤【OK】ボタンを押します。
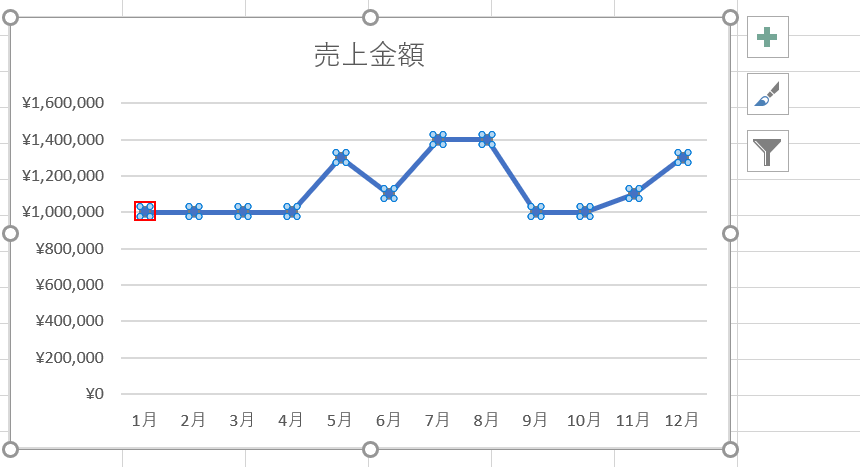
エクセルに「マーカー付き折れ線グラフ」が挿入されます。
「任意のデータ要素」を【ダブルクリック】します。
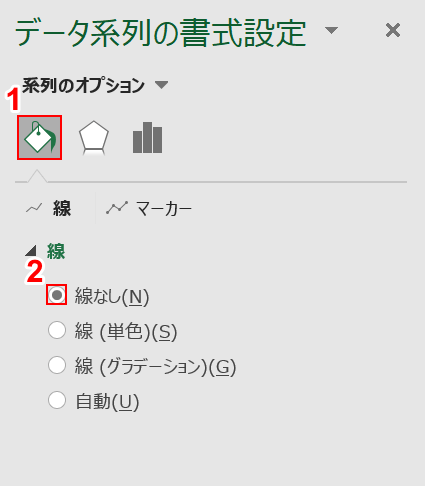
画面右側に「データ系列の書式設定」画面が表示されます。
①【塗りつぶしと線】、②【線なし】の順に選択します。
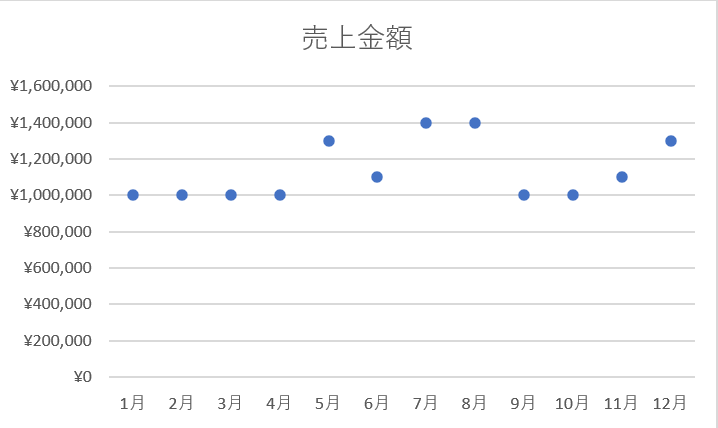
これで、折れ線グラフを点のみにすることが出来ました。
折れ線グラフを途切れさせる方法
途中のデータが抜けている表を使うことで、途切れた折れ線グラフを作成することが出来ます。
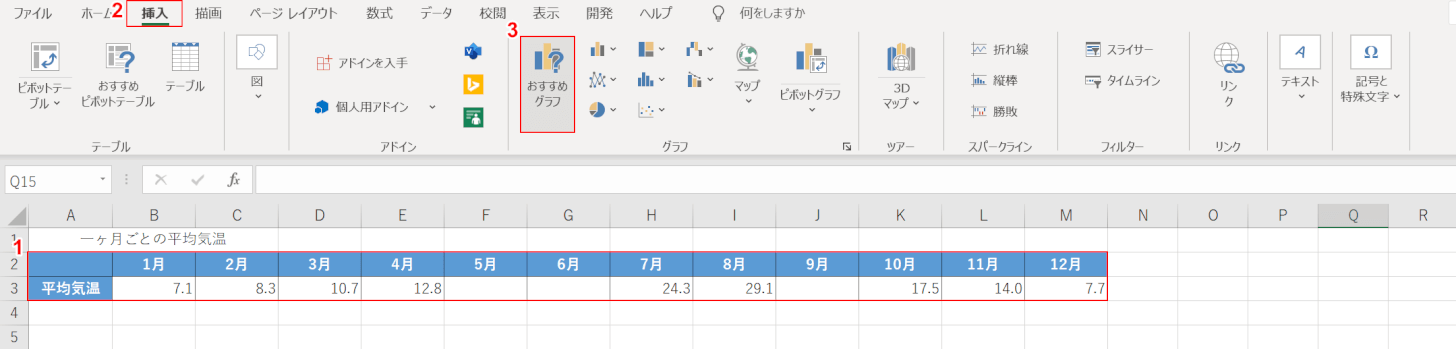
上の画像のように途中のデータが抜けている表を準備します。
①【表(例:A2セルからM3セル)】、②【挿入】タブ、③【おすすめグラフ】の順に選択します。
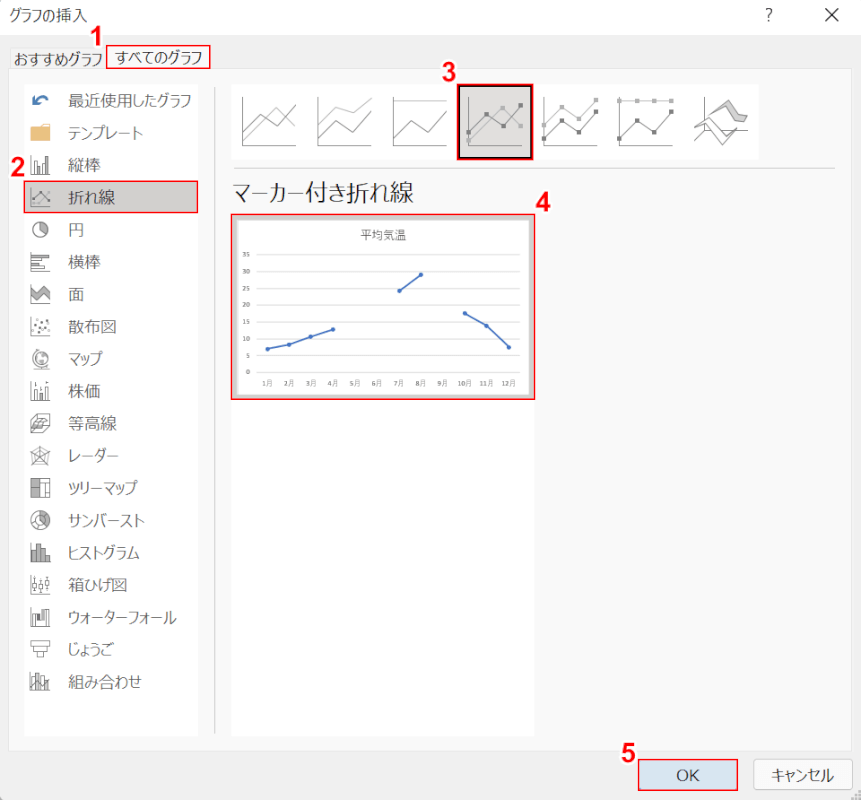
「グラフの挿入」ダイアログボックスが表示されます。
①【すべてのグラフ】タブ、②【折れ線】の順に選択します。
③【マーカ付き折れ線】、④【マーカー付き折れ線グラフ】の順に選択し、⑤【OK】ボタンを押します。
途切れたデータの場合、マーカー付き折れ線グラフを選択するとデータが比較的見やすくなります。
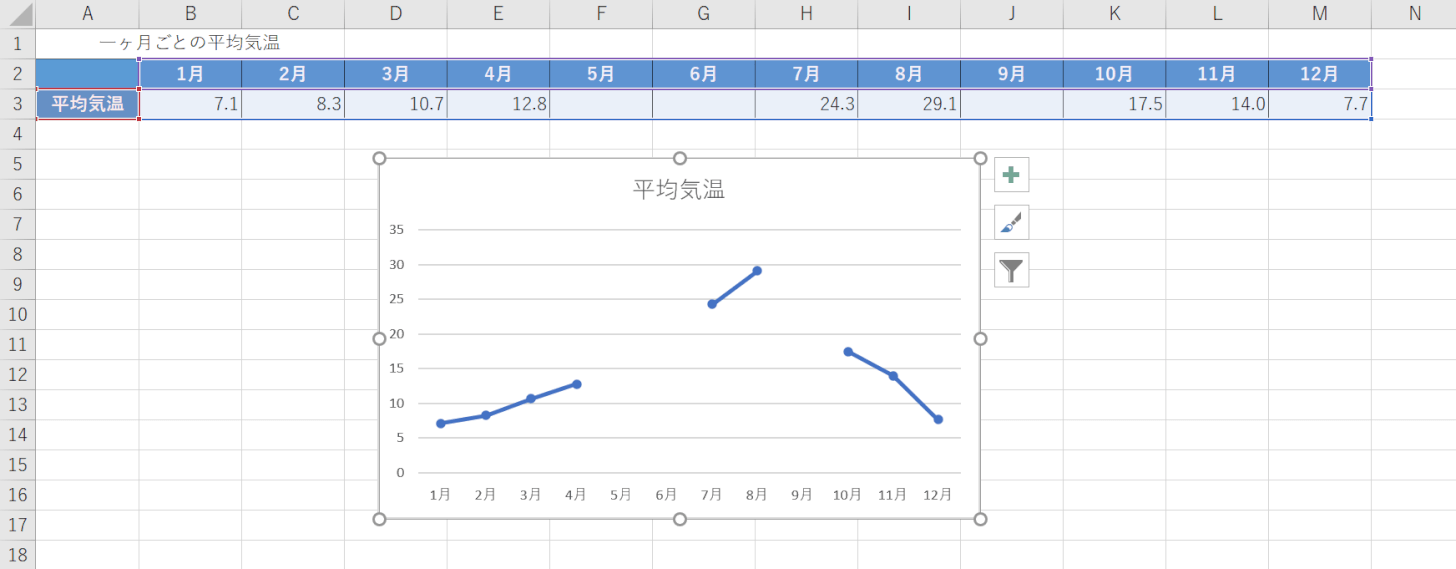
これで、途切れているデータで折れ線グラフが作成できました。
途切れた折れ線グラフをつなげる
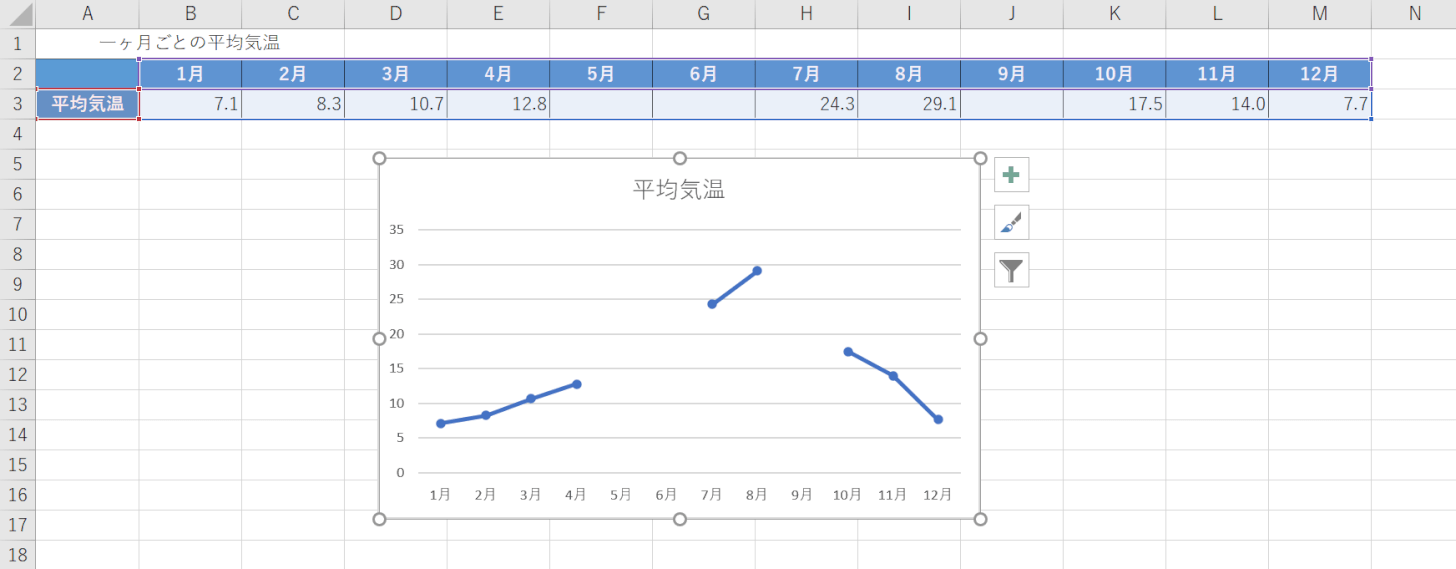
上の画像のように元のデータが途切れている折れ線グラフで、データ要素を繋げる方法についてご説明します。
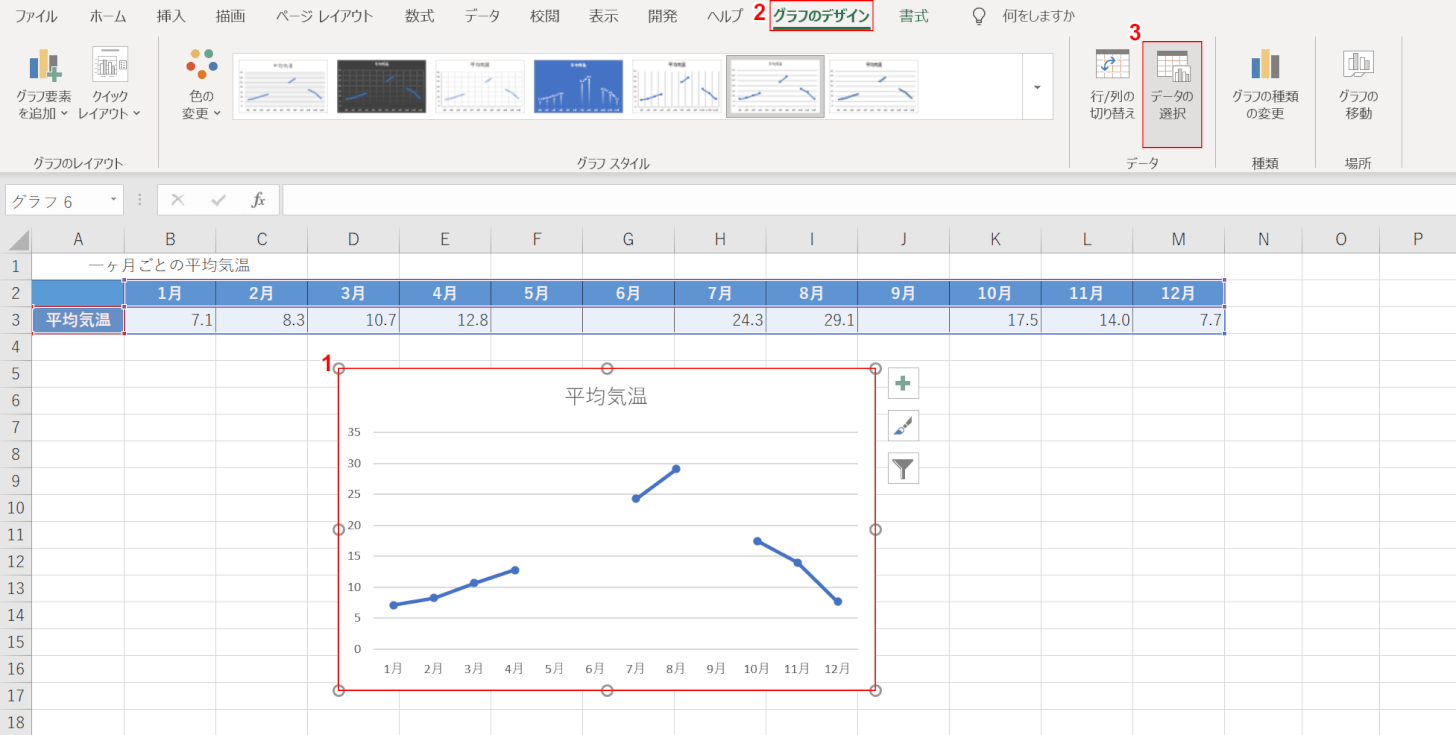
①【途切れたデータを繋げたい折れ線グラフ】、②【グラフのデザイン】タブ、③【データの選択】の順に選択します。
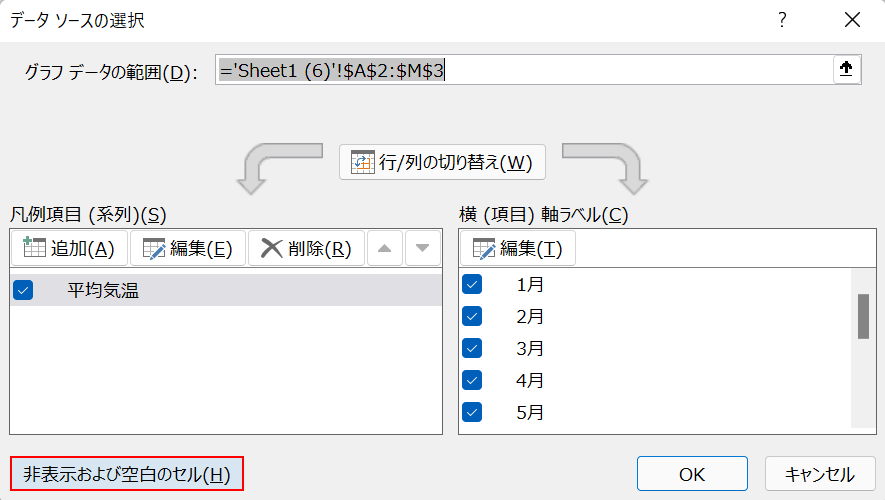
「データ ソースの選択」ダイアログボックスが表示されます。
【非表示および空白のセル】ボタンを選択します。
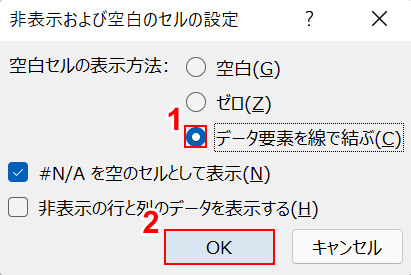
「非表示および空白のセルの設定」ダイアログボックスが表示されます。
①【データ要素を線で結ぶ】を選択し、②【OK】ボタンを押します。
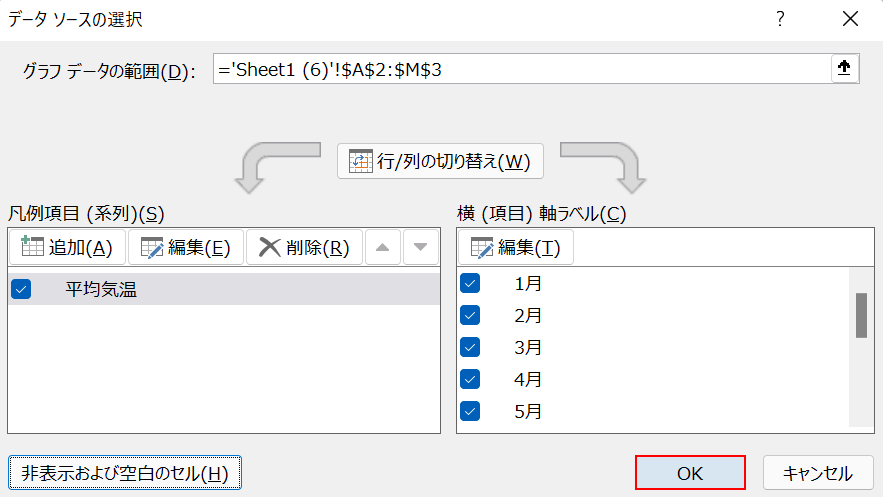
「データ ソースの選択」ダイアログボックスに戻ります。
【OK】ボタンを押します。
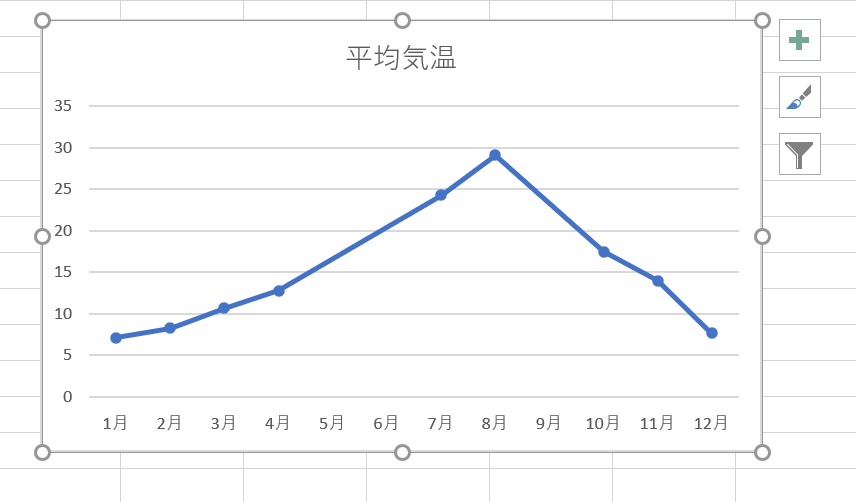
これで、途切れている折れ線グラフを繋げることができました。
折れ線グラフの横軸の間隔を調整する
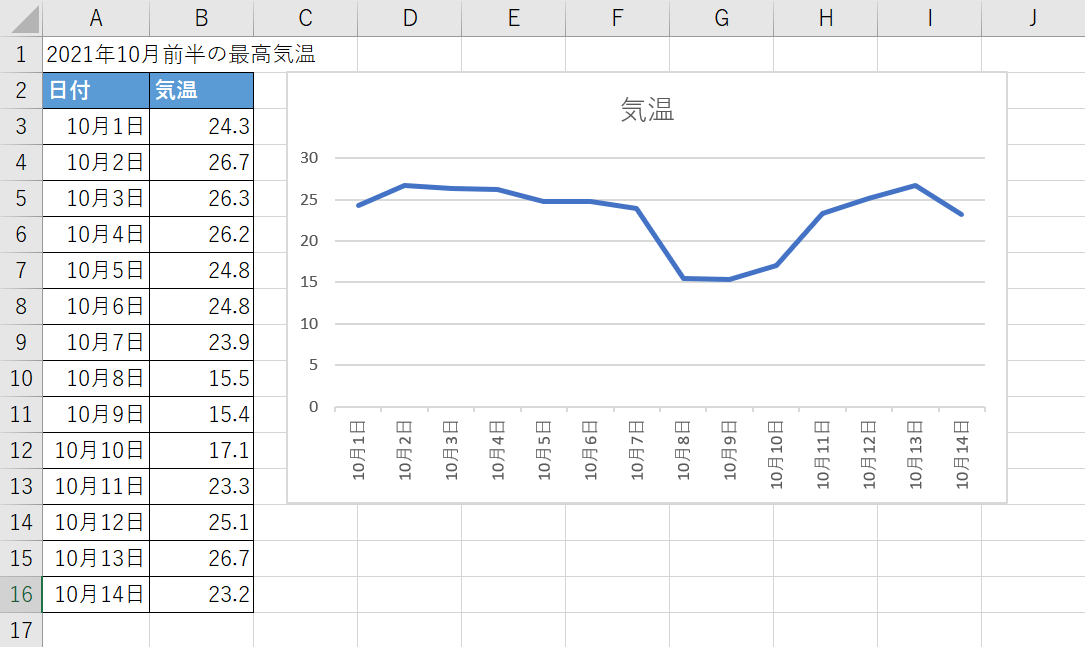
上の画像は日付ごとの気温のデータをまとめた表とグラフですが、横軸に細かく日付が表示されているためごちゃごちゃとした印象になっています。
グラフの表現上問題がなければ、横軸の表示の間隔を調整しましょう。
今回は、横軸の日付を5日ごとにする方法を例に挙げて、折れ線グラフの横軸の間隔を調整する方法をご説明します。
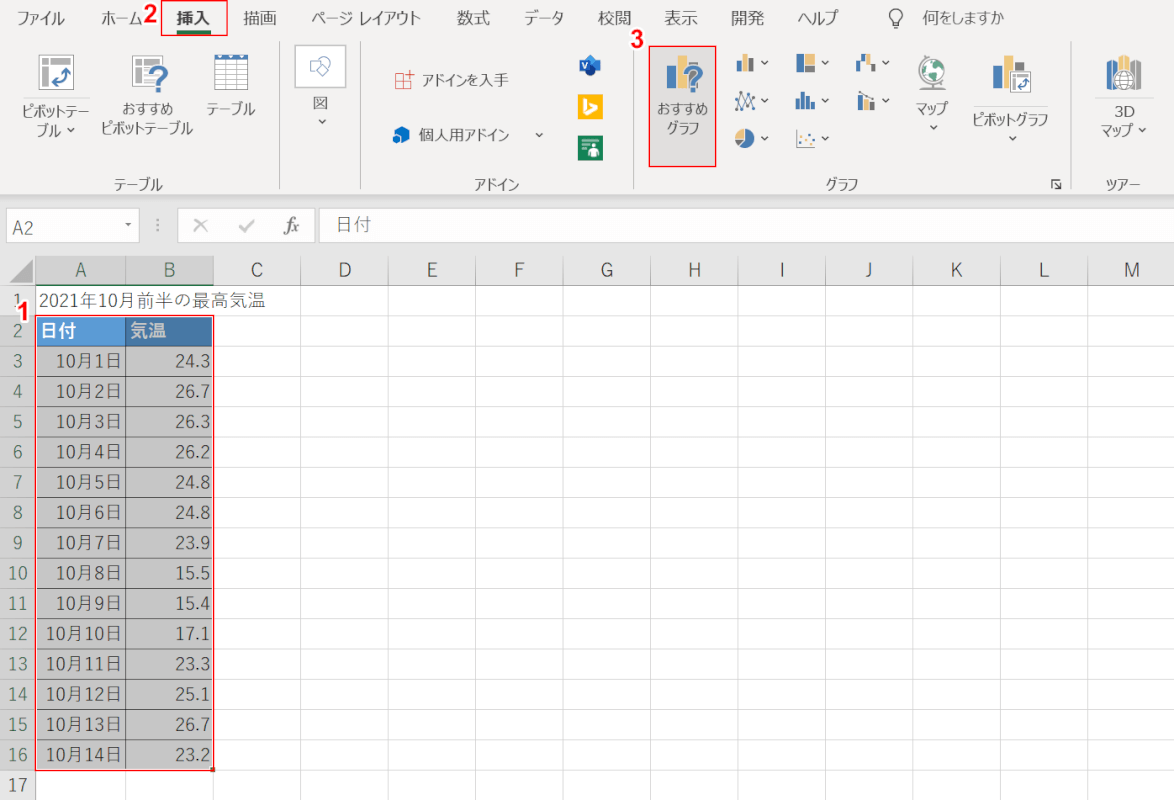
上の画像のような表を準備します。
①【表(例:A2セルからB16セル)】、②【挿入】タブ、③【おすすめグラフ】の順に選択します。
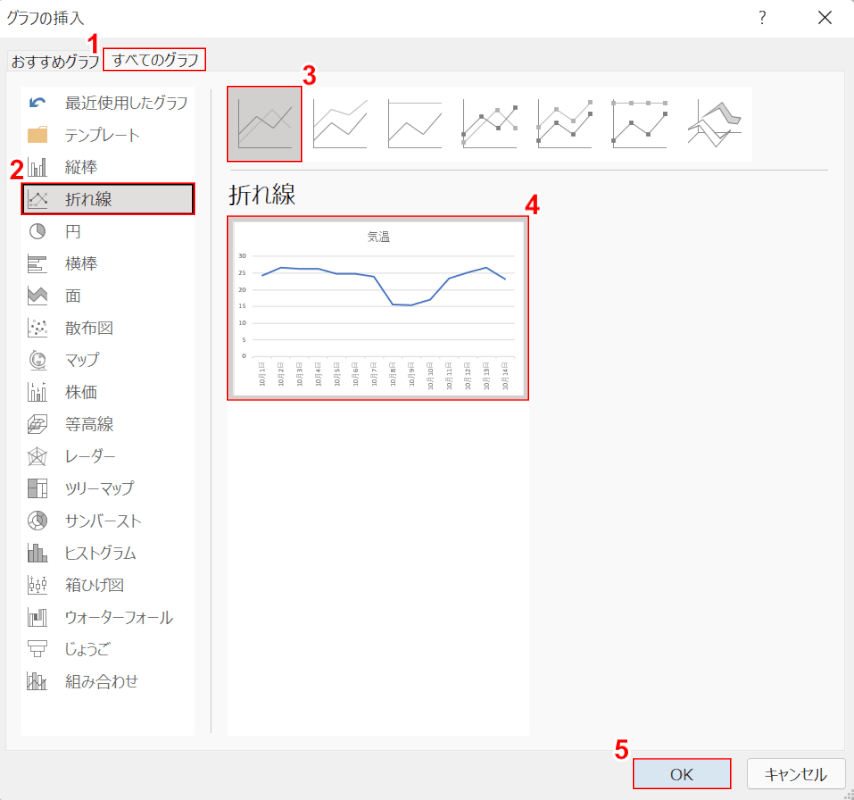
「グラフの挿入」ダイアログボックスが表示されます。
①【すべてのグラフ】タブ、②【折れ線】の順に選択します。
③【折れ線】、④【折れ線グラフ】の順に選択し、⑤【OK】ボタンを押します。
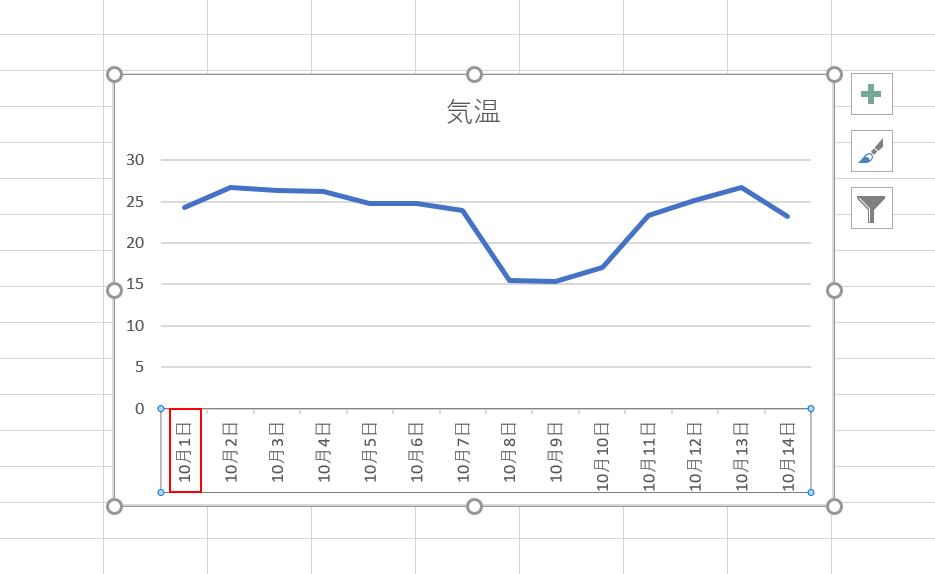
エクセルに折れ線グラフが挿入されます。
任意の「横軸の単位」を【ダブルクリック】します。
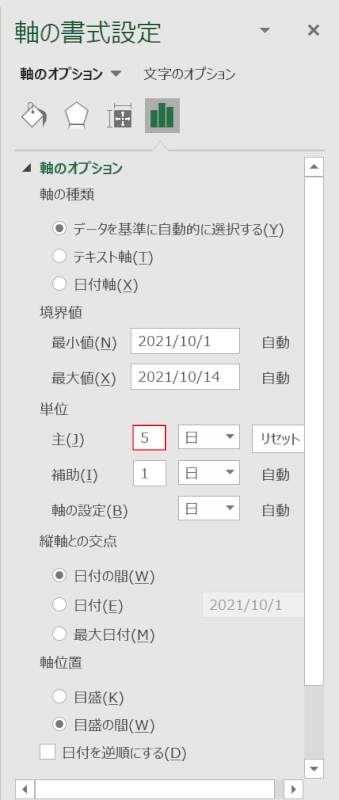
画面右端に「軸の書式設定」画面が表示されます。
今回は、横軸に表示する日付を5日ごとにしたいので「単位」の「主」に『5』と入力しEnterを押します。
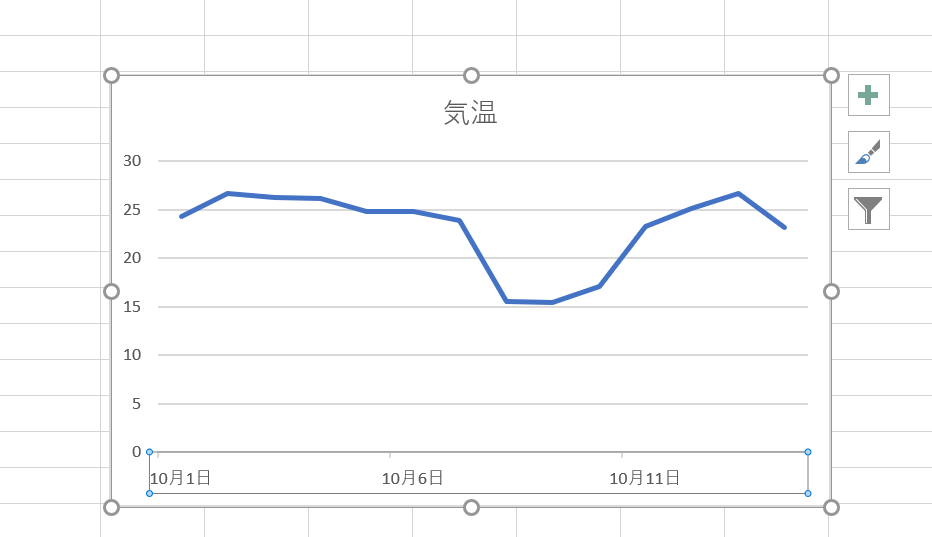
グラフの横軸が5日ごとになりました。
これで、グラフの横軸の間隔を調整することが出来ました。
横軸が編集できない場合
グラフの横軸が編集できない場合は、グラフの元になるデータをエクセルが誤って認識している可能性が考えられます。
以下の記事を参考に、グラフのもとになる表の項目名やデータを確認してみましょう。
2軸の折れ線グラフを作成する
エクセルのグラフで、2軸の折れ線グラフを挿入する方法をご説明します。
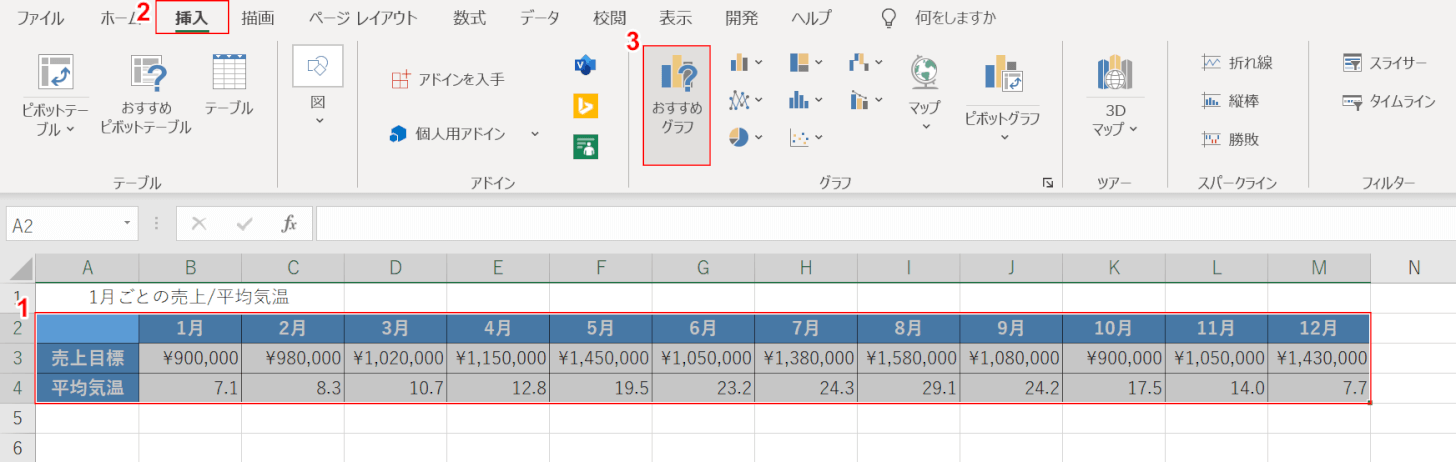
今回は、上の画像のように「売上目標」と「平均気温」という2つのデータで2軸の折れ線グラフを作成してみます。
①【表(例:A2セルからM4セル)】、②【挿入】タブ、③【おすすめグラフ】の順に選択します。
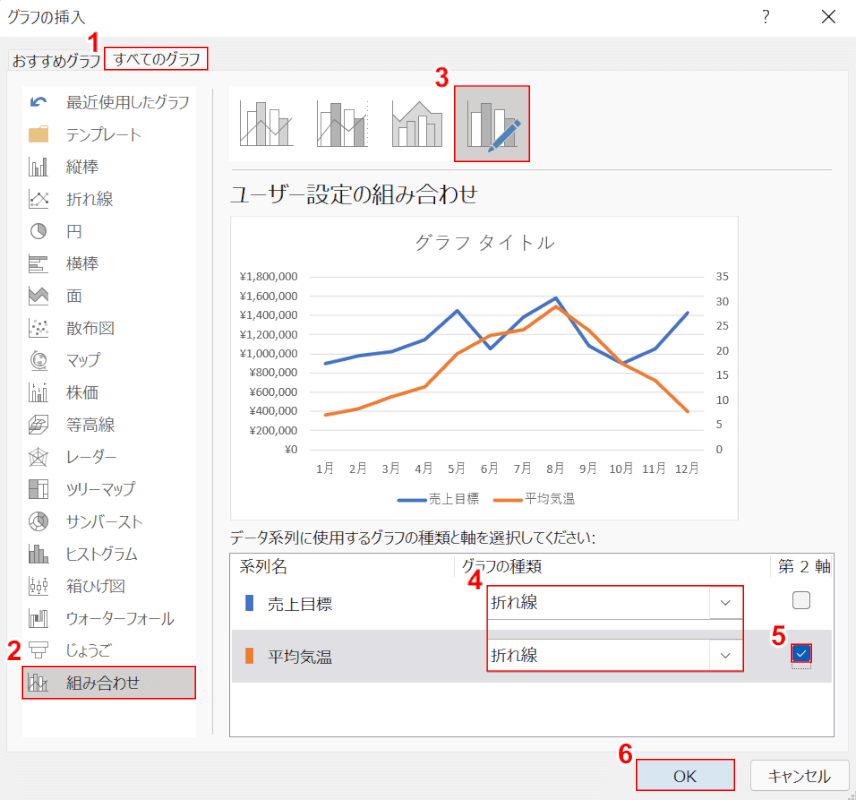
「グラフの挿入」ダイアログボックスが表示されます。
①【すべてのグラフ】タブ、②【組み合わせ】、③【ユーザー設定の組み合わせ】の順に選択します。
④「グラフの種類」でどちらも【折れ線】を選択し、⑤一方の「第2軸」に【チェックマーク】を入れます。
⑥【OK】ボタンを押します。
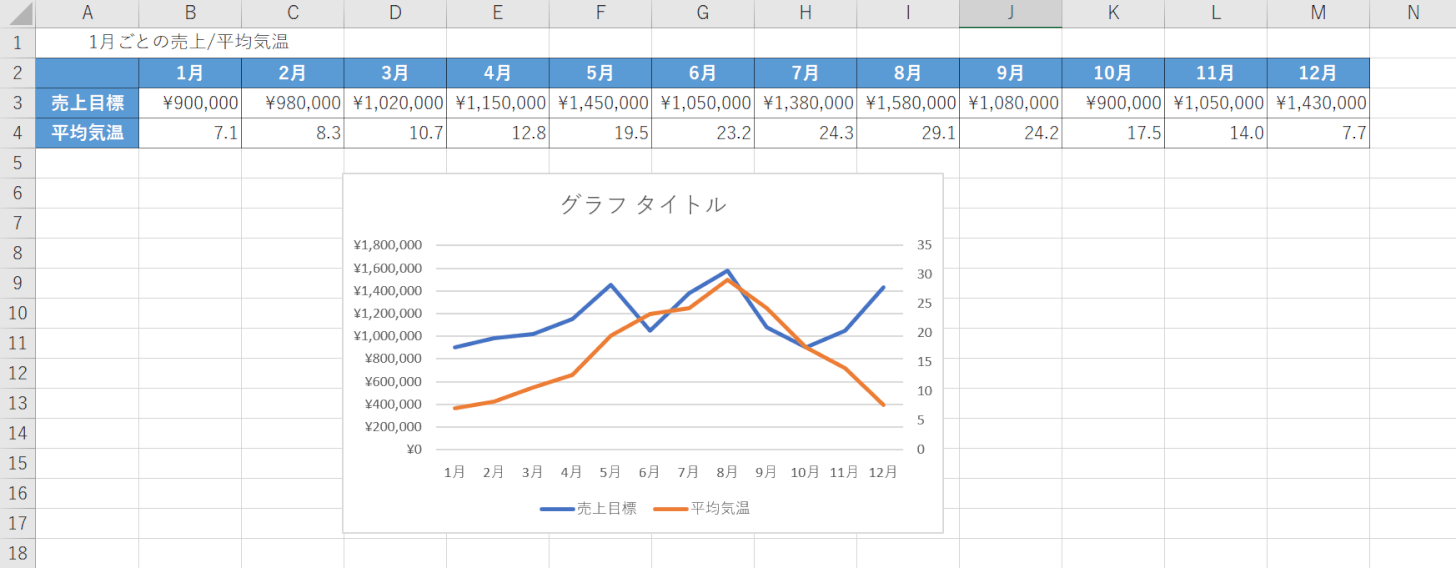
これで、2軸の折れ線グラフが完成します。
折れ線グラフを追加する方法
既に作成した折れ線グラフに、さらに折れ線グラフを追加したい場合の方法についてご説明します。
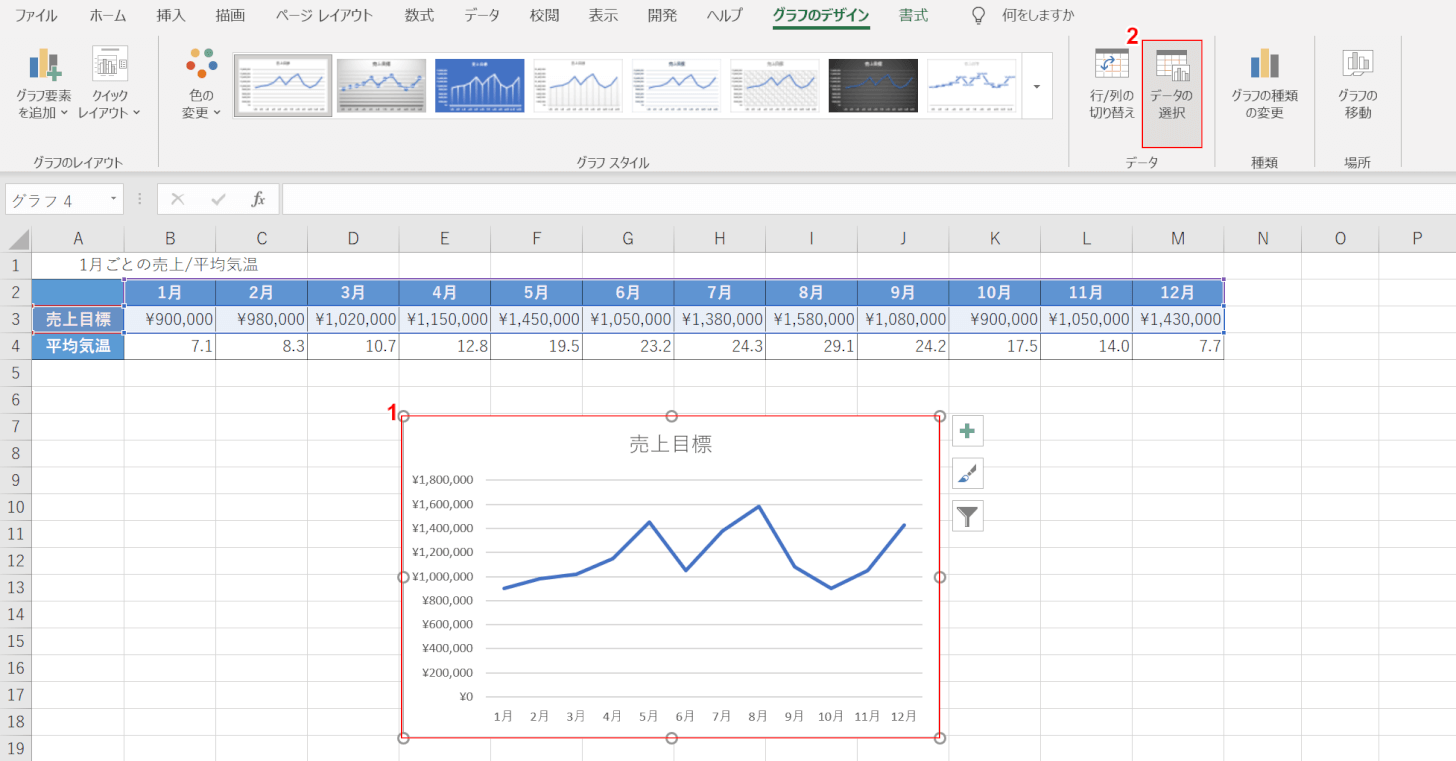
今回はすでに作成してある「売上目標」の折れ線グラフに、「平均気温」の折れ線グラフを追加します。
①【折れ線グラフ】、②【データの選択】の順に選択します。
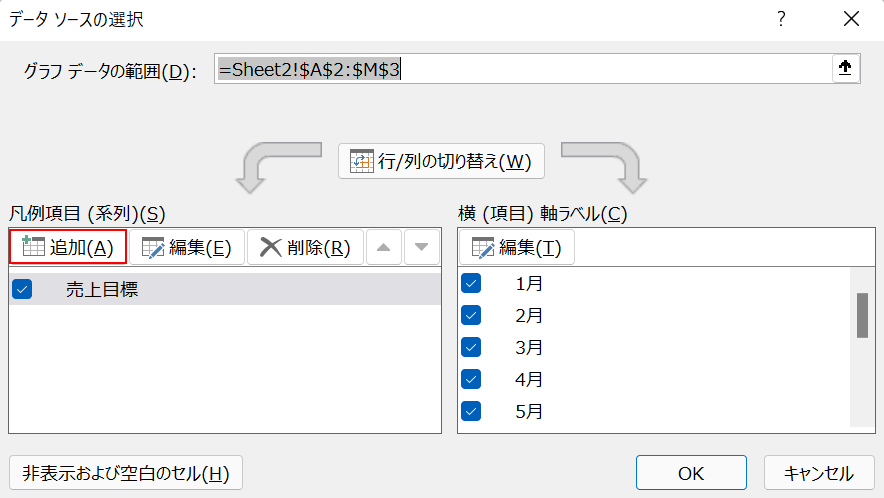
「データ ソースの選択」ダイアログボックスが表示されます。
【追加】ボタンを押します。
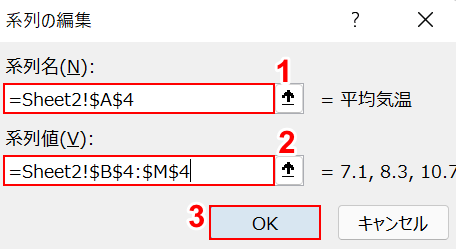
「系列の編集」ダイアログボックスが表示されます。
今回は「平均気温」の折れ線グラフを挿入したいので、元の表で「系列名」と「系列値」が入力されているセル番地をシート名とともに入力していきます。
①「系列名」には「平均気温」という項目名が入力してあるA4セルを設定するので、『=Sheet2!$A$4』と入力します。
②「系列値」には実際にデータが入力されているセル番地を設定するので、『=Sheet!$B$4:$M$4』と入力し、③【OK】ボタンを押します。
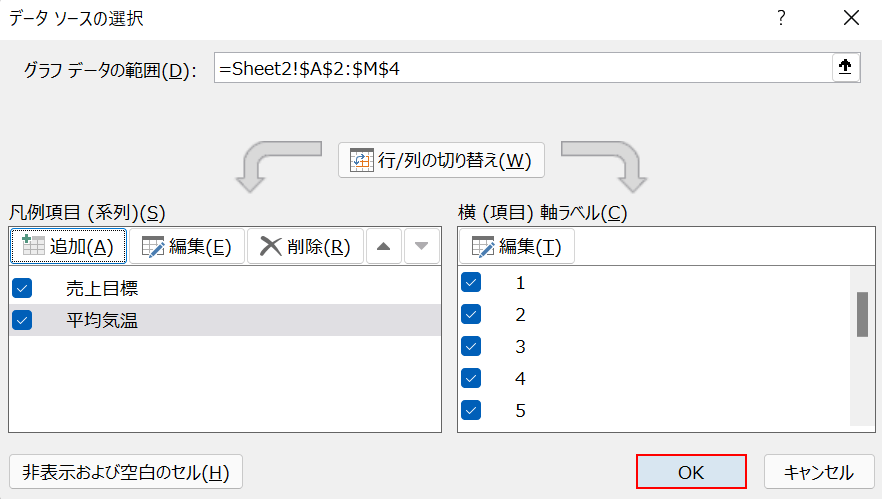
「データ ソースの選択」ダイアログボックスに戻ります。
【OK】ボタンを押します。
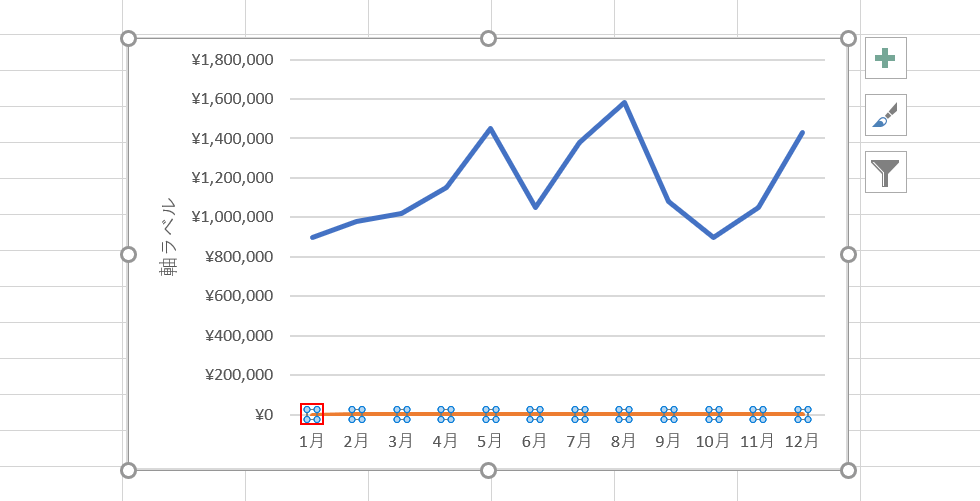
これで、「平均気温」の折れ線グラフがグラフに追加されました。
今回は、「売上目標(単位が円)」のグラフに、「平均気温(単位が度)」のグラフを追加したため、「平均気温」のグラフを第2軸に設定し温度の単位を表示させる必要があります。
任意の「平均気温」のデータ要素の上で【ダブルクリック】します。
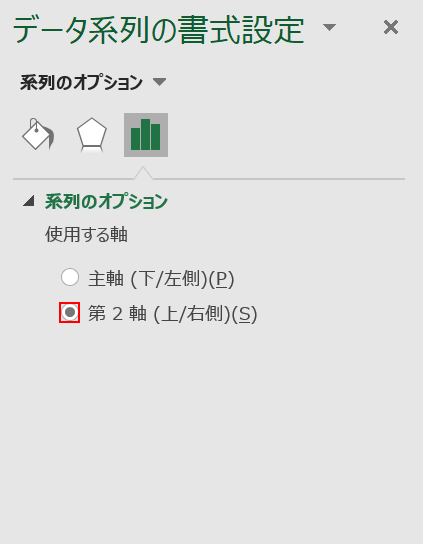
画面右端に「データ系列の書式設定」画面が表示されます。
「使用する軸」の【第2軸】を選択します。
棒グラフと折れ線グラフを重ねる方法
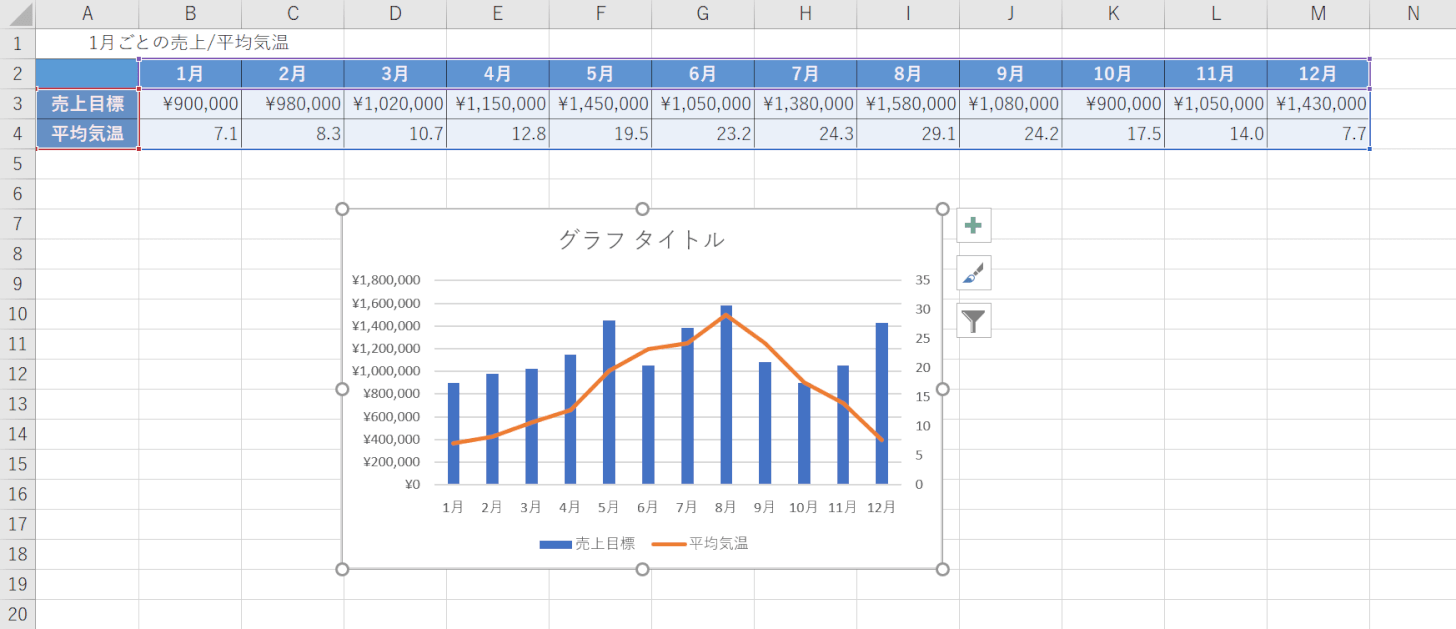
上の画像のように棒グラフと折れ線グラフは重ねて1つのグラフに表示させることが出来ます。
異なるデータを比較したい場合などに便利に使うことが出来ます。
方法の詳細については、以下の記事「棒グラフと折れ線グラフを重ねる」セクションをご参照ください。
折れ線グラフに標準偏差をつける
標準偏差とは、データの散らばり具合を表現することができる値を指します。
今回は、「学期ごとの国語の平均点に標準偏差をつける方法」をご紹介します。
標準偏差を求めるための関数や、棒グラフ等他のグラフに標準偏差値をつける方法については以下の記事をご参照ください。
標準偏差をエクセルの関数で求める方法とグラフの作り方(散布図)
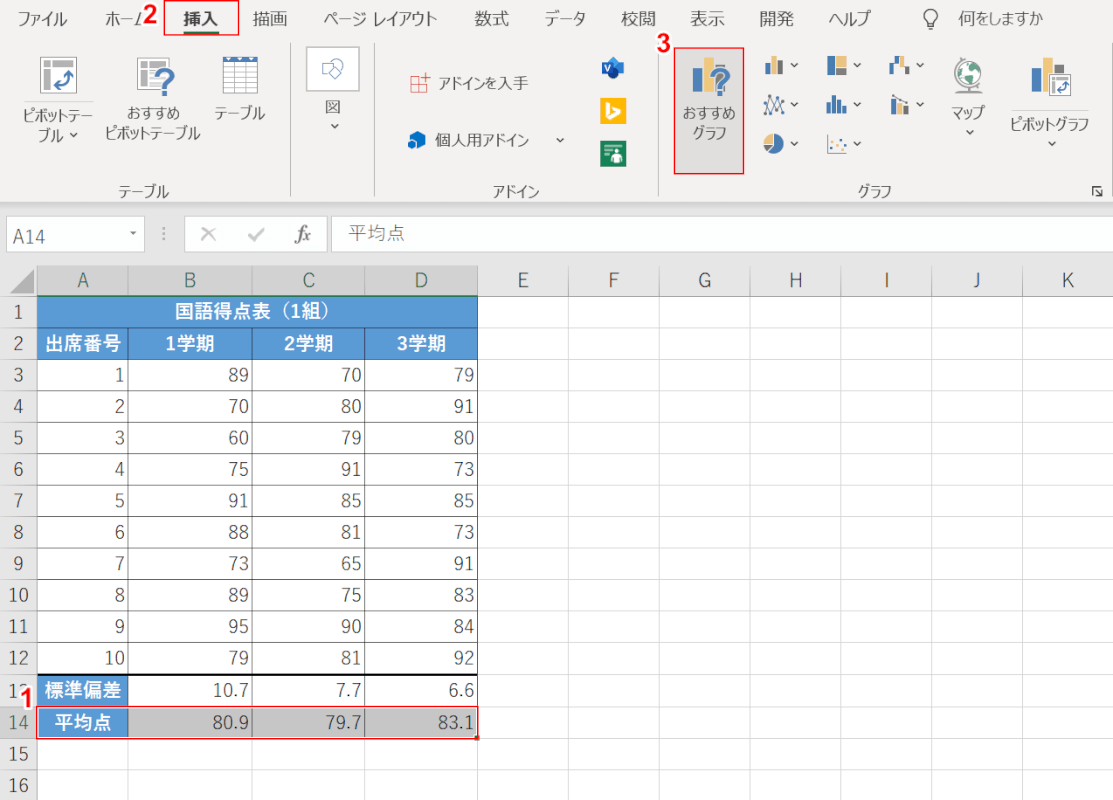
上の画像のような表を準備します。
「標準偏差値」は「B13セルからD13セル」に入力してあります。
まずは平均点の折れ線グラフを作成します。
①【平均点を入力したセル範囲(例:A14セルからD14セル)】、②【挿入】タブ、③【おすすめグラフ】の順に選択します。
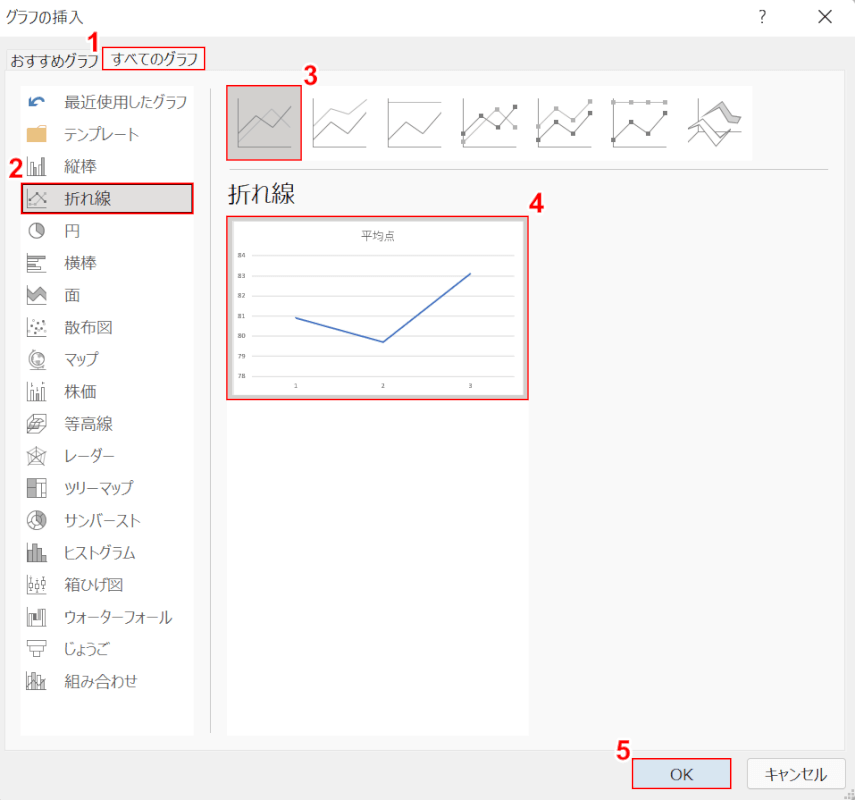
「グラフの挿入」ダイアログボックスが表示されます。
①【すべてのグラフ】タブ、②【折れ線】の順に選択します。
③【折れ線】、④【折れ線グラフ】の順に選択し、⑤【OK】ボタンを押します。
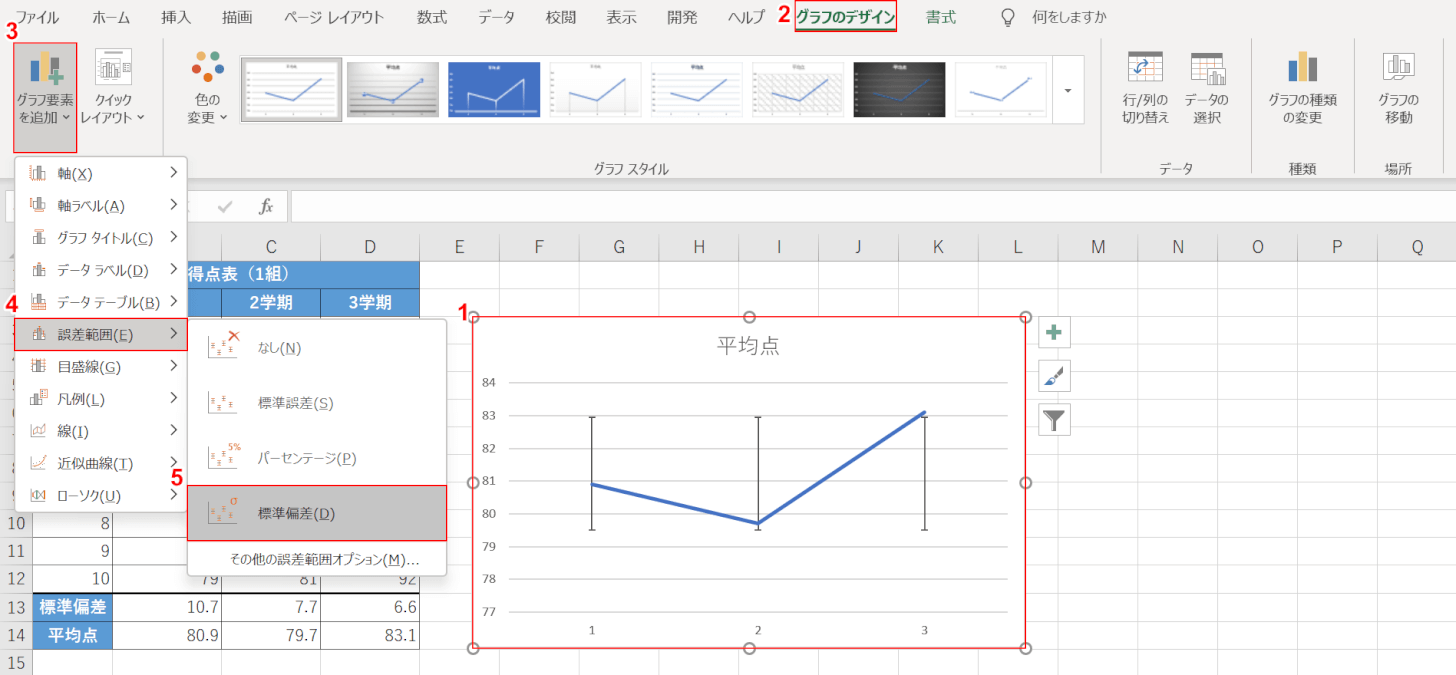
次にグラフに標準偏差を追加します。
①【折れ線グラフ】、②【グラフのデザイン】タブの順に選択します。
③【グラフ要素を追加】、④【誤差範囲】、⑤【標準偏差】の順に選択します。
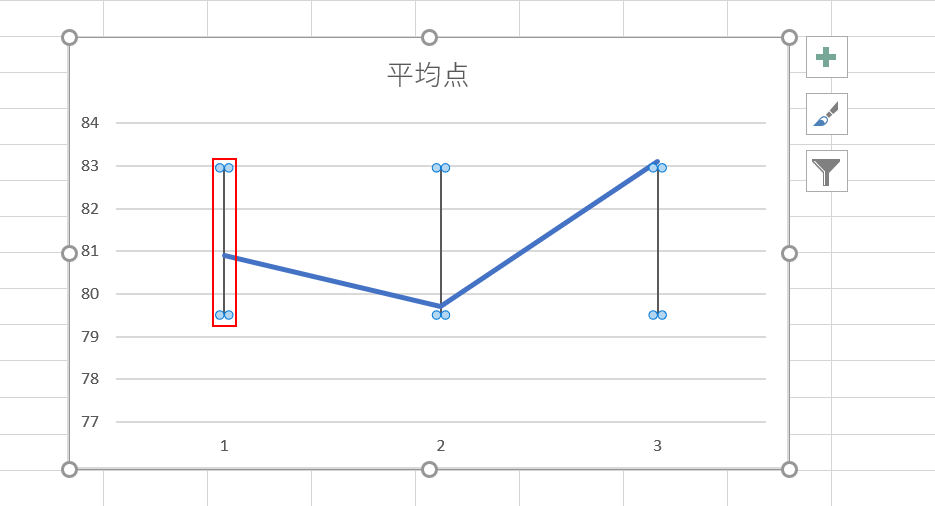
グラフに標準偏差が表示されました。
任意の「標準偏差の値」の上で【ダブルクリック】します。
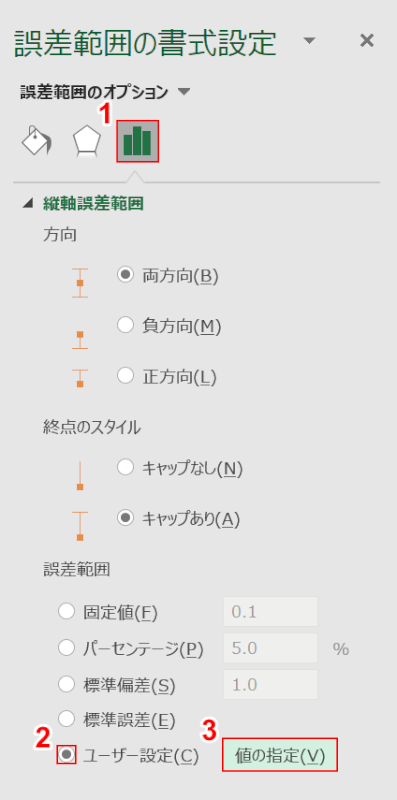
画面右端に「誤差範囲の書式設定」画面が表示されます。
①【誤差範囲のオプション】、②【ユーザー設定】の順に選択し、③【値の指定】ボタンを押します。
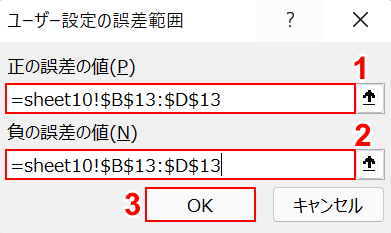
「ユーザー設定の誤差範囲」ダイアログボックスが表示されます。
「正の誤差の値」と「負の誤差の値」には、元の表の「標準偏差」を入力したセル番地をシート名とともに指定します。
①「正の誤差の値」に『=sheet10!$B$13:$D$13』、②「負の誤差の値」に『=sheet10!$B$13:$D$13』と入力し、③【OK】ボタンを押します。
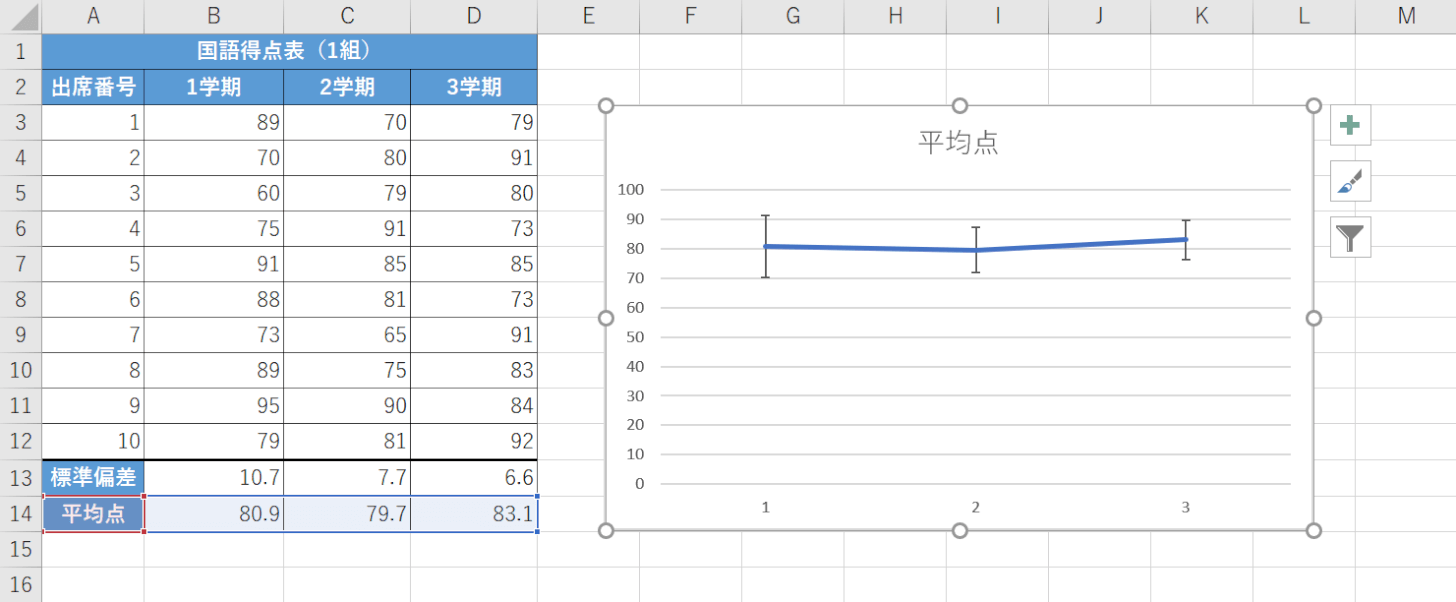
これで、折れ線グラフに標準偏差をつけることが出来ました。