- 公開日:
エクセルで数式と文字を組み合わせる方法
Excelでは、数式と文字を組み合わせることで、データの表示をより分かりやすくすることができます。しかし、正しく結合しないと意図しない結果になることもあります。
本記事では、数式を計算結果のまま文字と結合する方法や、関数を使って計算結果と文字を組み合わせる方法について、具体的な手順を交えながら解説します。
これにより、効率的で見やすいエクセルシートの作成が可能となります。
エクセルで数式と文字を組み合わせる方法

Excelでは、他の形式のデータと同様に、数式と文字も結合することができます。
しかし上記画像のように、数式の計算結果が文字と結合されてしまうことがあります。
以下では、数式の状態まま、文字と結合する方法を解説します。
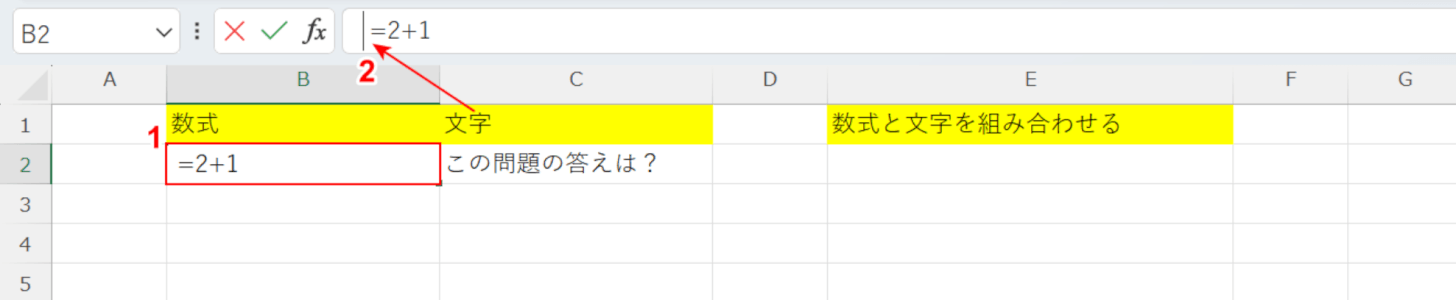
まず、入力した数式が計算結果に変換されないようにします。①数式が入力されているセル(例:B2)を選択します。
②数式バーに表示された数式の先頭にスペースを挿入し、Ctrl + Enterを押して確定します。

計算結果に変換されることなく、数式の状態のままで表示されました。数式の先頭にスペースを挿入する以外にも、計算結果への変換を防ぐ方法があります。
詳しくは以下の記事を参照してください。
次に、数式と文字を結合します。
数式と文字を結合して表示させたいセル(例:E2)を選択します。
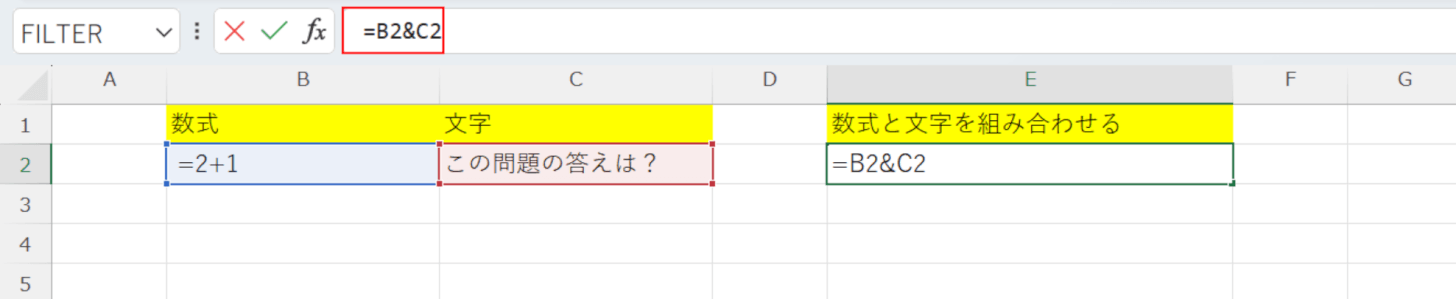
数式バーに「=B2&C2」を入力し、Ctrl + Enterを押して確定します。

数式の状態のまま、文字と結合することができました。
関数を使った数式と文字を組み合わせる
数式に関数を挿入することで、計算結果と文字列を組み合わせる方法を解説します。
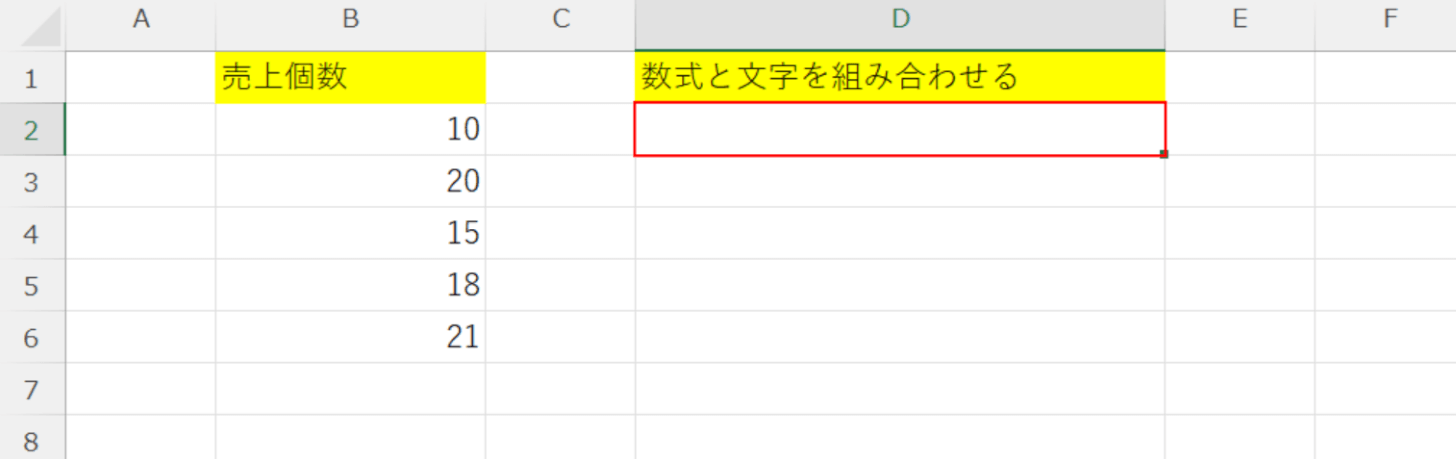
ここでは関数を用いることで、上記B2セルからB6セルに入力されているデータの合計値と文字列を組み合わせて、D2セルに表示させます。
組み合わせたデータを表示させたいセル(例:D2)を選択します。
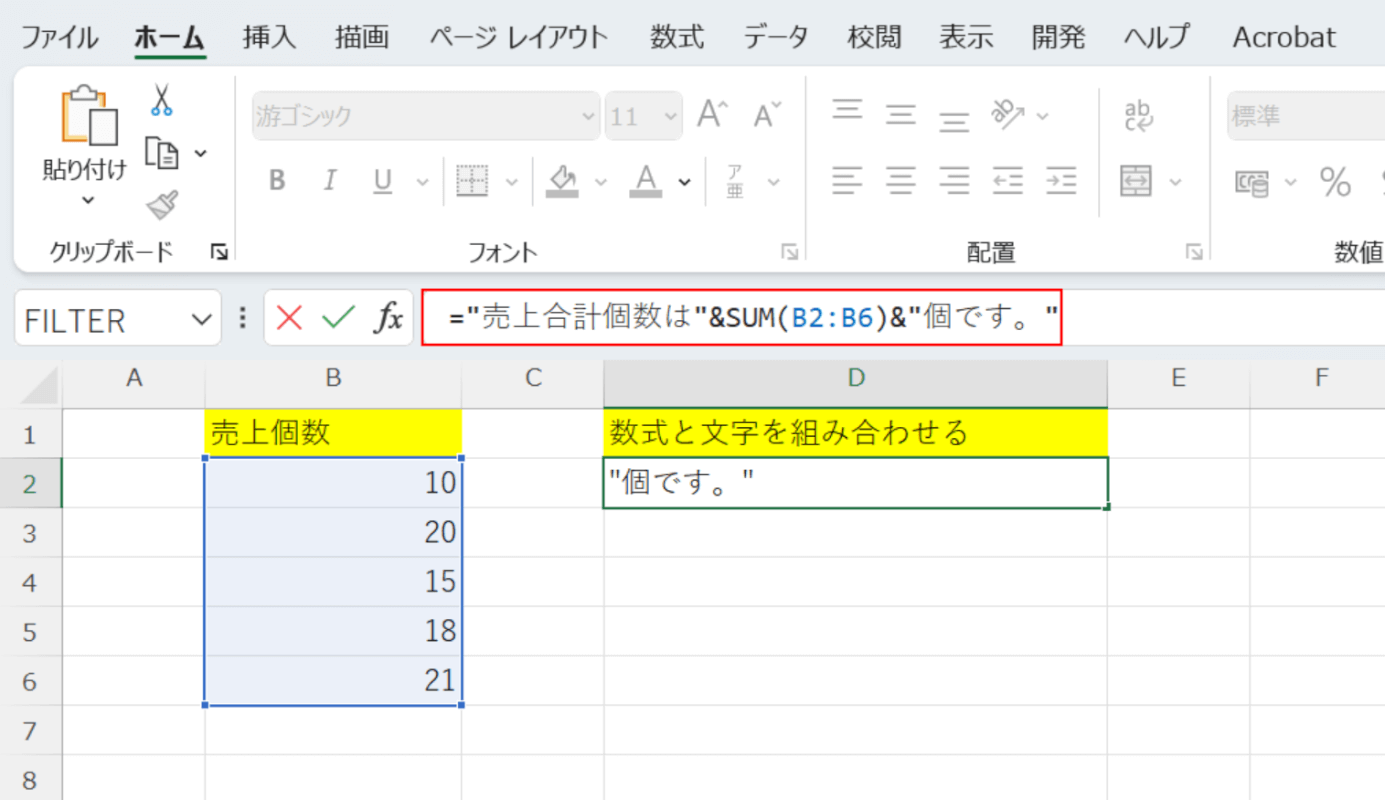
数式バーに「="売上合計個数は"&SUM(B2:B6)&"個です。"」を入力し、Ctrl + Enterを押して確定します。
数式の「SUM(B2:B6)」はB2セルからB6セルに入力されているデータの合計値を求めるための式です。
SUM関数の詳細については、以下の記事を参照してください。
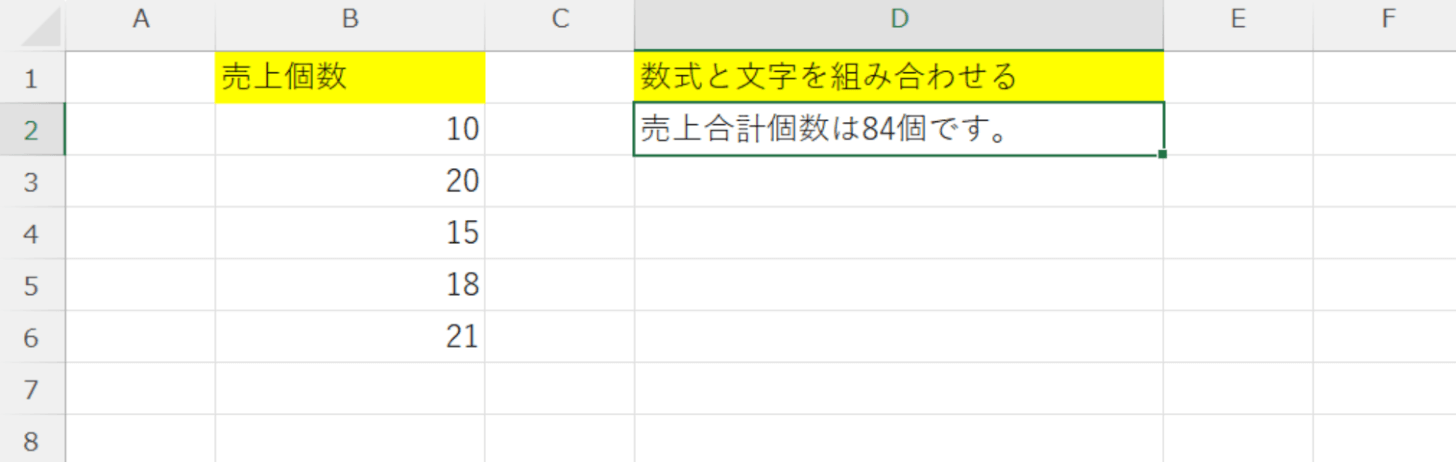
計算結果と文字列を組み合わせて表示させることができました。
数値の表示形式を指定して組み合わせる
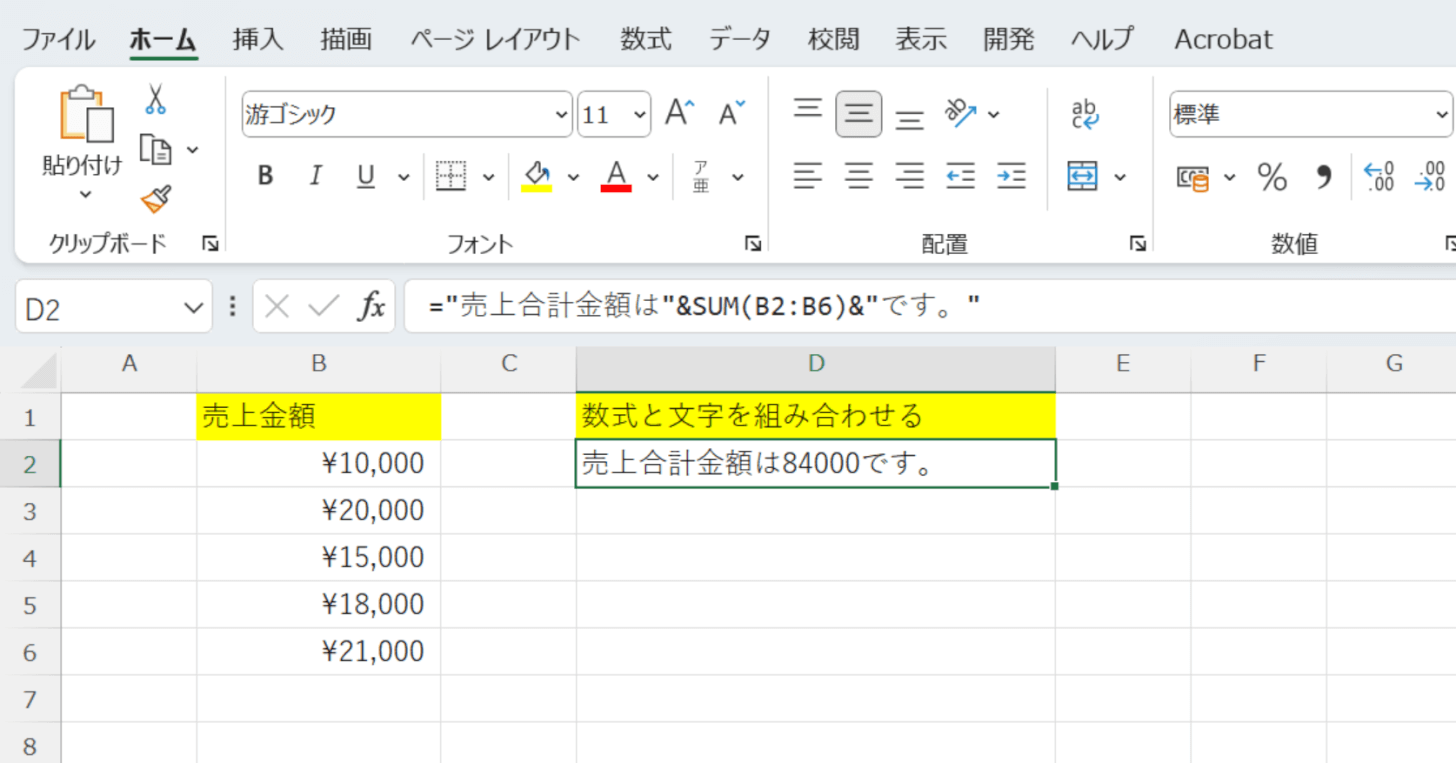
金額の計算結果などを文字列と組み合わせようとすると、上記D2セルのように、金額部分が正しい形式で表示されないことがあります。
計算結果の表示形式を指定した上で、文字列と組み合わせる方法を解説します。
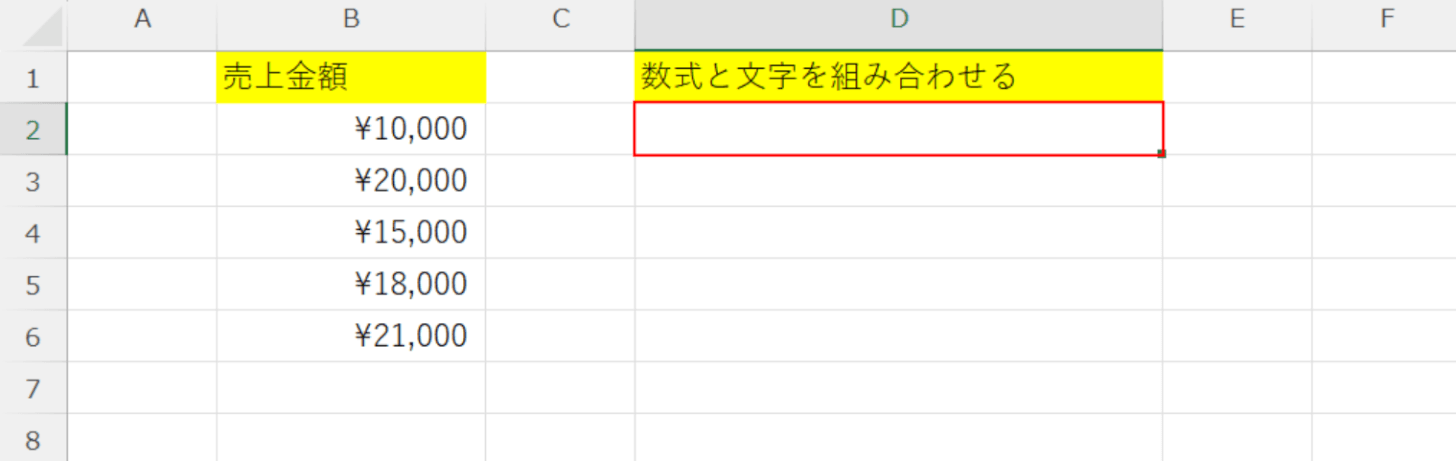
組み合わせたデータを表示させたいセル(例:D2)を選択します。
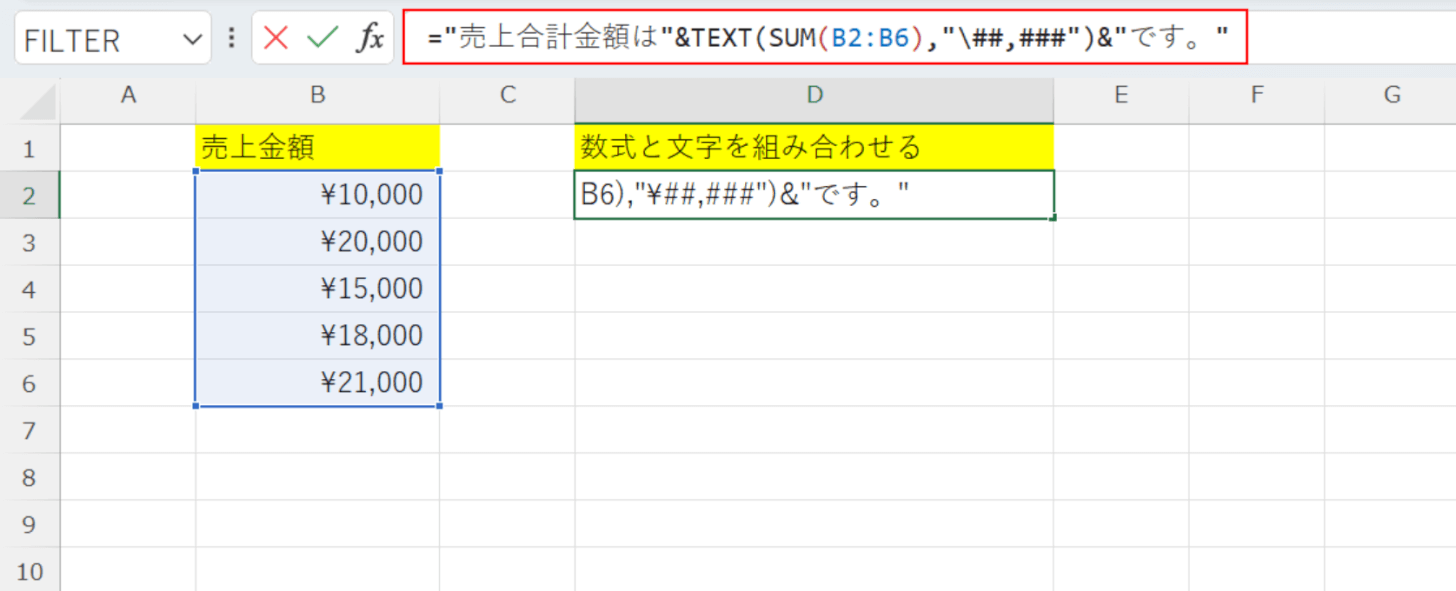
数式バーに「="売上合計金額は"&TEXT(SUM(B2:B6),"\##,###")&"です。"」を入力し、Ctrl + Enterを押して確定します。
数式の「TEXT(SUM(B2:B6),"\##,###")」はB2セルからB6セルに入力されているデータの合計値を、「¥○○,○○○」という形式で表示させるための式です。
TEXT関数の詳細については、以下の記事を参照してください。
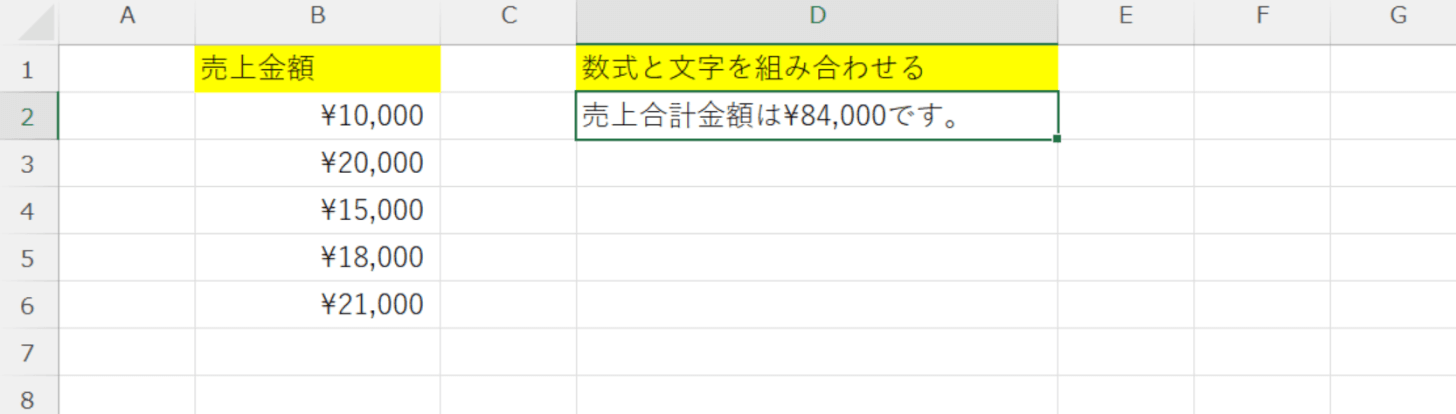
計算結果と文字列を組み合わせて表示させることができました。
