- 公開日:
テキストファイルをエクセルに変換する方法
こちらの記事では、テキストファイルをエクセルに変換する方法についてご紹介します。
基本的なインポート方法から、データの整形や整理のコツまで、初心者の方でも簡単にできる方法を紹介します。ぜひ参考にしてみてください。
テキストファイルをエクセルに変換する方法
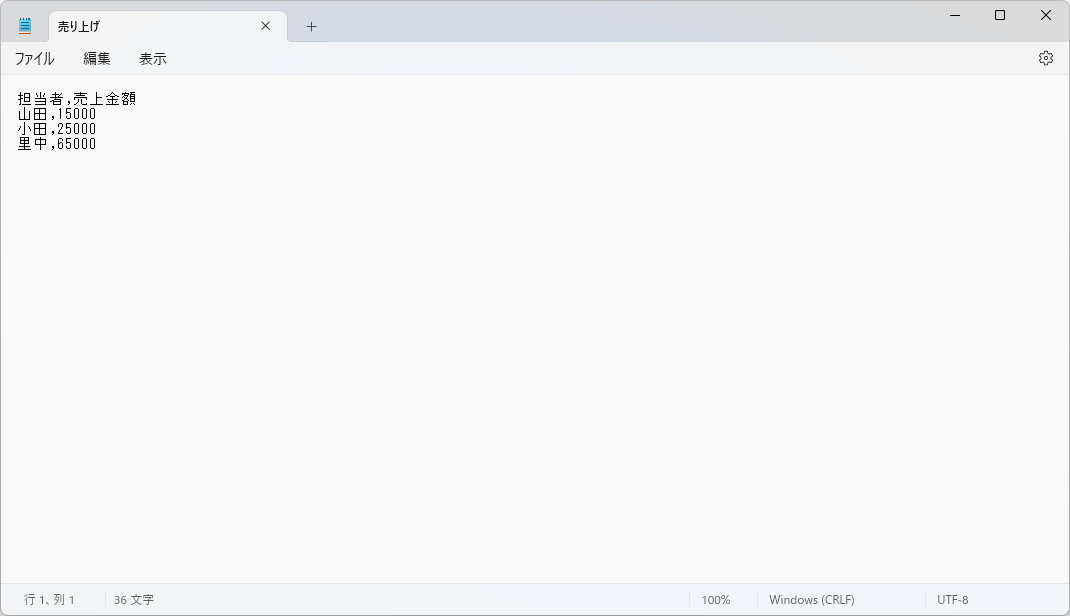
こちらのテキストファイル(.txt)を、エクセルのファイルに変換します。
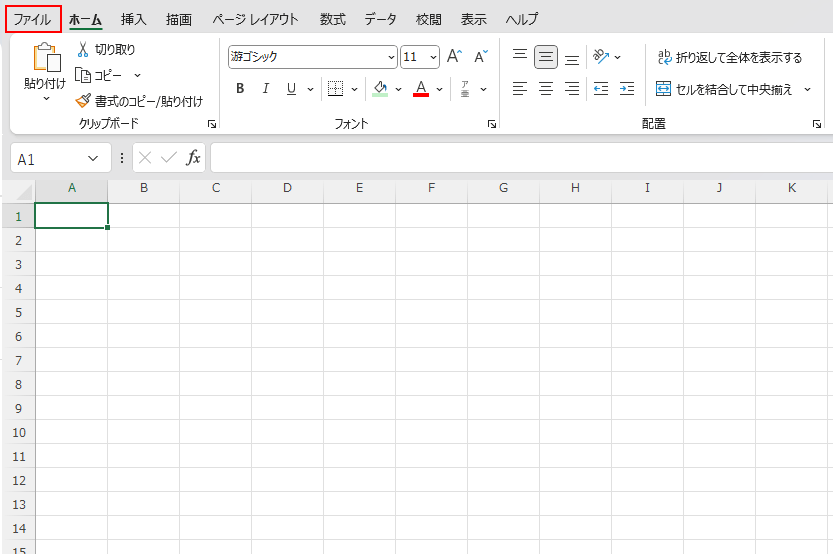
エクセルを開いて、「ファイル」をクリックします。
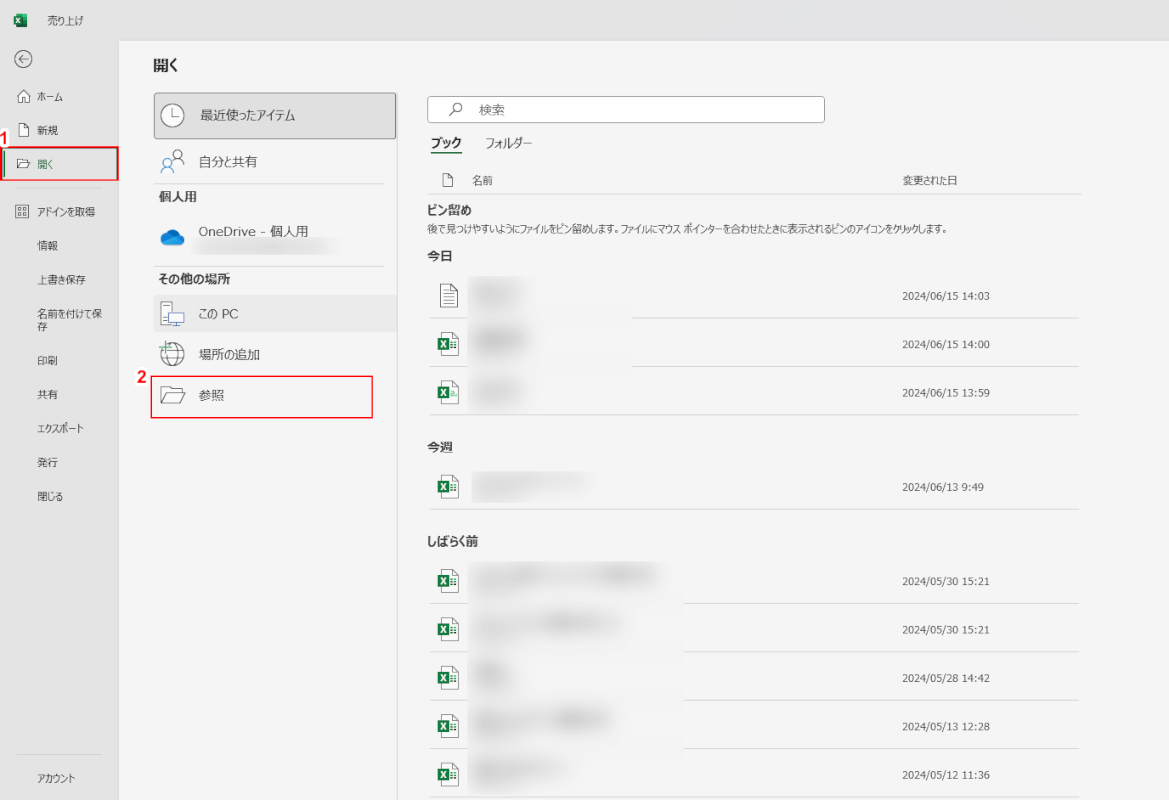
「ファイル」画面が開きます。
①「開く」をクリックして、②「参照」をクリックします。
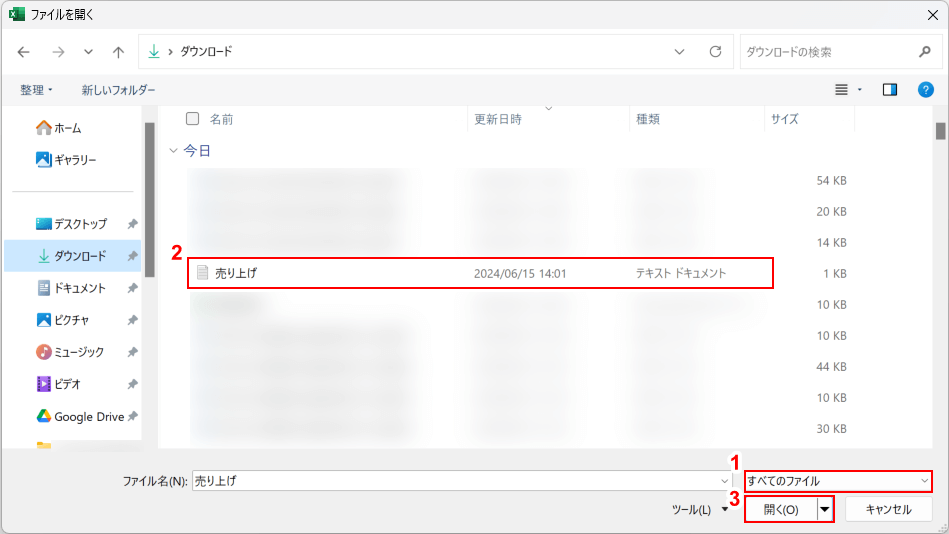
「ファイルを開く」ダイアログボックスが開きます。
①「表示するファイルの種類を指定する」を「すべてのファイル」に指定し、②変換したいテキストファイルを選択し、③「開く」ボタンをクリックします。
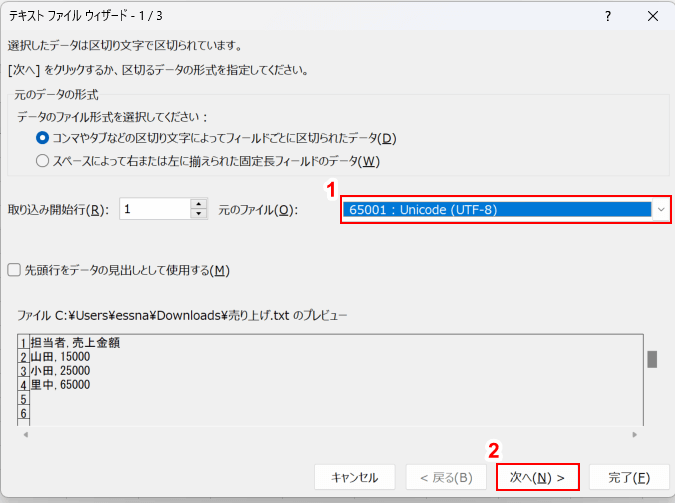
「テキストファイルウィザード」が開きます。
①文字のエンコードを「Unicode(UTF-8)」に指定して、②「次へ」ボタンをクリックします。
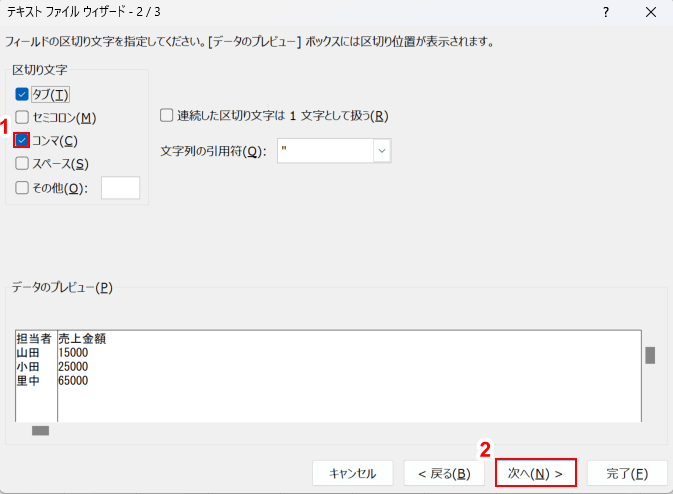
①「区切り文字」内でセルの区切り(今回は「コンマ」)を指定し、②「次へ」ボタンをクリックします。
※区切り文字に関しては、下記の「データ成型のコツ」というセクションにてより詳しく解説しています。
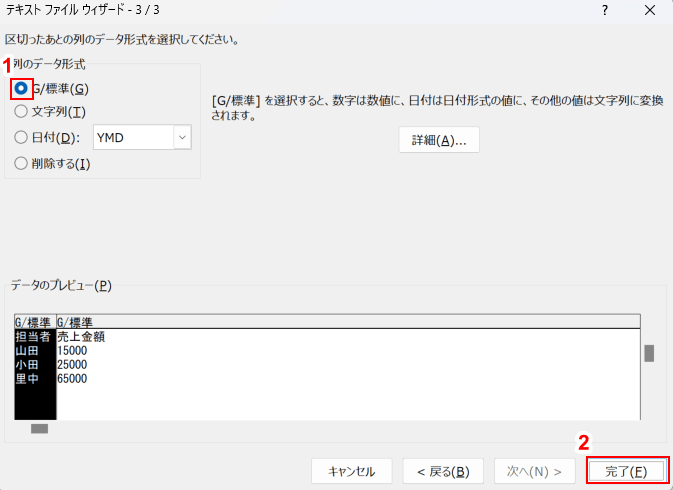
①「列のデータ形式」(今回は「G/標準」)を指定し、②「完了」ボタンをクリックします。
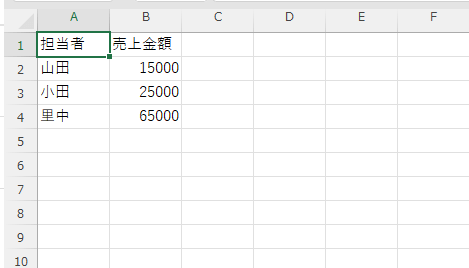
テキストファイルがエクセルファイルに変換され、画面に表示されます。
以上が、テキストファイルをエクセルに変換する方法です。
データ成型のコツ
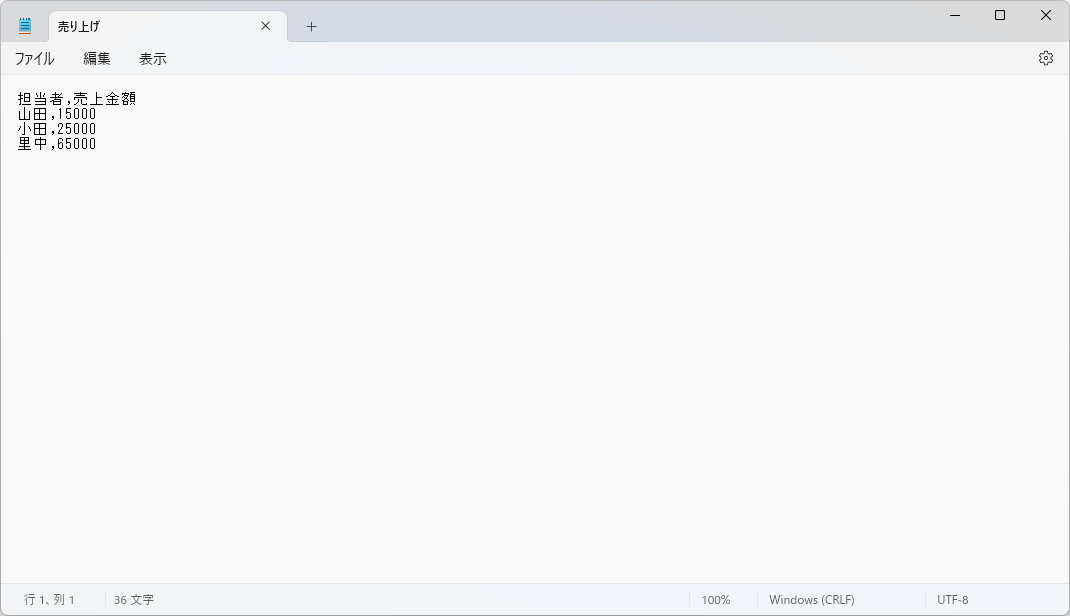
エクセルに変換してもきれいにデータを表示させるためのコツは、「区切り文字」を正しく記述、指定することです。
エクセルにおいて「区切り文字」とは、テキストファイルや他のデータソースからデータをインポートする際に、データを各セルに分割するために使用される特定の文字のことです。
カンマを使うことが多いですが、そのほかにも、以下の文字を指定できます。
| 区切り文字 | 使用例 |
|---|---|
| カンマ | name, age, city |
| タブ | name age city |
| セミコロン | name; age; city |
| スペース | name age city |
| カスタム文字 | ユーザーが指定した任意の文字 |
タブとスペースの違いがわかりにくいですが、タブは「Tab」キーを押すことによってできる幅のことで、スペースは「Space」キーを押すことでできる幅です。見た目は一緒ですが、入力のボタンが異なります。
文字列でエクセルに変換する
テキストファイルを文字列のまま、Excelに変換する方法は以下の通りです。
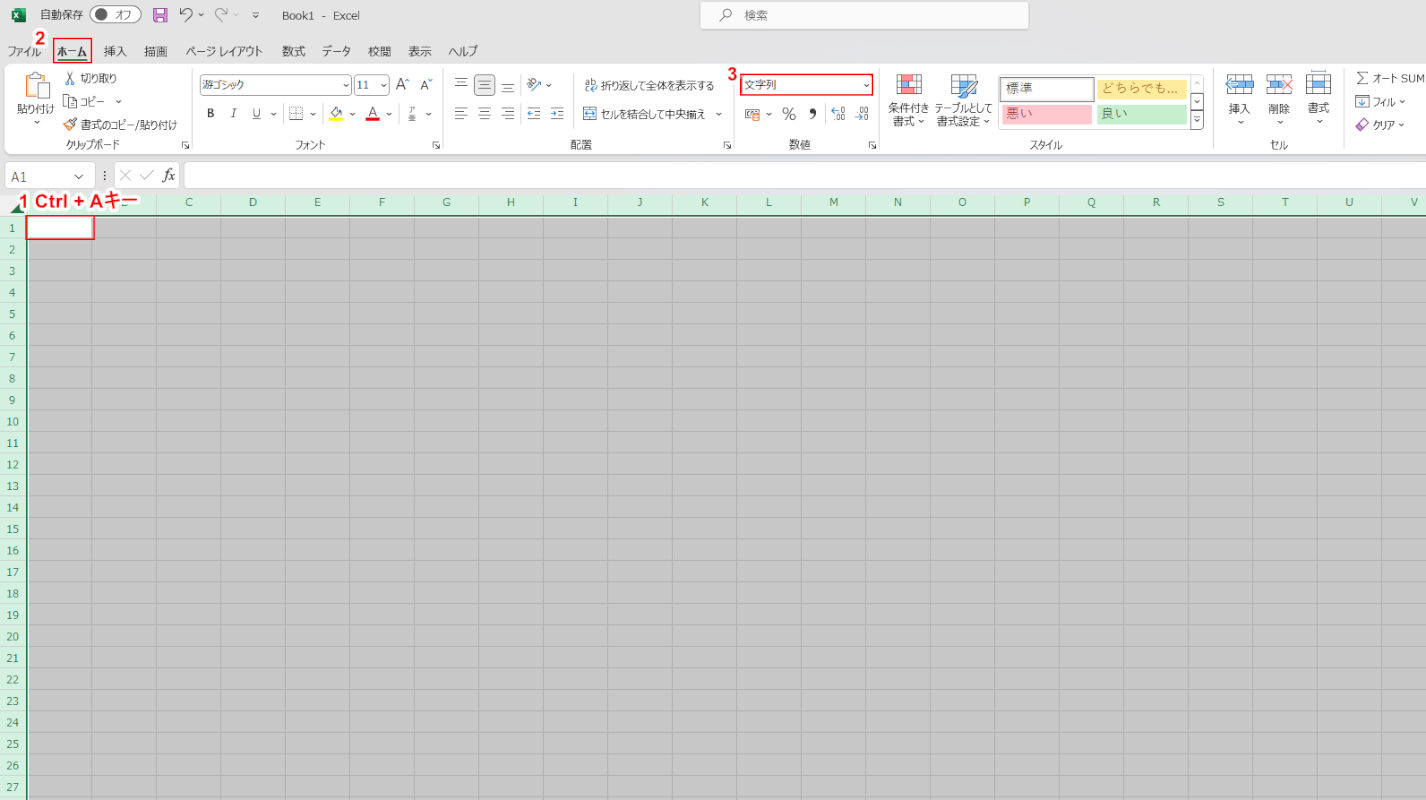
①エクセルのシート内で「Ctrl」+「A」キーを押してシート全体を選択して、②「ホーム」をクリックし、③「数値」内のプルダウンメニューで『文字列』を選択します。
これでExcelファイル内で、テキストファイルを受け入れる態勢は整いました。
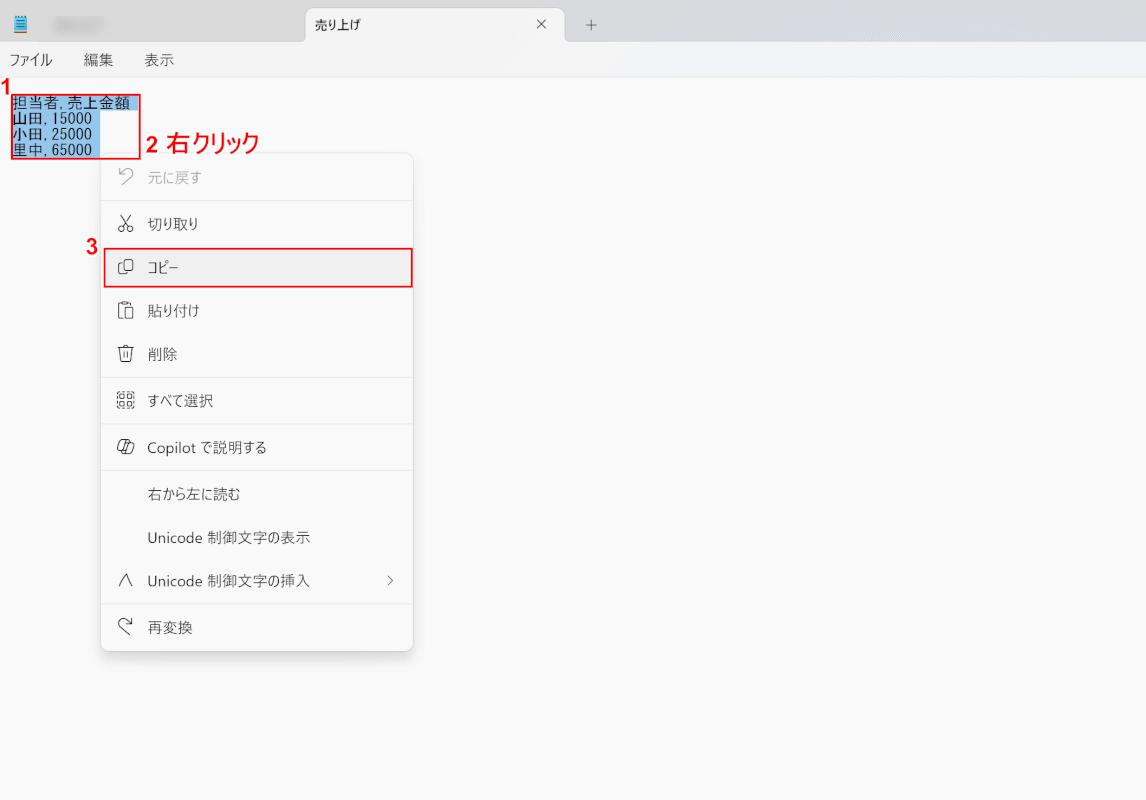
変換したいテキストファイルを開き、①テキスト全体を選択して、②右クリックし、③「コピー」をクリックします。
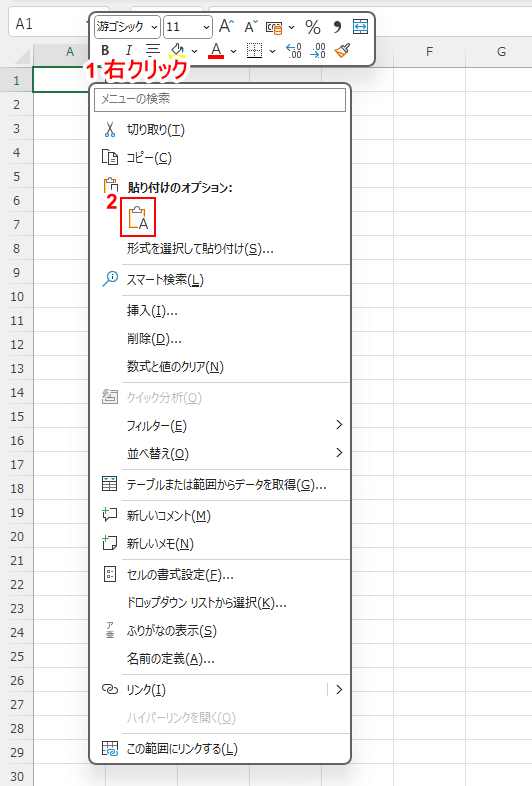
先ほど、全セルの表示形式を文字列に変更したExcelのシートに戻り、①シート内のセルを右クリックし、②「貼り付け」アイコンをクリックします。
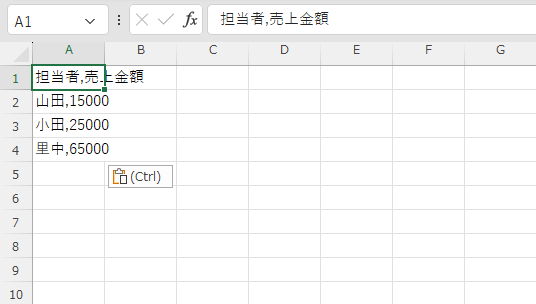
テキストファイルのすべてのテキストが貼り付けられました。
以上が、テキストファイルを文字列として、エクセルに変換する方法です。
