- 公開日:
エクセルでテキストマイニングを無料で行う方法
この記事では、エクセルでテキストマイニングを無料で行う方法をご紹介します。
テキストマイニングとは、たくさんの文章の中から必要な情報を抽出する分析方法です。
例えば、アンケートや感想の中から多くの人に書かれている改善案を拾い上げたい、というような場合に役立てることができます。
エクセルでテキストマイニングはできる?
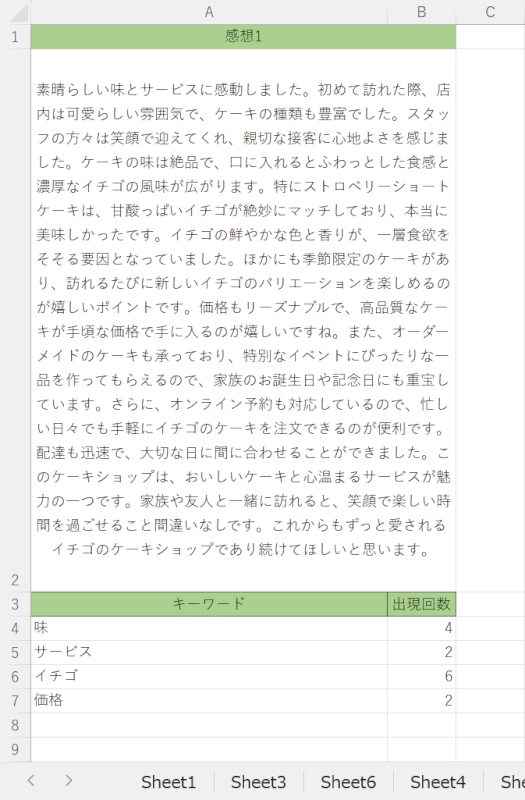
上の画像は、エクセルでテキストマイニングを行った場合の例です。A1セルに入力した文章内で、特定のキーワードが出現する回数をカウントしています。
エクセルでもテキストマイニングはできますが有料ツールを使う場合に比べると、複雑なテキストマイニングはできません。
ただし、数式を使うことで単語の出現回数をカウントするなどテキストマイニングに近い作業を行うことは可能です。
以下ではエクセルでテキストマイニングを無料で行う方法をご紹介します。
エクセルでテキストマイニングを無料で行う方法
エクセルでテキストマイニングを無料で行う方法についてご紹介します。
自由記述式のアンケート結果のテキストマイニングを無料で行う方法
自由記述式のアンケート結果から、特定の単語が出現する回数をカウントする方法をご紹介します。
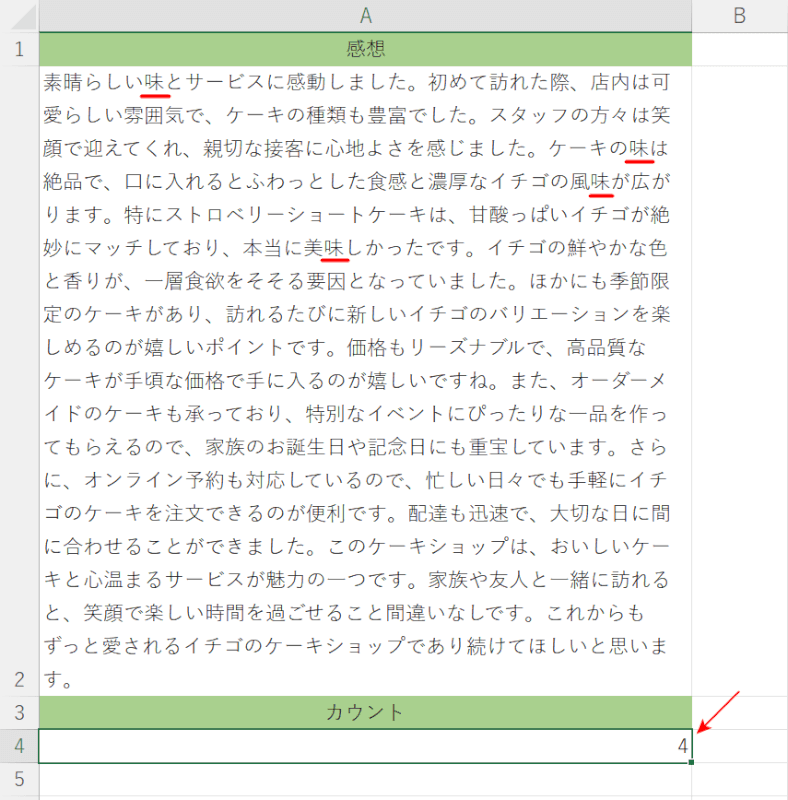
今回はA2セルに入力した自由記述式の文章から、特定の単語が何回出現するかをA4セルに表示するように数式を使って設定します。
上の画像では「ケーキに関する感想」について「味」という言葉(単語)が何回出現するかをカウントしています。
方法の詳細は以下のとおりです。
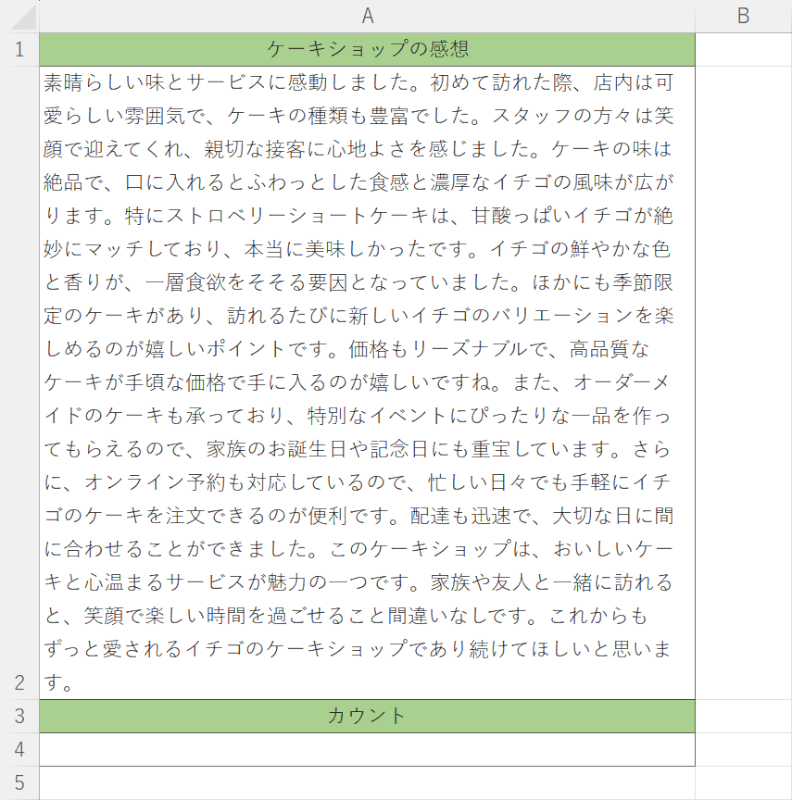
まずは上の画像のように表を作成します。
A2セルに任意の文章を入力しておきましょう。
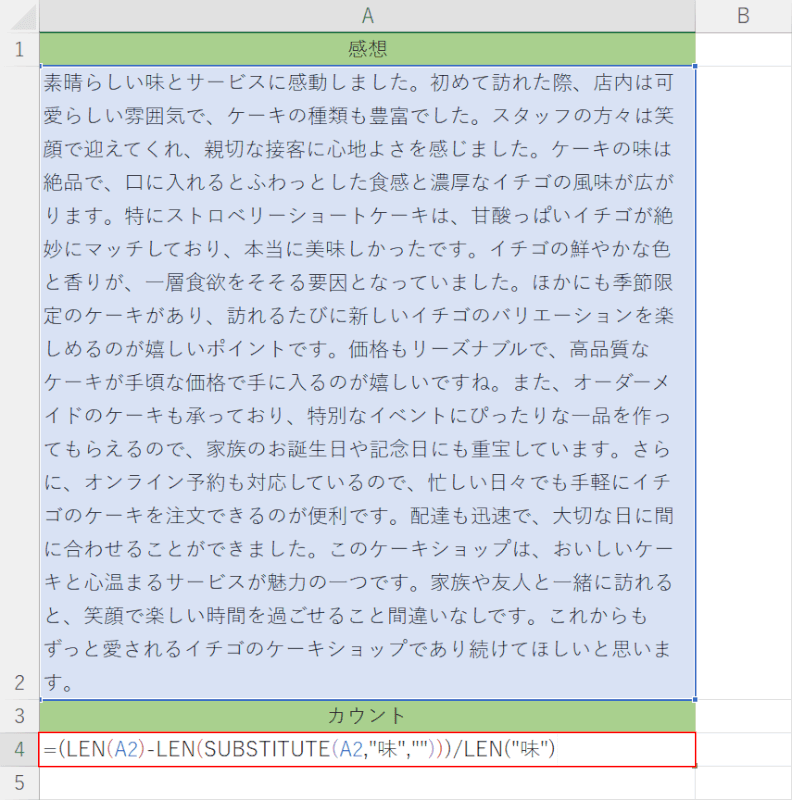
A4セルに「=(LEN(A2)-LEN(SUBSTITUTE(A2,"味","")))/LEN("味")」と入力し、Enterを押します。
上記の数式は、「セルA2に含まれる文字列の中の、"味"という文字列の出現回数をカウントする」という意味の数式です。
数式の詳細は、下記「テキストマイニングで使用する数式をアレンジしたい場合」セクションをご確認ください。
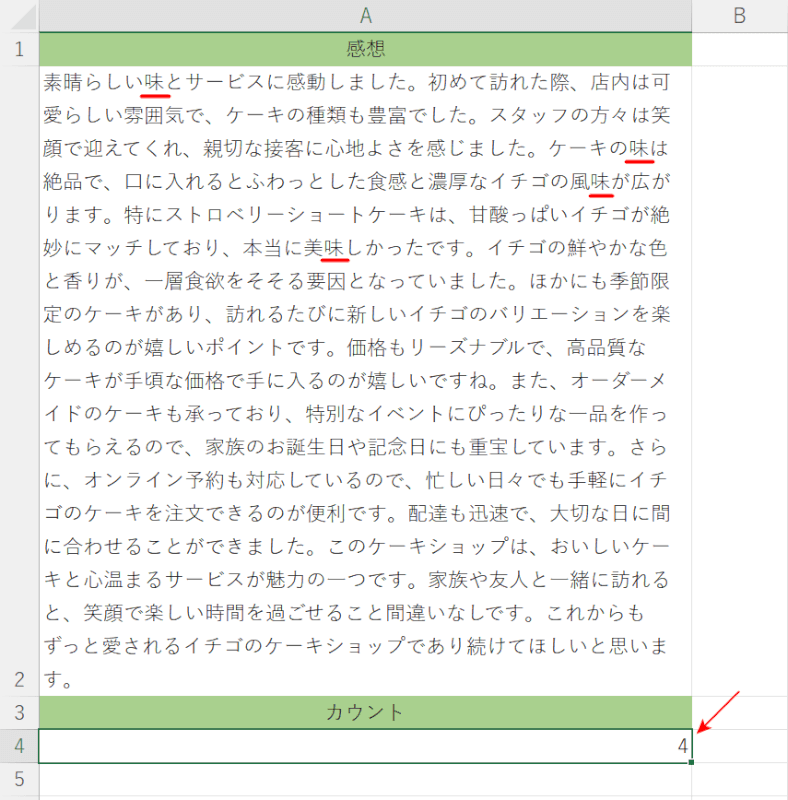
すると、A4セルに「味」の出現回数が「4」と表示されました。
A2セルの文章内で赤線をひいた部分をみると、「味」という字が4回表示されていることが分かります。
数式内の「味」という文字列を他の単語に変更すれば、任意の単語の出現回数をカウントできます。
確認したい任意の単語を数式内に入力して、出現回数をカウントしましょう。
テキストマイニングで使用する数式をアレンジしたい場合
上記「自由記述式のアンケート結果のテキストマイニングを無料で行う方法」セクションでは、LEN関数とSUBSTITUTE関数を組み合わせて単語の出現回数をカウントしています。
数式は以下のとおりです。
=(LEN(セル範囲)-LEN(SUBSTITUTE(セル範囲,"文字列","")))/LEN("文字列")「LEN(セル範囲)-LEN(SUBSTITUTE(セル範囲,"文字列",""))」で、セルに含まれる文字列の長さから「味」という文字列を取り除いた後の文字列の長さを求めています。
LEN関数の書式は、「=LEN(文字列)」で文字列の引数で指定されたセルまたは文字列の文字数を返します。LEN関数の詳細は以下の記事でご紹介しています。
ExcelのLEN関数の使い方|半角と全角の区別なく文字数を返す
SUBSTITUTE関数の書式は、「=SUBSTITUTE(文字列,検索文字列,置換文字列,[置換対象])」で指定された文字列内の特定の文字を、別の文字列に置換します。
今回は空白に置き換えることで、「味」を取り除いた後の文字列の長さを求めています。
SUBSTITUTE関数の詳細は以下の記事でご紹介しています。
ExcelのSUBSTITUTE関数の使い方|文字列を置換する
そして「/LEN("文字列")」で、先程求めた「味」という文字列を取り除いた後の文字列の長さを「味」の文字列の長さ(2文字)で割り、その出現回数をカウントしています。
セル範囲を複数選択することも可能です。
複数の文章に同じ単語が含まれているかをカウントする方法
Excel 2019/2021とMicrosoft 365であれば「スピル」と呼ばれる機能を使って、複数の文章に対して同じ単語が含まれているかどうかを一気にカウントすることができます。
スピルとは、数式を1つのセルに入力するだけで、結果が複数のセルに自動的に展開される機能です。
以下ではスピル機能を使って複数の文章に同じ単語が含まれているかをカウントする方法をご紹介します。
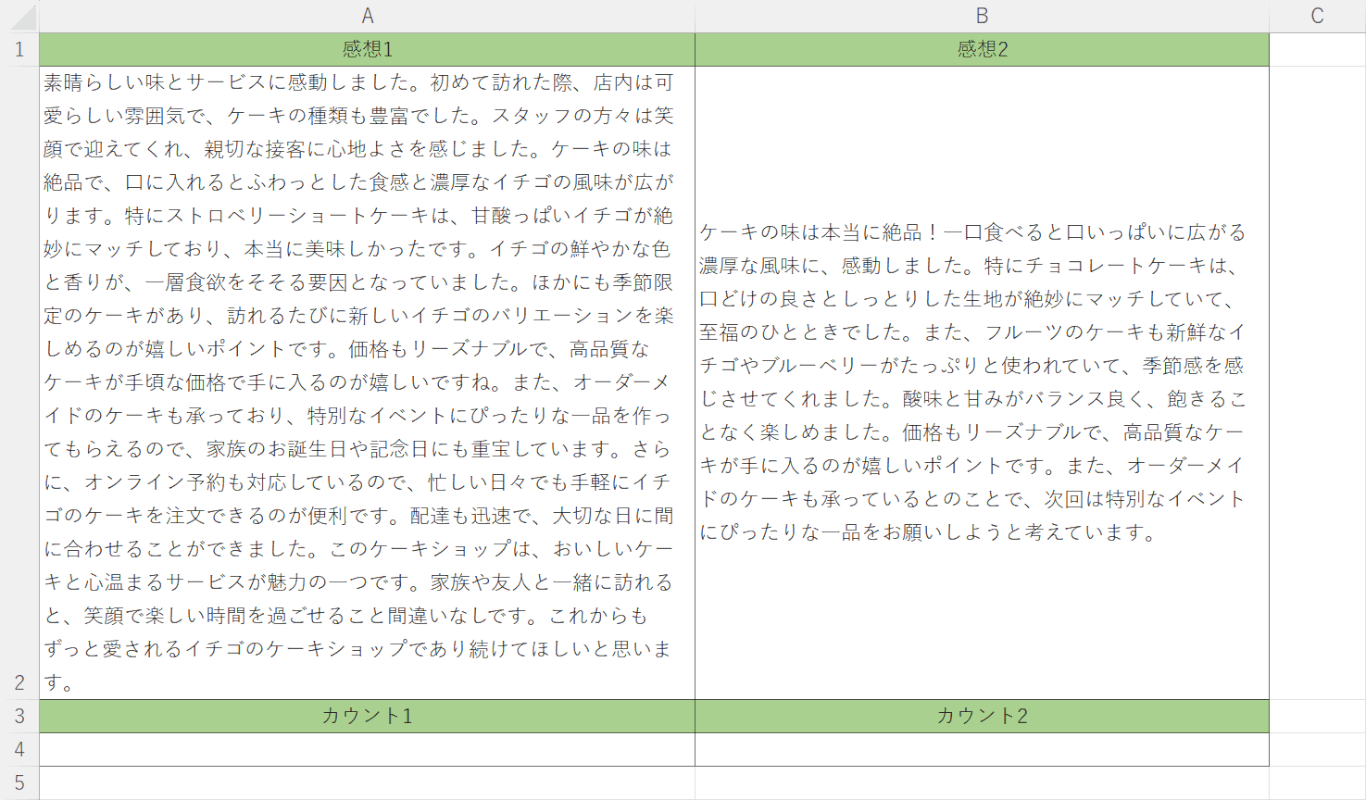
今回はA2とB2セルに入力した自由記述式の文章から、特定の単語が何回出現するかをそれぞれA4セルとB4セルに表示するように設定します。
上の画像では「ケーキに関する感想」について「味」という言葉(単語)が何回出現するかをカウントしています。
方法の詳細は以下のとおりです。
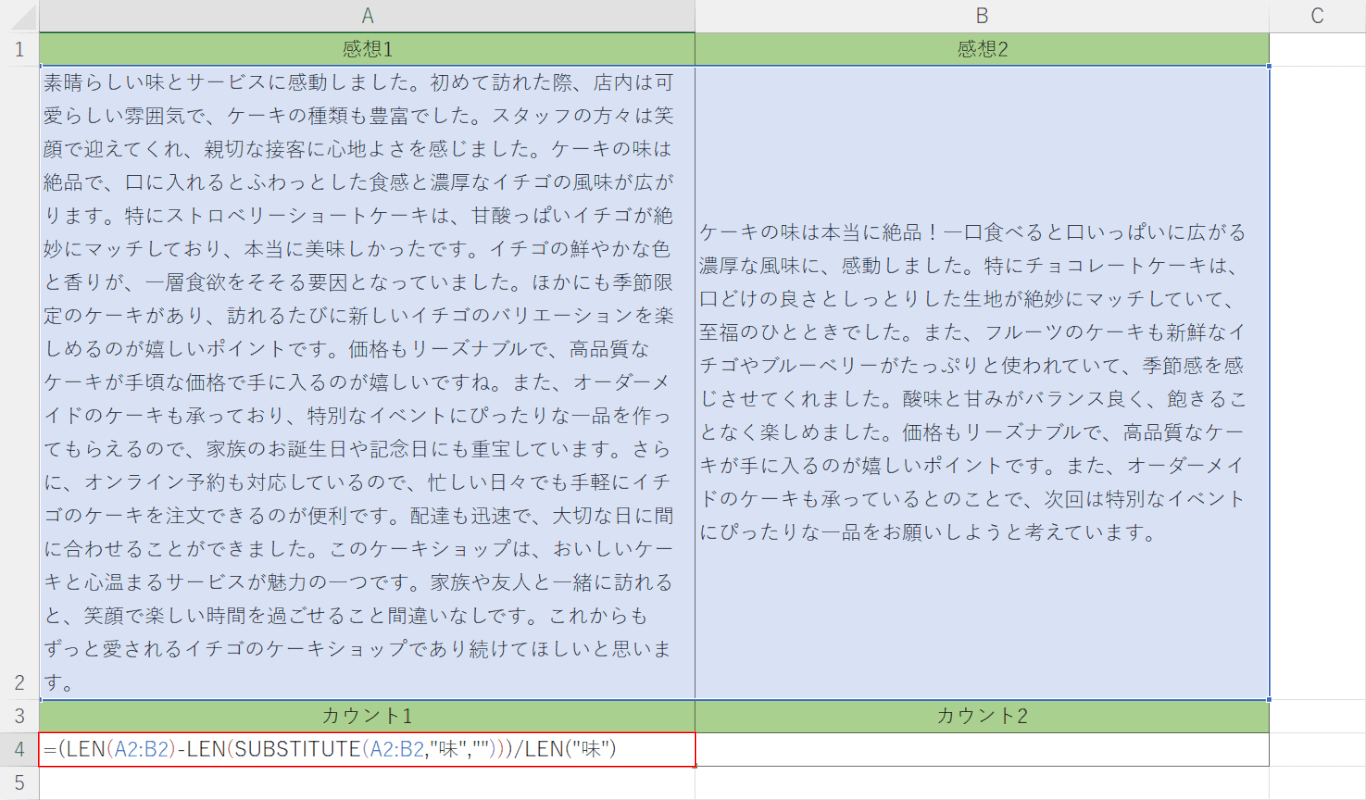
A4セルに「=(LEN(A2:B2)-LEN(SUBSTITUTE(A2:B2,"味","")))/LEN("味")」と入力し、Enterを押します。
上記の数式は、「A2セルとB2セルに含まれる文字列の中の、"味"という文字列の出現回数をカウントする」という意味の数式です。
数式の詳細は、上記「テキストマイニングで使用する数式をアレンジしたい場合」セクションをご確認ください。
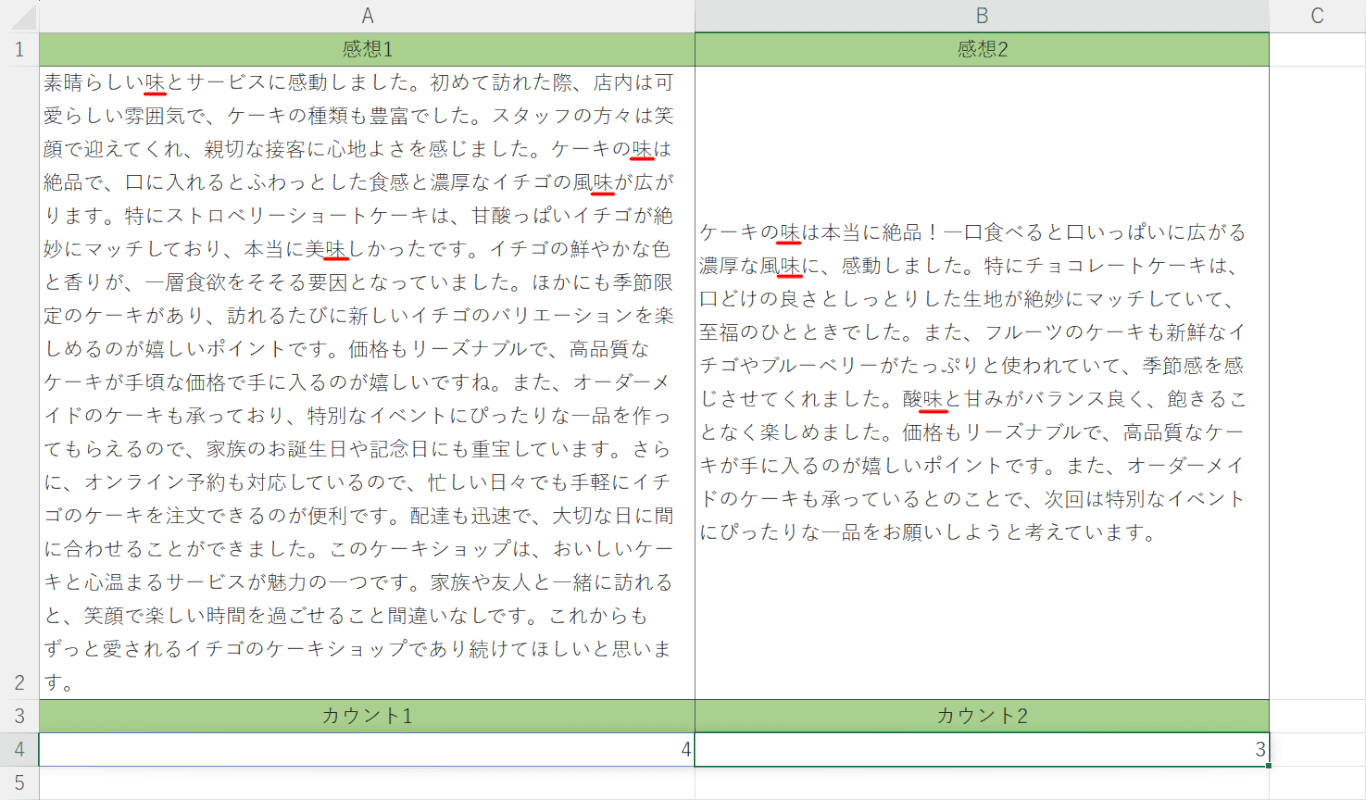
すると、A4とB4セルに「味」の出現回数がそれぞれ4と3と表示されました。
上の画像の赤線をひいた部分をみると、「味」という字がA2セルは4回、B2セルは3回表示されていることが分かります。
数式内の「味」という文字列を他の単語に変更すれば、任意の単語の出現回数をカウントできます。
確認したい任意の単語を数式内に入力して、出現回数をカウントしましょう。
アンケート結果を文字数の多い順に入れ替える方法
アンケート結果などの文章から有益な情報を得たい場合、文章量の多いものを確認すると熱量の高い意見を拾える可能性が高くなります。
エクセルで文章が入力されたセルを、文字数の多い順に並べ替える方法をご紹介します。
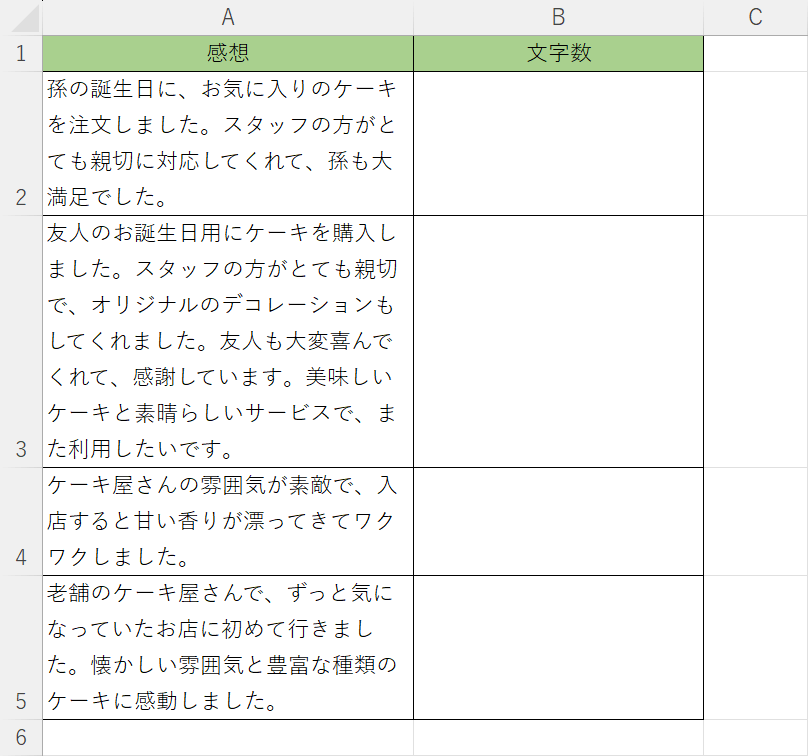
今回は上のような画像を使って文章を文字数の多い順に並べ替える方法をご紹介します。
A列に文章を入力し、作業する列をB列に作成しておきましょう。
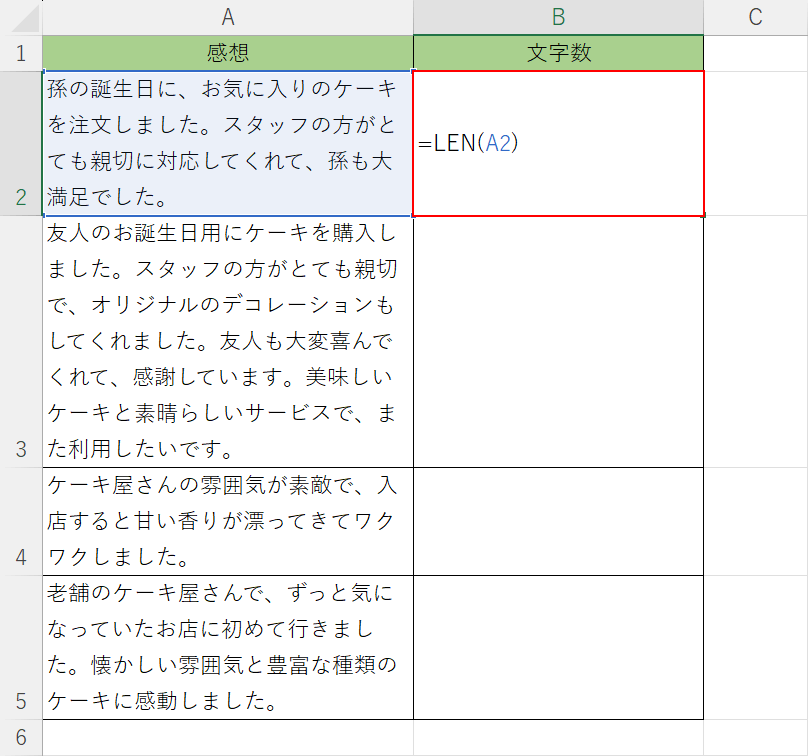
指定されたセルの文字数をカウントするLEN関数を使って、A列の各セルに入力された文章の文字数を数えます。
B2セルを選択し、「=LEN(A2)」と入力してEnterを押します。
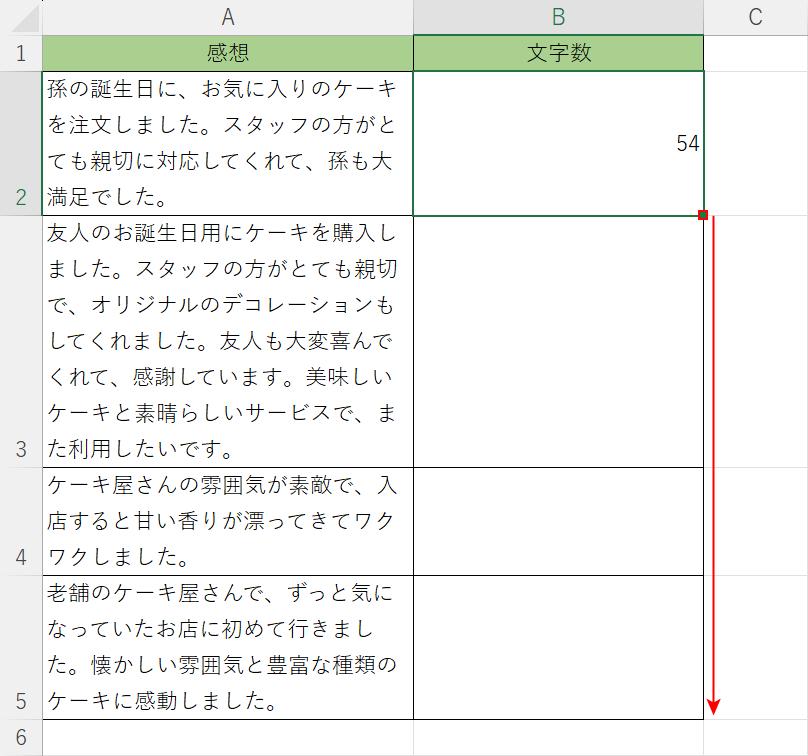
A2セルの文章がB2セルに表示されました。
入力した数式を他のセルにもコピーするので、B2セルのフィルハンドルをドラッグします。
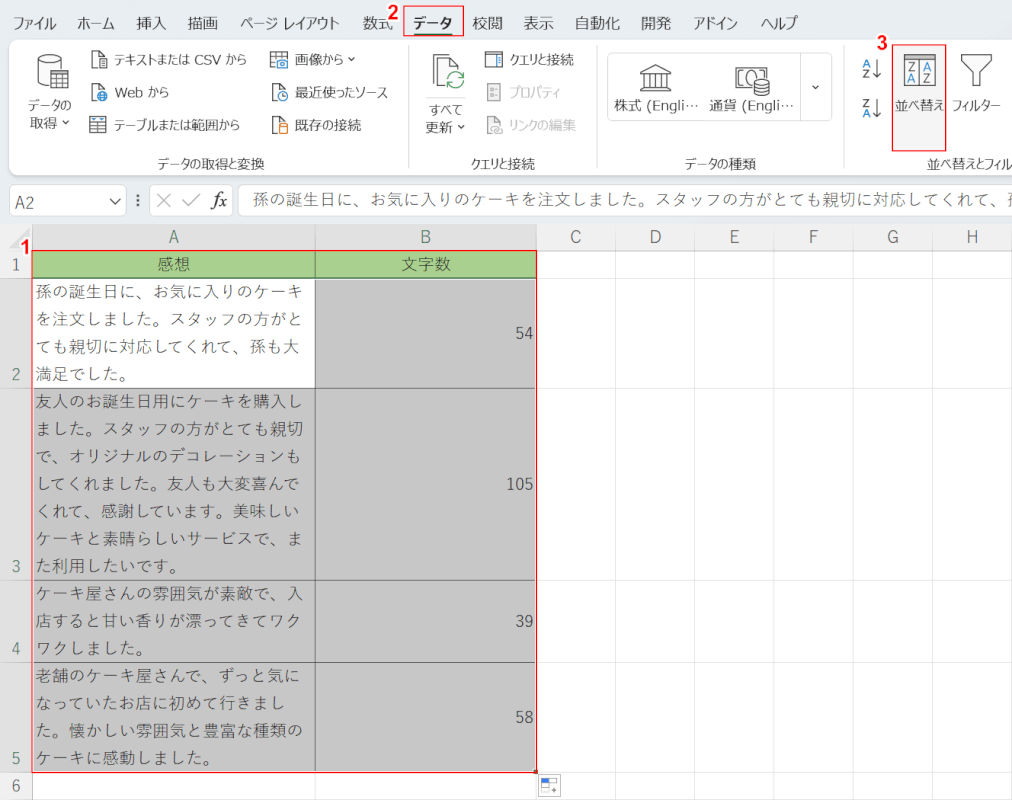
すべてのセルに数式が入力できました。
次に、文字数順に並べ替えを行います。
①文章と数式を入力したセル範囲(例:A1セルからB5セル)、②データタブ、③並べ替えの順に選択します。
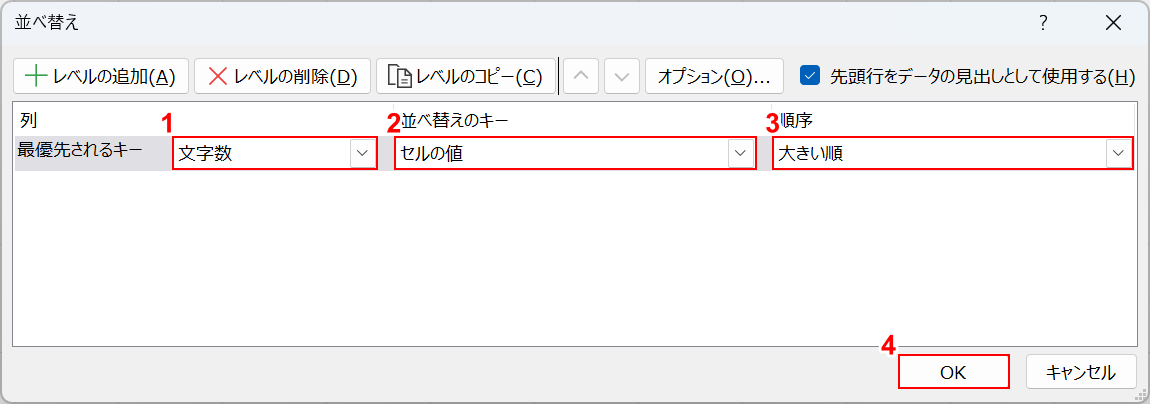
「並べ替え」ダイアログボックスが表示されます。
①最優先されるキーで「LEN関数を入力した列(例:文字数)」、②並べ替えのキーで「セルの値」、③順序で「大きい順」を選択します。
④OKボタンを押します。
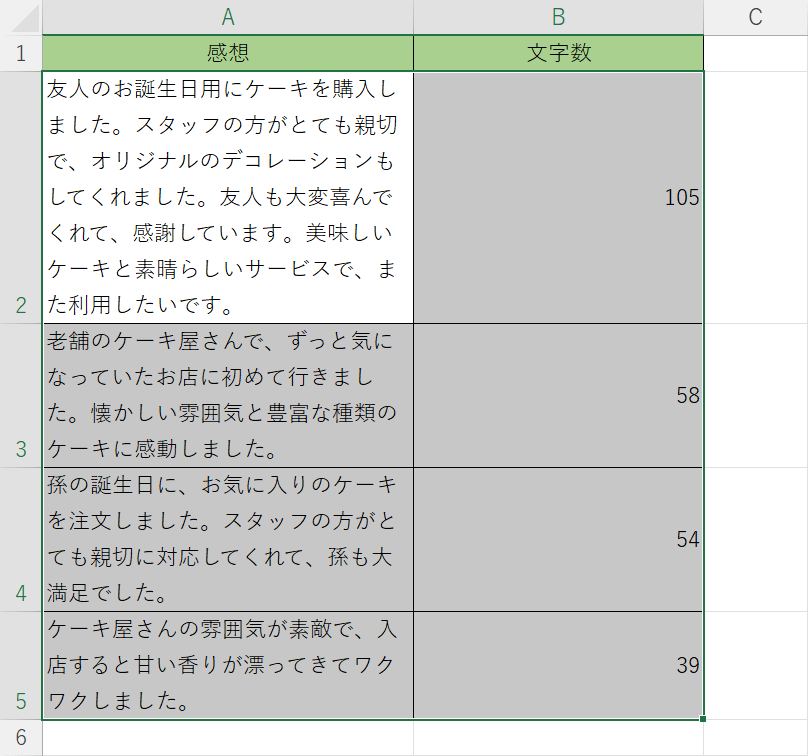
B列に表示された文字数が多い順に、文章を並べ替えることができました。
文章量が多いものから読んでいくことで、重要な感想やアイディアを効率よく抽出できる可能性が高くなります。
