- 公開日:
エクセルで時間を計算する際に分単位にする方法
Excelで時間を分単位に変換することは、時間管理やデータ解析において必要になることがあります。
特に勤務時間の計算や作業時間の分析では、分単位の表示が求められることもあります。
本記事では、Excelで時間を分単位に変換する具体的な方法を詳しく解説します。
ユーザー定義で[mm]を入力して分単位にする方法
就業時間がすでに時刻の数値(例: 8:00)で入力されている場合、「480(分)」に変換することができます。
変換の際は、セルの書式設定から「ユーザー定義」で表示形式を「[mm]」に設定し、「分」単位に設定します。以下、その手順について解説します。
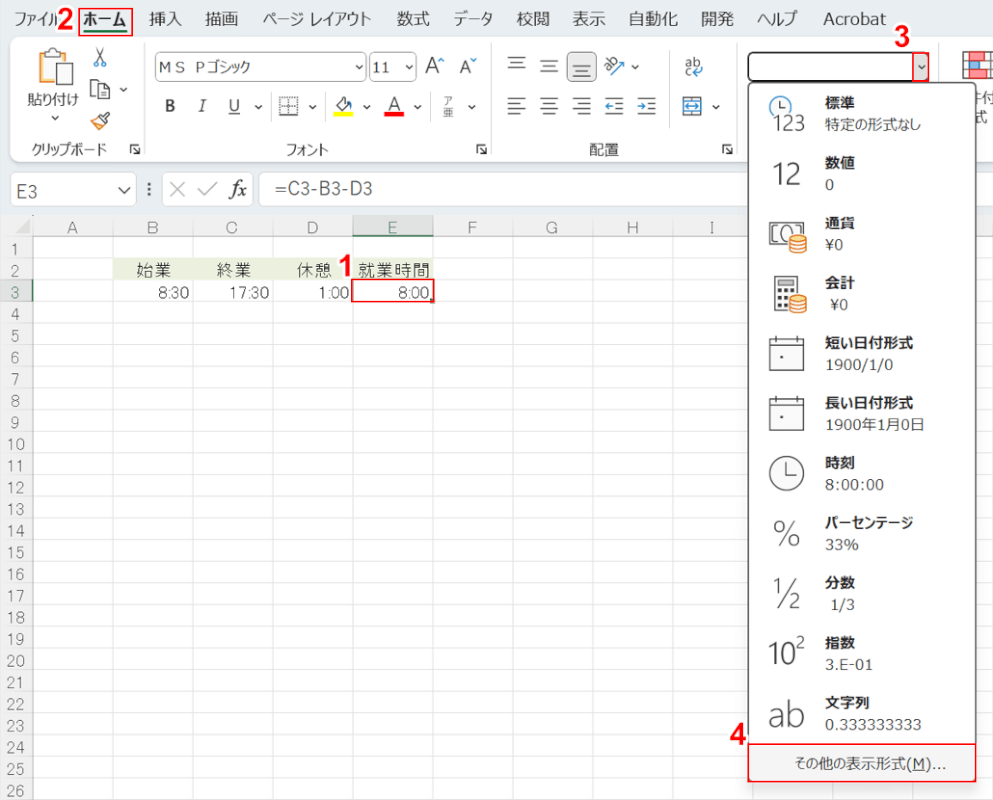
Excelを開きます。①時間が入力されたセル(例: E3)を選択します。
②「ホーム」タブ、③「数値の書式」の「v」、④「その他の表示形式」の順に選択します。
![[mm]を選択する](https://office-hack.com/wp-content/uploads/how-to-convert-time-to-minutes-in-excel18.png)
「セルの書式設定」ダイアログボックスが表示されました。
①「ユーザー定義」タブを選択し、②「種類」に「[mm]」を入力し、③「OK」ボタンを押します。
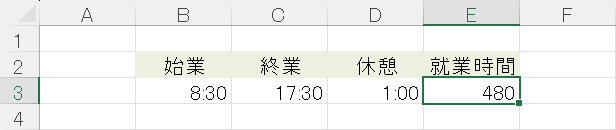
E3セルに分(480)が表示されました。
就業時間を計算して分単位にする方法
Excelでは、就業時間を計算して、時刻を「分」単位に変更することができます。
時間を「時:分」の形式で入力すると、Excelでは「1日=1」として扱われます。例えば、「8:00」は1日の1/3、つまり0.33333…として保存されます。この形式では、時間の計算が行いやすいですが、分単位での計算結果を得るためには、さらに変換が必要です。
計算後、セルに「0:00」と表示されることがありますが、これは単に表示形式の問題です。この場合、表示形式を「標準」に変更することで正しい分単位の結果が表示されます。
以下に、就業時間の数式を変更して、分単位で表示する方法を解説します。
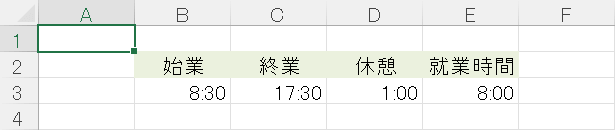
Excelファイルを開きます。始業・終業・休憩・就業時間の4項目の表を確認します。
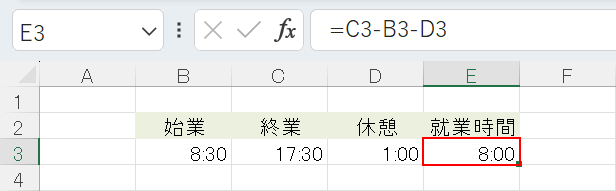
就業時間のセル(E3)を選択します。
数式バーを見ると、E3セルは終業時刻から始業時刻および休憩の時刻を引いた数式になっています。
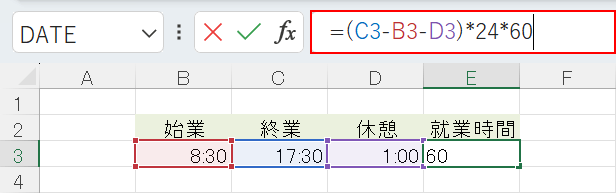
数式バーに「=(C3-B3-D3)*24*60」を入力し、Ctrl + Enterキーを押します。
この数式は、C3、B3、D3の時間差を分単位で計算する数式です。
C3セル(終業)の値からB3セル(始業)とD3セル(休憩)の値を引いた結果を、時間から分に変換するために24を掛けてさらに60を掛けています。
1日は24時間なので、計算結果を時間単位に変換します。1時間は60分なので、時間単位の結果を分に変換します。
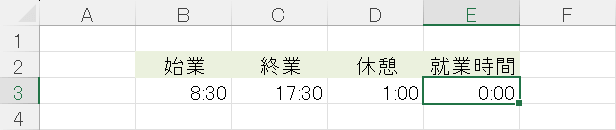
E3に「0:00」が表示されました。
E3セルの表示形式を「標準」に変更する必要があります。
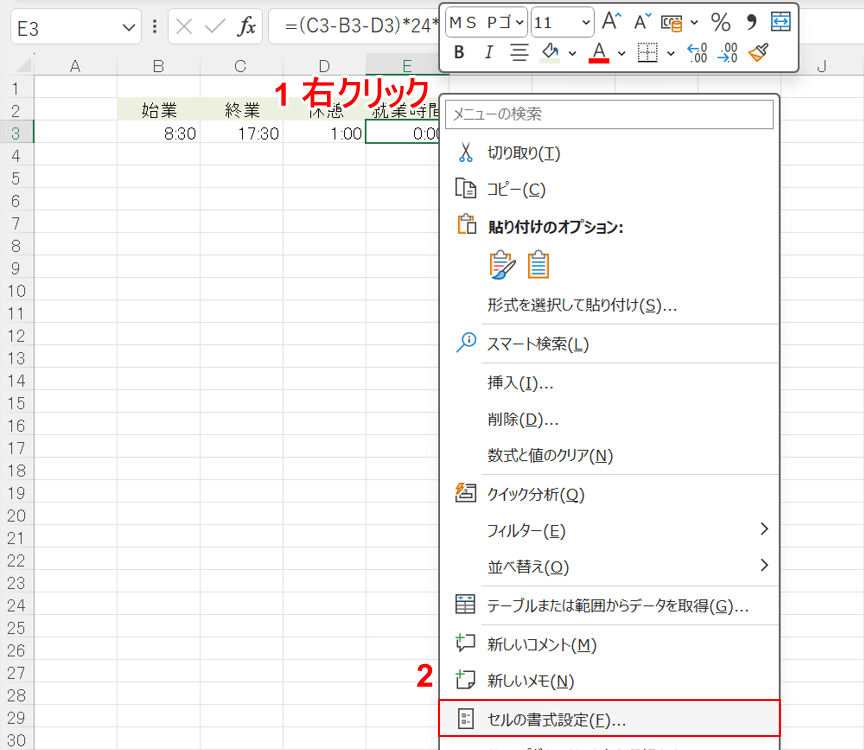
①E3セルの上で右クリックし、②「セルの書式設定」を選択します。
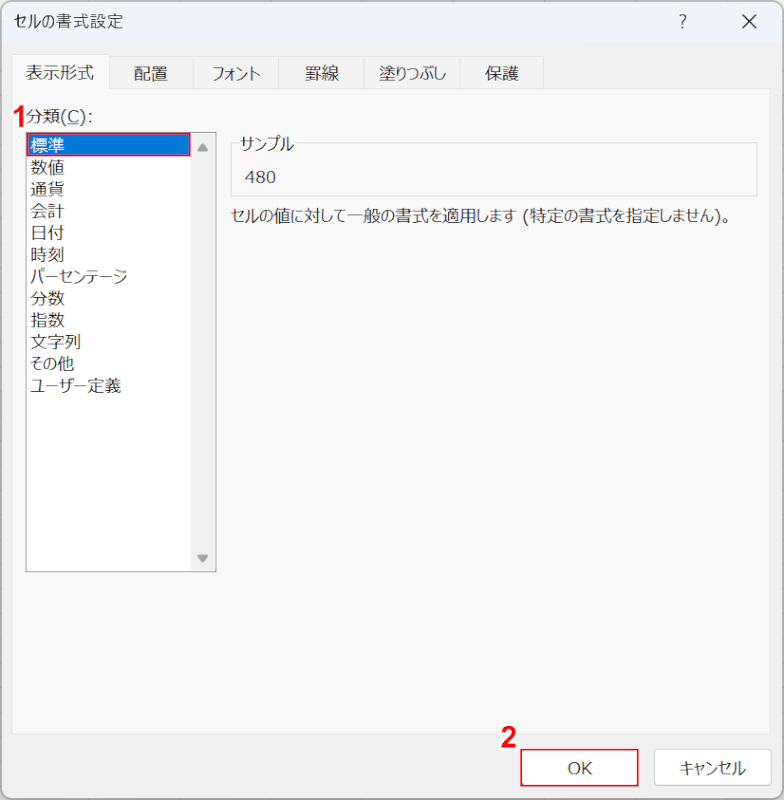
「セルの書式設定」ダイアログボックスが表示されました。
①「分類」の「標準」を選択し、②「OK」ボタンを押します。
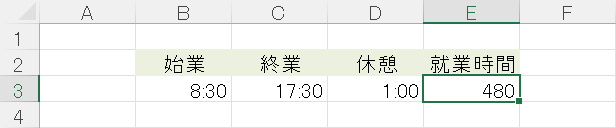
E3セルに8時間にあたる「480(分)」が表示されました。
MINUTE関数で分を抜き出す方法
Excelで時刻から「分」のみを取り出したい場合は、MINUTE関数を使います。

E3セルの「7:30」から分の「30」のみを抜き出します。
G3セルを選択します。
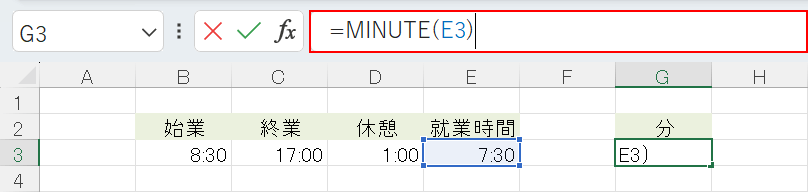
数式バーに「=MINUTE(E3)」を入力し、Ctrl + Enterキーを押します。
この数式は、E3セルに入力された時間の「分」部分を抽出します。例えば、E3に「7:30」の時刻が入力されている場合、この数式は「30」を返します。

G3セルに「分」にあたる「30」が取り出されました。
