- 公開日:
エクセルの表をそのままコピーする方法
こちらの記事では、エクセルの表をそのままコピーする方法についてご紹介します。
表をそのままコピーして貼り付けすると、表の書式はコピーされますが、列の幅と行の高さは、貼り付け先のセルの状況を引き継ぎます。
簡単な方法で、エクセルの表をそっくりそのままコピーできますので、ぜひ参考にしてみてください。
エクセルの表をそのままコピーする方法
以下にて列の幅、行の高さを含めてコピーする方法をお伝えします。
ちなみにどちらの方法も、コピー先のセルの同じ列、同じ行に、別の表などの記述がある場合、同じ列幅、行の高さになるのでご注意ください。
表の列幅を保持してコピーする
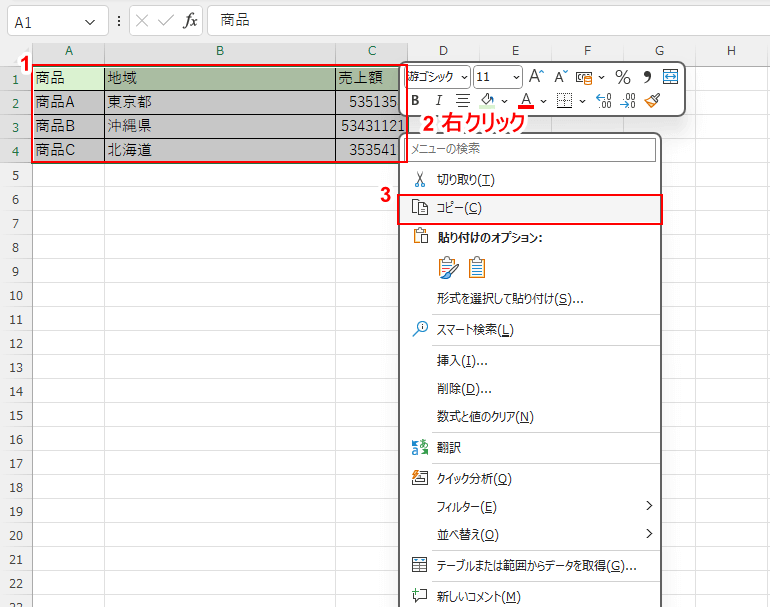
①コピーしたい表全体を選択し、②右クリックして、③表示される一覧から「コピー」を選択します。
以下のショートカットキーでも、コピーをすることが出来ます。
| OS | ショートカットキー |
|---|---|
| Windows | Ctrl + C |
| Mac | command + C |
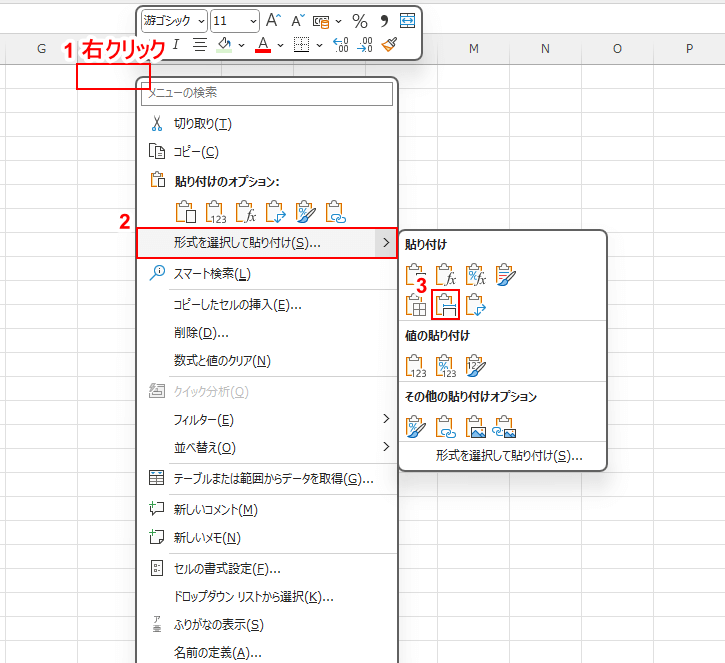
①貼り付け先のセルを右クリックして、②表示される一覧から「形式を選択して貼り付け」をクリックし、③「元の列幅を保持」アイコンをクリックします。
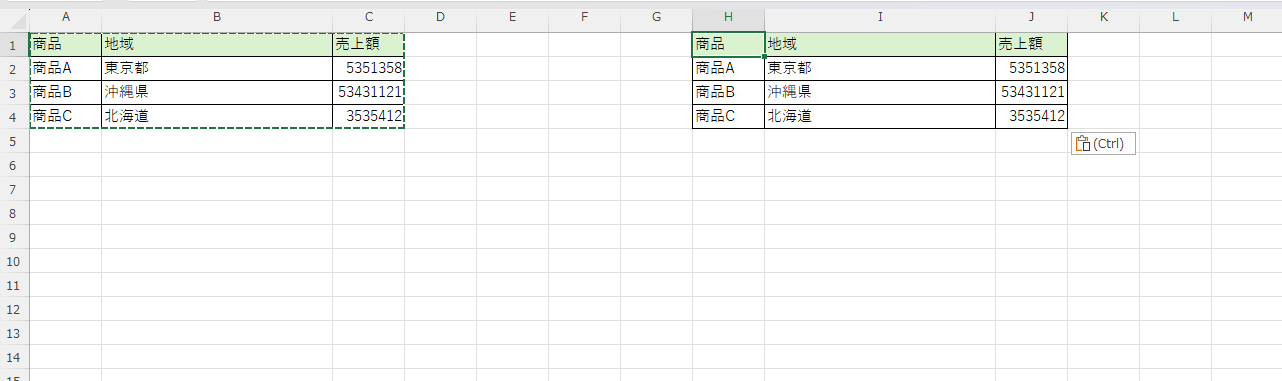
列幅が保持された状態で貼り付けられました。以上が、表の列幅を保持してコピーする方法です。
行の高さも含めてコピーする
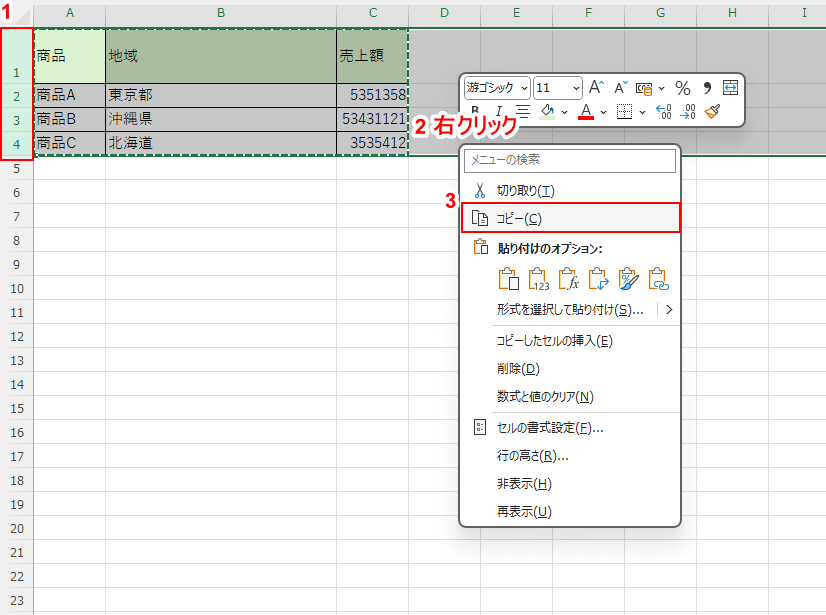
①コピーしたい表の行全体を選択し、②右クリックして、③表示される一覧から「コピー」を選択します。
列幅を保持する際のコピーと同じく、以下のショートカットキーでも、コピーをすることが出来ます。
| OS | ショートカットキー |
|---|---|
| Windows | Ctrl + C |
| Mac | command + C |
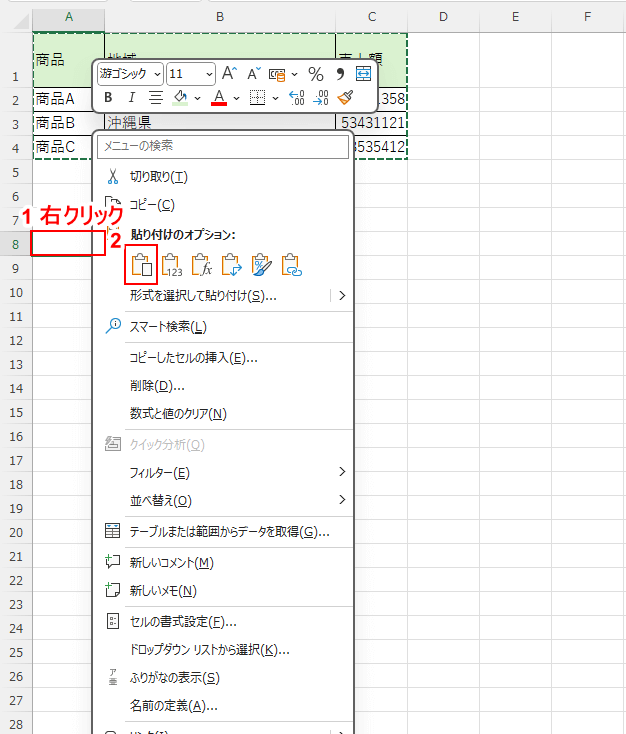
①貼り付け先のセルを右クリックして、②表示される一覧から「貼り付け」アイコンをクリックします。
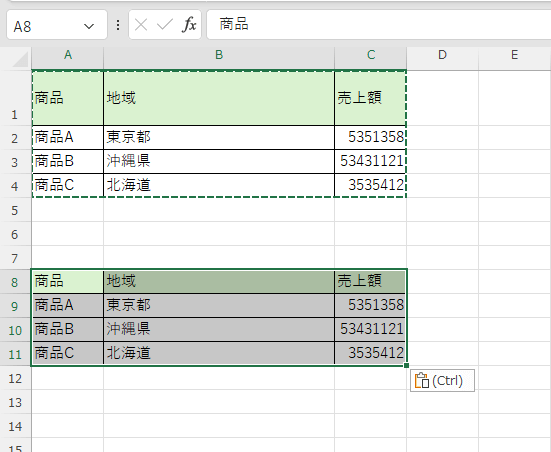
行の高さが保持された状態でコピーされました。以上が、表の行の高さを保持してコピーする方法です。
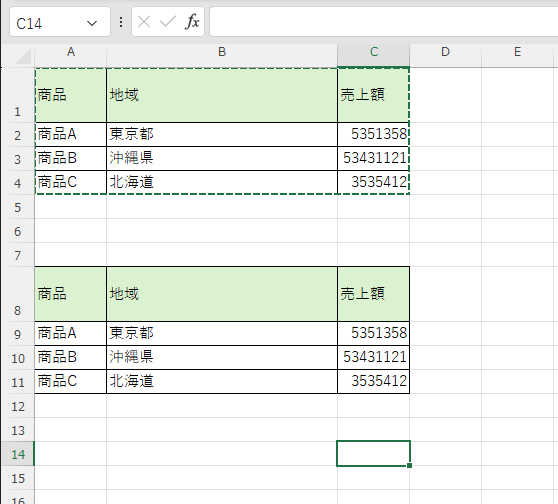
貼り付け操作の際に、「表の列幅を保持してコピーする」セクション内でお伝えした、「元の列幅を保持」アイコンをクリックして貼り付けすると、行の高さも列の幅も保持された状態でコピーできます。
