- 公開日:
エクセルで自由に画像の切り抜きを行う方法
エクセルは表計算ソフトとして広く使われていますが、実は画像の編集や切り抜きも可能です。
本記事では、エクセルを使って自由に画像の切り抜きを行う方法を紹介します。
自由に切り抜く方法のほか、応用例として「図形に合わせて切り抜く」「背景を削除する」方法も紹介します。
エクセルで自由に画像の切り抜きを行う方法
エクセルで画像の切り抜きを行いたい場合は、トリミング機能を活用しましょう。詳しい使い方は以下の通りです。
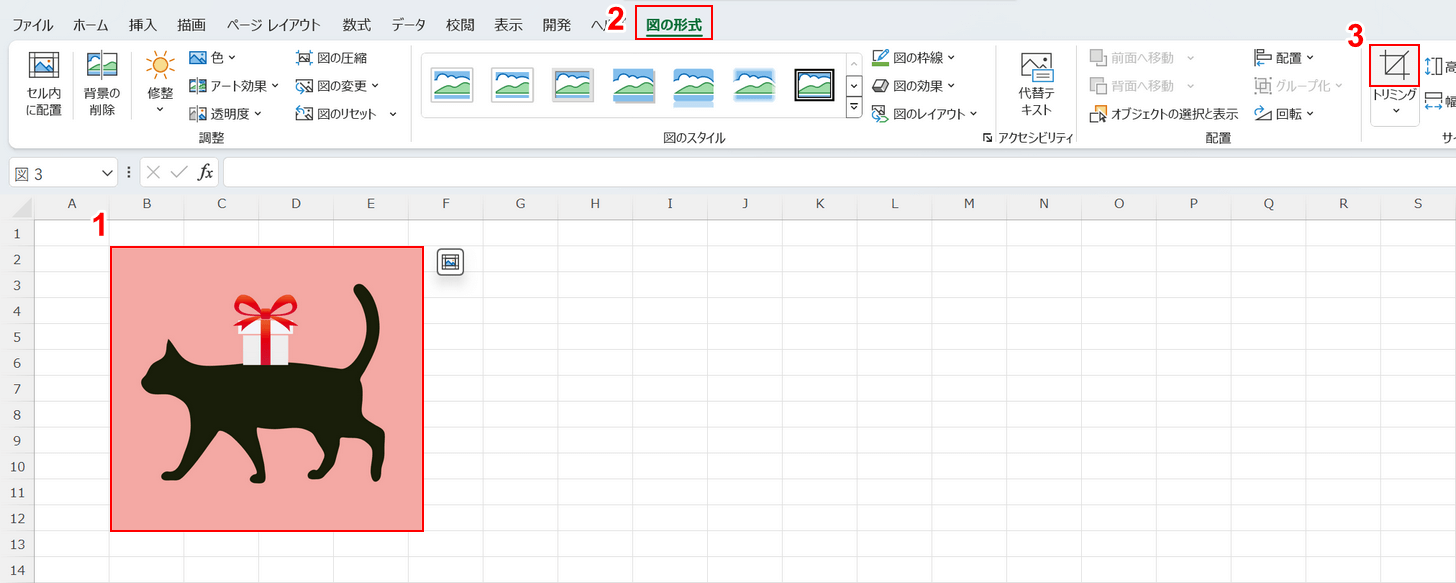
①切り抜きたい画像を選択し、②「図の形式」タブ、③「トリミング」の順に選択します。
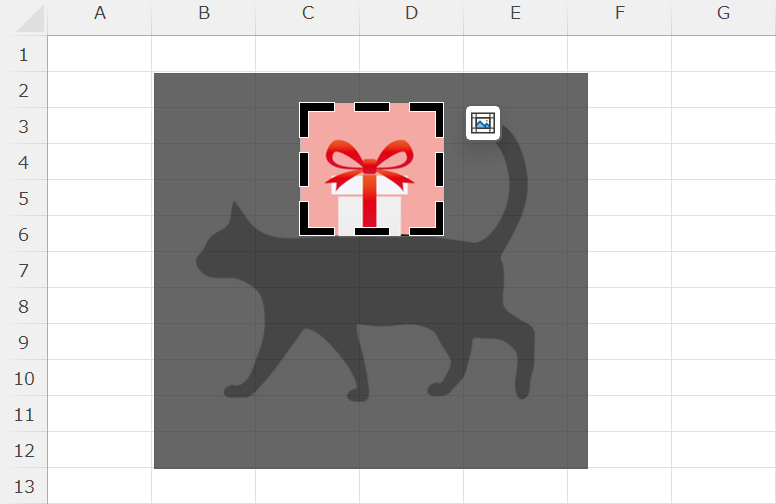
黒いハンドルをドラッグすることで、任意の大きさまで画像を切り抜くことができます。
明るく表示されている箇所が残り、暗くなっている箇所は削除されます。
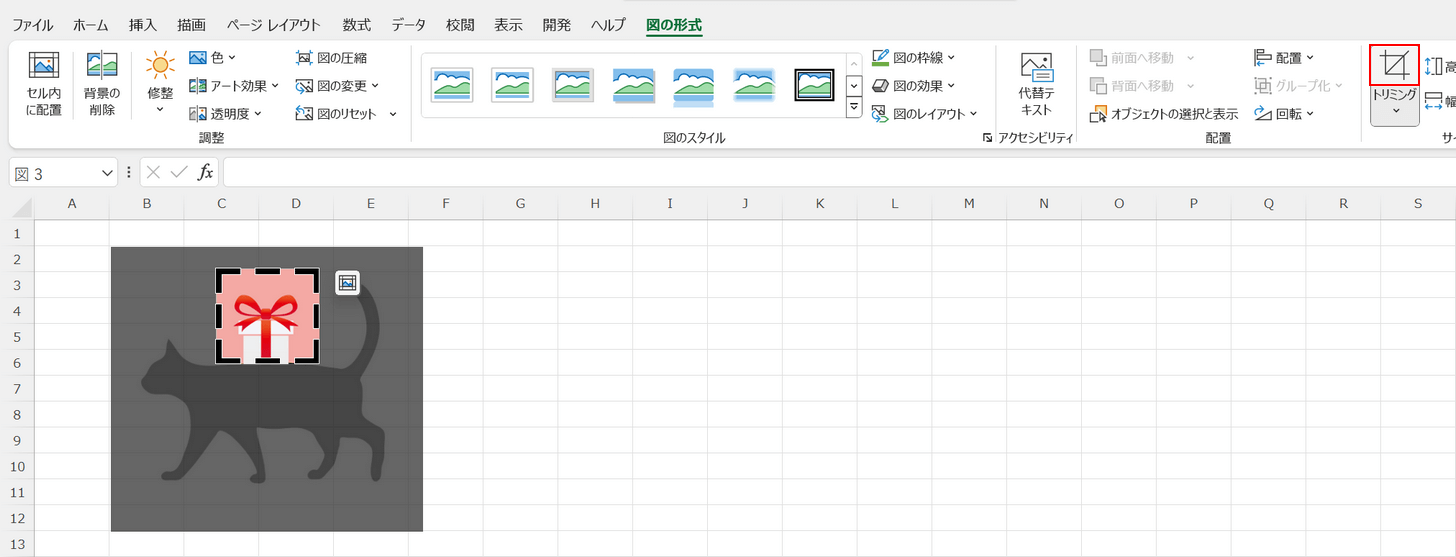
トリミングを確定するには、「トリミング」をもう一度選択するか、Enterキーを押します。
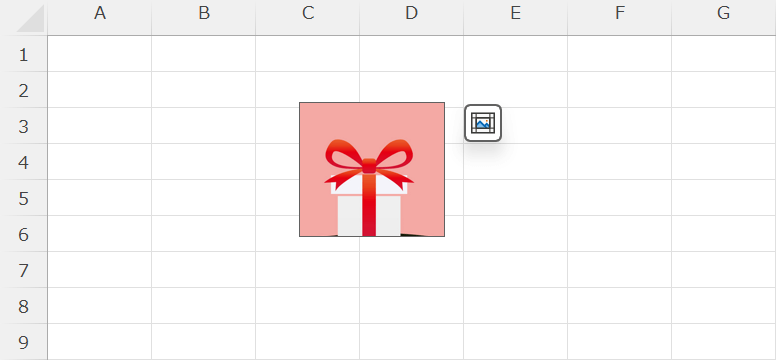
画像を自由に切り抜くことができました。
画像の切り抜きを応用した例
図形に合わせて画像を切り抜く
さまざまな図形と同じ形に画像を切り抜くこともできます。好きな図形を選んで、自由に画像をトリミングしましょう。
詳しい使い方は、以下の通りです。
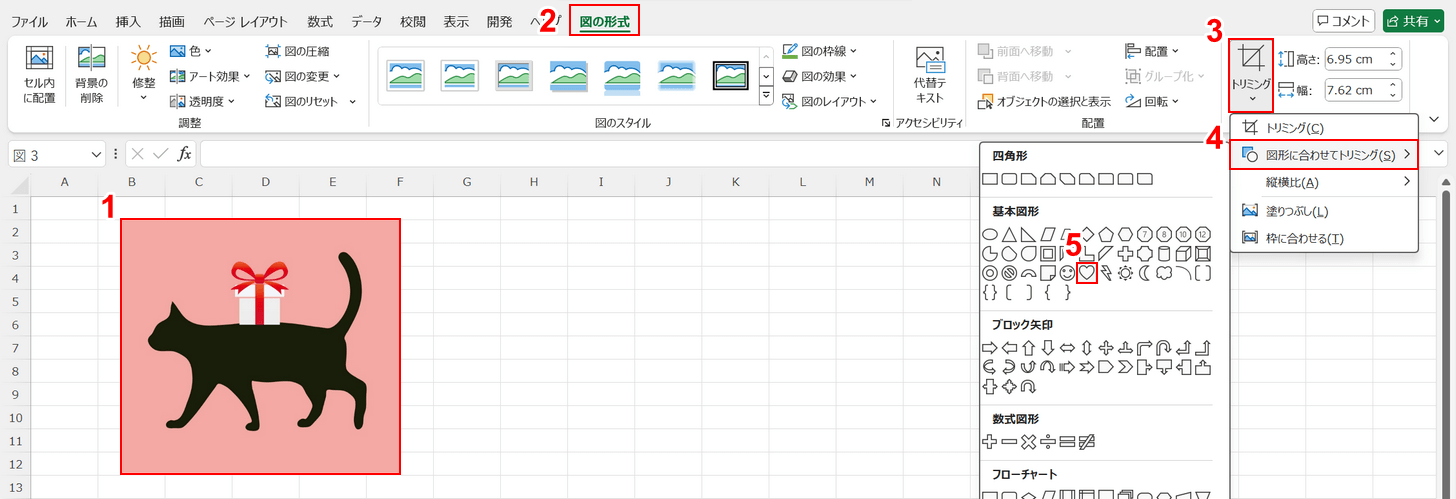
①切り抜きたい画像を選択し、②「図の形式」タブ、③「トリミング」のプルダウン、④「図形に合わせてトリミング」、⑤好きな図形(例:ハート)の順に選択します。
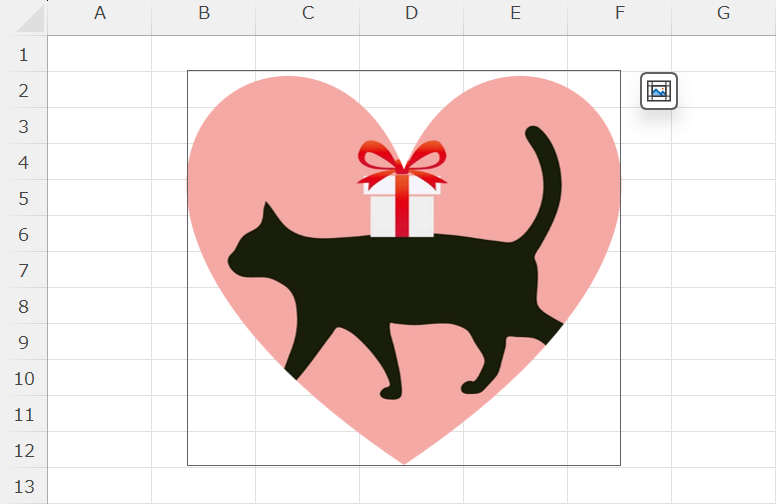
選択した図形の形に、画像が切り抜かれました。
背景を削除してメインの画像を切り抜く
エクセルには、画像から背景を削除する機能が備わっています。この機能を使用することで、メインの画像のみを切り抜くことができます。
画像を素材のように扱いたいときに重宝するでしょう。詳しい使い方は以下の通りです。
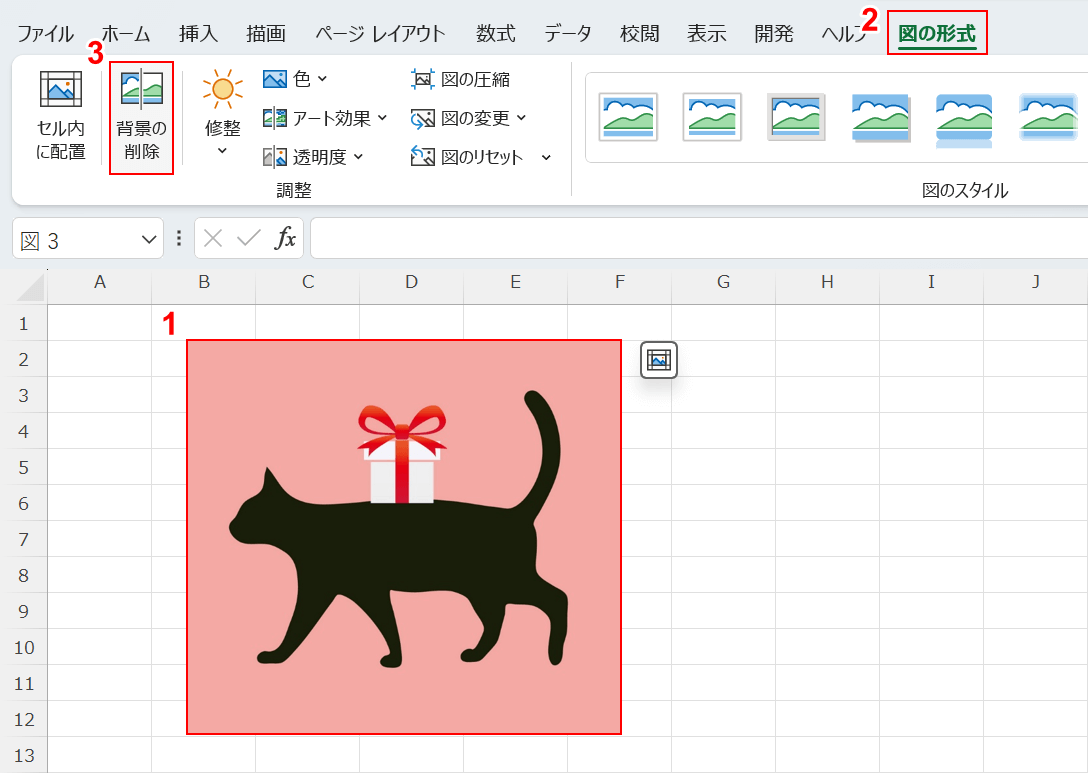
①切り抜きたい画像を選択し、②「図の形式」タブ、③「背景の削除」の順に選択します。
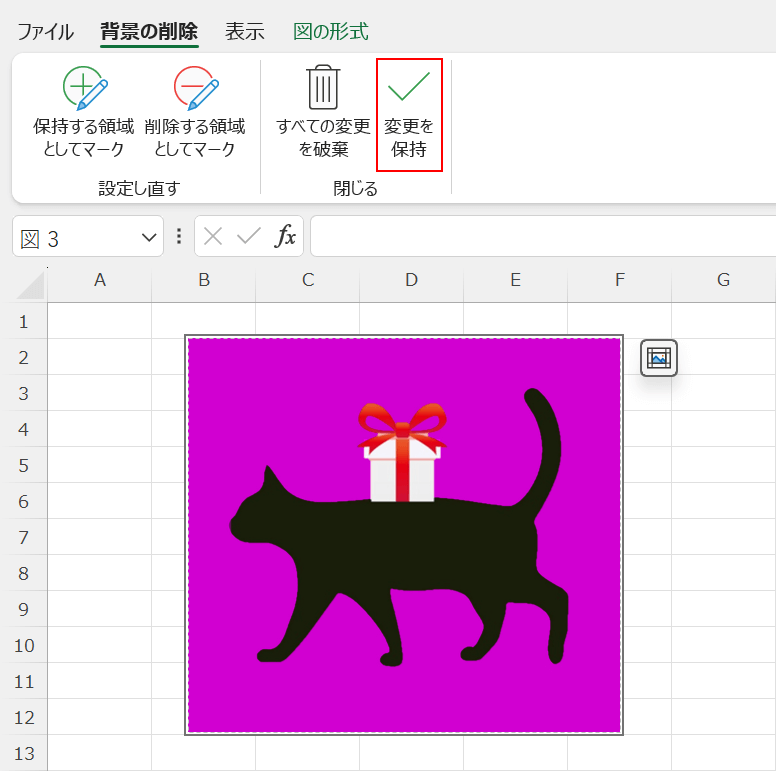
自動で「背景の削除」タブが表示されますので、「保持する領域としてマーク」や「削除する領域としてマーク」を使って、残しておきたい箇所をマークしておきましょう。
濃いピンクに変化している箇所は削除されます。
問題なければ、「変更を保持」を選択します。
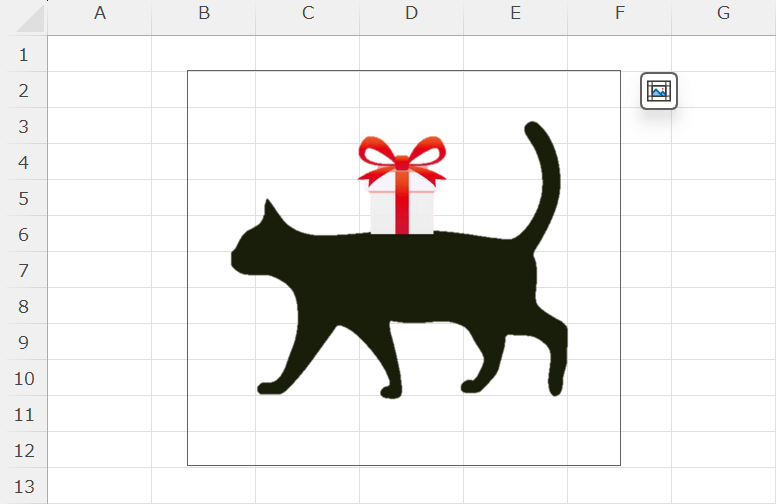
背景が削除され、メインの画像のみが切り抜かれました。
