- 公開日:
エクセルで画像をJPEGで保存する方法
エクセルで送られてきた画像をJPEGで保存したい際に、「図として保存」できないことがあります。
Microsoft 365をご使用の場合は「図として保存」することができますが、他のバージョンでは、他のアプリケーションを使用するなどの特殊な操作が必要です。
以下では、エクセルで画像をJPEGで保存する方法をご紹介します。
Microsoft 365で画像をJPEGで保存する方法
Microsoft 365を使用している場合は、右クリックメニューから簡単に画像を保存することができます。
ただし、Excel 2019などのバージョンには対応していないのでご注意ください。
詳しい方法は、以下の記事「表をJPEGに変換する」セクションでご紹介しています。
Microsoftのアプリを使用して画像をJPEGで保存する方法
「Microsoft 365」では、Excelの画像を「図として保存」する機能がありますが、Excel 2019などのバージョンには対応していません。
ただし、ほかのMicrosoftのアプリを使うことで「図として保存」することができます。
詳しい方法は、以下の記事「エクセルの画像をコピーしてワードやパワーポイントで保存する方法」でご紹介しています。
圧縮ファイルに変換して画像をJPEGで保存する方法
Excelファイルを圧縮ファイルに変換することで、JPEG形式に指定した画像をPCに保存することができます。
ただし、変換する際にファイルが破損する可能性があるので、Excelファイルをコピーしてから操作をしてください。
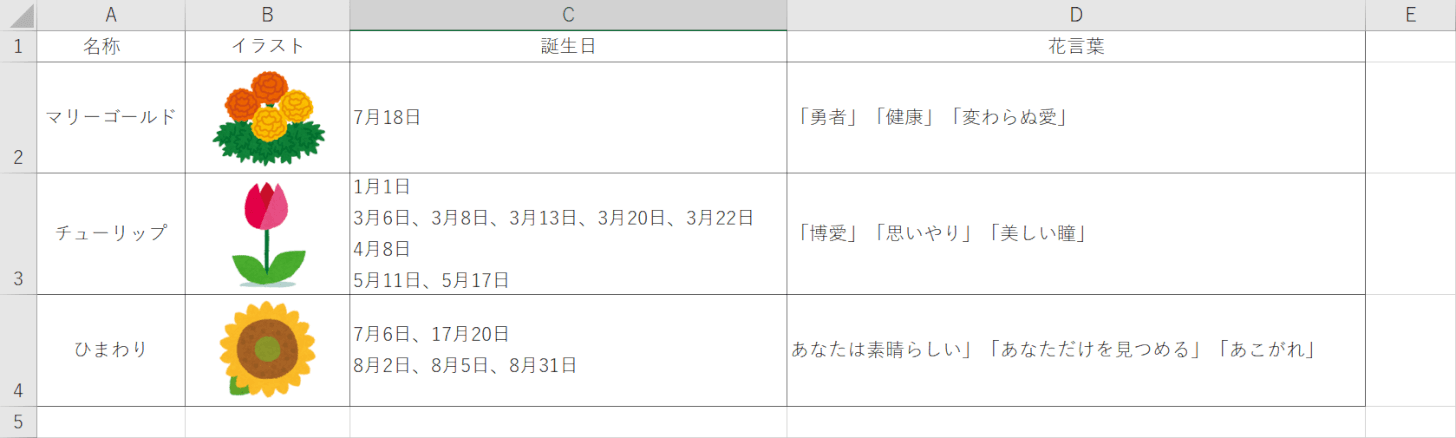
上記の画像のようなデータを用意して、画像をJPEG形式で保存していきます。
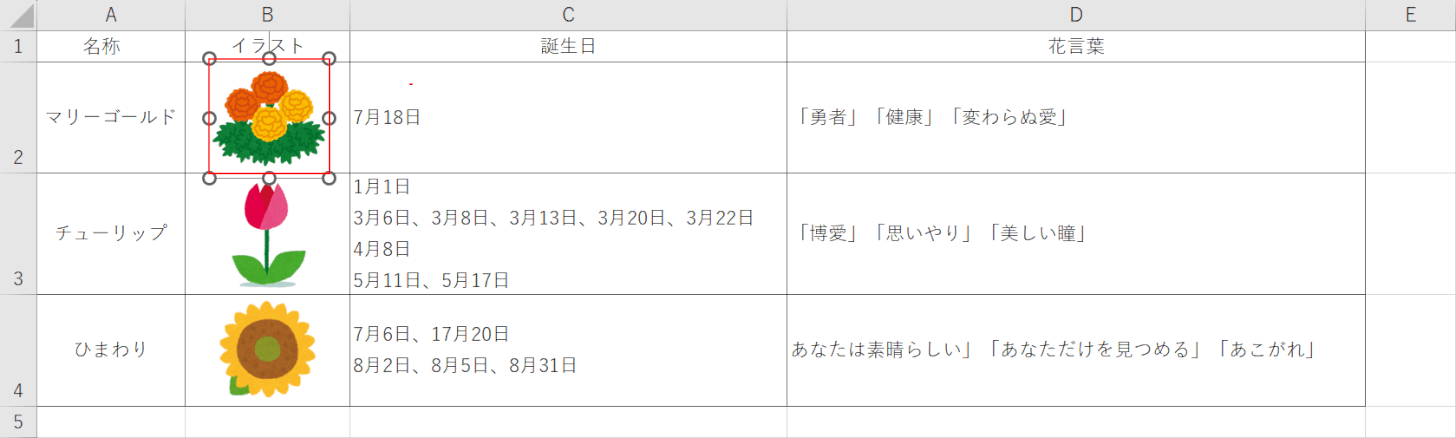
「保存したい画像(例:マリーゴールド)」をコピーします。
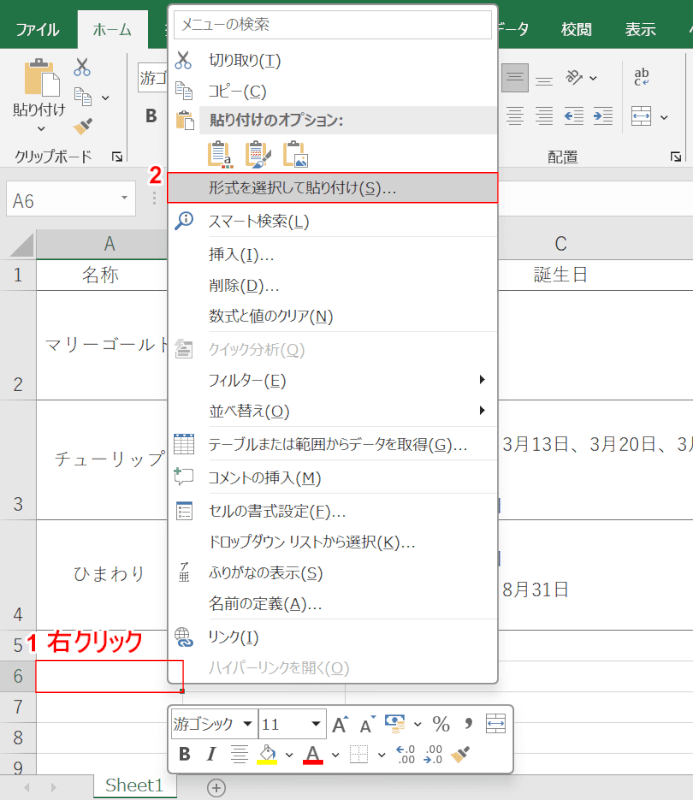
➀「任意のセル(例:A6セル)を選択して「右クリック」し、②メニューから「形式を選択して貼り付け」を選択します。
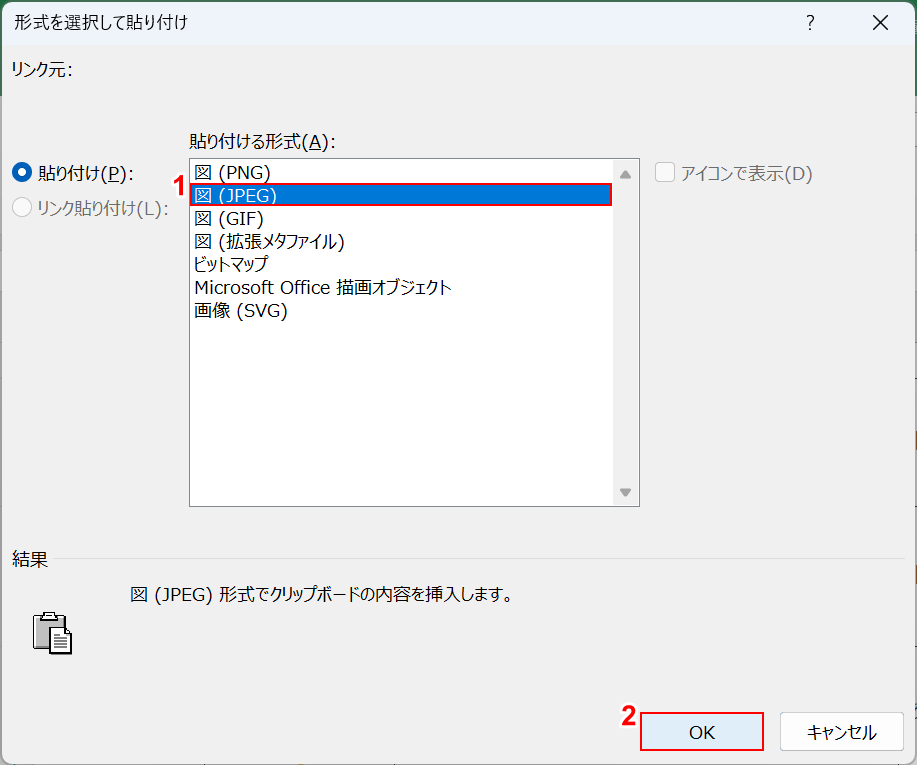
「形式を選択して貼り付け」ダイアログボックスが表示されました。
➀貼り付ける形式から「図(JPEG)」を選択して、②「OK」ボタンを押します。
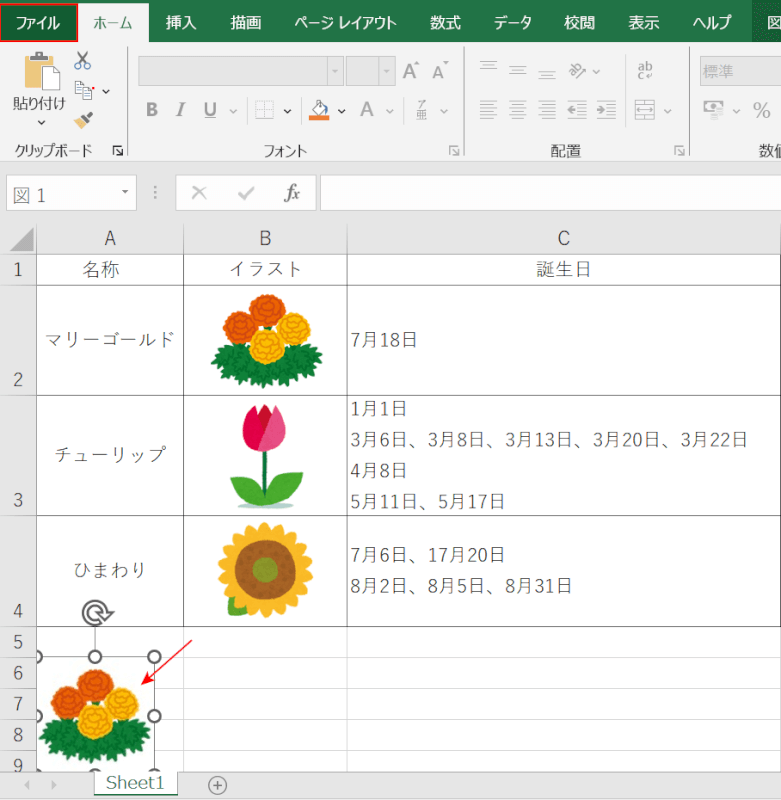
画像をJPEG形式で貼り付けることができました。
「ファイル」タブを選択します。
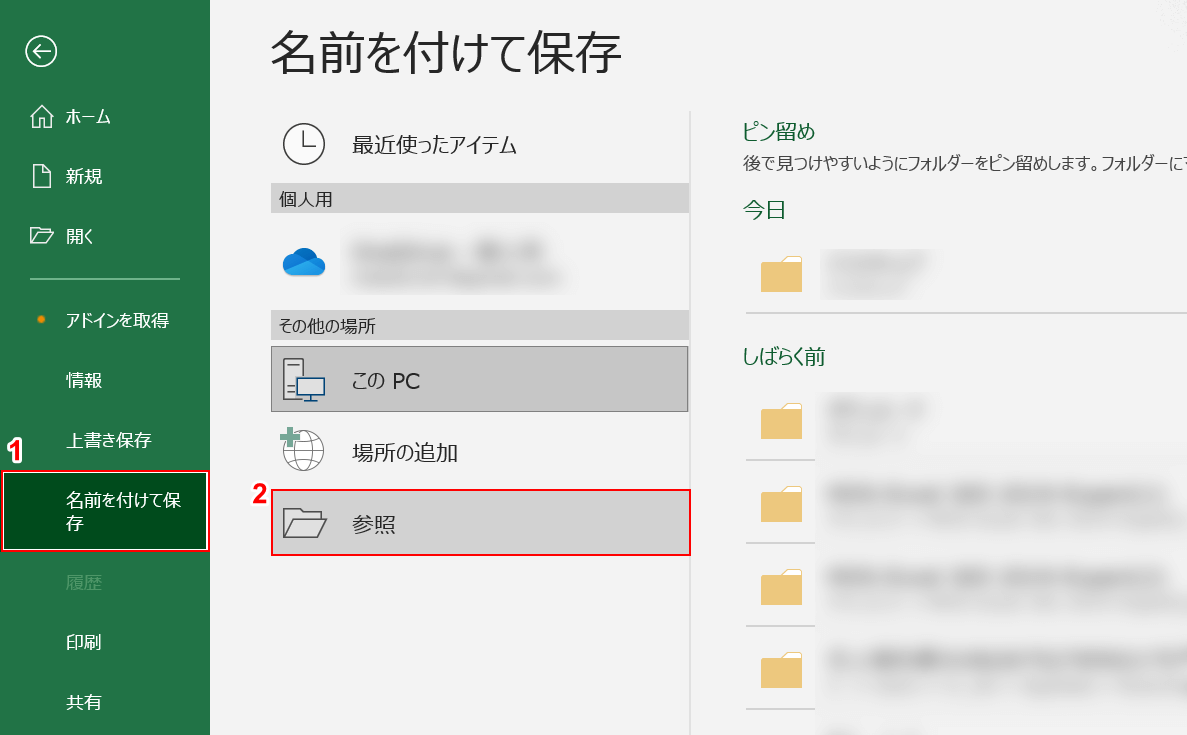
➀「名前を付けて保存」、②「参照」の順に選択します。
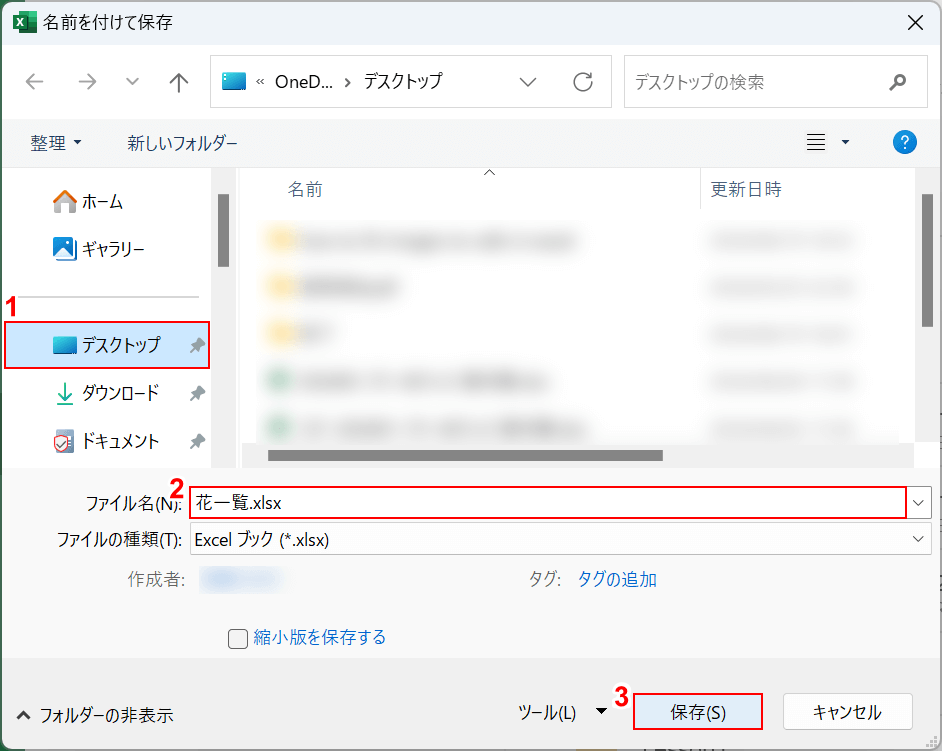
「名前を付けて保存」ダイアログボックスが表示されました。
➀「保存先(例:デスクトップ)」を選択し、「ファイル名(例:花一覧)」を入力して、②「保存」ボタンを押します。
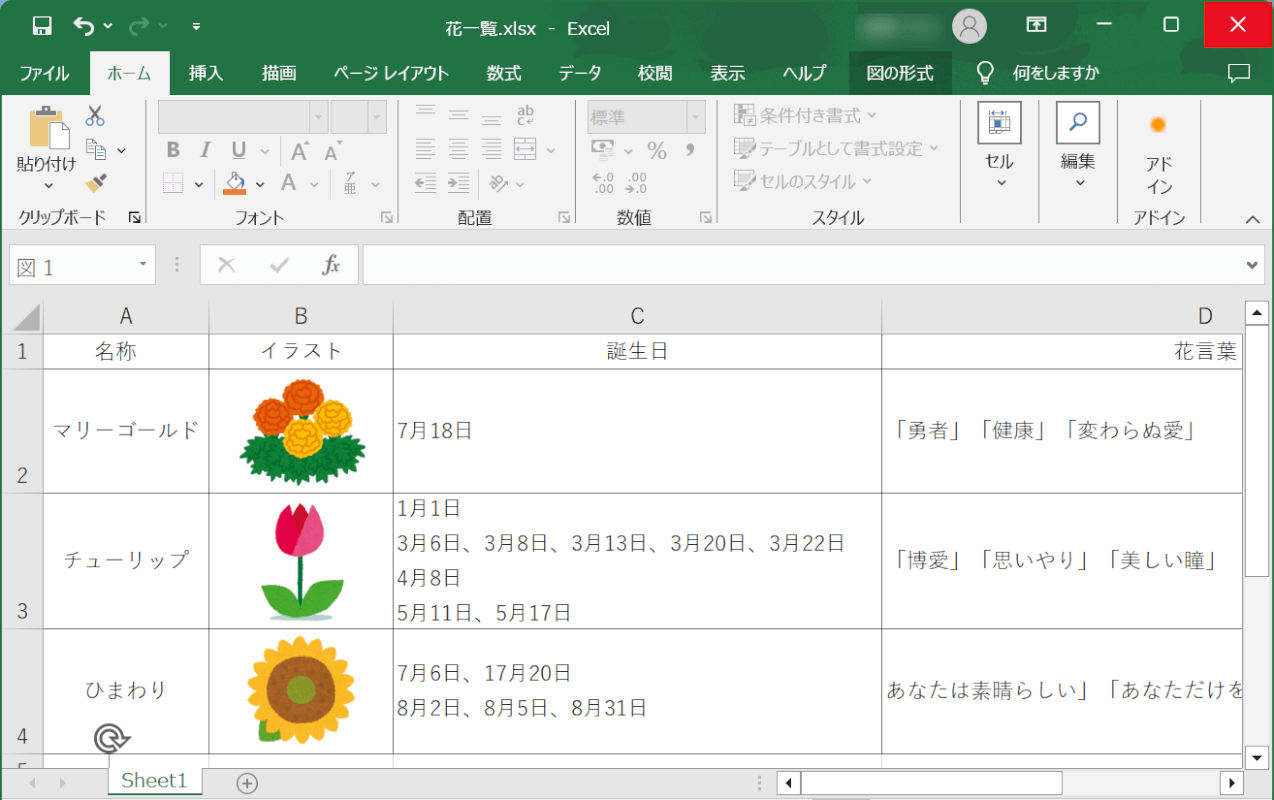
画面右上の「閉じる」ボタンを押します。
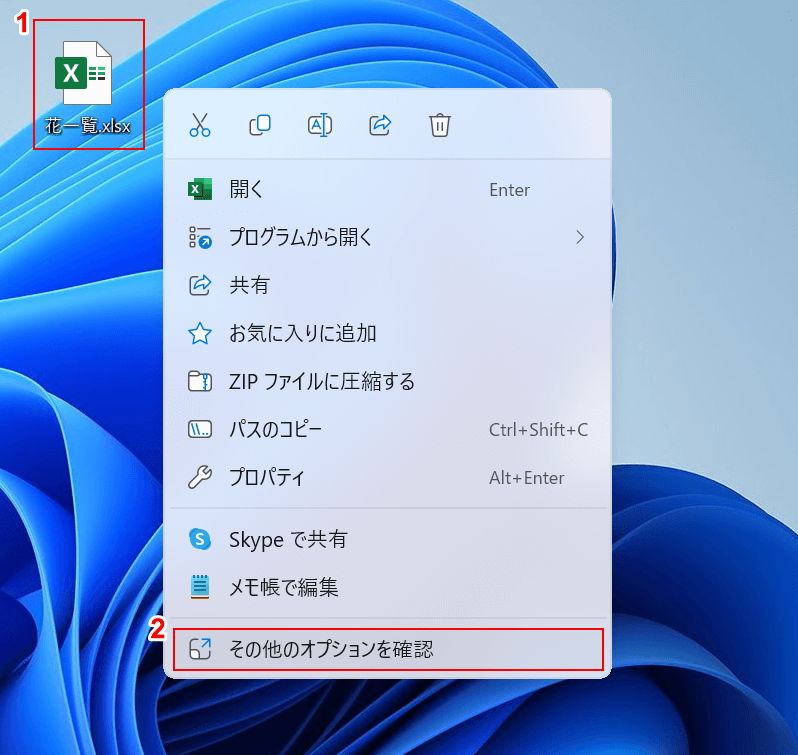
「保存先(例:デスクトップ)」を開きます。
この際、拡張子が表示されていない場合は、「エクスプローラー」→画面上部の「表示」→「表示」→「ファイル名拡張子」の手順で拡張子を表示させて下さい。
➀「保存したExcel(例:花一覧)」を選択して「右クリック」し、②メニューから「その他のオプションを確認」を選択します。
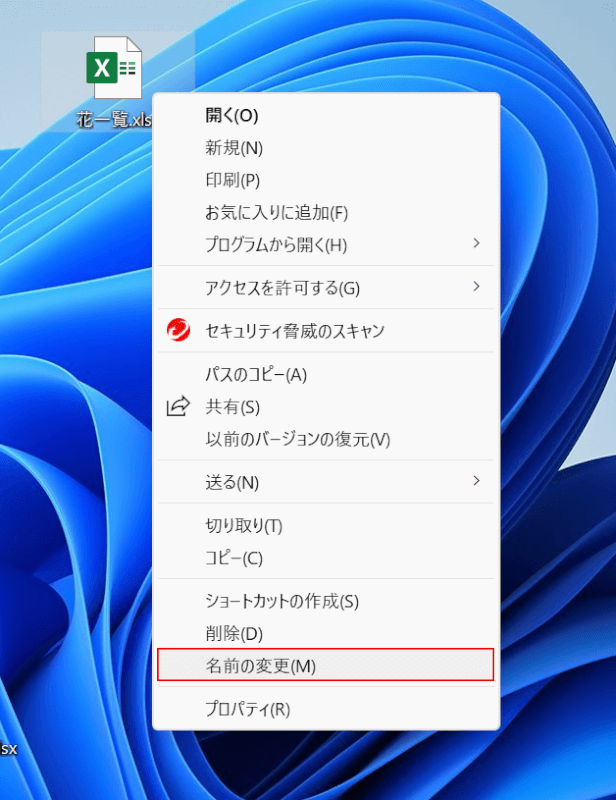
その他のオプションから「名前の変更」を選択します。
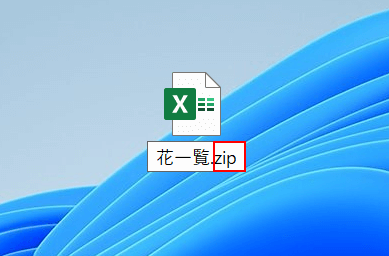
拡張子を「.zip」に変換します。
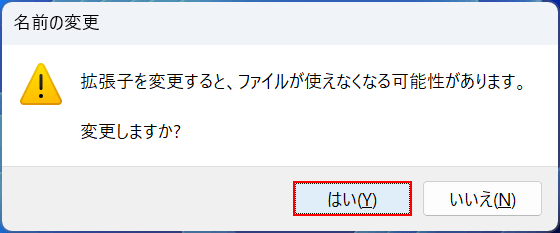
「名前の変更」ダイアログボックスが表示されました。
ファイルが破損する可能性があるので、コピーなどを作成しておくと安心です。
内容を確認して「はい」ボタンを押します。
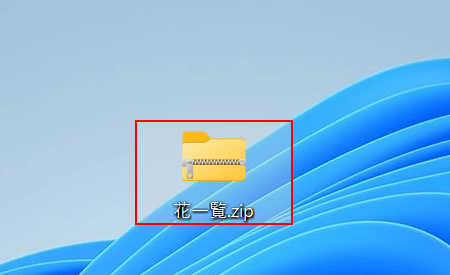
Excelファイルから圧縮ファイルに変換することができました。
「圧縮ファイル」を開きます。
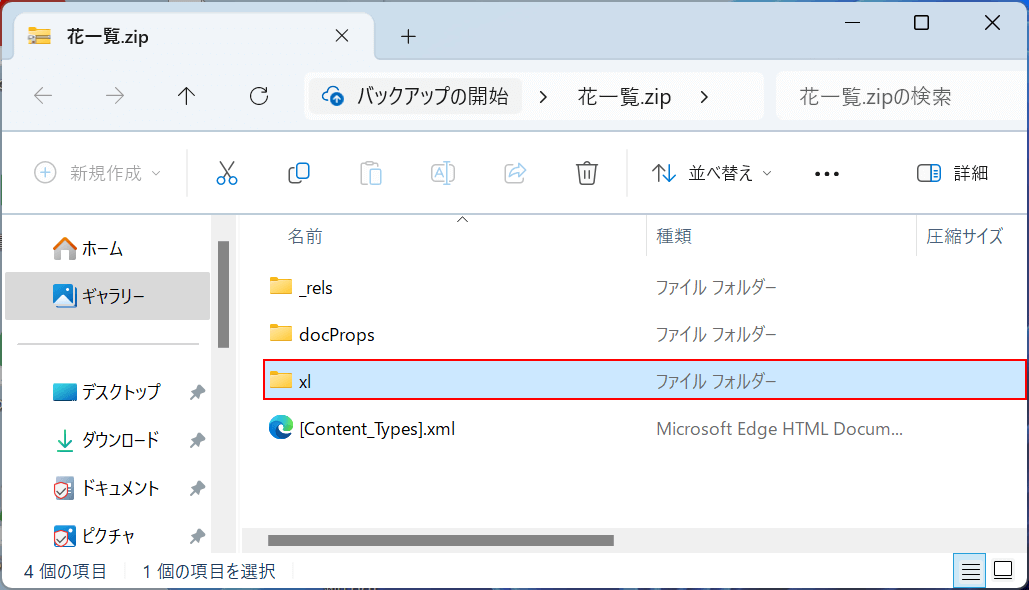
「xl」ファイルを開きます。
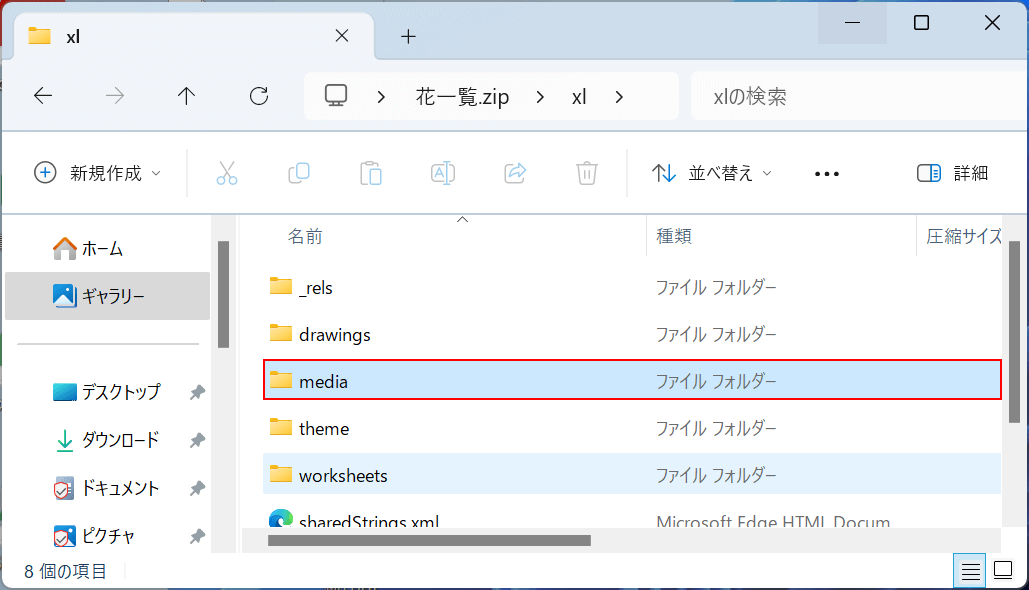
「media」ファイルを開きます。
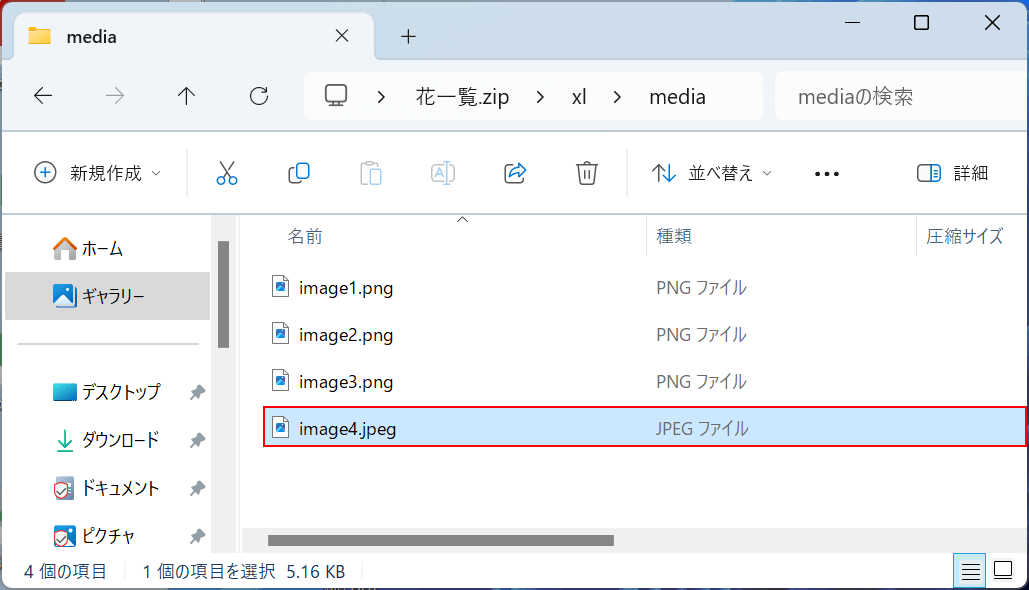
「JPEGファイル(例:image4)」を開きます。
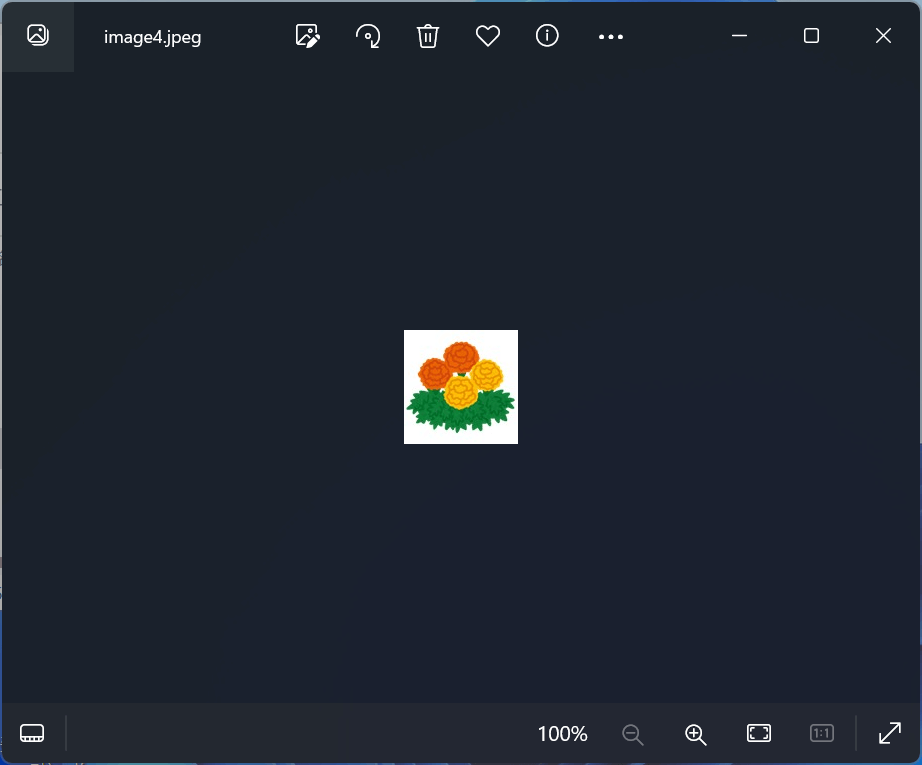
エクセルの画像をJPEGで保存することができました。
