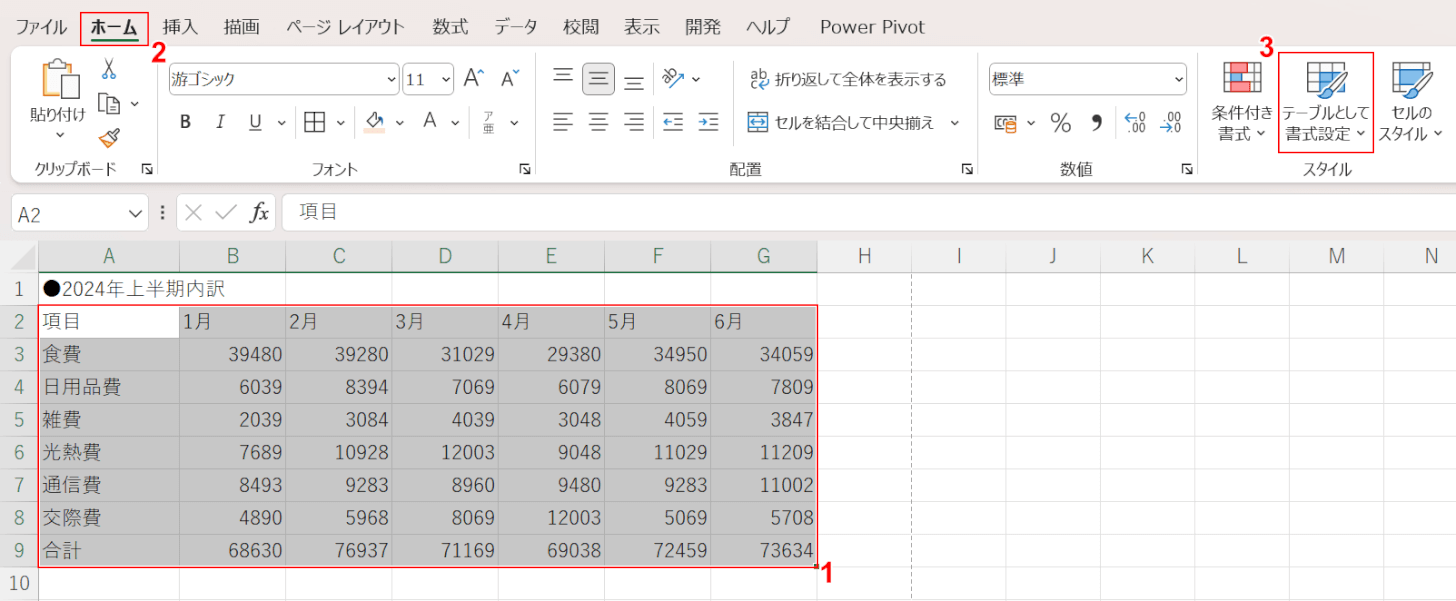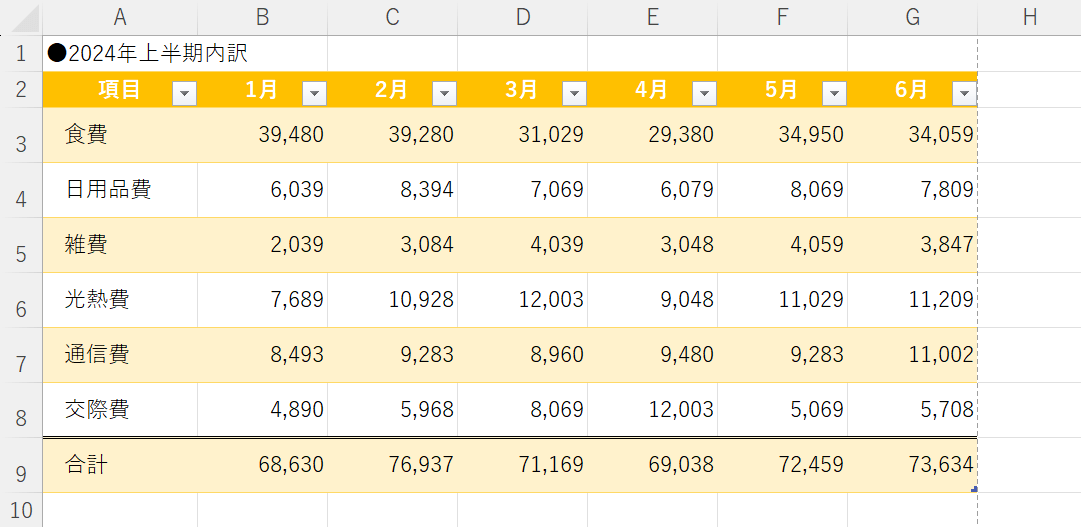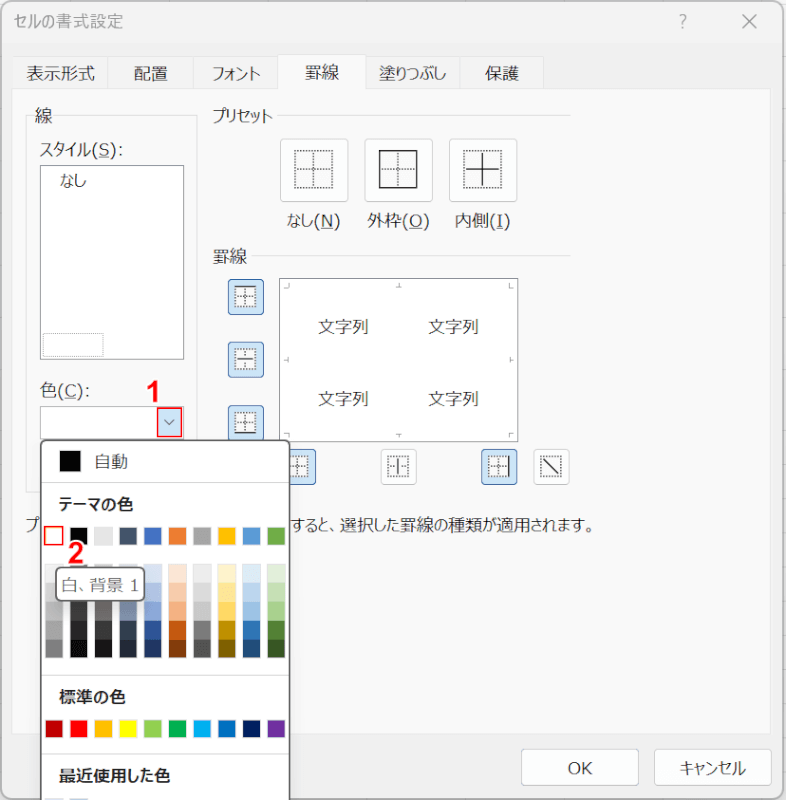- 公開日:
エクセルの表をおしゃれにデザインする方法
エクセルで表を作成すると、いつも同じような見た目のデザインになりがちです。
表をおしゃれにデザインすることで、情報の見やすさが向上したり、データの魅力を高めたりすることができます。
この記事では、エクセルの表をおしゃれにデザインする具体的なテクニックやアイデアをご紹介します。ぜひ参考にして、あなたの表作成スキルをグレードアップさせてみてください。
エクセルの表でやりがちなデザイン
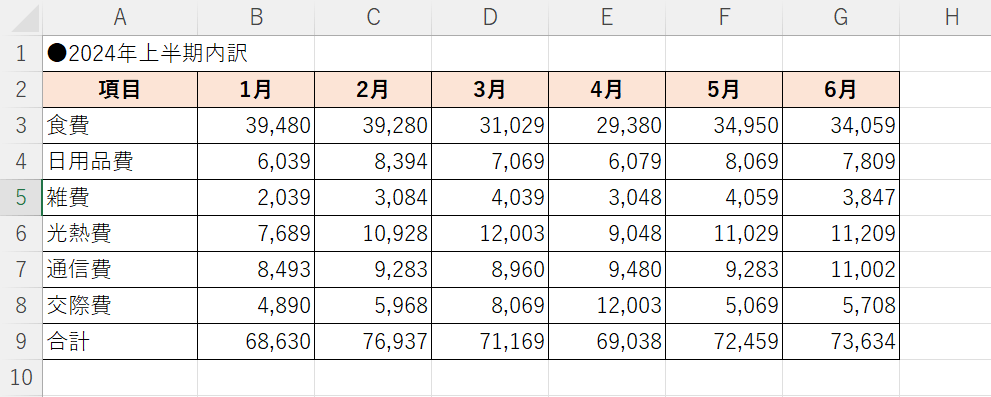
エクセルで表を作成する際、罫線に「格子」を設定し、見出しの行だけ太字設定と塗りつぶしをして完成!としがちです。
シンプルで分かりやすく、設定方法も簡単なため、表作成時の定番の操作といえます。しかし、なんとなく洗練されていない印象で、どの表も同じように見えてしまいます。
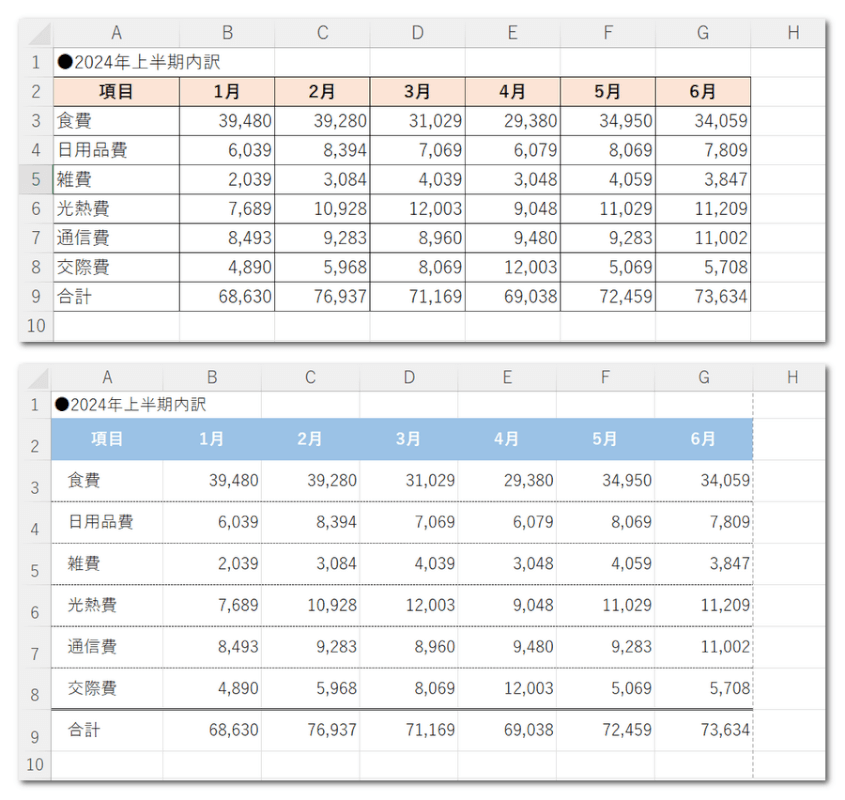
上図は先ほどの表(上)と、その表を修正したもの(下)の比較になります。
簡単な操作で印象がグッと変わります。以下で、表をおしゃれにする方法をご紹介します。
エクセルの表をおしゃれにデザインする方法
エクセルの表をおしゃれにデザインする方法をご紹介します。
シンプルなデザイン
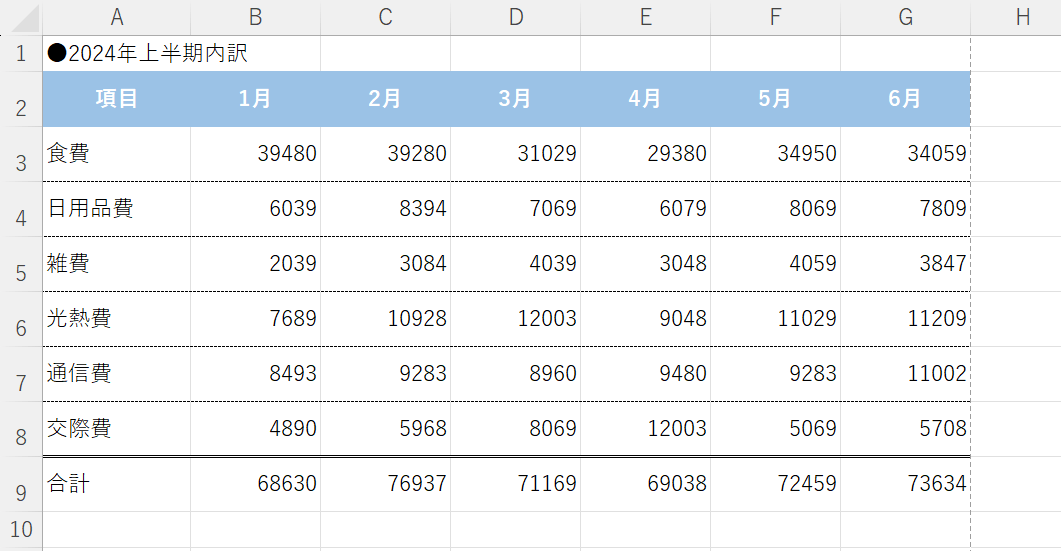
上図のシンプルなデザインの表を作成する手順をご紹介します。
書式をクリアにする
元の表を利用する際は、以下の操作で一旦書式をクリアにします。
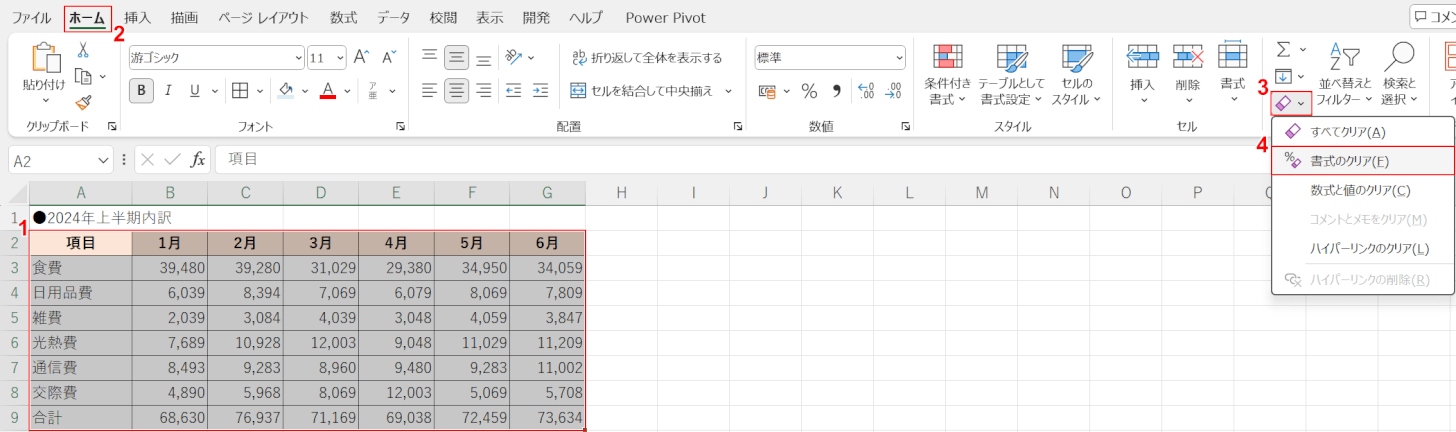
①表全体(例:A2:G9」をドラッグして選択します。
②「ホーム」タブ、③「クリア」、④「書式のクリア」の順に選択します。
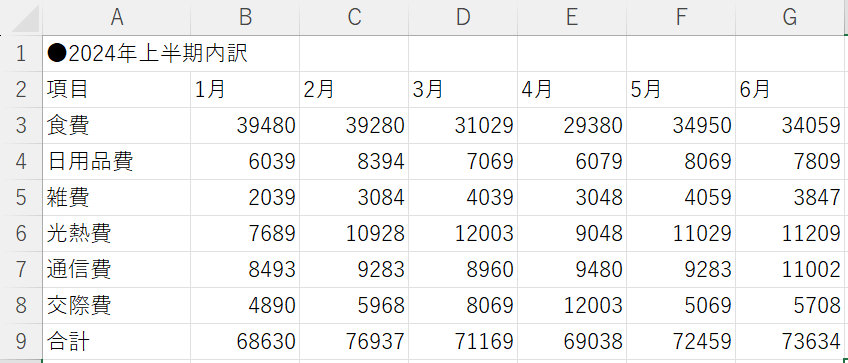
表の書式をすべてクリアにすることができました。
行の高さや列の幅を調整する
表に適度な余白を作ることで、読みやすさの向上や視線誘導など、デザイン性を大幅に高めることができます。
以下の操作で、行の高さや列の幅を調整します。
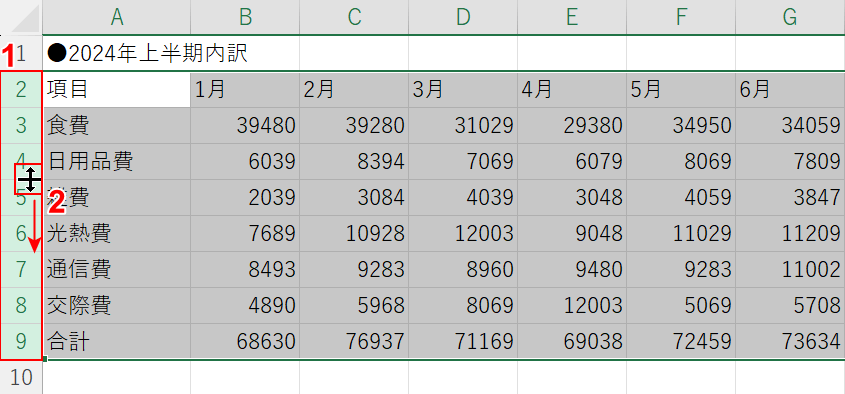
①表の列(例:2~9行目)をドラッグして選択します。
②任意の行の境界にマウスオーバーし、上下矢印を表示させて下方向へドラッグします。
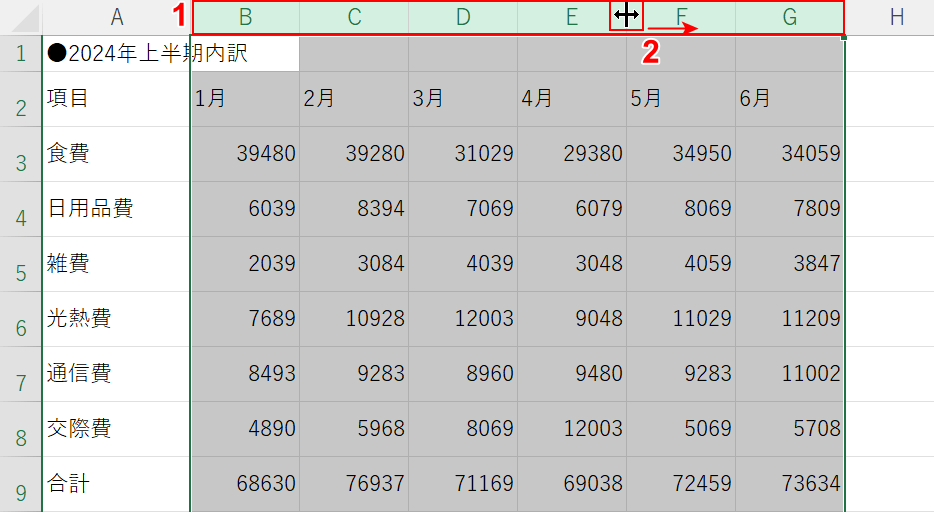
行の高さを調整することができました。上記の例では「55」ピクセルとしています。
①表の列(例:B~G列)をドラッグして選択します。
②任意の列の境界にマウスオーバーし、左右矢印を表示させて右方向へドラッグします。
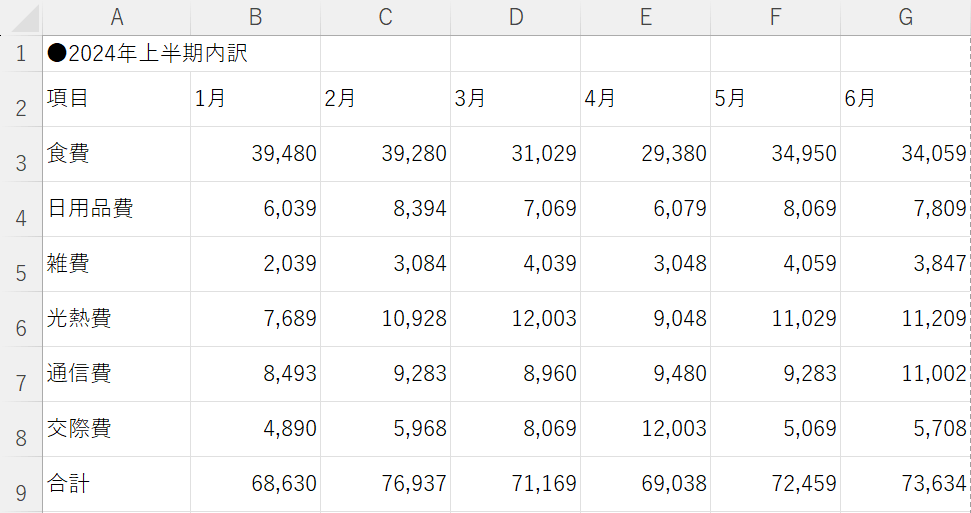
列の幅も調整することができました。上記の例では「130」ピクセルとしています。
見出し行を装飾する
以下の操作で、見出し行を装飾します。
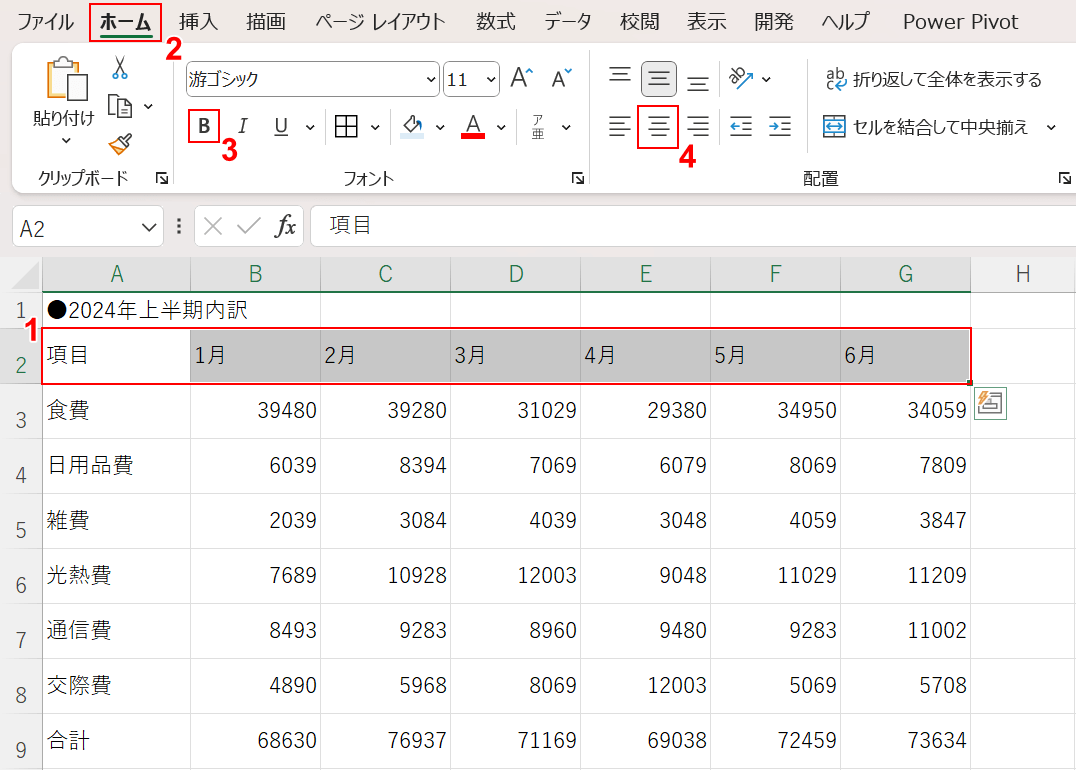
①見出しの行(例:2行目)を選択します。
②「ホーム」タブ、③「太字」、④「中央揃え」の順に選択します。
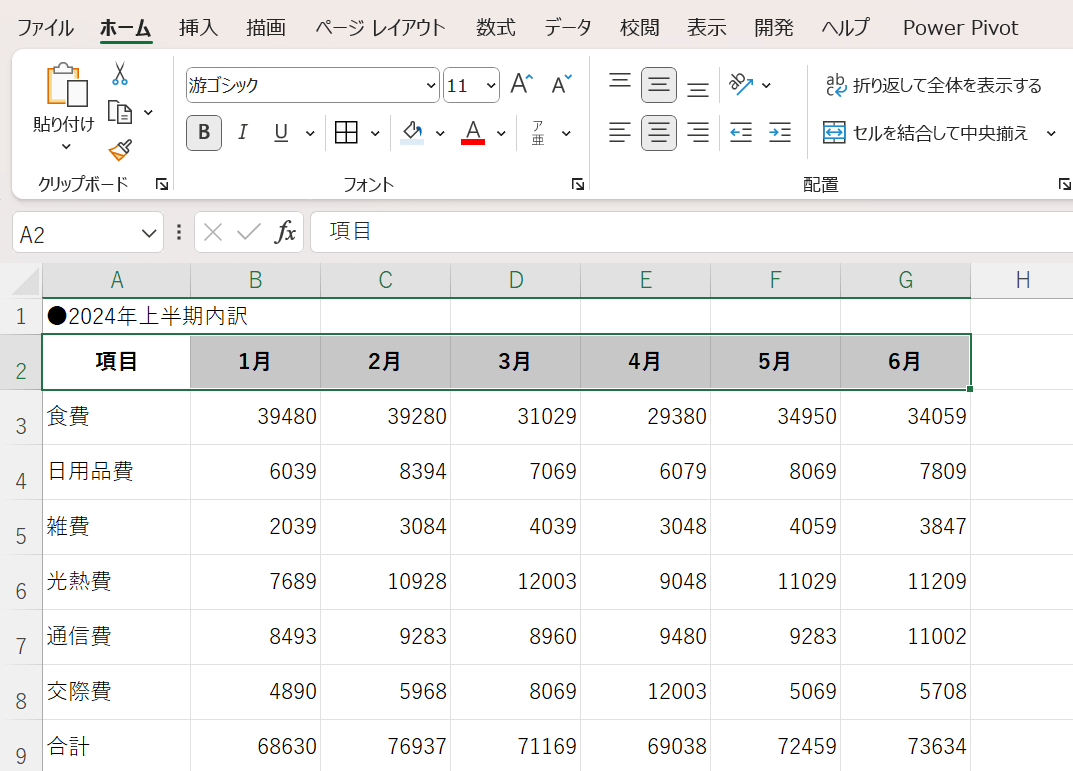
見出し行(例:2行目)が太字・中央揃えになりました。
次に、塗りつぶしの操作をします。
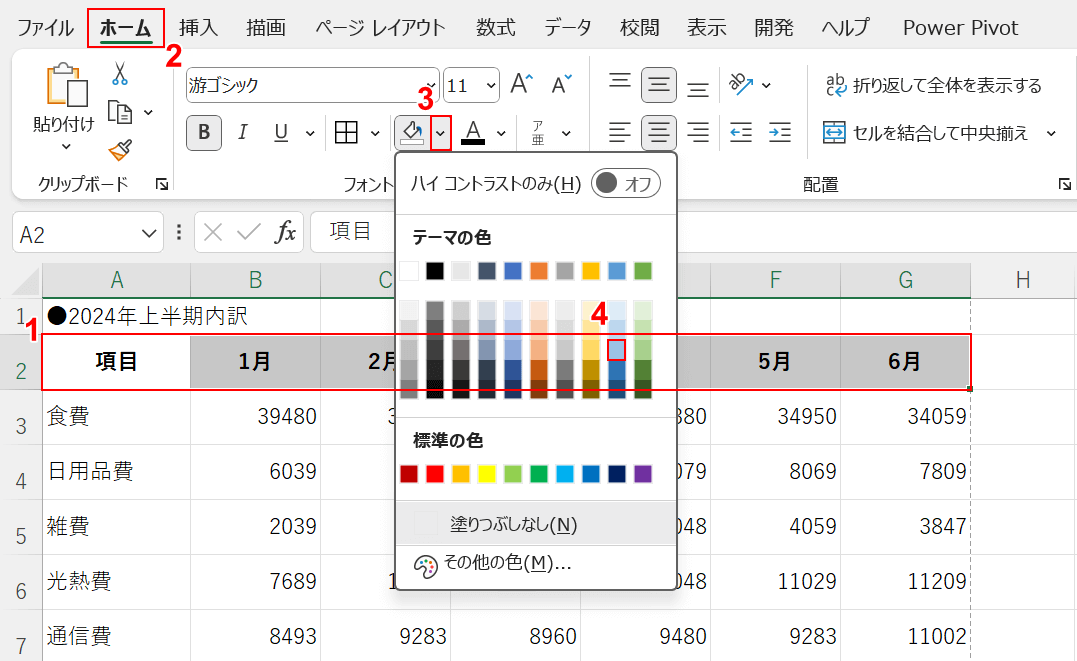
①見出しの行(例:2行目)を選択します。
②「ホーム」タブ、③「塗りつぶしの色」横の「下矢印」、④任意の色の順に選択します。
見出し行のテキストの色を白色にするため、この時あまり薄い色を選ばないようにしましょう。
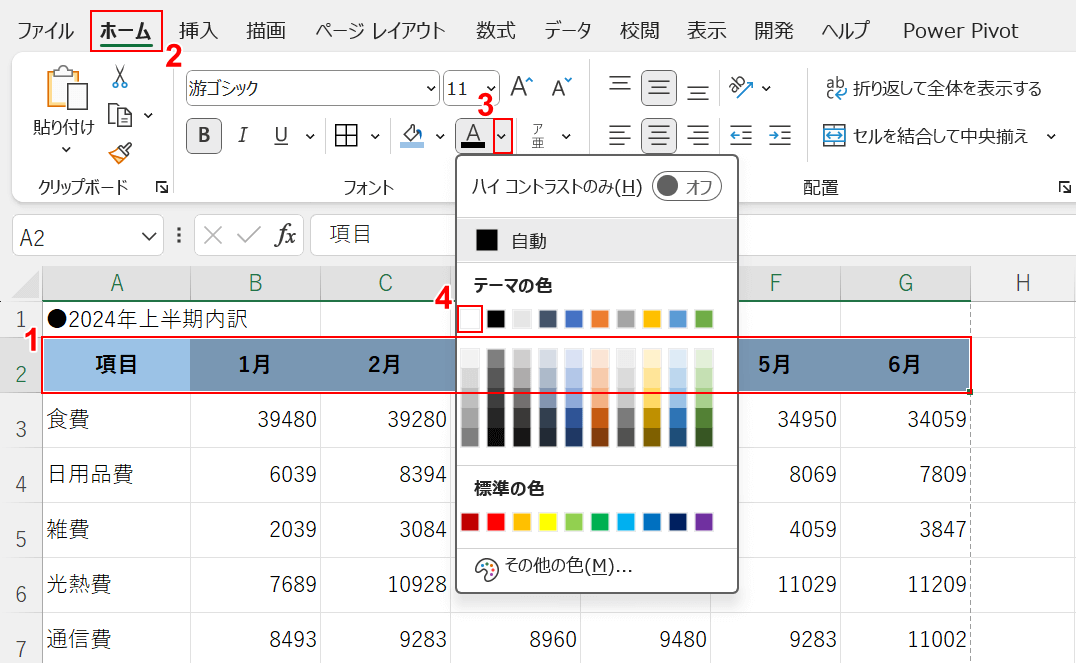
見出し行(例:2行目)を塗りつぶしすることができました。上記の例では、「青、アクセント 5、白+基本色 40%」としています。
見出し行のテキストの色を変更します。
①見出しの行(例:2行目)を選択します。
②「ホーム」タブ、③「フォントの色」横の「下矢印」、④「白色」の順に選択します。
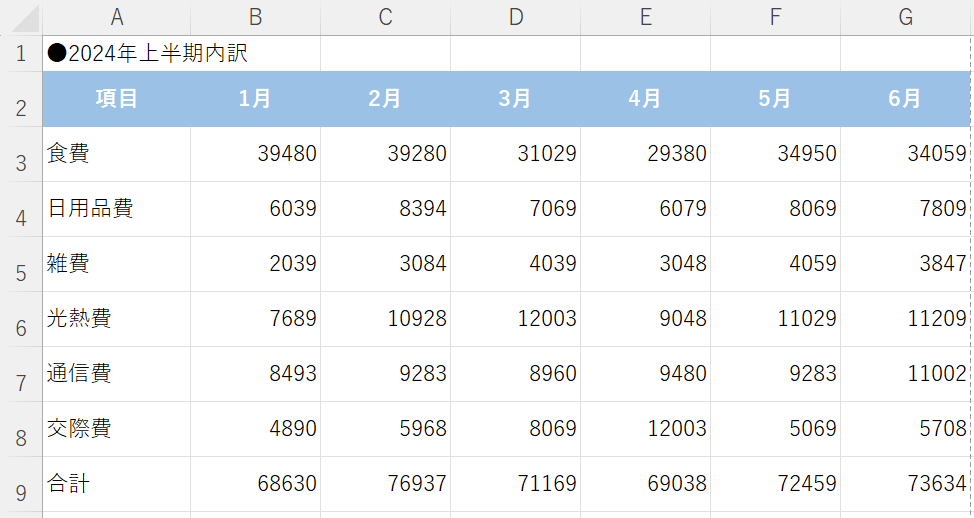
見出し行の装飾をすることができました。
見出し行を例のように中抜き文字にすると、一気に洗練された印象になります。
罫線を工夫する
罫線は、以下の操作で必要な箇所だけに引くようにします。
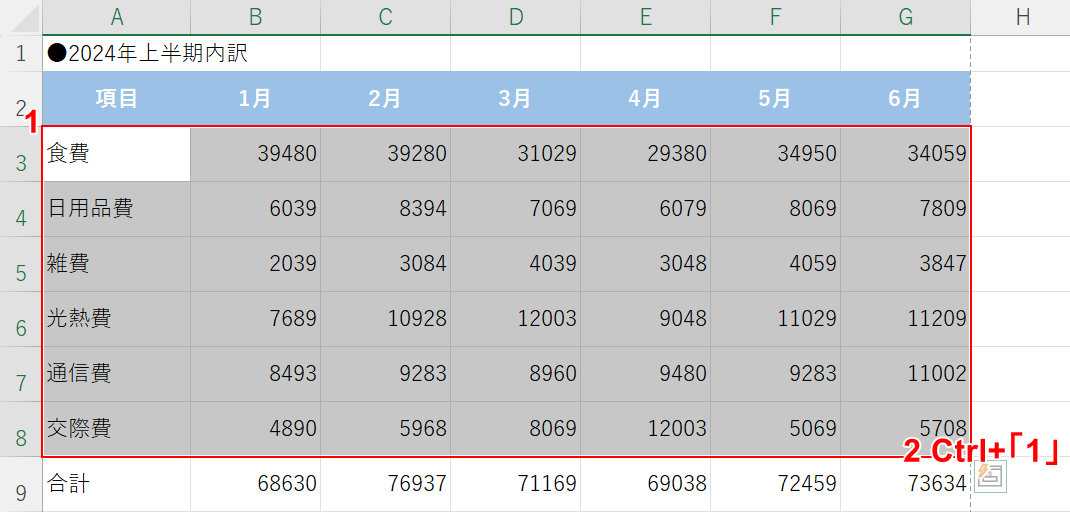
①表の見出し行と「合計」行を除いた範囲(例:A3:G8)をドラッグして選択します。
②「Ctrl」+「1」を押します。
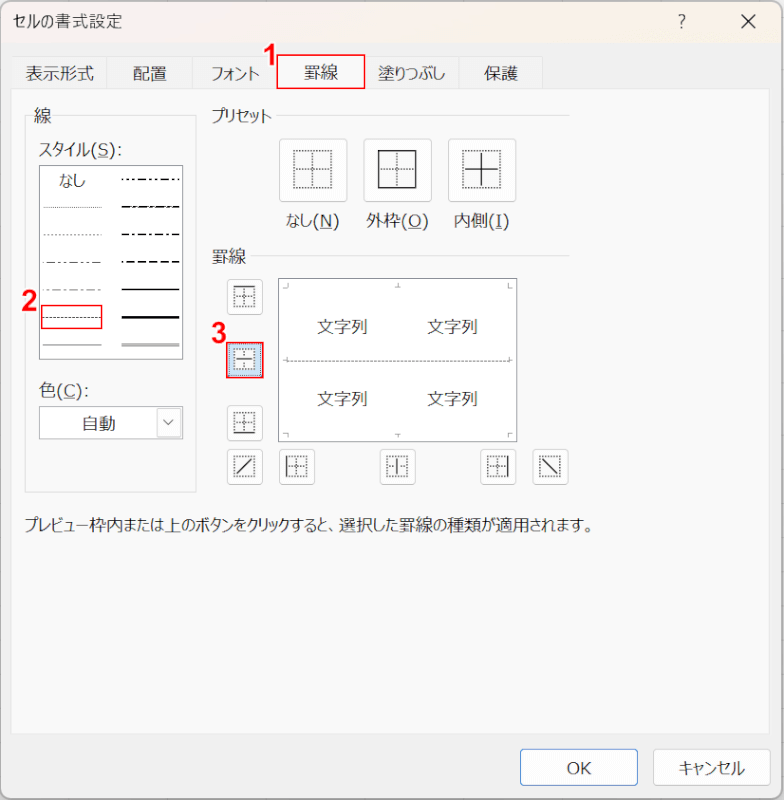
「セルの書式設定」ダイアログボックスが表示されます。
①「罫線」タブ、②任意の罫線(例:細い点線)の順に選択します。
ここでは横線のみ引きたいので、③「中央横罫線」のアイコンを押します。
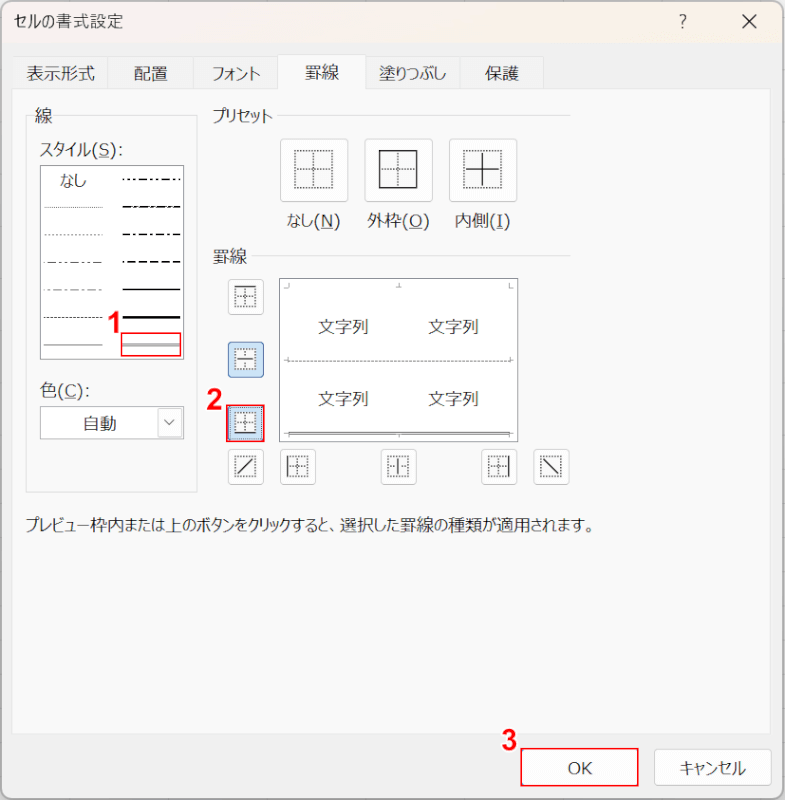
続いて、「合計」の上部分に罫線を引く操作を行います。
①「二重罫線」を選択します。
②「下罫線」のアイコン、③「OK」ボタンの順に押します。
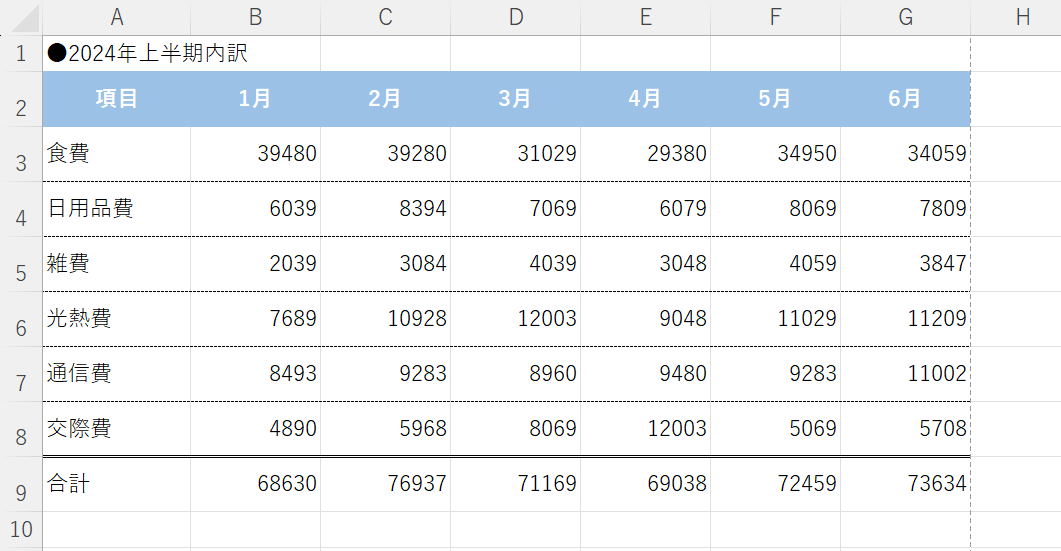
表に罫線を引くことができました。
インデント機能を活用する
表の「項目」列に余白を挿入し、見やすく仕上げます。スペースで余白を作りがちですが、「インデント機能」を使います。
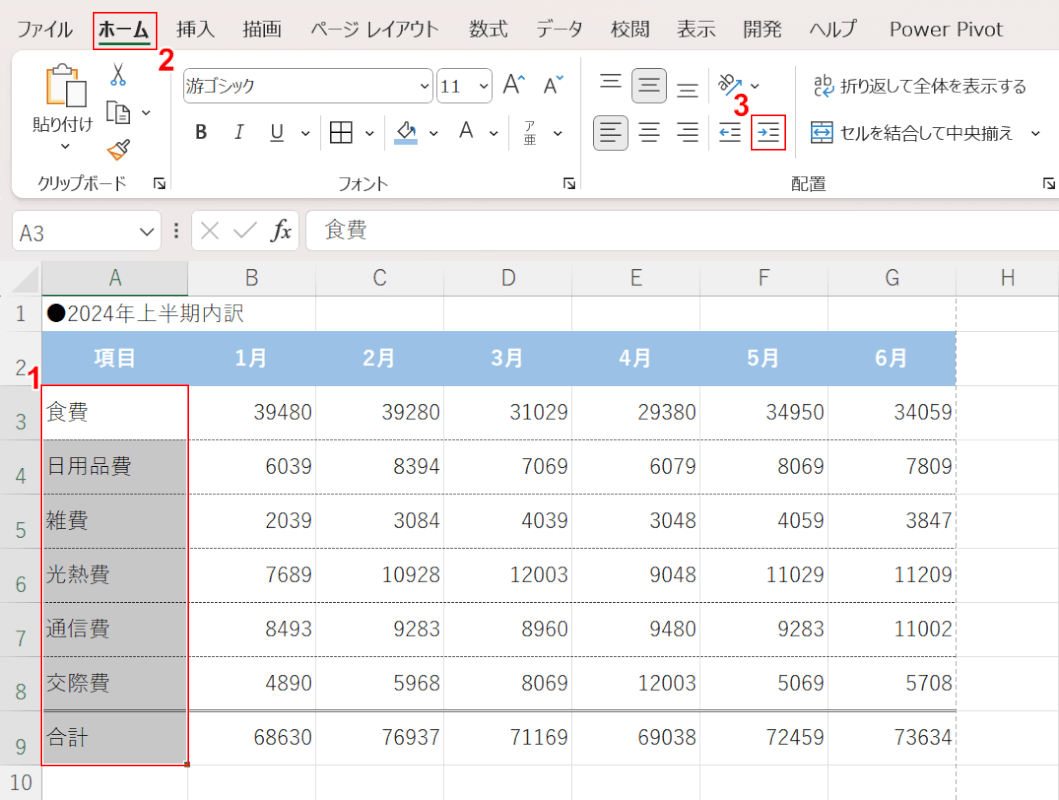
①「項目」列(例:A3:A9)を選択します。
②「ホーム」タブ、③「インデントを増やす」の順に選択します。
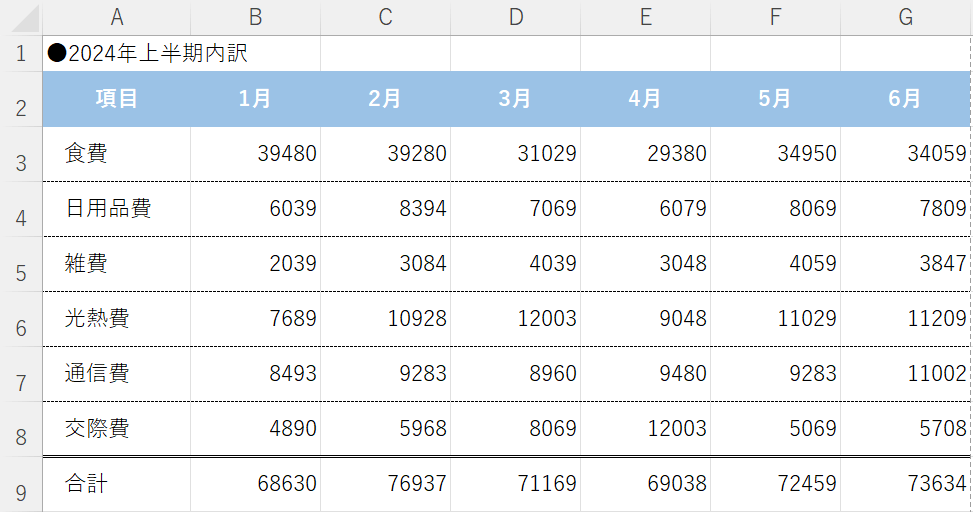
「項目」のインデントを増やすことができました。
数値に桁区切りを追加する
以下の操作で数値には桁区切りを追加し、見やすくします。
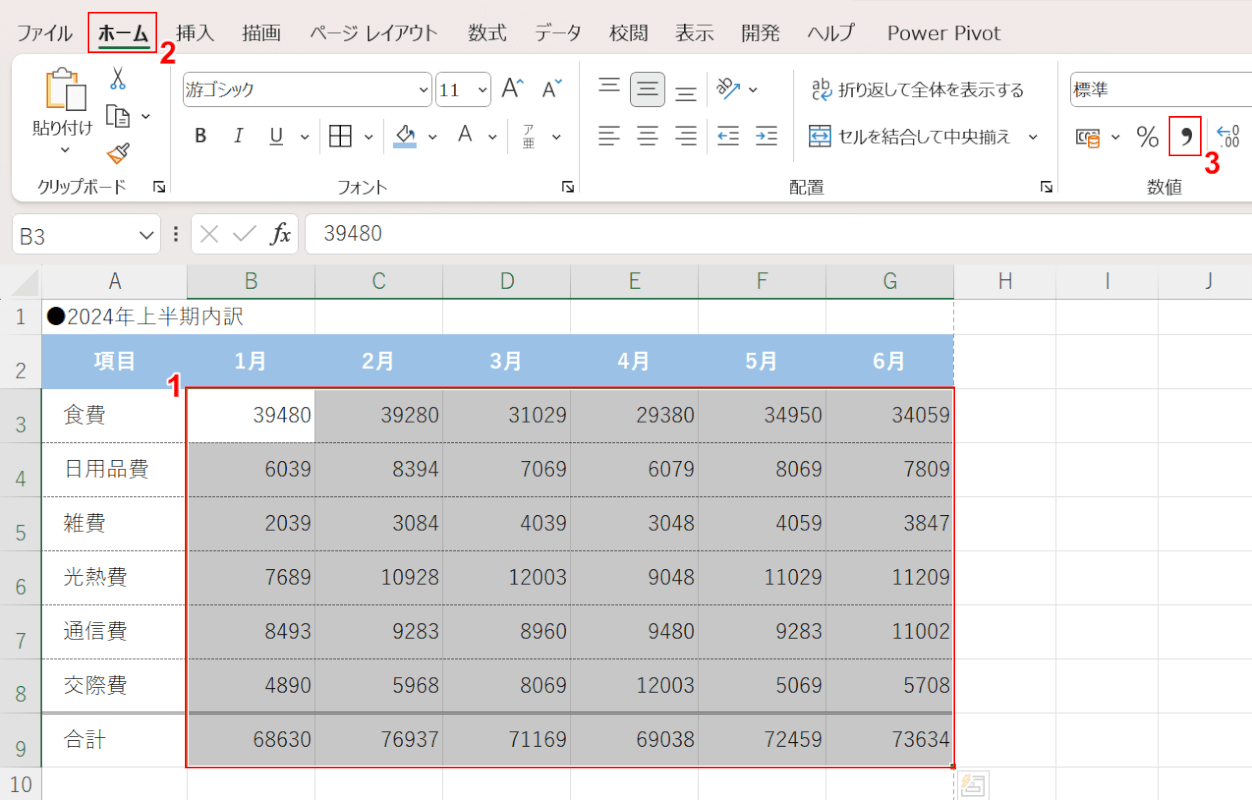
①数値が入力されている範囲(例:B3:G9)をドラッグして選択します。
②「ホーム」タブ、③「桁区切りスタイル」の順に選択します。
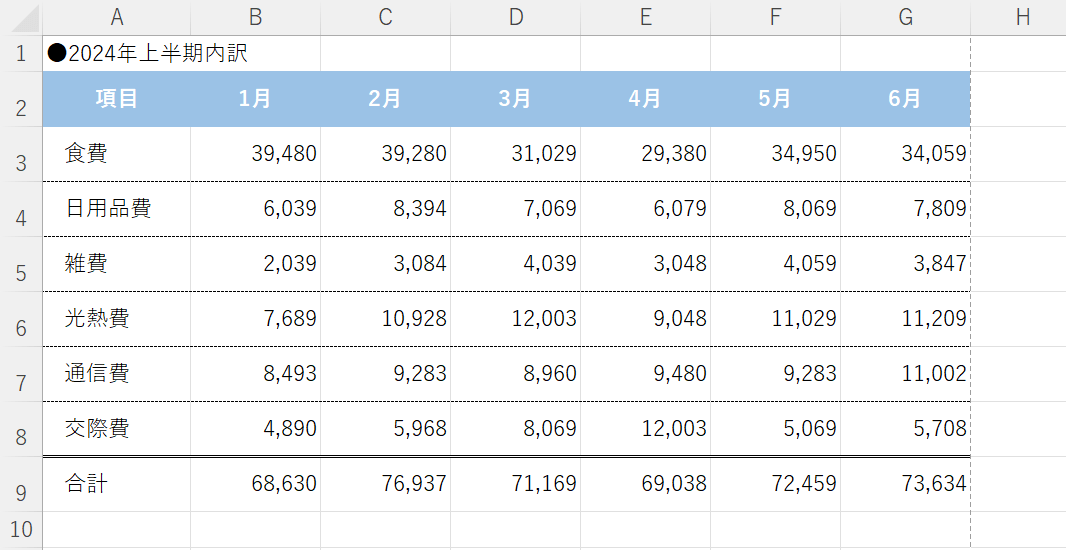
数値に桁区切りを追加することができました。
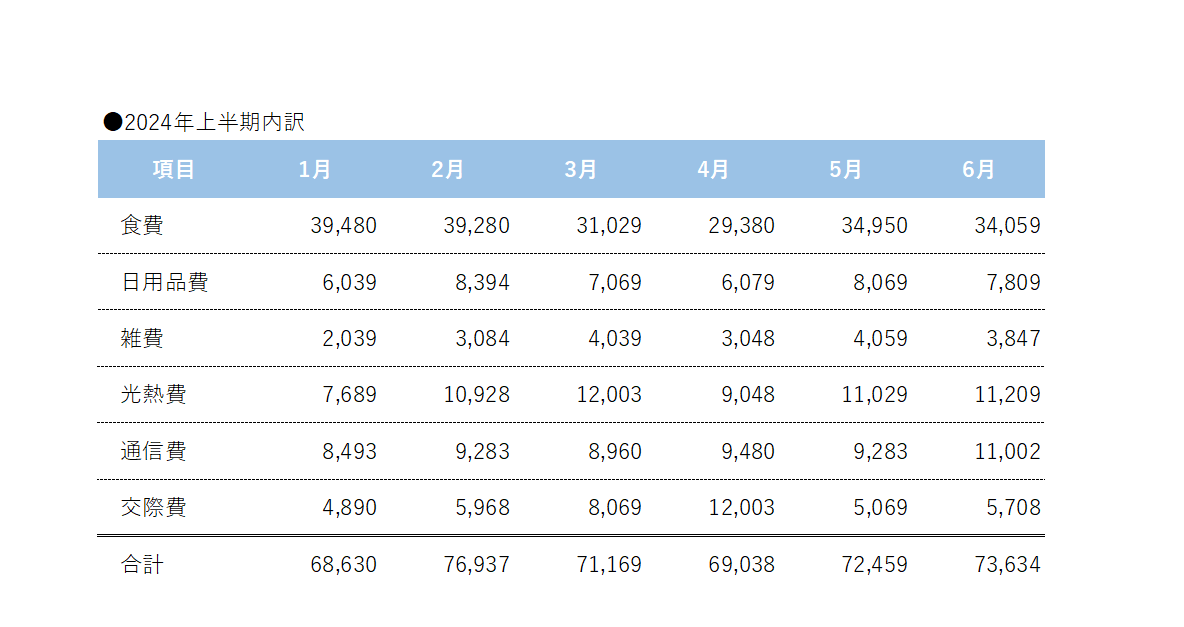
以上で表の調整が完了しました。
上図のように印刷しても、見やすくおしゃれな表になりました。
テーブル機能を利用する
エクセルの「テーブル」機能を利用することで、簡単におしゃれな見た目にすることができます。
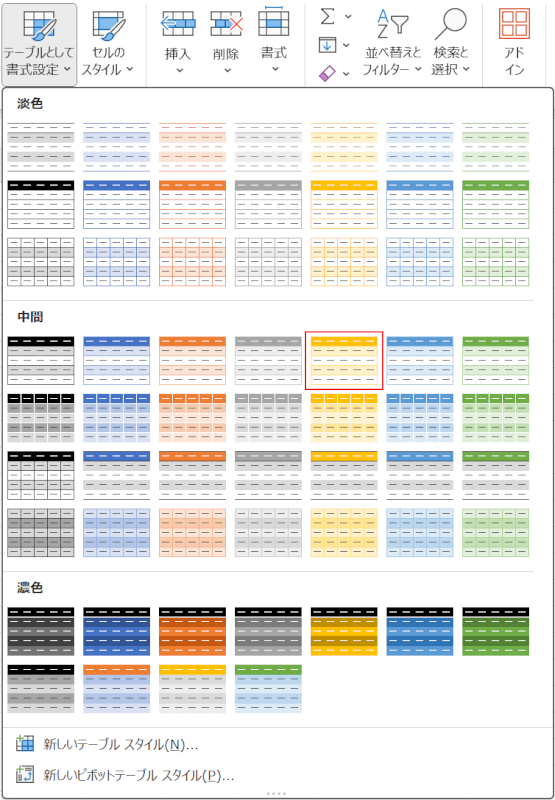
さまざまなテーブルデザインが表示されるので、任意のデザインを選択します。
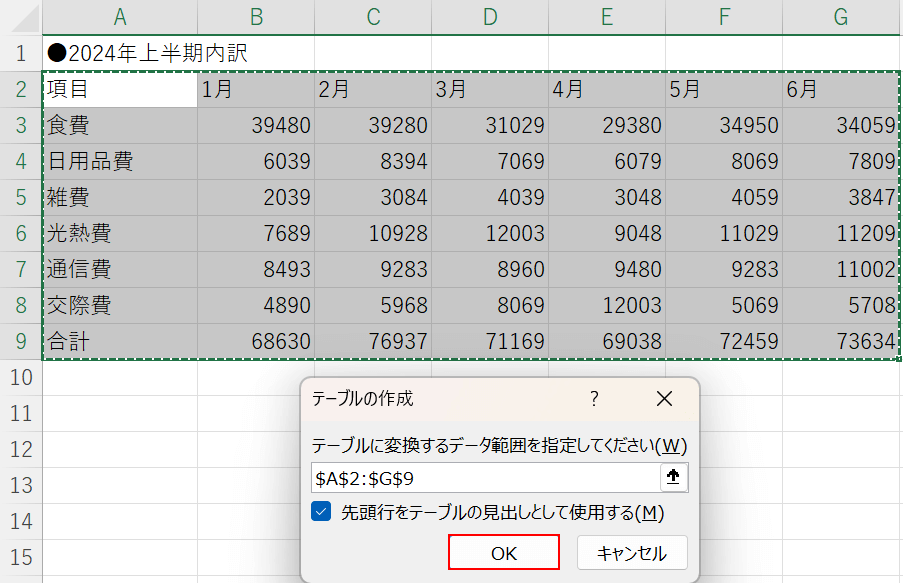
「テーブルの作成」ダイアログボックスが表示されます
選択されている範囲が正しいか確認し、「OK」ボタンを押します。
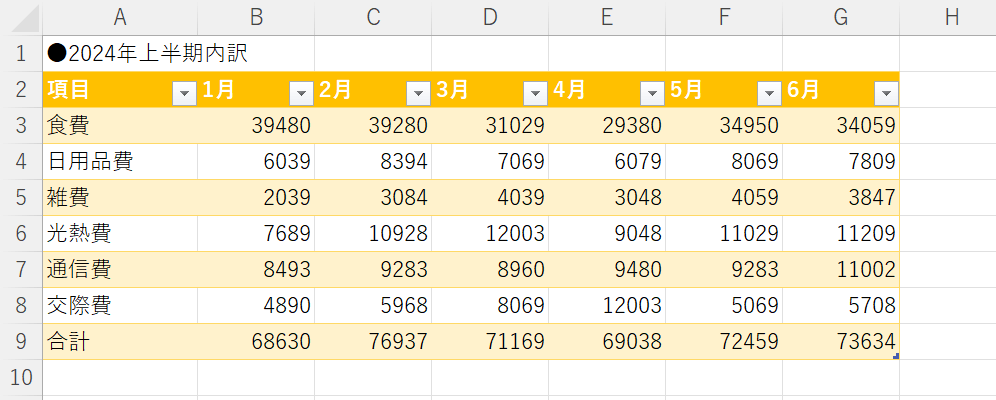
表をテーブルにすることができました。
同系色の濃淡を生かしたデザイン
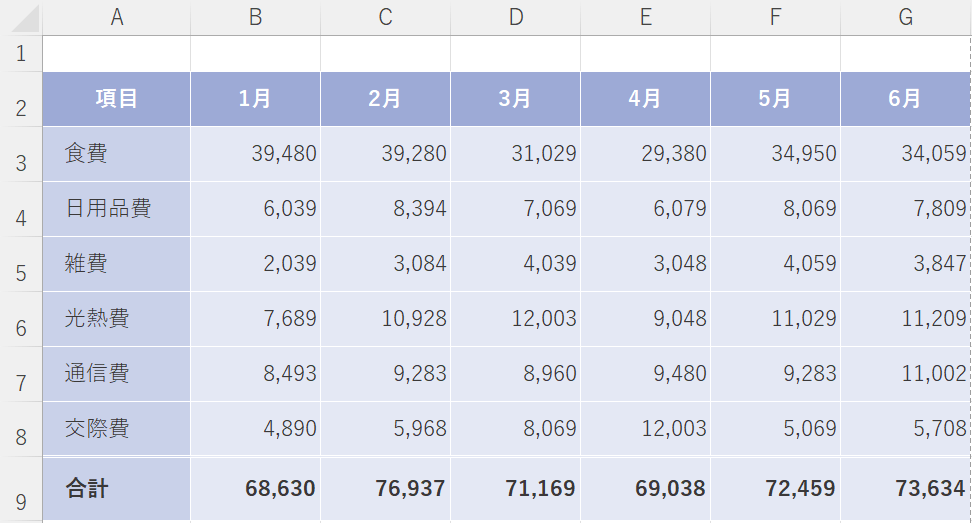
上記の表は、「シンプルなデザイン」セクションでご紹介した設定にプラスして、以下のポイントも踏まえて作成した例です。
- セルを「塗りつぶし」、罫線を「白色」
- 「塗りつぶし」の色は蛍光色や原色などは避ける
- セルの「塗りつぶし」は同じ色味で濃淡を付ける
- 文字色は「黒」ではなく、見にくくならない程度の「濃灰色」
以上の点を意識して作成すると、また違った印象の表を作成することができます。
おすすめのカラー
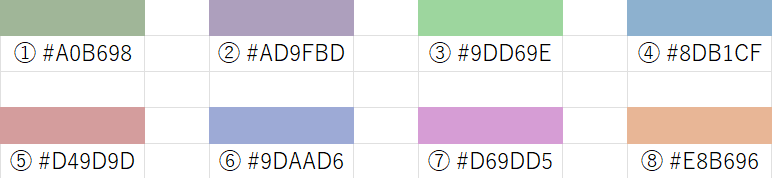
上図はおすすめのカラーの一覧です。ご紹介した色味を淡くして調節できるよう、比較的濃い色味をセレクトしています。
下記からコードをコピーしてご使用ください。
- ①「#A0B698」
- ②「#AD9FBD」
- ③「#9DD69E」
- ④「#8DB1CF」
- ⑤「#D49D9D」
- ⑥「#9DAAD6」
- ⑦「#D69DD5」
- ⑧「#E8B696」
カラーコードの設定方法については、「カラーコードの設定と濃淡の付け方」セクションのSTEP 1~STEP 3でご説明しています。
カラーコードの設定と濃淡の付け方
カラーコードの設定方法と濃淡の付け方は、以下のとおりです。
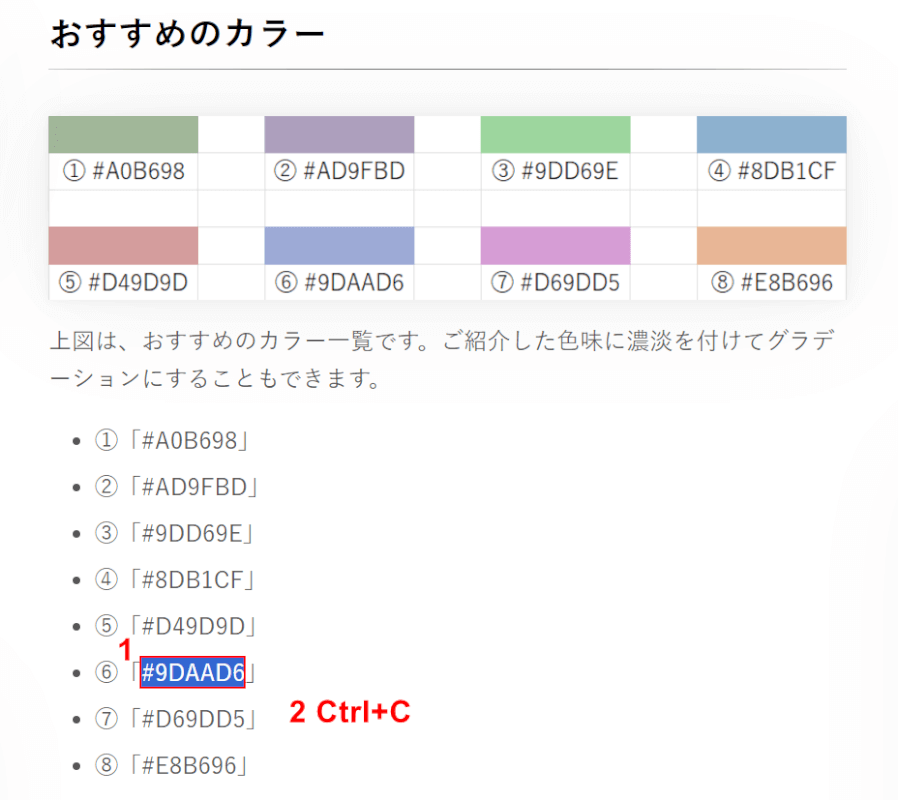
①「おすすめカラー」セクションから任意のカラーコード(例:#9DAAD6」をドラッグして選択し、②「Ctrl」+「C」でコピーします。
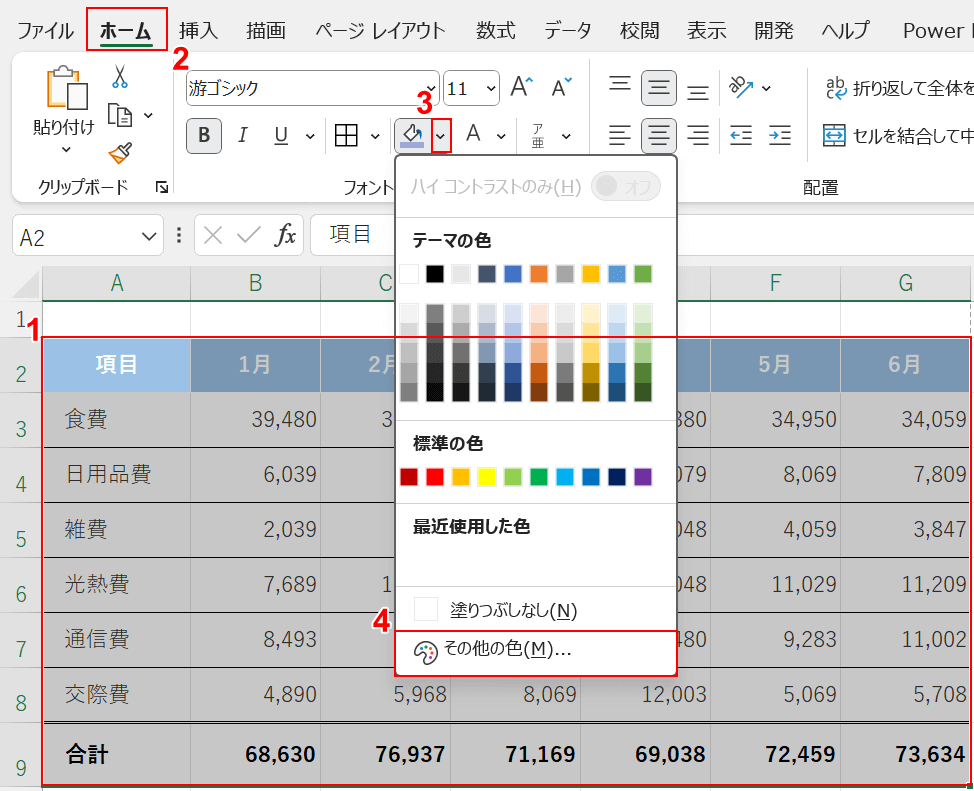
①一旦表全体をドラッグして選択します。
②「ホーム」タブ、③「塗りつぶしの色」横の「下矢印」、④「その他の色」の順に選択します。
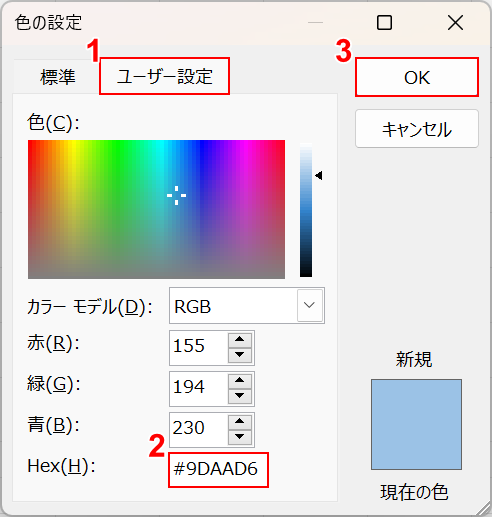
「色の設定」ダイアログボックスが表示されます
①「ユーザー設定」タブを選択し、②「Hex」の入力フォームに、先ほどコピーしたコードを「Ctrl」+「V」で貼り付けます。
③「OK」ボタンを押します。
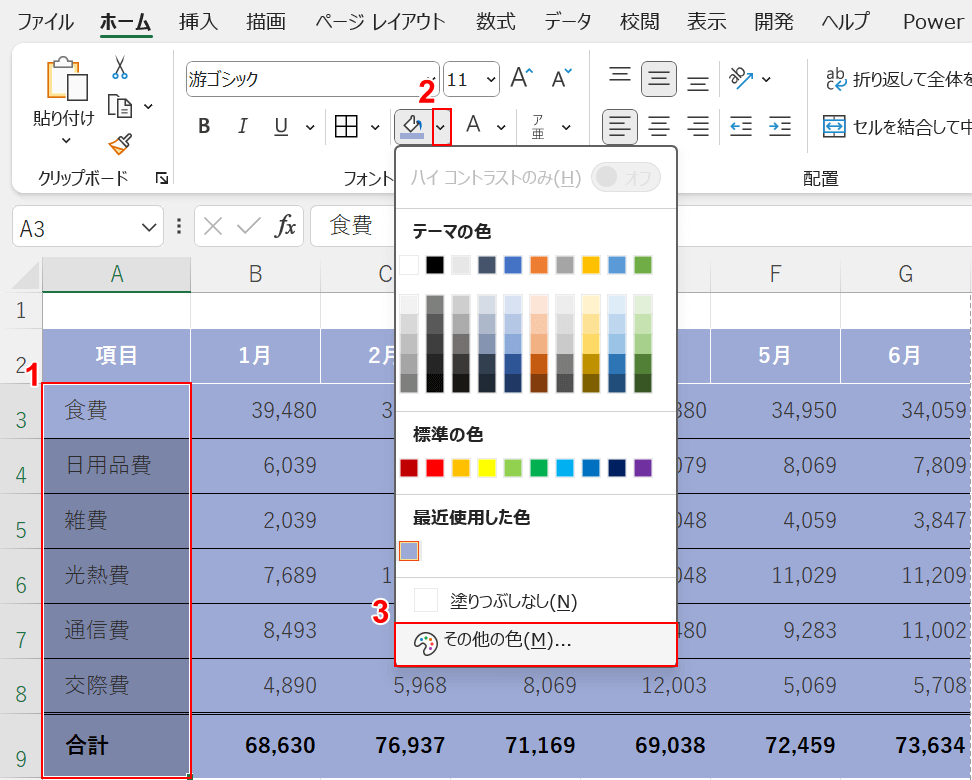
表全体に塗りつぶしが適用されました。
①2番目に濃くしたい範囲(例:A3:A9)をドラッグして選択します。
②「塗りつぶしの色」横の「下矢印」、③「その他の色」の順に選択します。
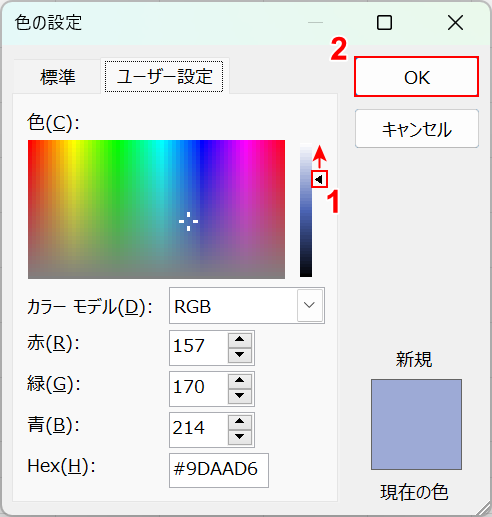
「色の設定」ダイアログボックスが表示されます
①スライダー(左向き矢印のアイコン」を上方向にドラッグして色味を調節します。
右下にある「新規」と「現在の色」を確認しながらドラッグすると、調節しやすいです。
調節が完了したら、②「OK」ボタンを押します。
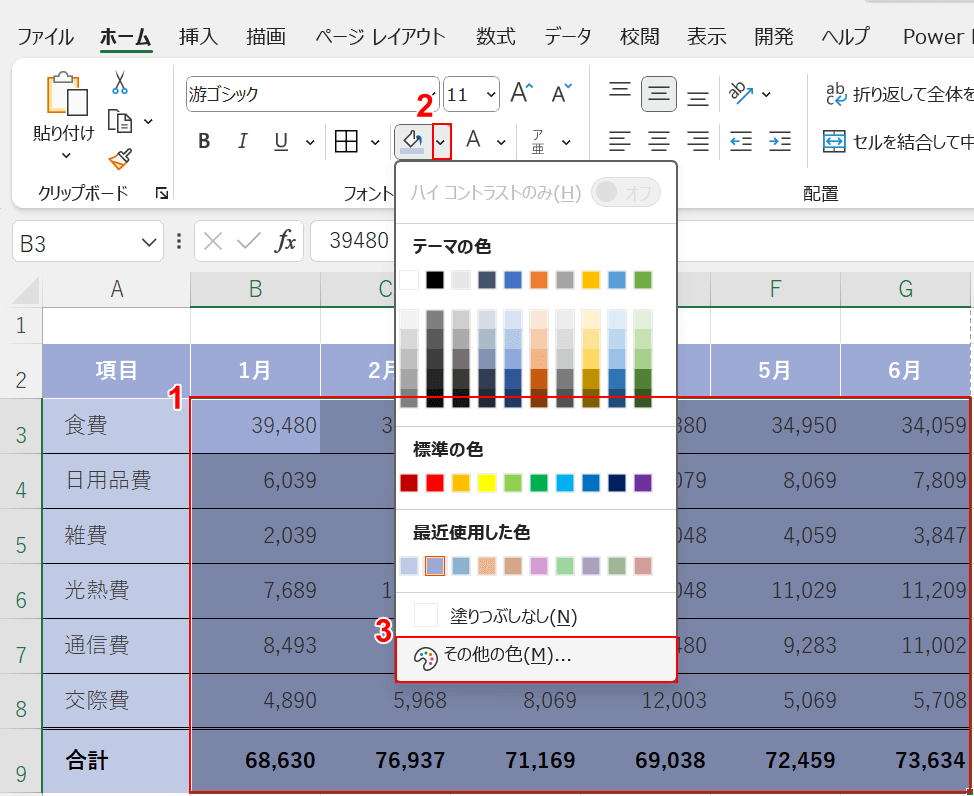
「A3:A9」範囲の色味を調節できました。
①1番色味を淡くしたい範囲(例:B3:G9)をドラッグして選択します。
②「塗りつぶしの色」横の「下矢印」、③「その他の色」の順に選択します。
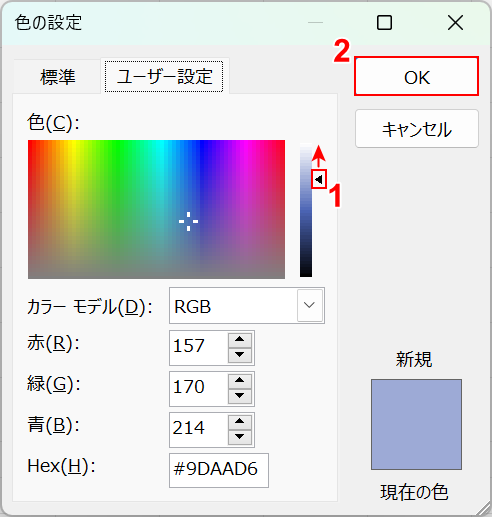
「色の設定」ダイアログボックスが表示されます
①スライダー(左向き矢印のアイコン」を上方向にドラッグして色味を調節します。STEP 5より淡く調整するようにします。
右下にある「新規」と「現在の色」を確認しながらドラッグすると、調節しやすいです。
調節が完了したら、②「OK」ボタンを押します。
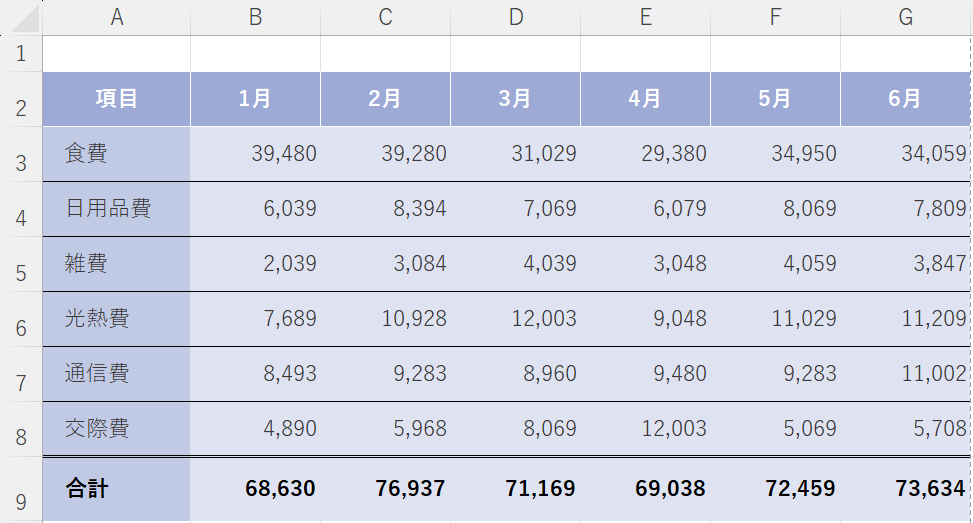
すべての範囲の色味を調節し、同系色で濃淡を生かしたデザインにすることができました。
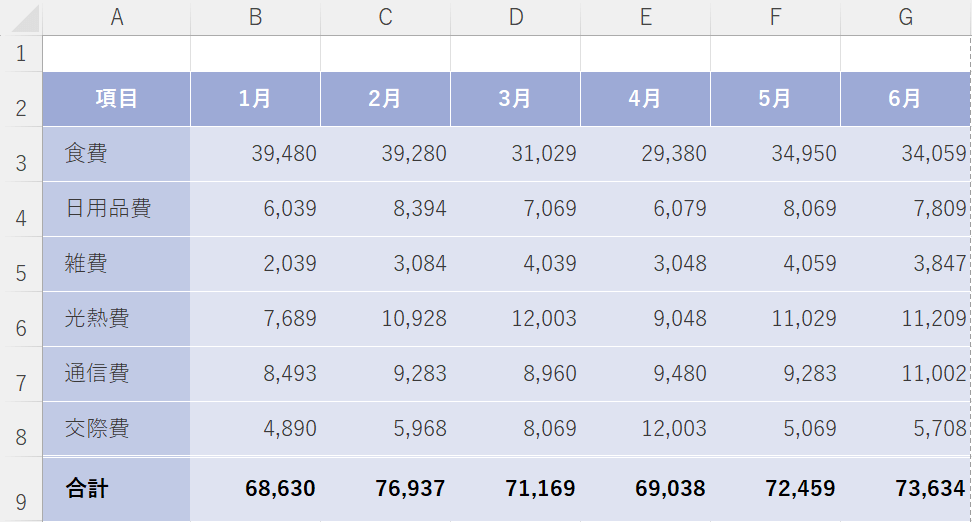
表の罫線を白色にすることができました。
エクセルで1行おきに交互に色を付ける方法
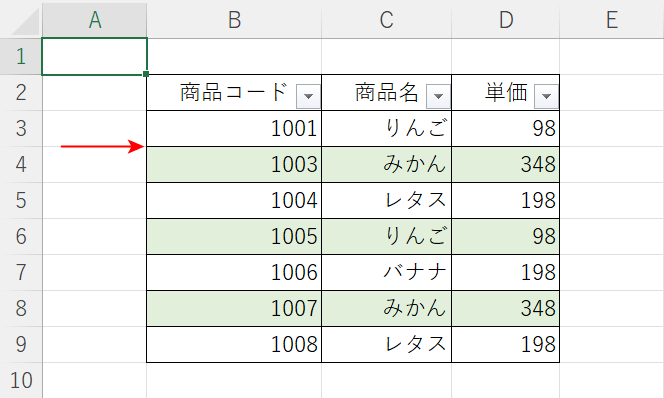
上図のように1行おきに色を付け、赤矢印で示す通り縞模様を崩すことなく行を削除することが可能です。
下記の記事「条件付き書式機能を使う」セクションでは、テーブル機能を使わずに1行おきに色を付ける方法をご説明しています。
1行おきに背景色(縞模様の色)をつけると、縦長になったデータから、必要なデータを探しやすくなり、表の印象をおしゃれに見せることもできます。
エクセルで網掛けをする方法
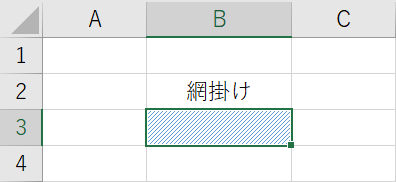
表のいずれかの箇所に、上図のように「網掛け」を設定することで華やかに見せることができます。
エクセルでの網掛けとは、セルの背景にテクスチャ(パターン化された模様)で塗りつぶすことです。
下記の記事では、エクセルのセルに網掛けをする方法をお伝えします。
網掛けの色を変更する方法や、網掛けのカウント方法、解除方法などもご説明していますので、ぜひご覧ください。