- 公開日:
- 更新日:
エクセルで1行おきに交互に色を付ける方法
1行おきに背景色(縞模様の色)をつけると、縦長になったデータから、必要なデータを探しやすくなります。
この記事では、1行おきに色をつける3つの方法について説明します。
テーブルの書式設定機能の使い方、条件付き書式の使い方、書式のコピー&ペーストの方法についてそれぞれ解説しています。
テーブルとして書式設定機能を使う
テーブルとして書式設定機能を使って、1行ごとに交互に色を付ける方法については以下のとおりです。
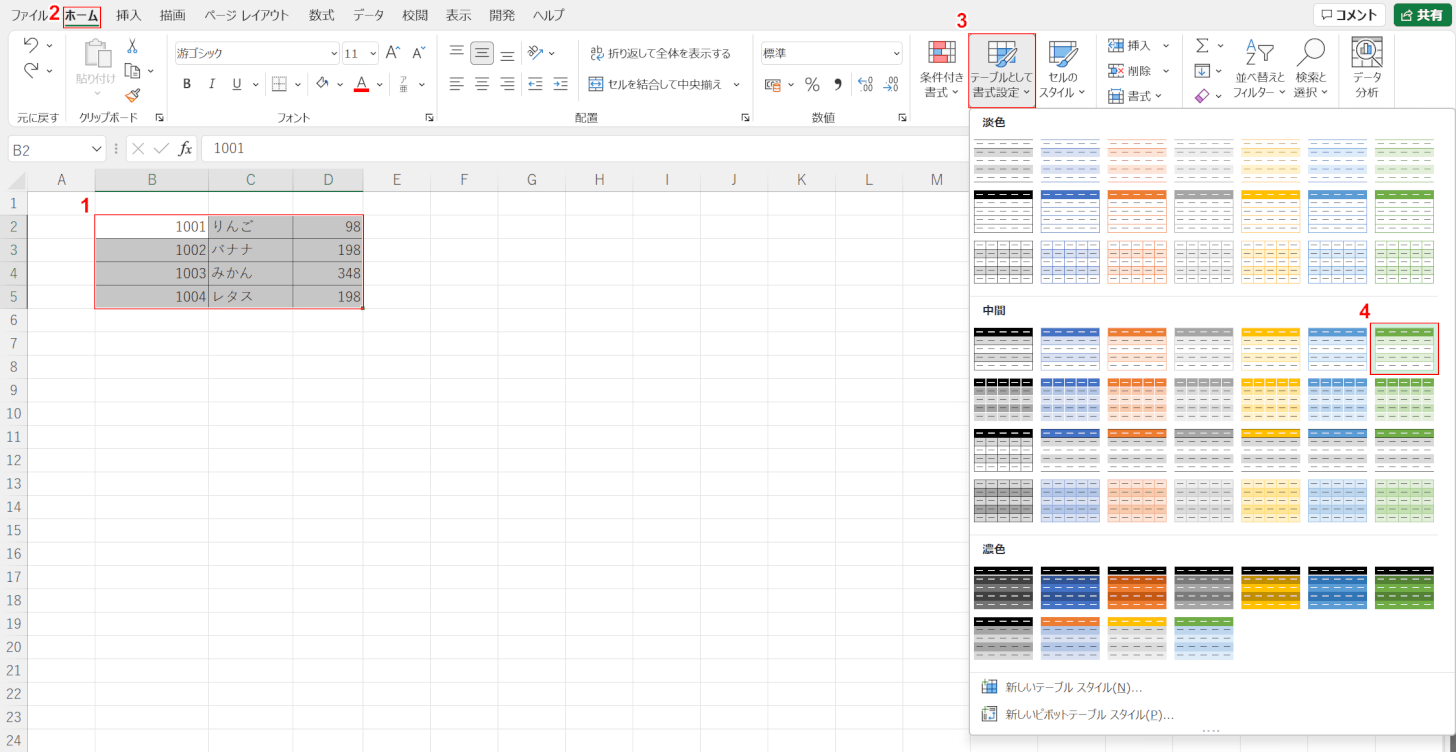
①1行ごとに交互に色をつけたいデータ(例:B2~D5セル)を選択します。②ホームタブ、③テーブルとして書式設定、④お好きなテーブル スタイル(例:緑, テーブル スタイル(中間)7)の順に選択します。
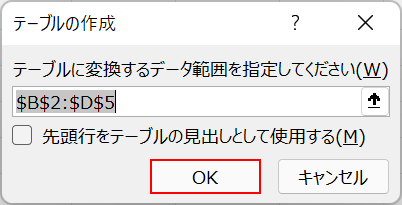
テーブルの作成ダイアログボックスが表示されました。テーブルに変換するデータ範囲を確認し、OKボタンを押します。
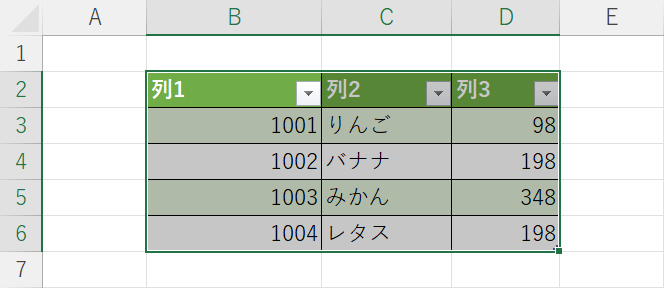
1行おきに交互に色がついたテーブル スタイルになりました。
条件付き書式機能を使う
以下では、条件付き書式機能を使用して、1行おきに色をつける方法を説明します。
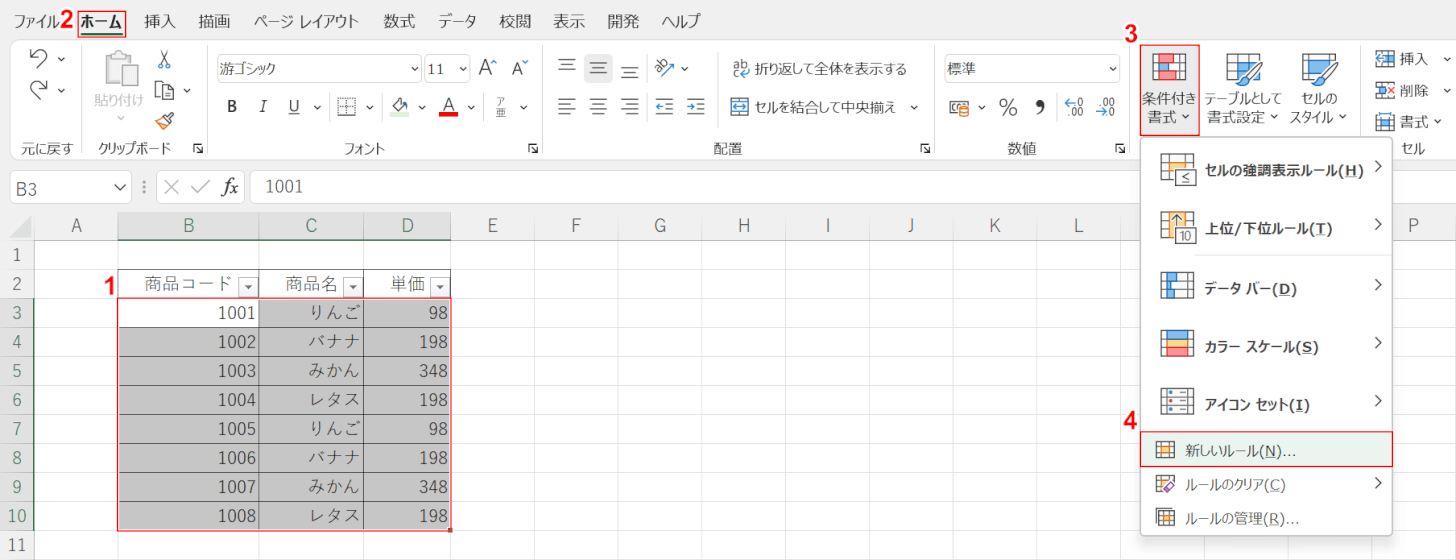
①1行おきに色を付けたいデータを選択します。②ホームタブ、③条件付き書式、④新しいルールの順に選択します。
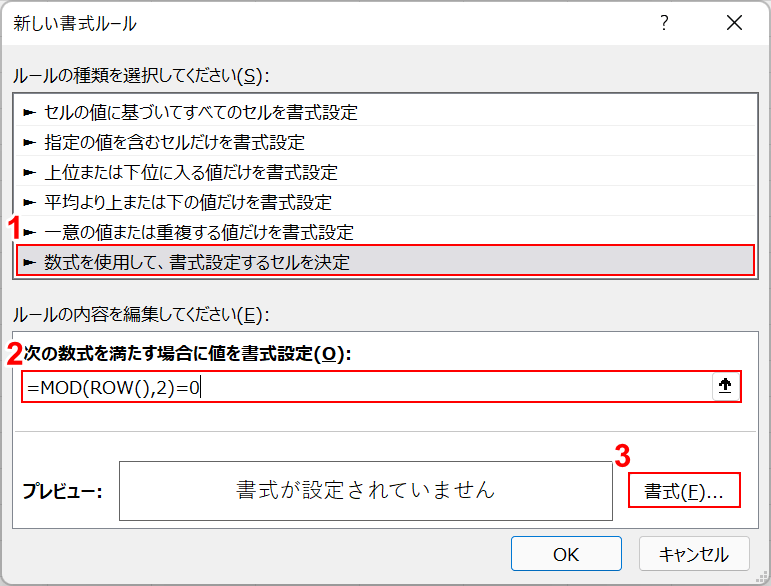
新しい書式ルールダイアログボックスが表示されました。ここでは、行番号を取得するROW関数と割り算をして余りを求めるMOD関数の2つを使って、2で割って余りが0になる行(偶数行)に色を付ける数式を作成します。
①▶数式を使用して、書式設定をするセルを決定を選択し、②=MOD(ROW(),2)=0を入力し、③書式ボタンを押します。
MOD関数とROW関数の詳細については、以下の記事を参照してください。
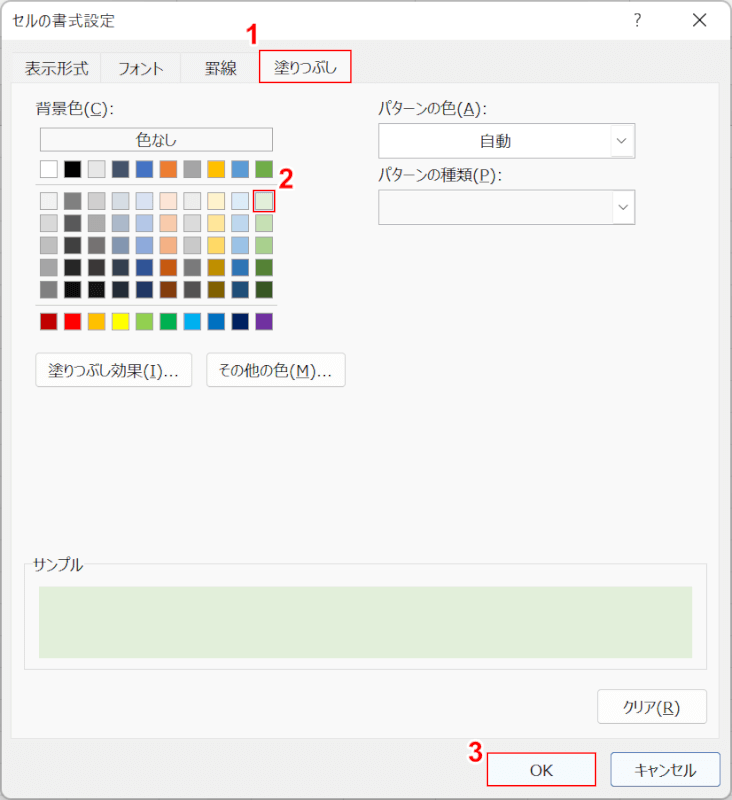
セルの書式設定ダイアログボックスが表示されました。
①塗りつぶしタブ、②お好きな色(例:薄い緑色)の順に選択し、③OKボタンを押します。
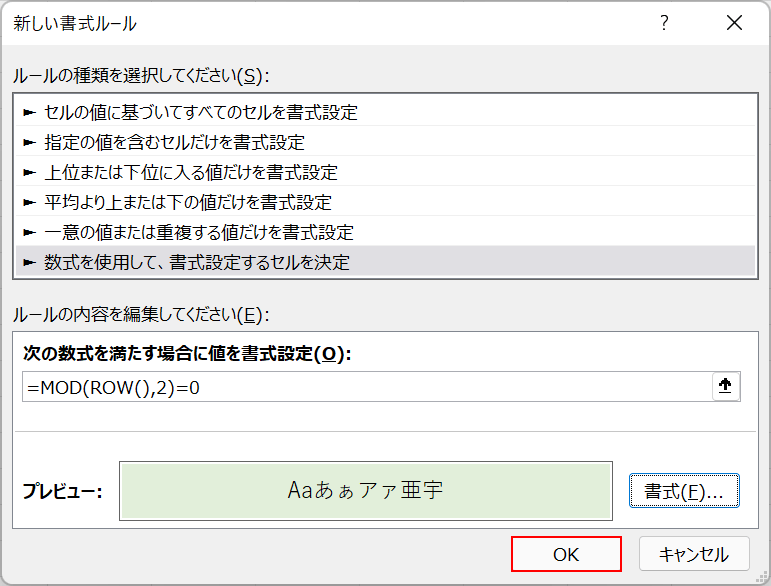
OKボタンを押します。
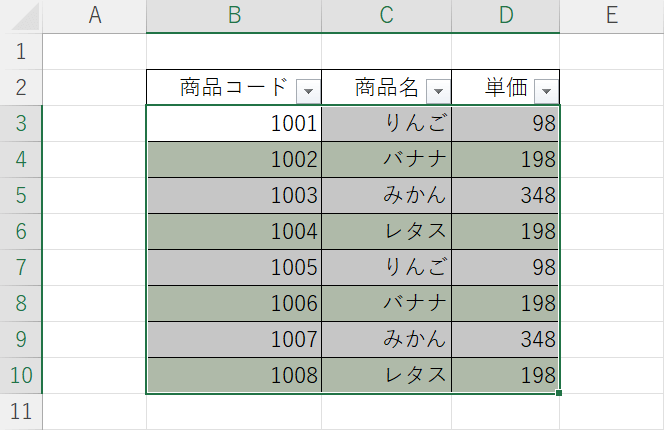
データが1行おきに指定した色(例:薄い緑色)に変更されました。
行を削除しても縞模様が崩れない
上記「条件付き書式機能を使う」セクションで作成したデータで1行削除したとしても、作成した縞模様が崩れることはありません。
この点については検証済みですので、詳細は以下をご覧ください。
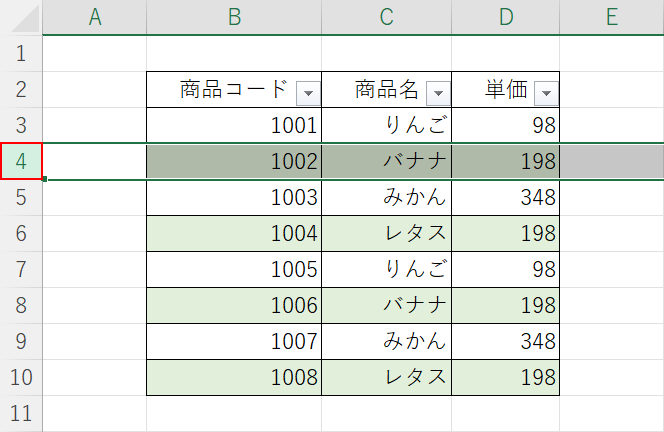
1行おきに色がついているデータの中から、任意の行(例:行番号4)を選択します。
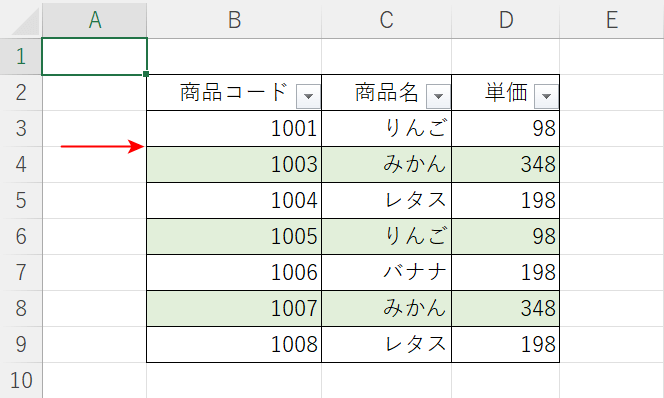
Ctrl + -(マイナス)を押すと、選択していた行は削除されますが、1行おきの色(縞模様)は維持されます。
書式設定をコピーする
色のついたセルをコピーして、色だけを書式設定で貼り付ける方法は、以下を参照してください。
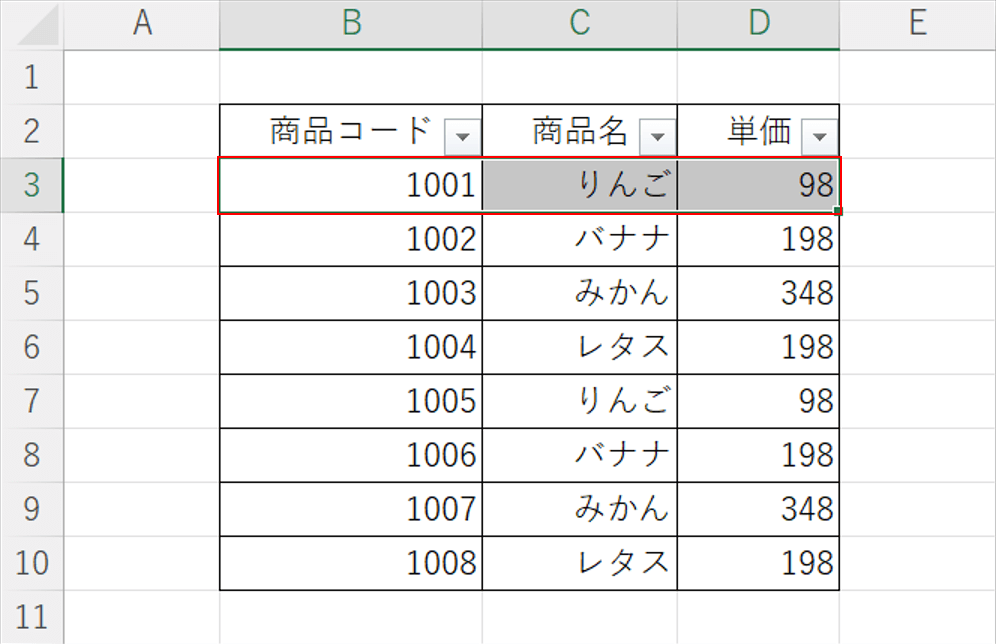
はじめに、1行だけ好きな色をつけます。
ここでは、B3~D3セルを選択します。
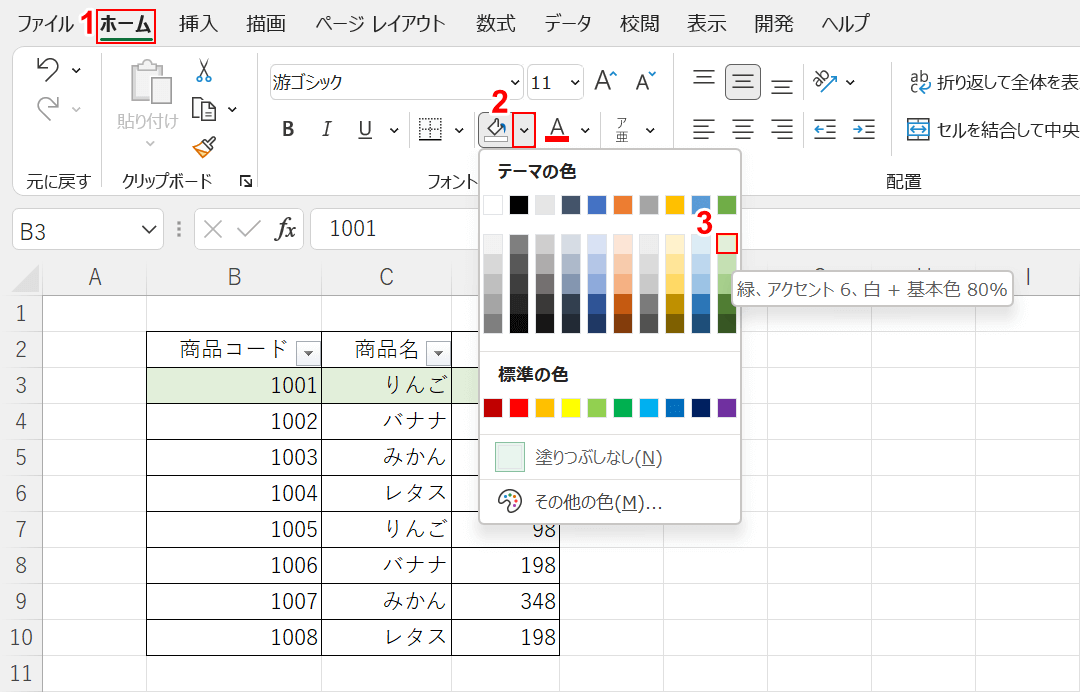
①ホームタブ、②塗りつぶしの色のv、③お好きな色(例:緑、アクセント 6、白 + 基本色 80%)の順に選択します。
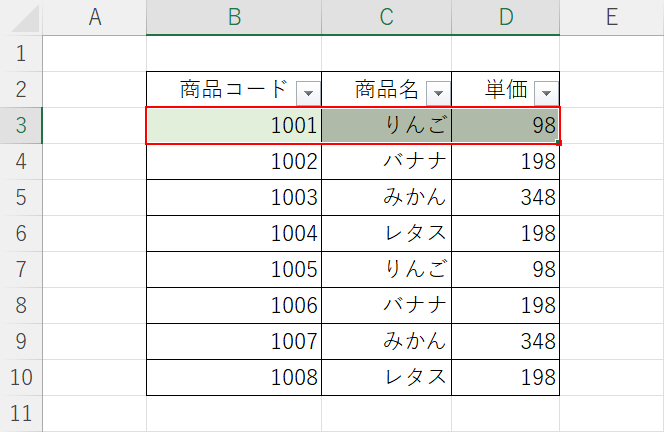
色がついたB3~D3セルを選択します。
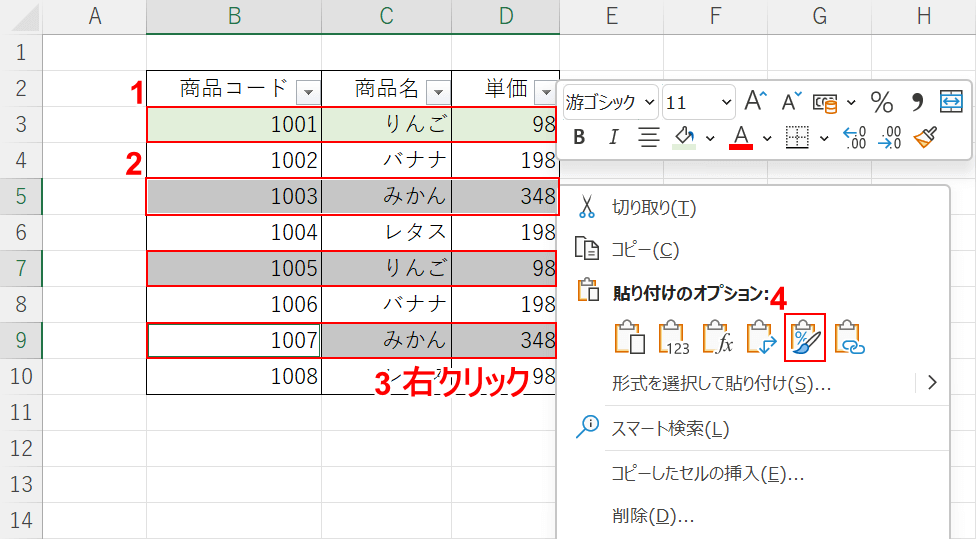
①Ctrl + Cを押し、B3~D3セルをコピーした状態にします。
②Ctrlを押しながら交互に色をつけたい行をそれぞれドラッグし、③右クリックし、④書式設定を選択します。
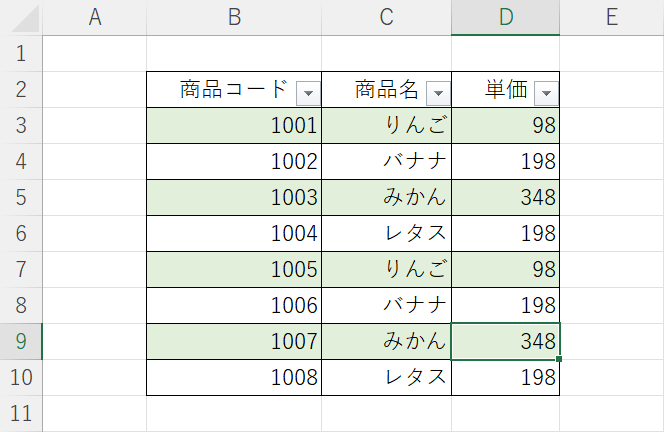
1行おきで交互に色が付きました。
