- 公開日:
エクセルで空欄を0にする方法
エクセルを使ってデータを整理する際、空欄があると計算や集計が正確に行えないことがあります。
この記事では、空欄を0にする方法をご紹介します。エクセルには簡単に空欄を0と表示する機能がありますので、その方法を詳しく解説していきます。
空欄を0にすることで、データの処理がスムーズになり、正確な結果を得ることができます。
エクセルで空欄を0にする方法
エクセルで空欄を0にする方法をご紹介します。
ジャンプで入力する
ジャンプで空欄を0にする方法は、以下のとおりです。
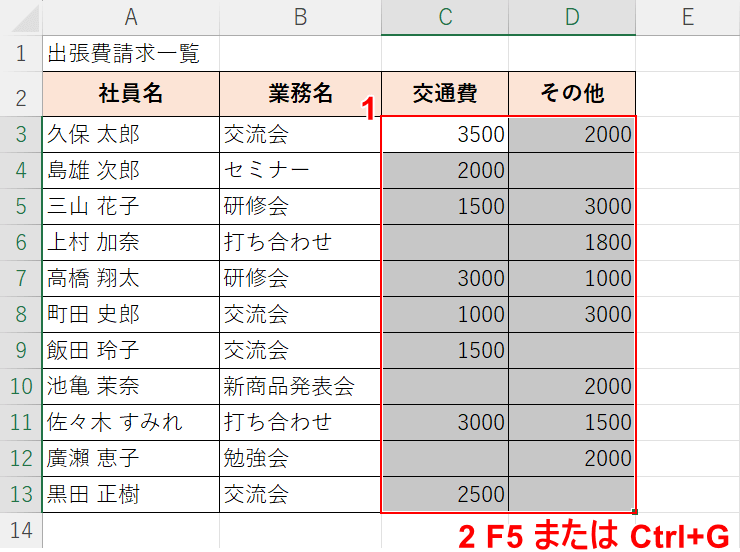
①0を入力したい範囲をドラッグで選択します。
②範囲を選択したまま、「F5」または「Ctrl」+「G」を押します。
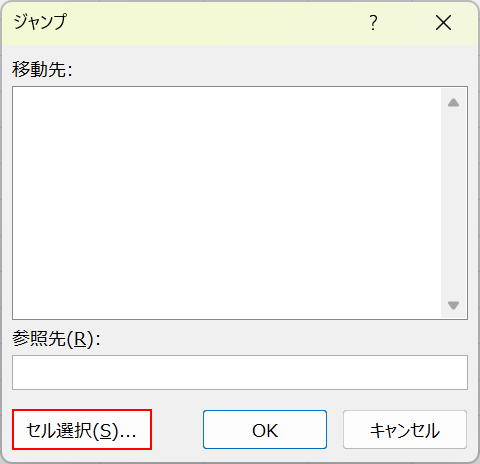
「ジャンプ」ダイアログボックスが表示されます。
「セル選択」ボタンを押します。
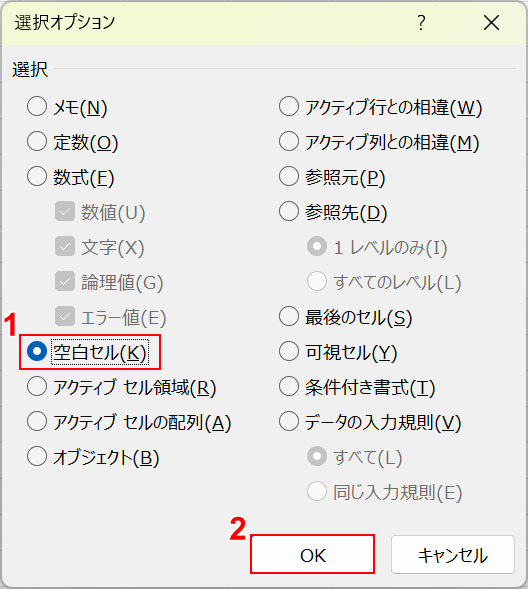
「選択オプション」ダイアログボックスが表示されます。
①「空白セル」を選択し、②「OK」ボタンを押します。
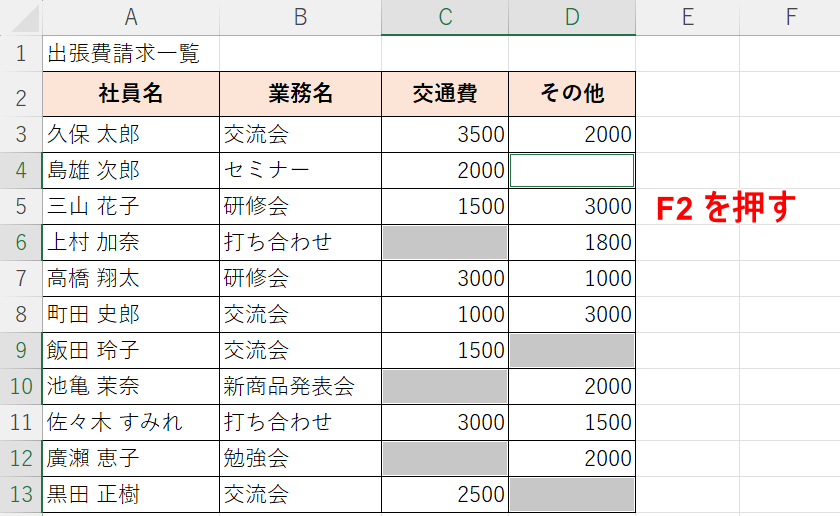
空白セルが一括で選択され、グレーになりました。
「F2」を押し、セルをアクティブにして入力できる状態にします。
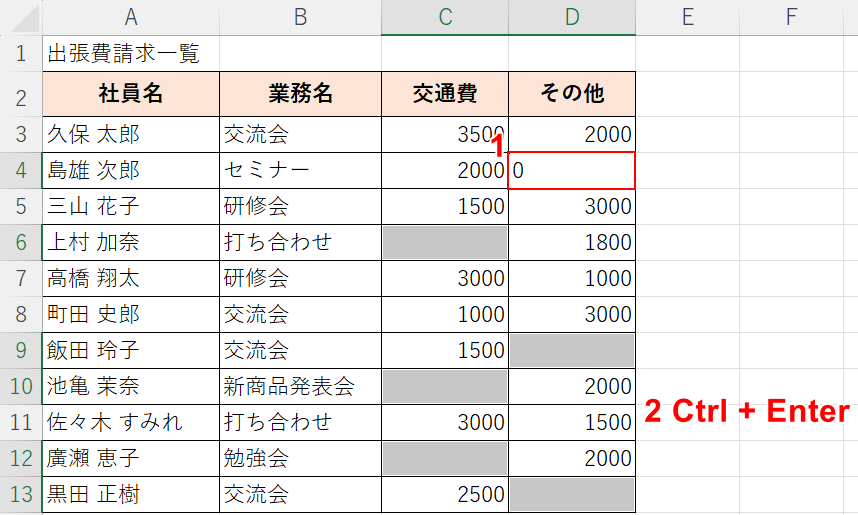
①アクティブになったセル(例:D4)に「0」と入力し、②「Ctrl」+「Enter」を押します。
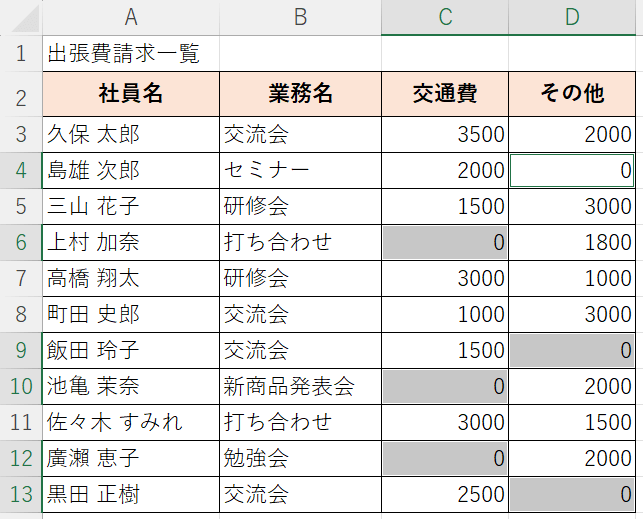
空白セルに0を入力することができました。
形式を選択して貼り付ける
形式を選択して貼り付け、空欄を0にする方法は以下のとおりです。
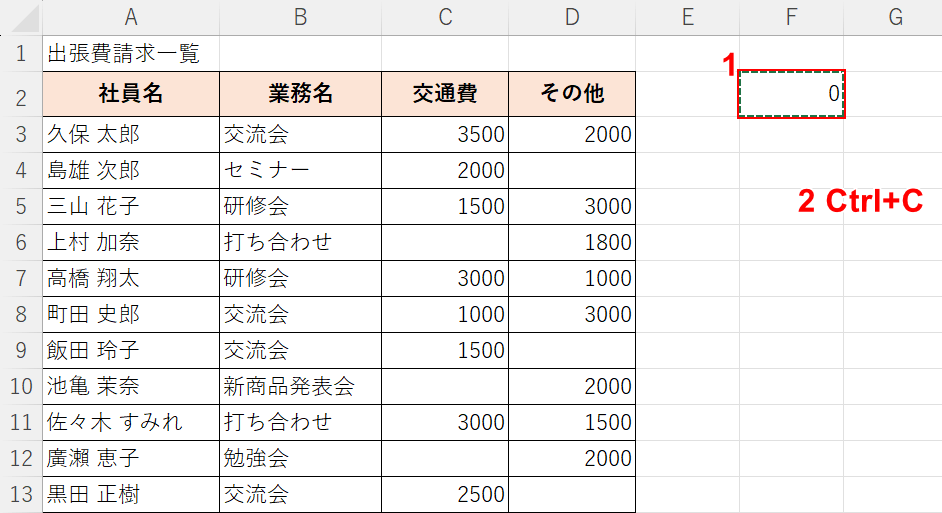
①任意のセル(例:F2)に「0」と入力し、②「Ctrl」+「C」でコピーします。
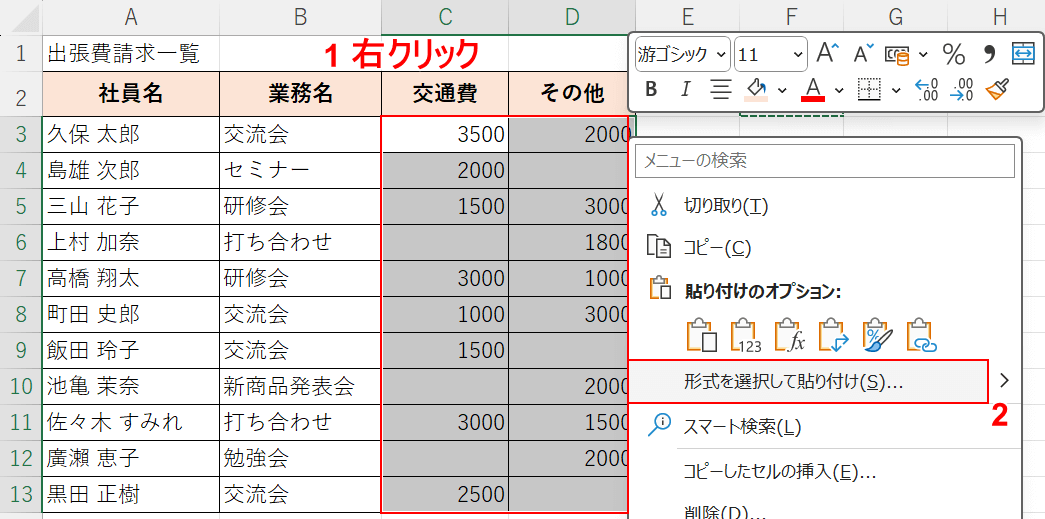
①空欄に0を入力したい範囲(例:C3:D13)をドラッグして右クリックします。
②「形式を選択して貼り付け」を選択します。
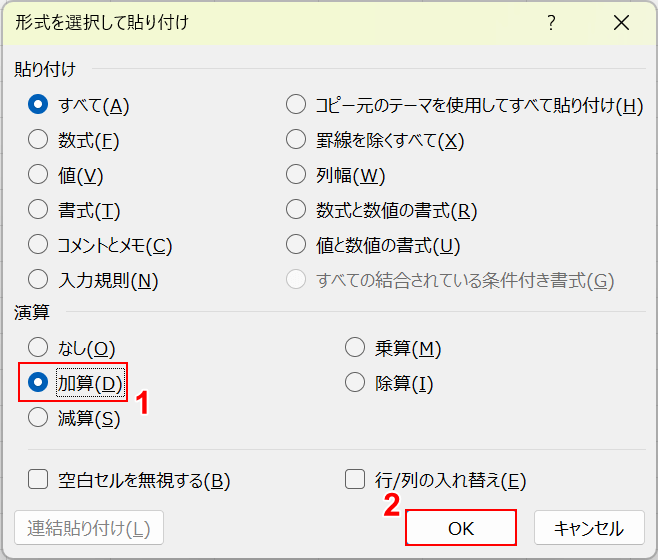
「形式を選択して貼り付け」ダイアログボックスが表示されます。
①「加算」を選択し、②「OK」ボタンを押します。
この操作により、すべてのセルに0を足し、空欄には0を表示させます。
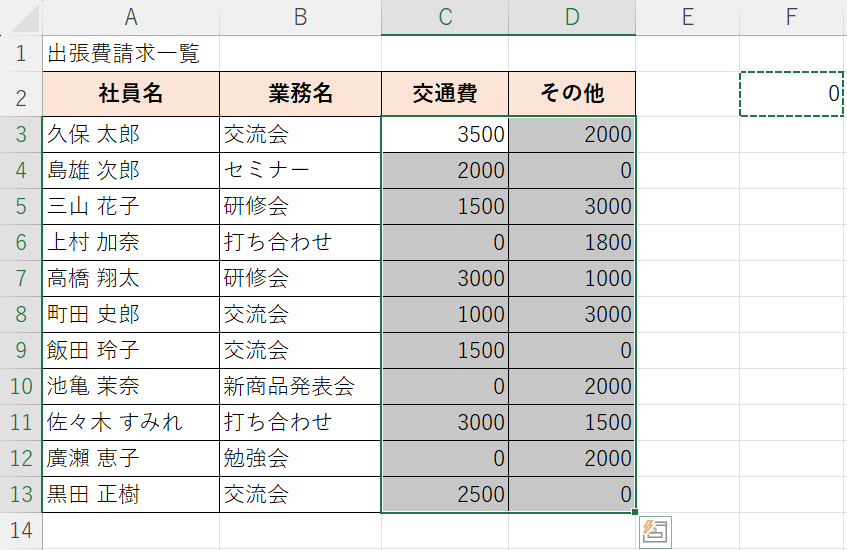
空欄に0を表示させることができました。
操作後は、コピー用に入力した0(例:F2セル)は消してしまっても大丈夫です。
0を入力したのに表示されない場合
0を入力したのに表示されない場合の対処法をご紹介します。
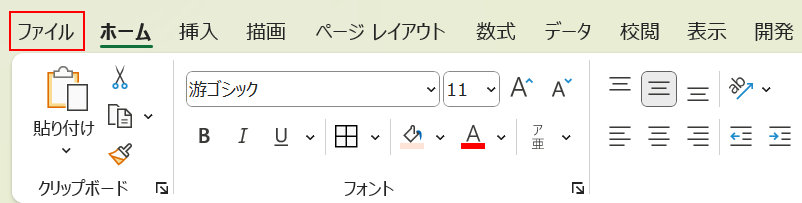
「ファイル」タブを選択します。
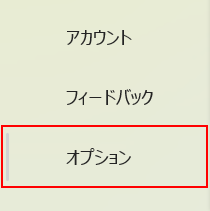
「オプション」を選択します。
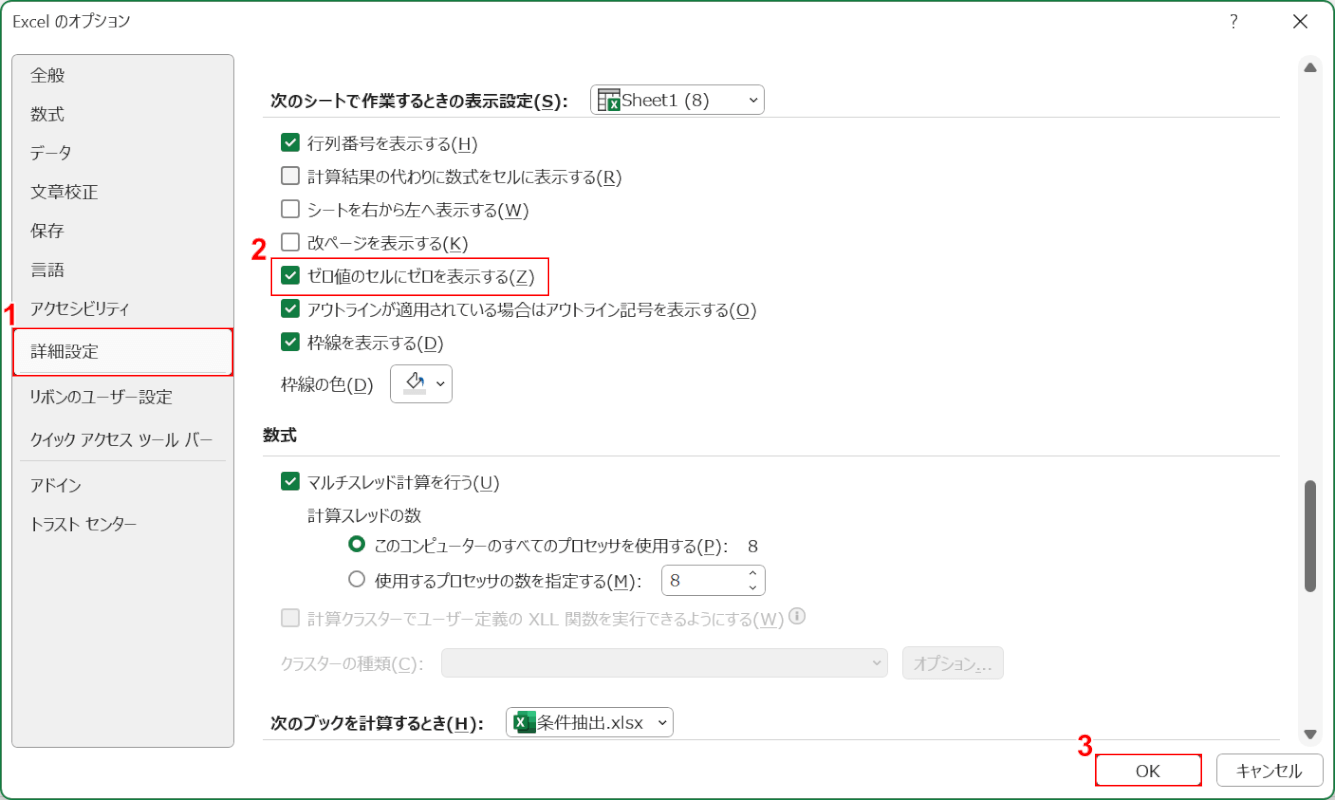
「Excel のオプション」ダイアログボックスが表示されます。
①「詳細設定」、②「ゼロ値のセルにゼロを表示する」のチェックを入れ、③「OK」ボタンを押します。
この操作により、セルに「0」と入力すれば表示されるようになります。
