- 公開日:
エクセルのグラフで0を表示しない方法
エクセルを使用してデータをグラフ化する際、時にはグラフ上に0を表示したくない場合があります。
例えば、データがある一定の範囲内でのみ変動している場合や、0が特定の意味を持たない場合などです。
そんな時には、エクセルの設定を変更することで0を表示しないようにすることが可能です。本記事では、その方法を紹介します。
エクセルのグラフで0を表示しない方法
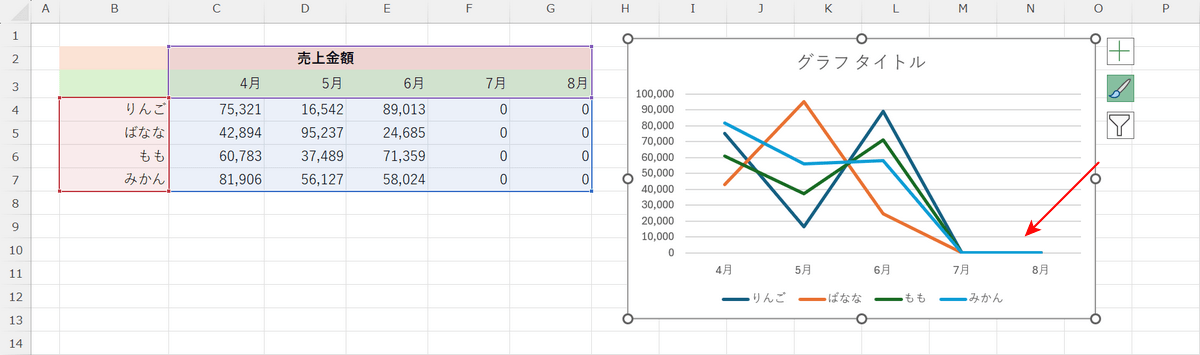
エクセルでグラフを作成する際、セルに0が入力されていると、折れ線グラフなどの見栄えが悪くなってしまいます。
月間の売上をまとめたいときなど、まだ先の月は0と入力しがちですが、グラフにするとこのように表示されてしまいます。
以下では、グラフ上から0の項目を表示させないための方法を紹介します。
0を削除する
0が表示される原因となる値や数式を削除することで、グラフから0が表示されなくなります。
詳しい方法については、以下の通りです。
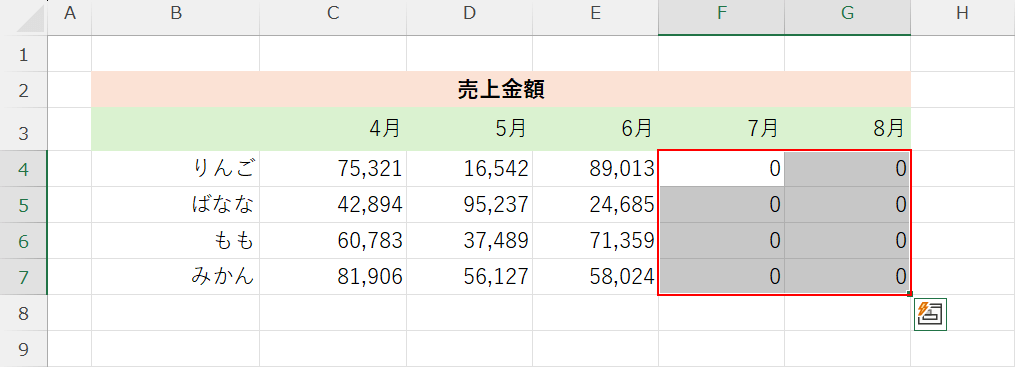
0と表示されているセルを選択し、Deleteキーを押して削除します。
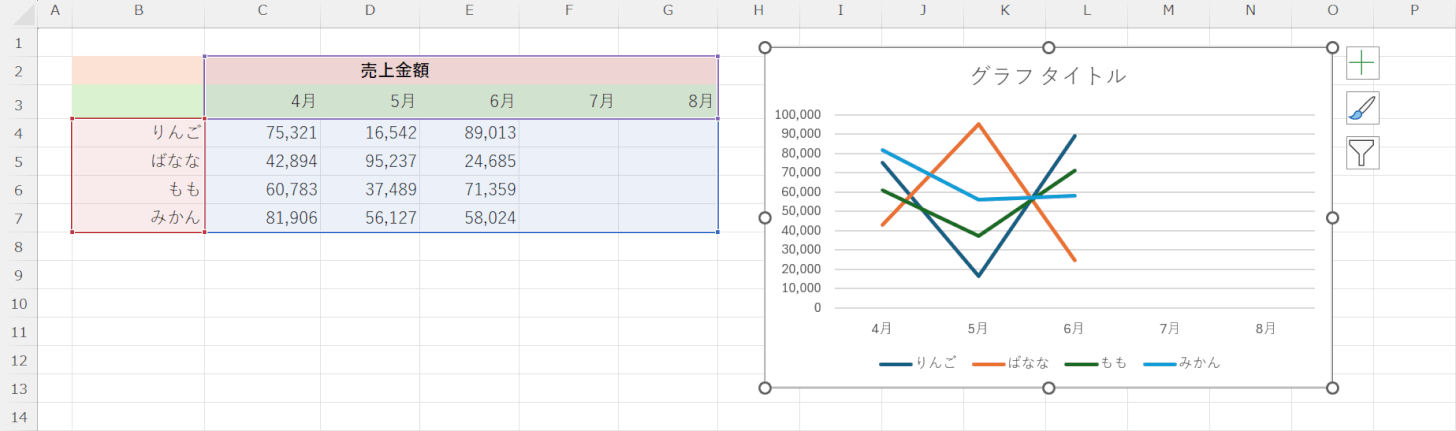
グラフから0が表示されなくなりました。
0を消してもグラフに表示される場合
0を消しても、グラフには0が表示され続ける場合は、一度グラフのデータの設定を見直してみましょう。
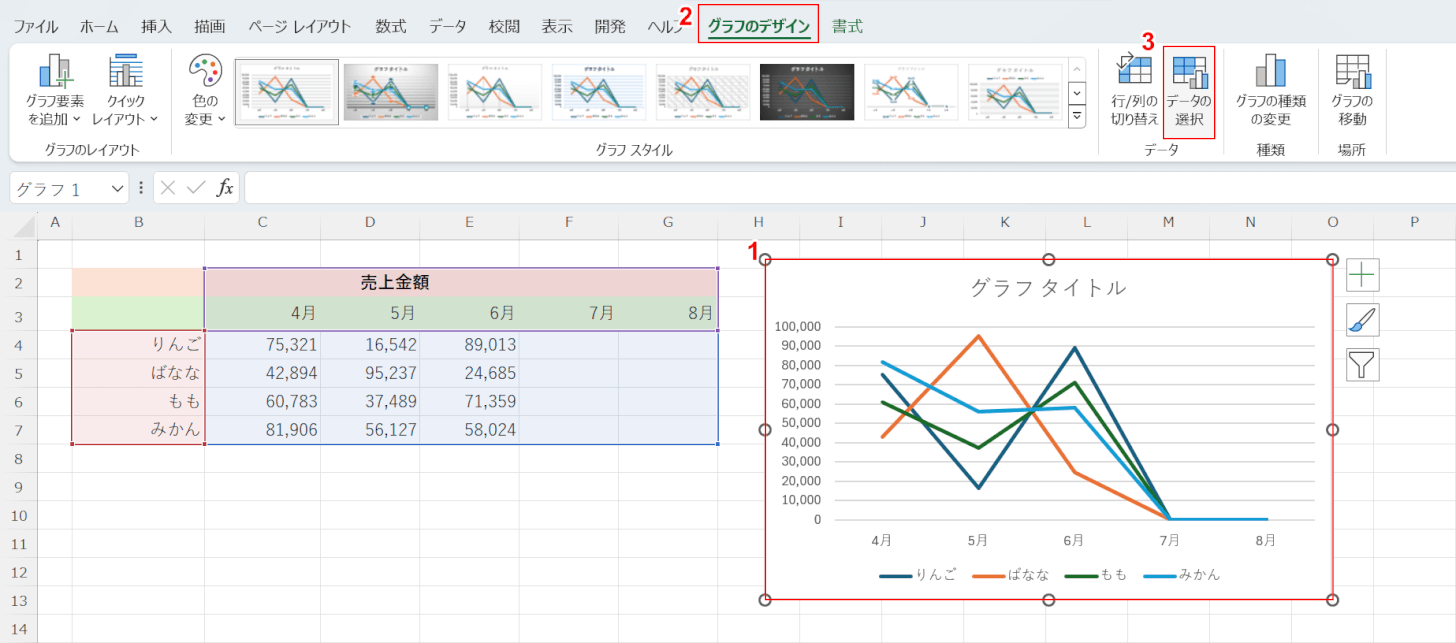
①グラフ、②「グラフのデザイン」タブ、③「データの選択」の順に選択します。
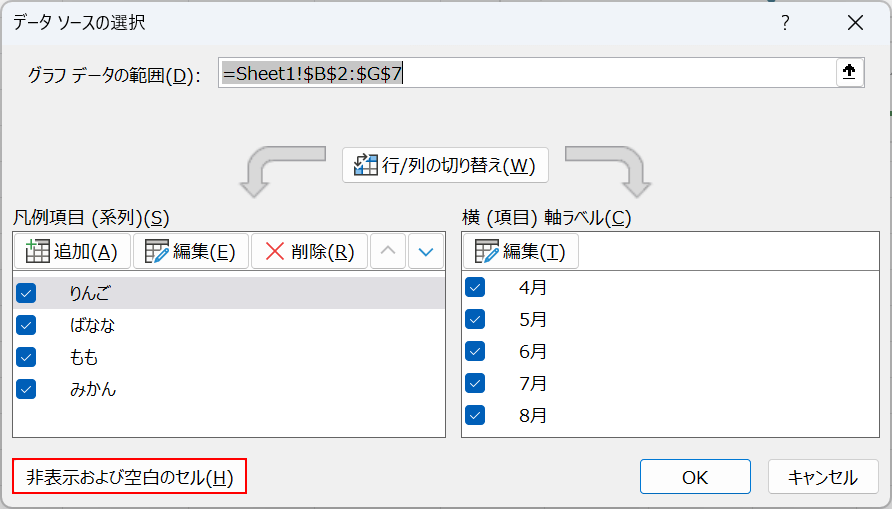
「データソースの選択」ダイアログボックスが表示されます。
「非表示および空白のセル」ボタンを押します。
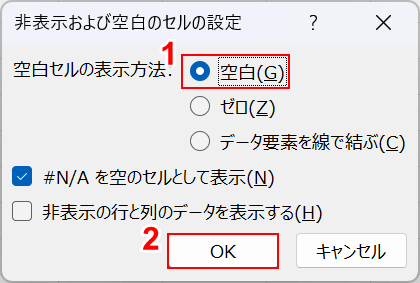
「非表示および空白のセルの設定」ダイアログボックスが表示されます。
①空白セルの表示方法を「空白」に設定し、②「OK」ボタンを押します。
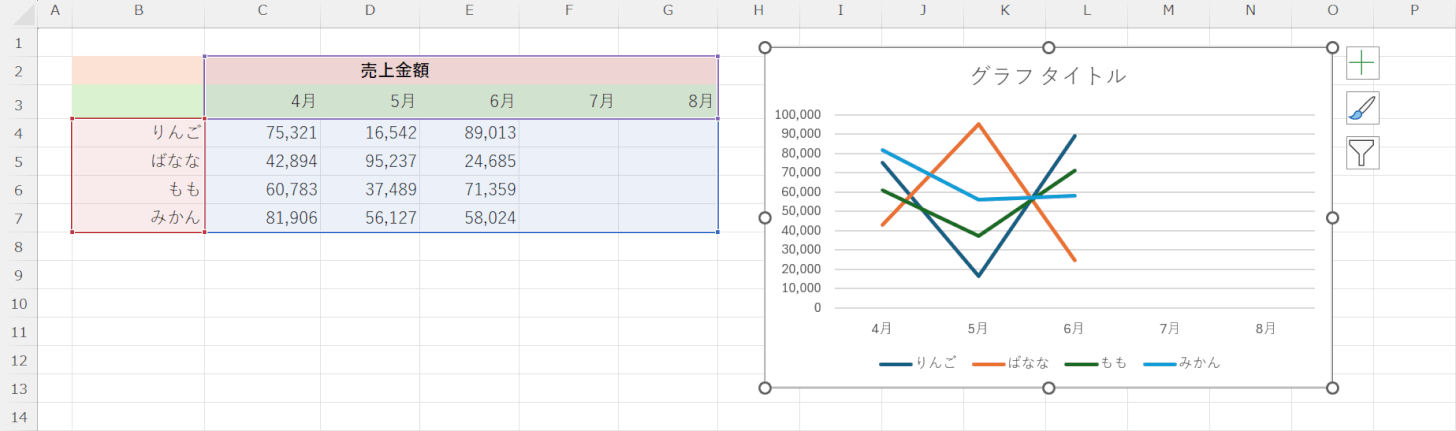
グラフの0が表示されなくなりました。
関数を使用する
グラフは「#N/A」と表示されているセルは参照しません。
この仕様を逆手にとることで、表示させたくない値を含むセルにエラー表示を発生させ、グラフから非表示にさせることができます。
詳しい方法については以下の通りです。
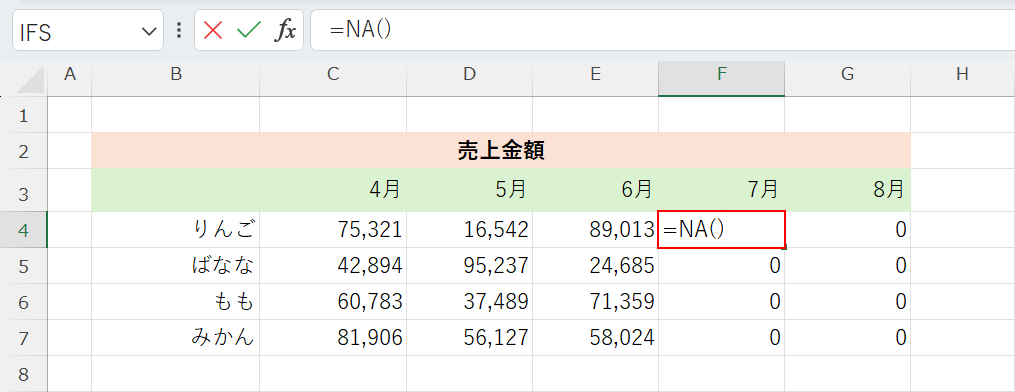
0と表示されているセルに「=NA()」と入力し、Ctrl + Enterを押します。
NA関数とは、エラー値である「#N/A」を返す関数です。書式は「=NA( )」で、引数はありません。
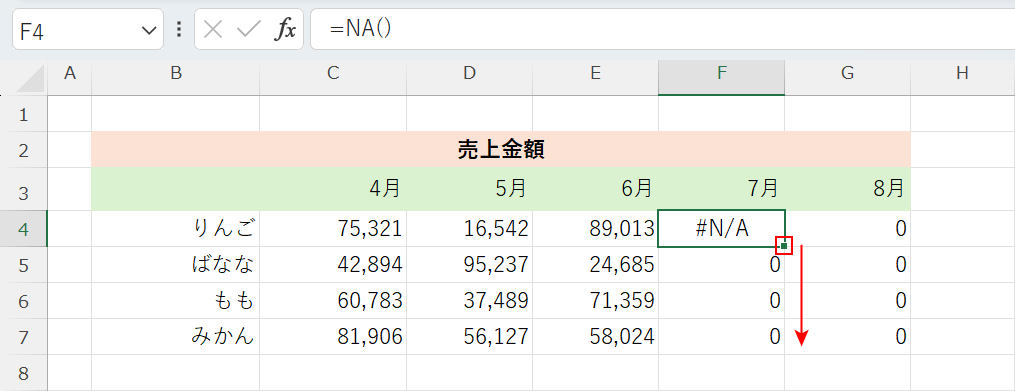
セルの右下にあるフィルハンドルを選択し、関数をコピーしたいセルまでドラッグします。
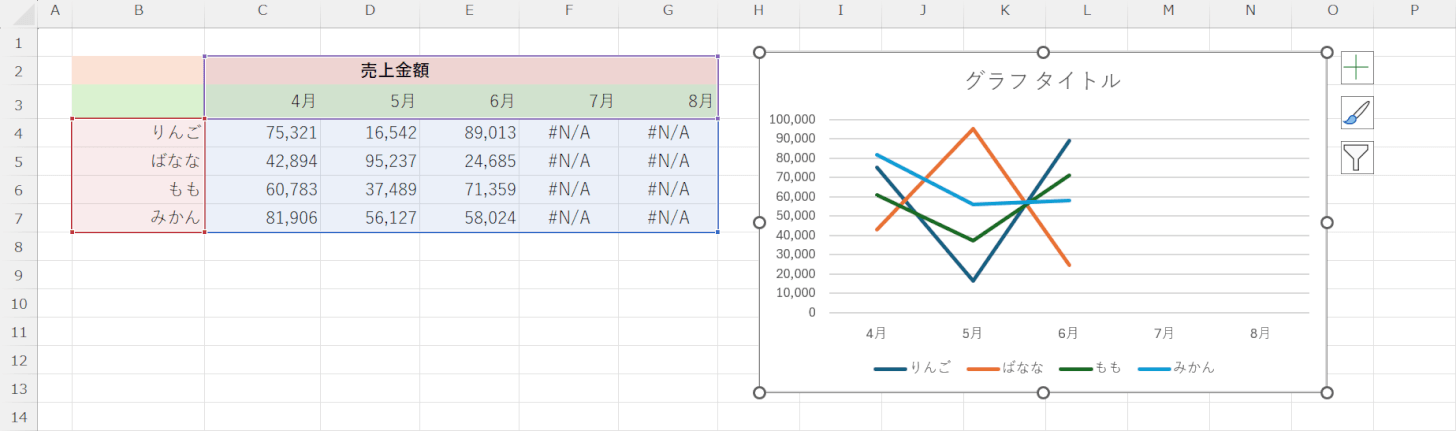
0が表示されなくなりました。
しかし、このままの状態だと、表を他の人に見られたときにエラーが発生していると勘違いされてしまう可能性があります。
そのような事態を未然に防ぐため、条件付き書式で「#N/A」を非表示にすることをおすすめします。詳しい方法は以下の通りです。
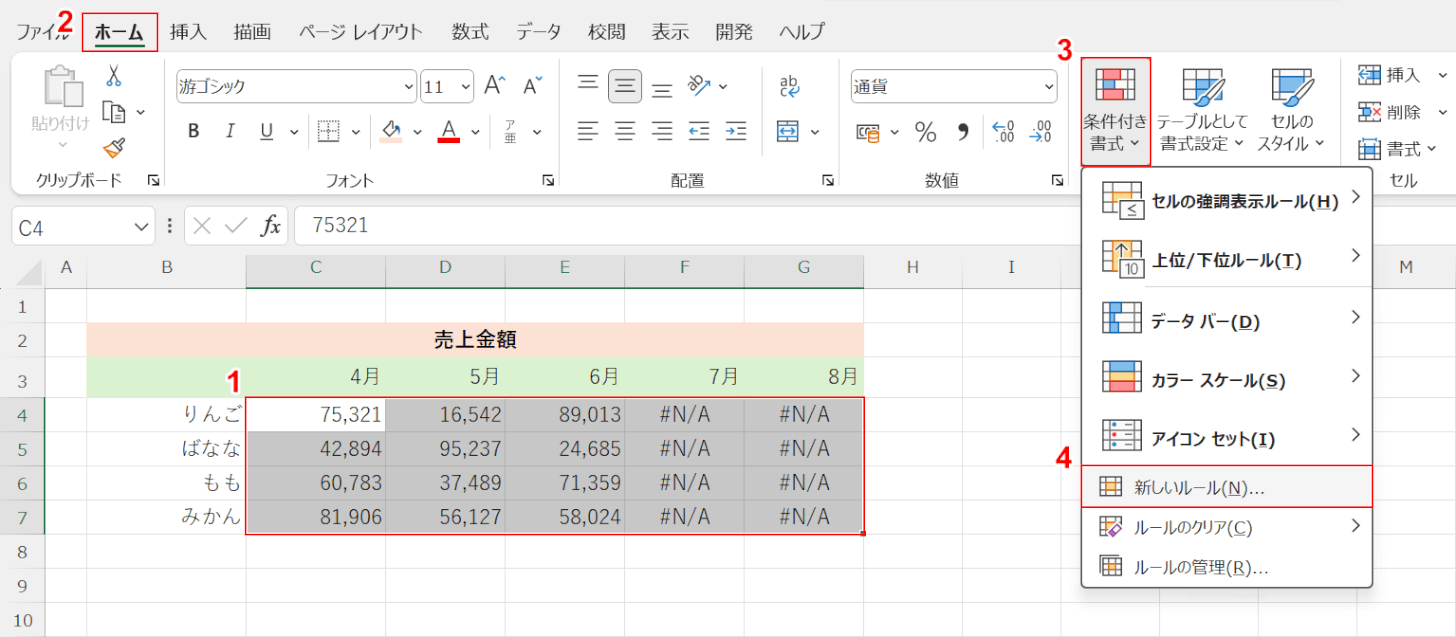
①表のデータ、②「ホーム」タブ、③「条件付き書式」、④「新しいルール」の順に選択します。
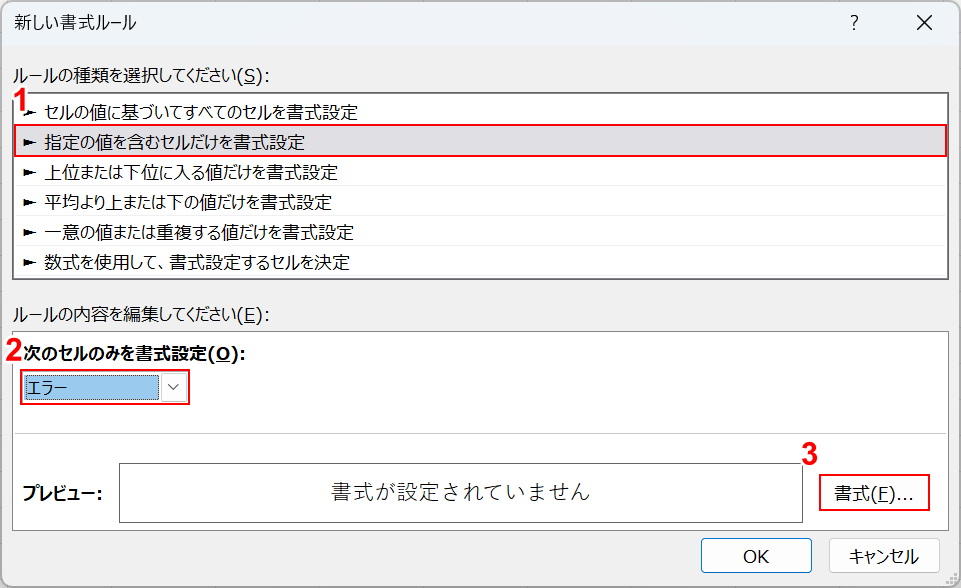
「新しい書式ルール」ダイアログボックスが表示されます。
①「指定の値を含むセルだけを書式設定」を選択し、②次のセルのみを書式設定を「エラー」に設定し、③「書式」ボタンを押します。
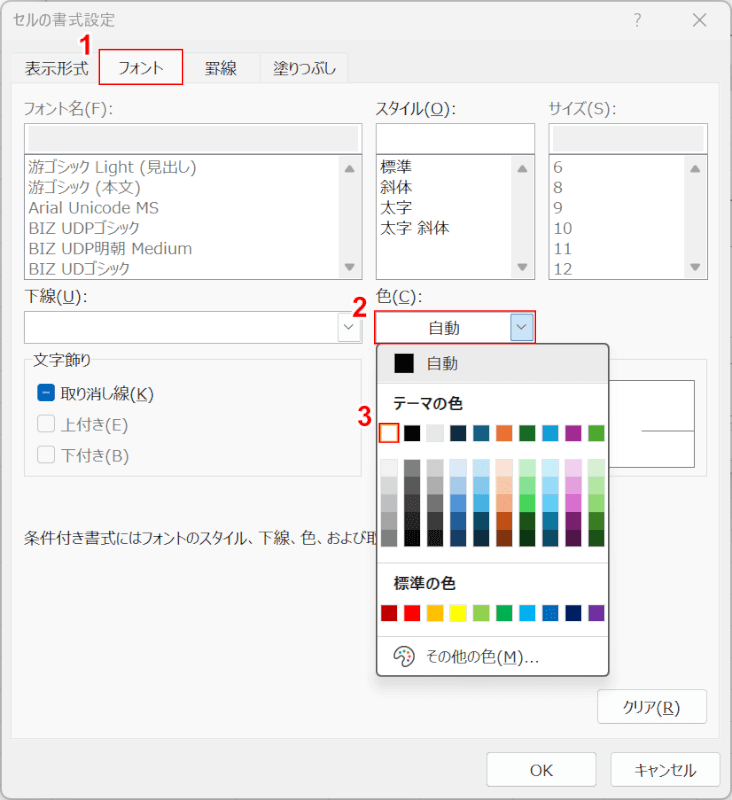
「セルの書式設定」ダイアログボックスが表示されます。
①「フォント」タブ、②「色」のプルダウン、③「白」の順に選択します。
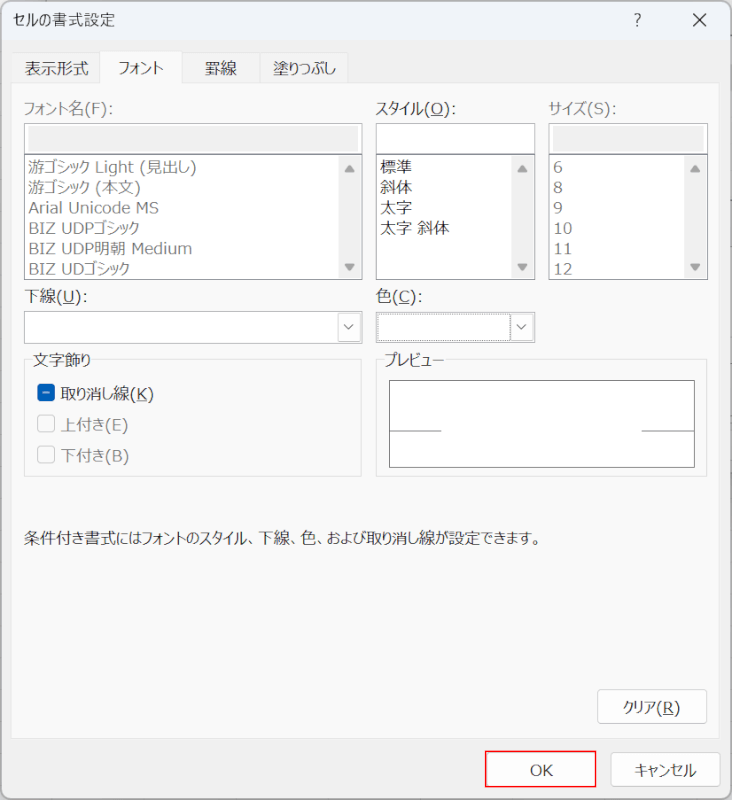
「OK」ボタンを押します。
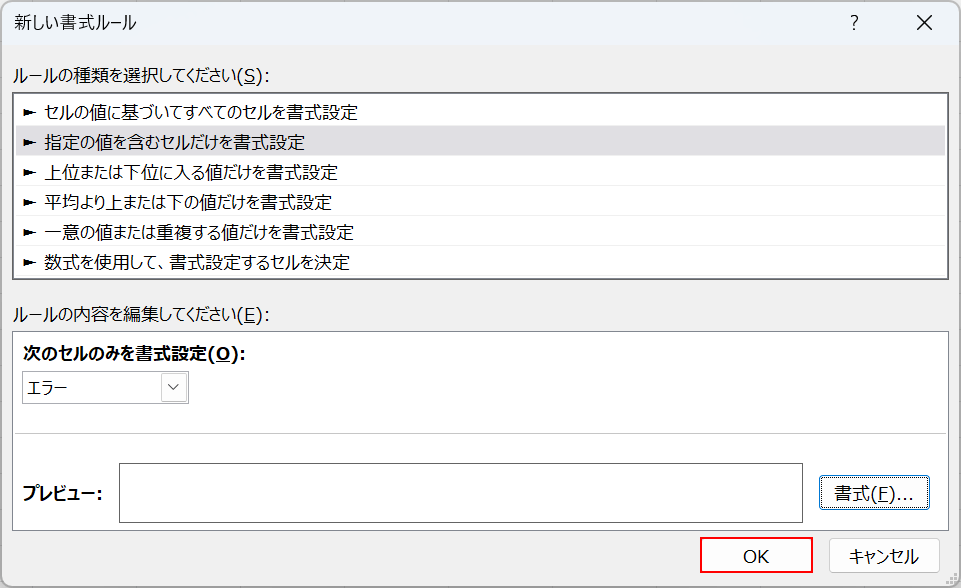
「OK」ボタンを押します。
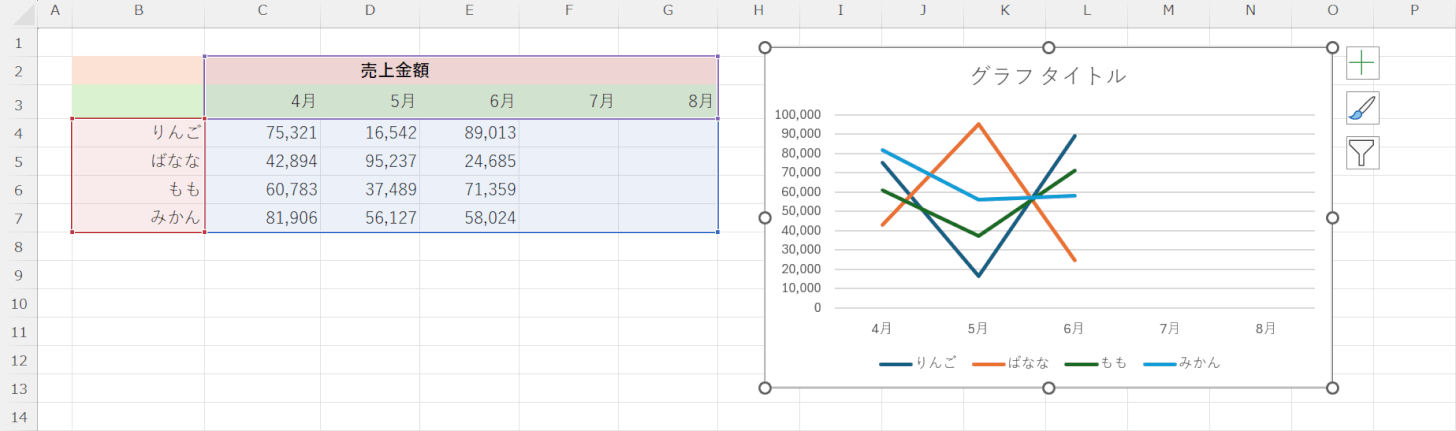
条件付き書式によって、「#N/A」が表示されなくなりました。
