- 公開日:
エクセルで図形の結合のやり方
エクセルを使ってグラフや図形を作成する際、複数の図形を結合することであらゆる図を作成することができます。
結合することで、1つの図形として扱えるため、色や位置、サイズを簡単に調整することができます。
この記事では、エクセルで図形の結合のやり方を詳しく解説していきますので、ぜひ参考にしてみてください。
エクセルで図形の結合のやり方
エクセルで図形の結合のやり方をご紹介します。
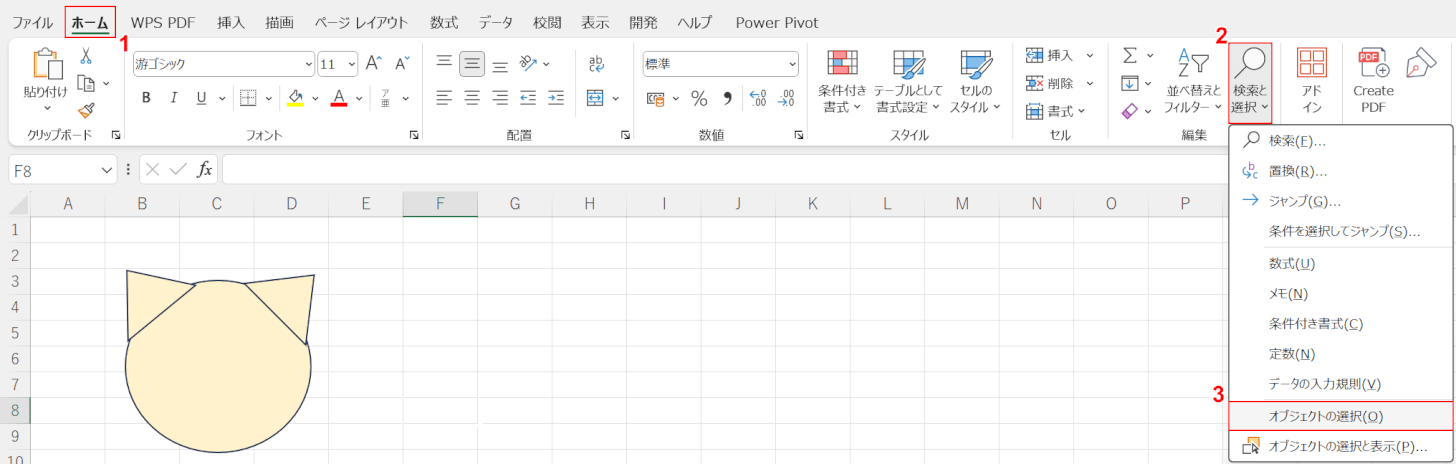
上図の3つの図形(例:円形、三角形×2)を結合する場合を例にご説明します。
①「ホーム」タブ、②「検索と選択」、③「オブジェクトの選択」の順に選択します。
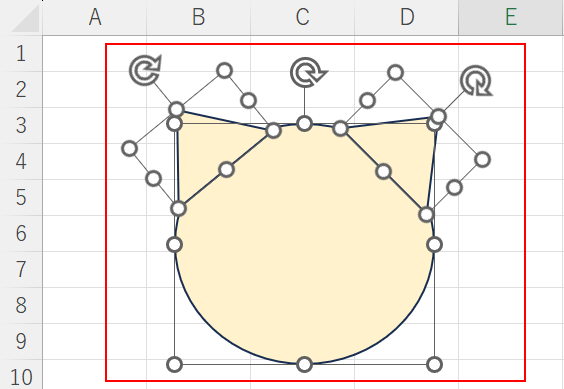
図形のある範囲をドラッグします。
この操作により、一括で複数の図形を選択できるようになります。
Ctrlを押しながら各図形を選択しても、同様に図形の複数選択が可能です。
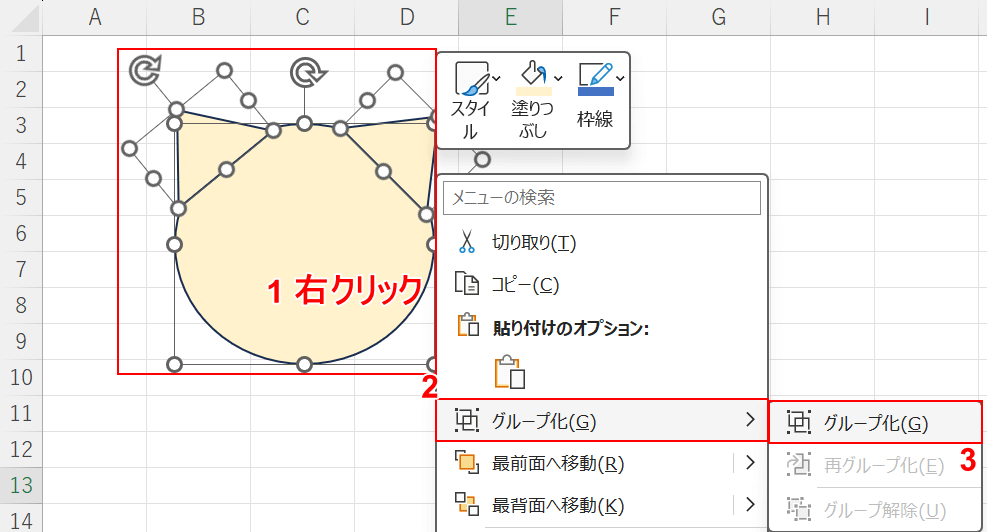
①図形の上で右クリックし、②「グループ化」、③「グループ化」の順に選択します。
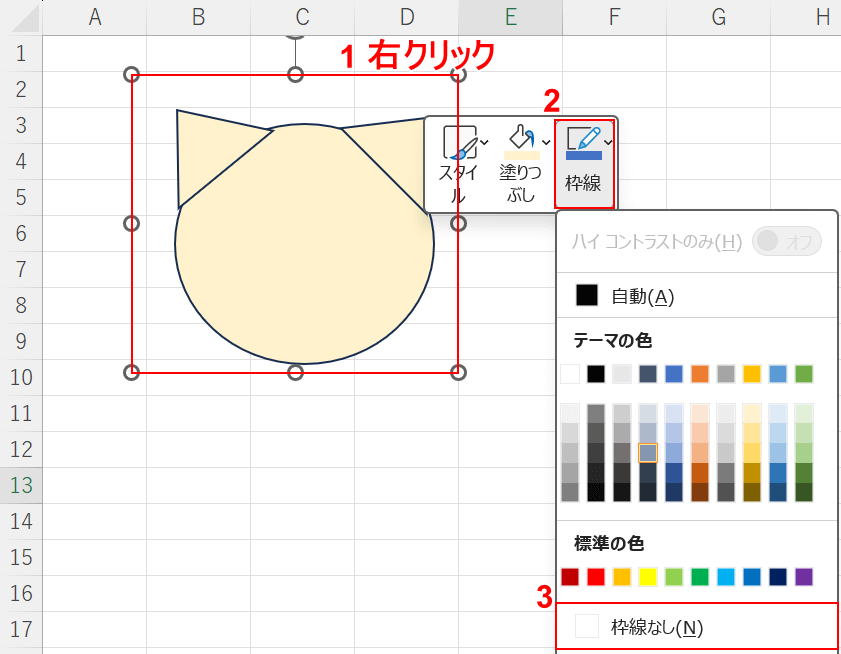
3つの図形を1つの図形としてグループ化することができました。
以下で、各図形の枠線を消す作業をします。
①図形の上で右クリックし、②「枠線」、③「枠線なし」の順に選択します。
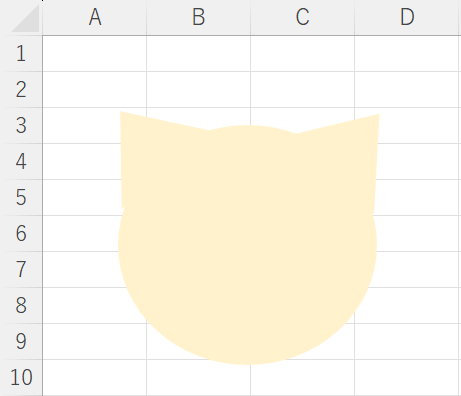
図形の枠線を消すことができました。
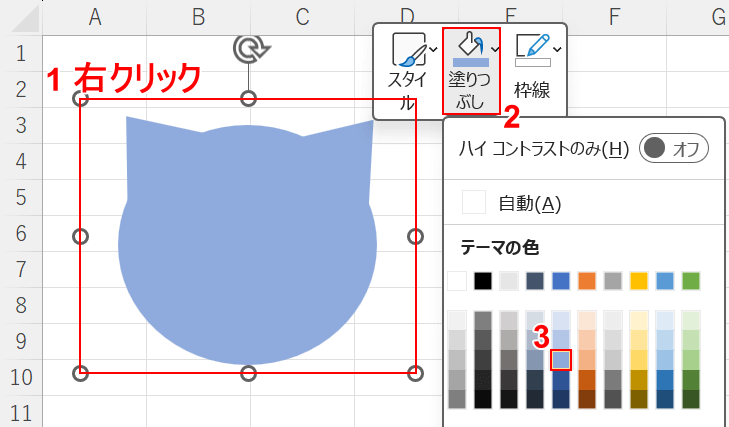
以下で、図形の色を変更する操作を行います。
①図形の上で右クリックし、②「塗りつぶし」、③任意の色の順に選択します。
1つの図形としてグループ化されているため、一括で色の変更ができました。
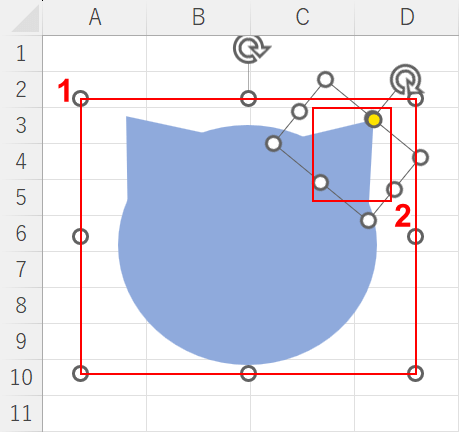
①図形全体、②グループ化前の図形のいずれかの順に選択することで、図形の一部の編集が可能です。
