- 公開日:
ExcelでWeb版を開く方法
ExcelのWeb版を開く方法を知っておくと、いつでもどこでもファイルを編集・共有することが可能となります。
この記事では、ExcelのWeb版を開く方法をご紹介します。
デスクトップ版で作成したファイルを、Web版のエクセルで開く方法などについてもご紹介しています。
ExcelでWeb版を開く方法
ExcelでWeb版を開く方法をご紹介します。
無料のWeb版Excelを開く
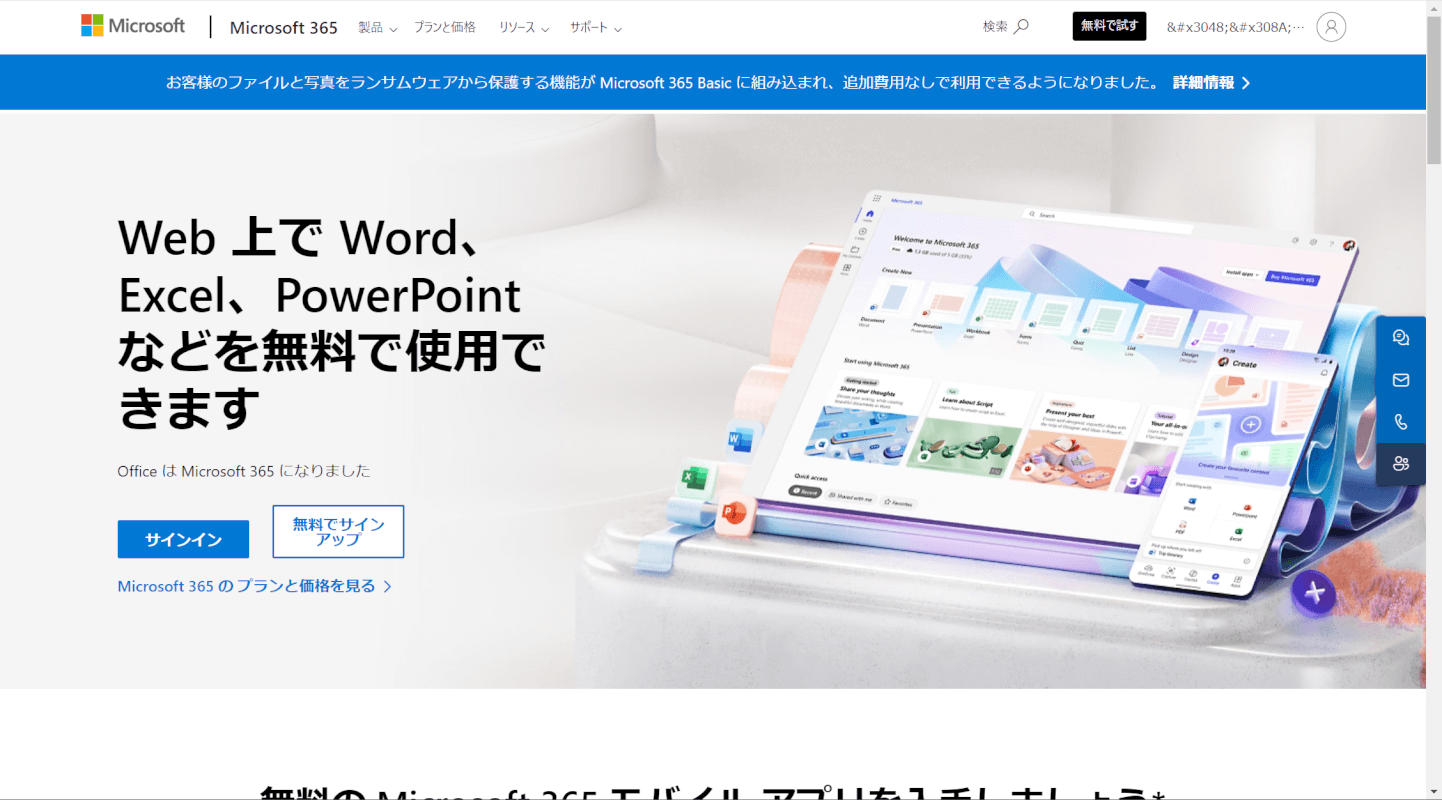
Excelには無料のWeb版があります。
オンラインでExcelの主な機能を無料で利用できます。
Web版のExcelの開き方については以下の記事「Excelを無料でダウンロード・インストールする方法」セクションをご確認ください。
Microsoft 365のWeb版を開く
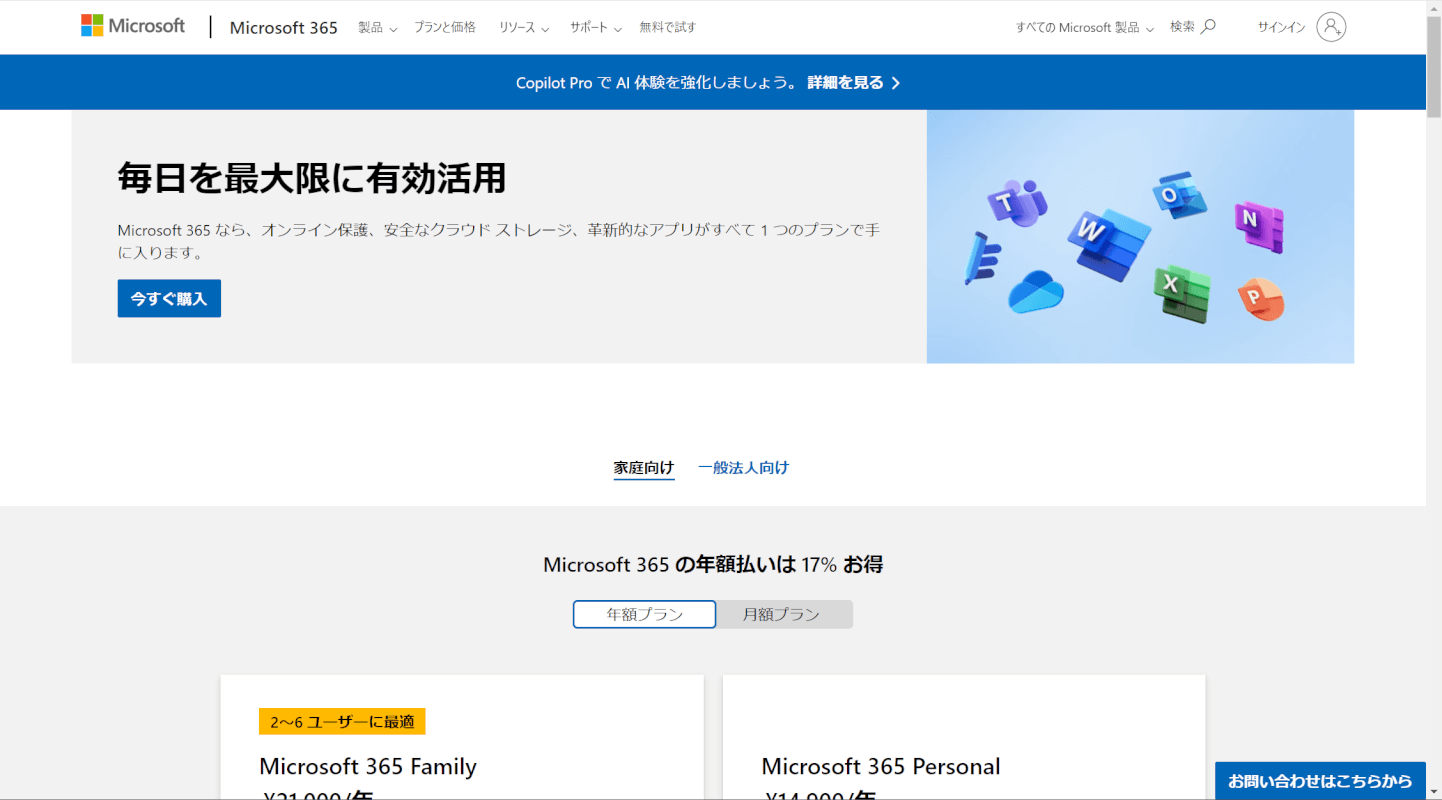
Microsoft 365を契約すると、Excelをブラウザでも利用できます。
デスクトップ版のExcelと同じ機能をオンラインで利用可能です。
Microsoft 365をブラウザで使う方法については以下の記事をご確認ください。
Web版でファイルを開く方法
デスクトップ版で作成したエクセルファイルをWeb版で開く方法や、Web版で作成したエクセルファイルをデスクトップ版で開く方法などをご紹介します。
エクセルファイルをWeb版で開く
デスクトップ版で作成したファイルを、Web版のエクセルで開く方法をご紹介します。
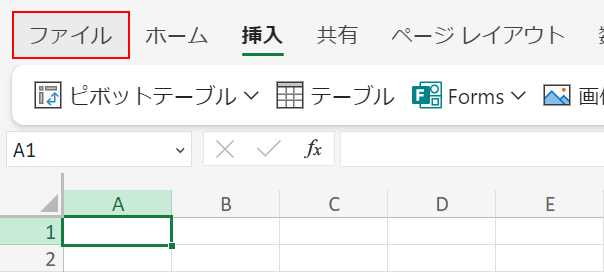
「ファイル」タブを選択します。
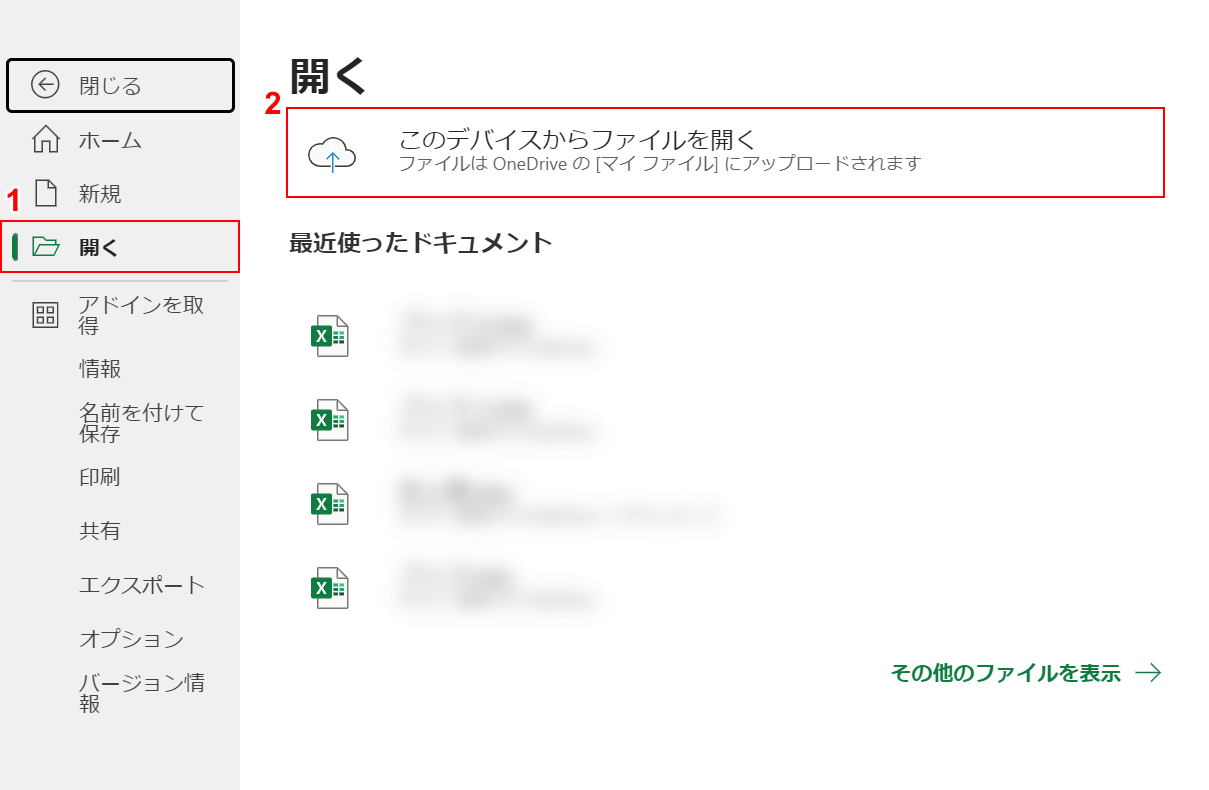
①「開く」、②「このデバイスからファイルを開く」の順に選択します。
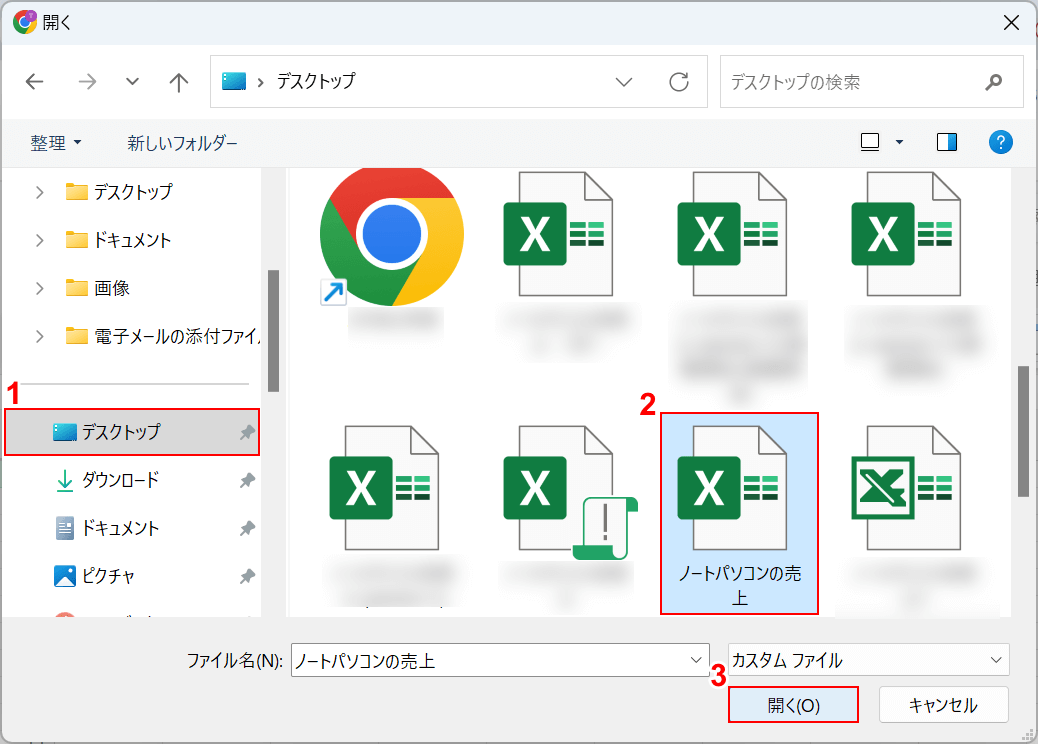
「開く」ダイアログボックスが表示されます。
①「ファイルの保存場所」、②「開きたいファイル」の順に選択します。
③「開く」ボタンを押します。
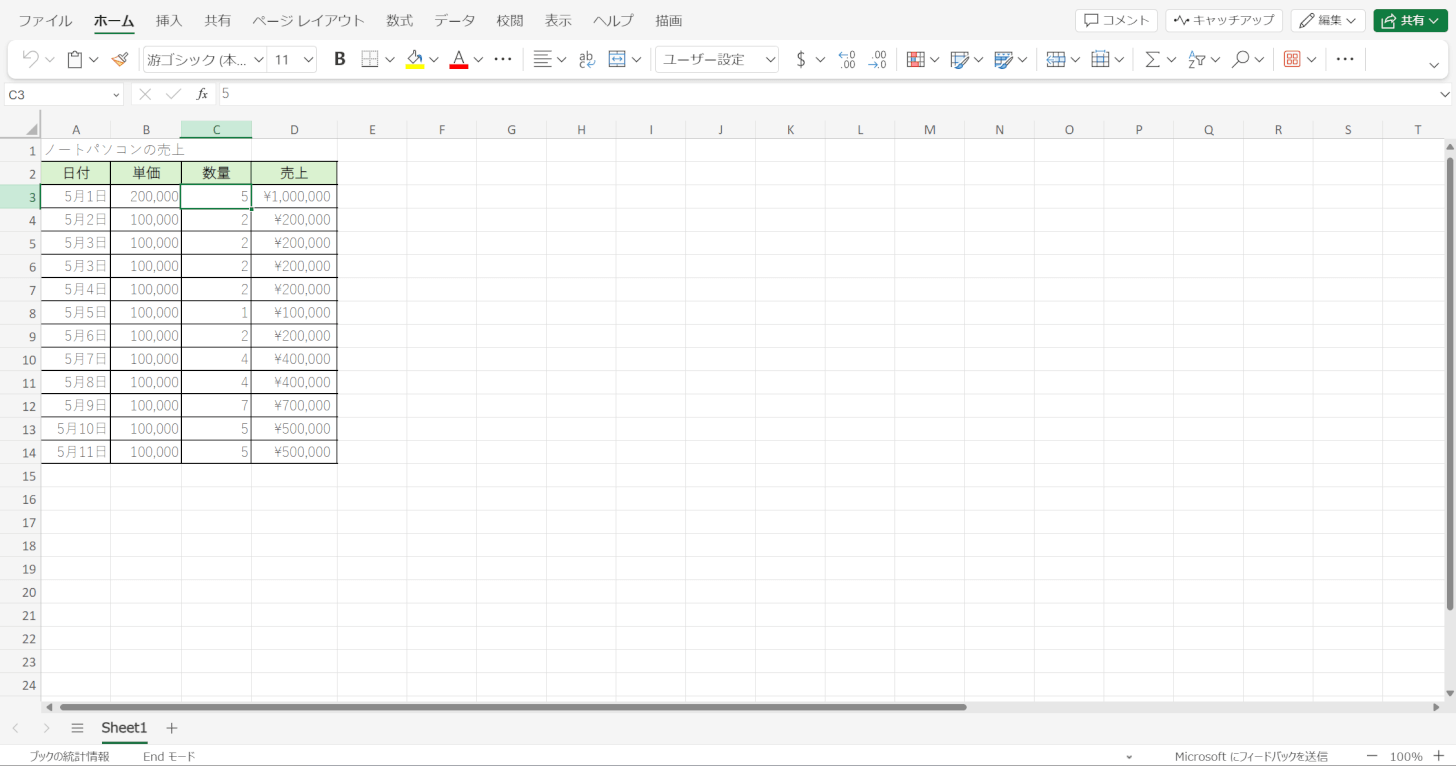
以上の操作でエクセルファイルをWeb版で開くことができました。
Web版のエクセルファイルをデスクトップ版で開く
オンラインで保存されているエクセルファイルを、デスクトップ版のエクセルで開く方法をご紹介します。
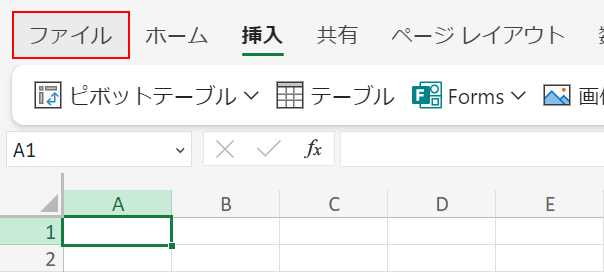
「ファイル」タブを選択します。
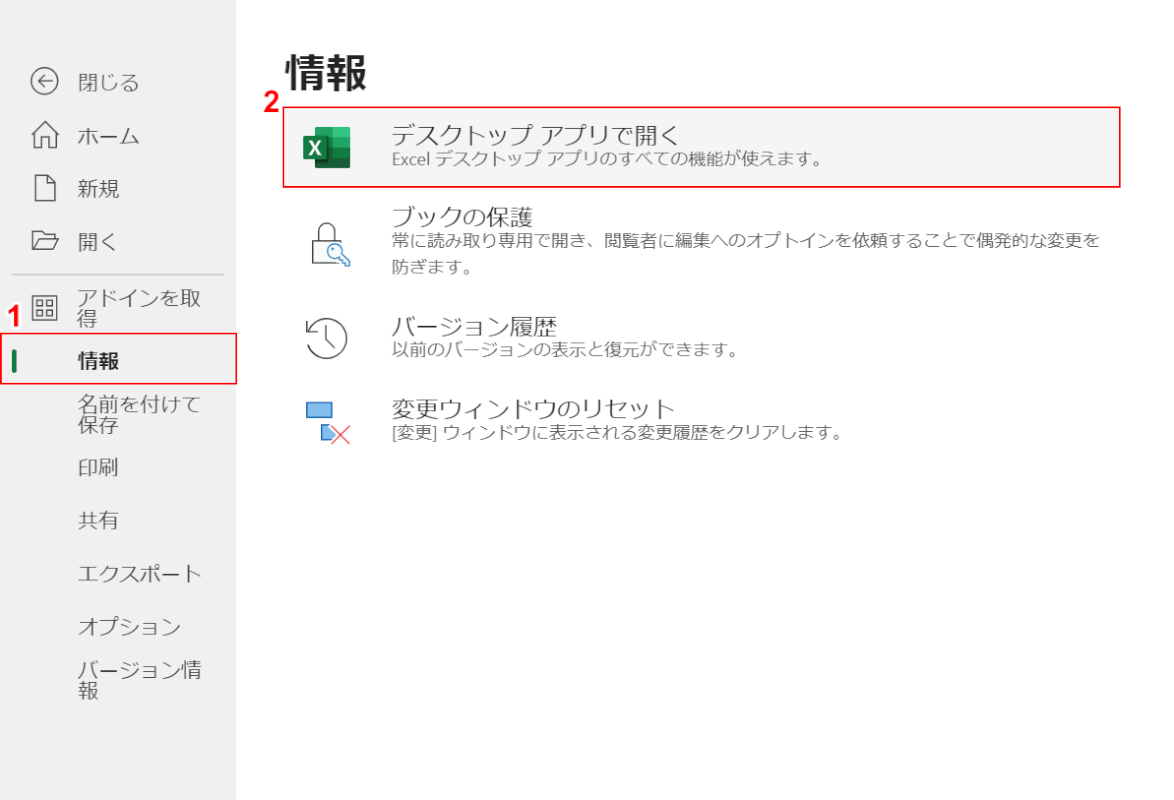
①「情報」、②「デスクトップ アプリで開く」の順に選択します。
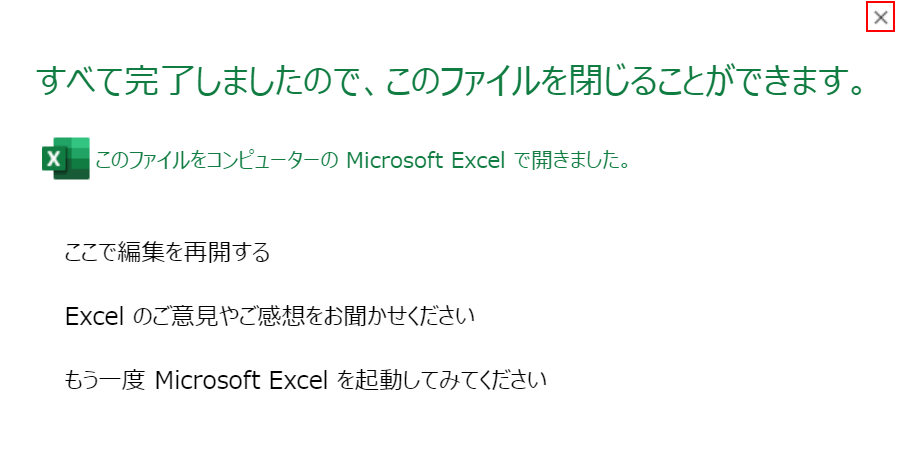
「すべて完了しましたので、このファイルを閉じることができます。」というメッセージが表示されたら、画面右上の「×」ボタンを押します。
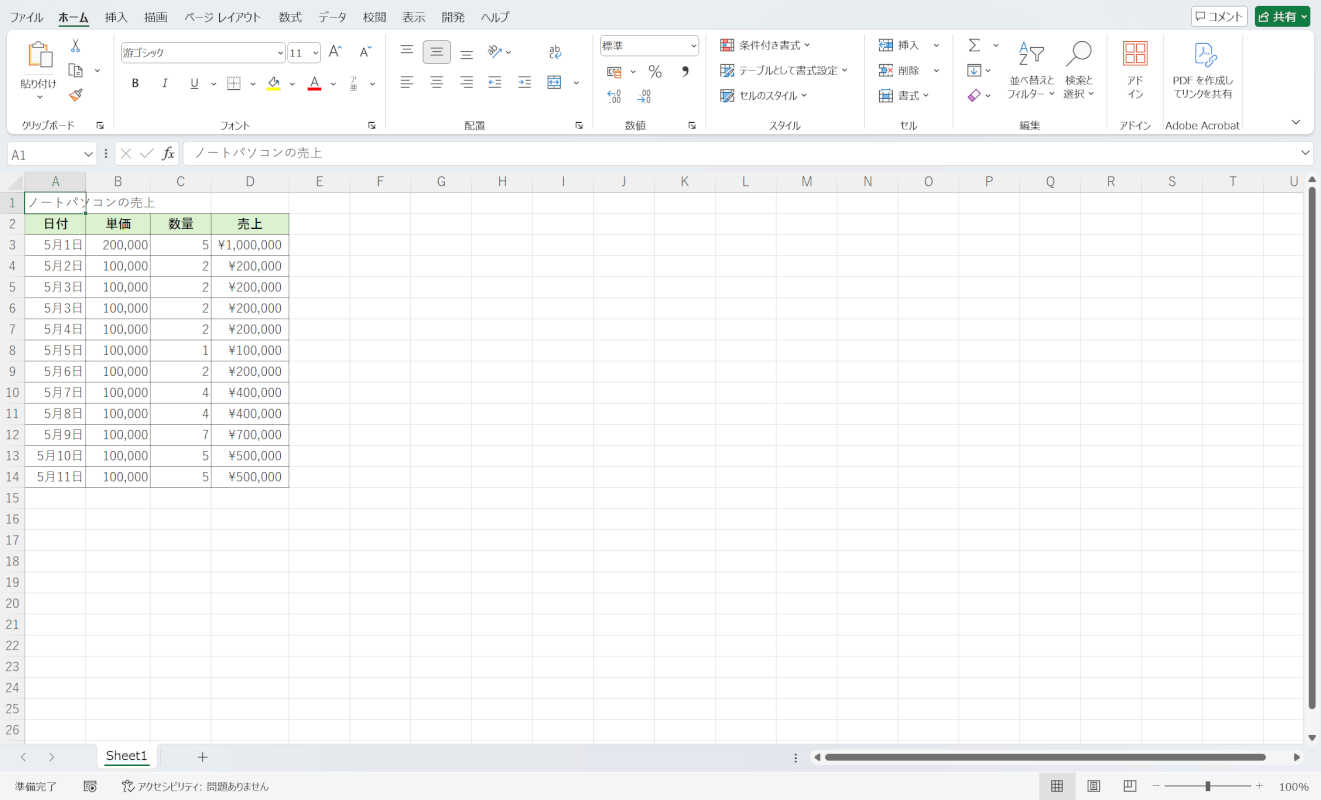
デスクトップ版のエクセルで、Web版で作成したファイルが開きました。
