- 公開日:
エクセルで画像の上に文字を入れる方法
この記事ではエクセルで画像の上に文字を入れる2つの方法を紹介します。
文字だけの資料よりも目に留まるわかりやすい資料を作りたい場合や、ポスター、広告作りの場面でぜひご活用ください。
画像とテキストボックスをグループ化する手順についても紹介しています。
エクセルで画像の上に文字を入れる方法
テキストボックスから文字を入力する
シート上に挿入した画像にテキストボックスを使って文字を入れる手順を紹介します。
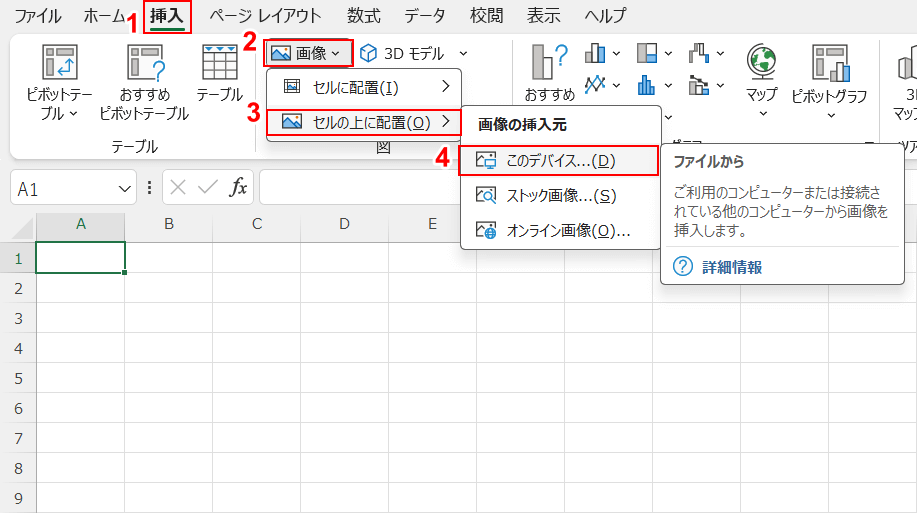
①「挿入」、②「画像」、③「セルの上に配置」、④「このデバイスファイルから」の順に選択します。
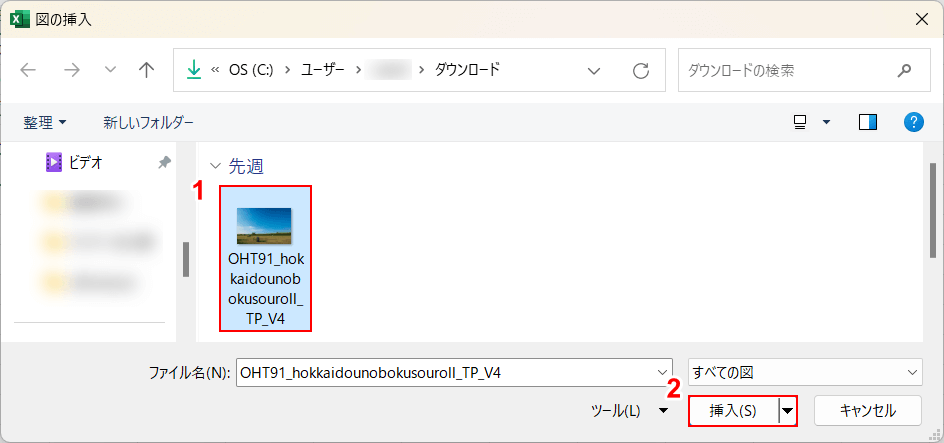
「図の挿入」ダイアログボックスが表示されます。
①文字を入力したい画像を選択し、②「挿入」ボタンをクリックします。
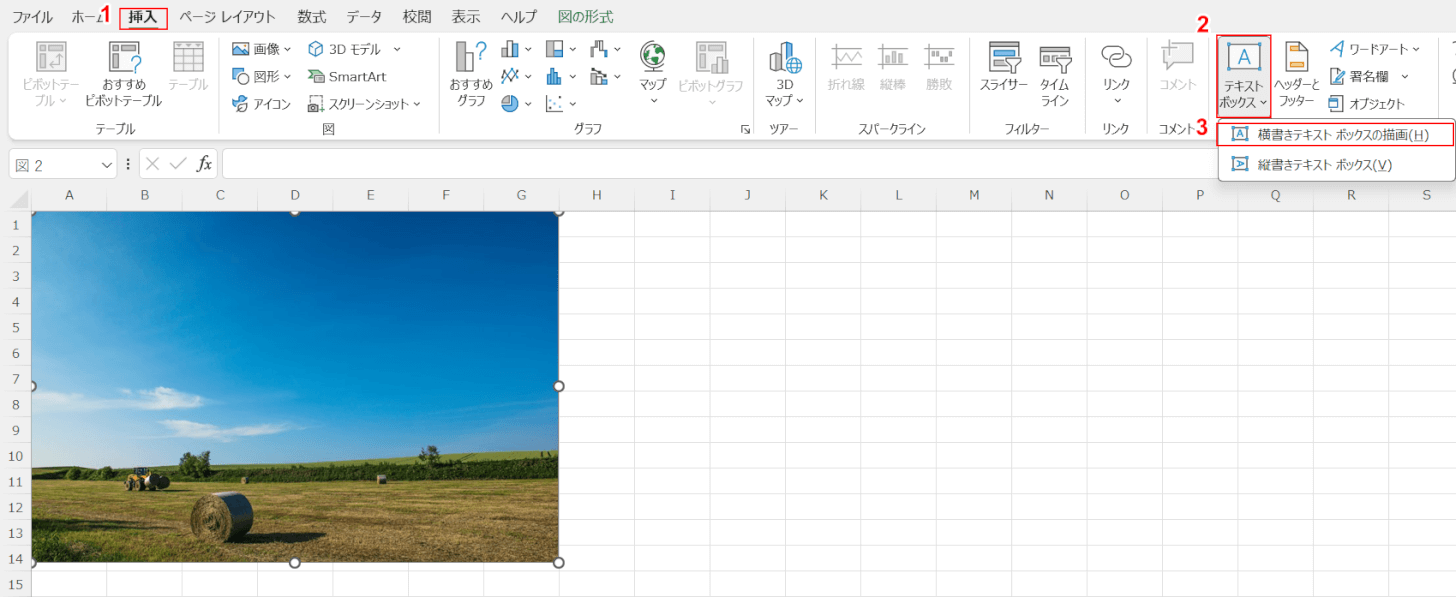
画像が挿入されたら、テキストボックスの挿入に進みます。
①「挿入」、②「テキストボックス」、③「横書きテキストボックスの描画」の順に選択します。
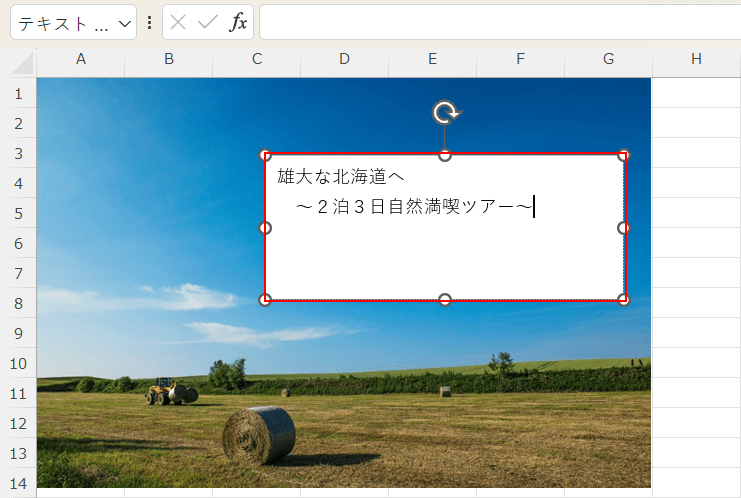
挿入されたテキストボックスをクリックし文字を入力します。
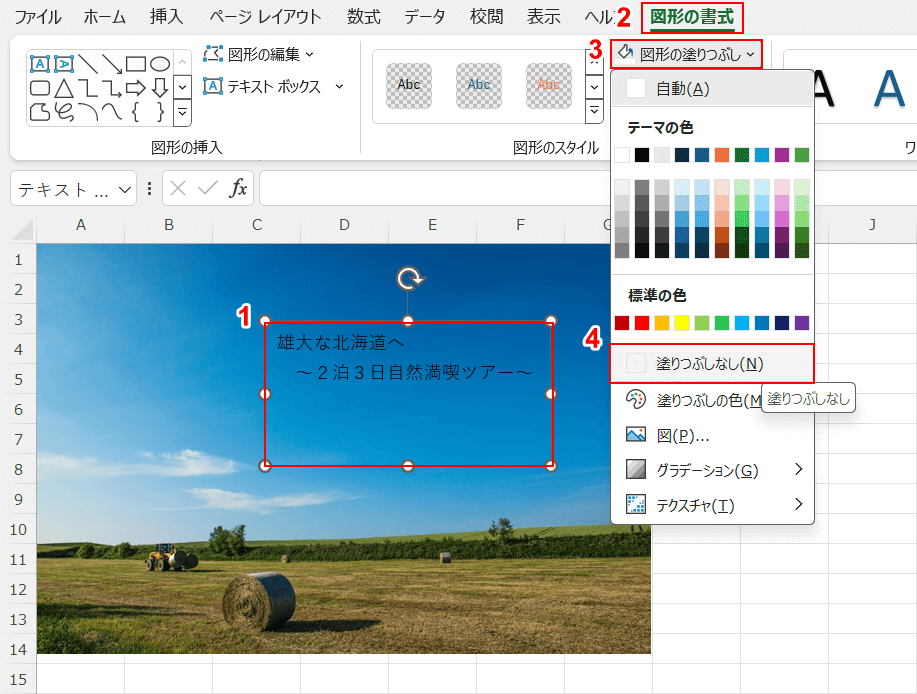
テキストボックスの色を変更し、画像が見えるようにします。
①テキストボックス、②「図形の書式」、③「図形の塗りつぶし」、④「塗りつぶしなし」の順に選択します。
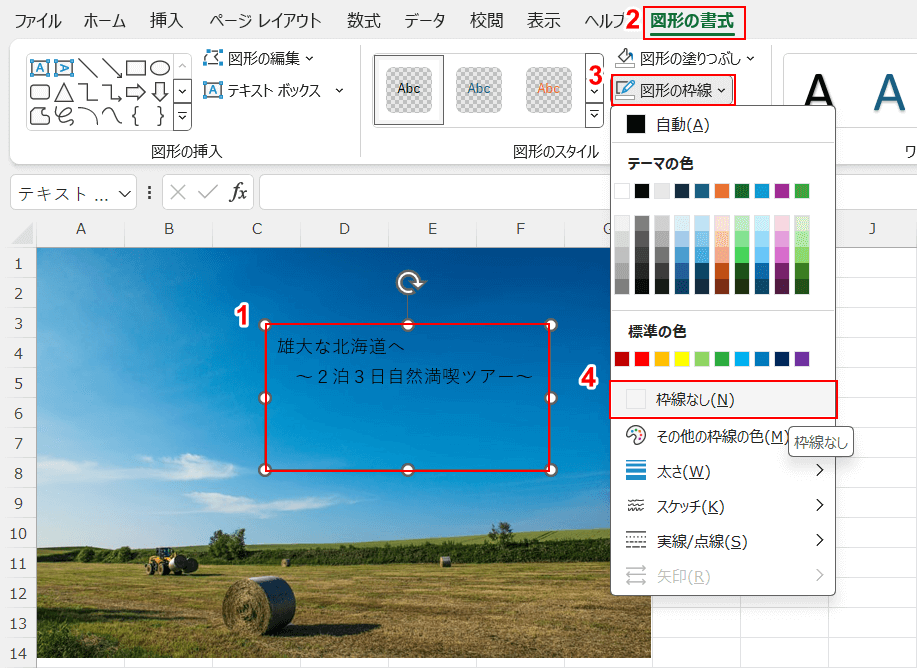
次にテキストボックスの枠線の色を変更します。
①テキストボックス、②「図形の書式」、③「図形の枠線」、④「枠線なし」の順に選択します。
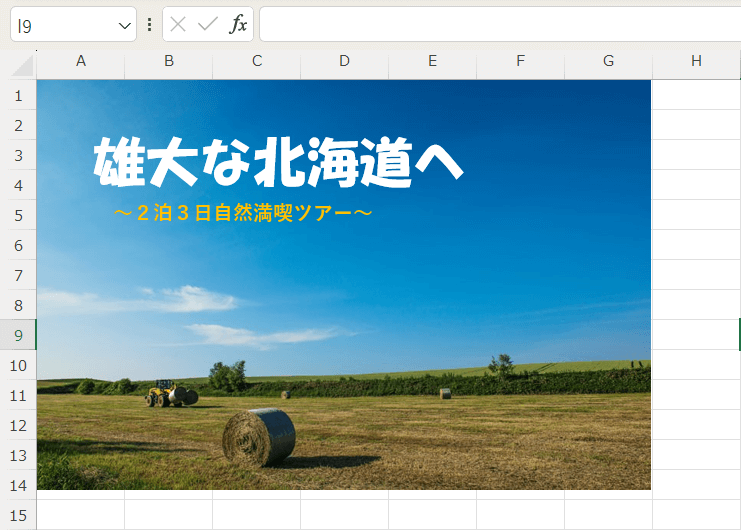
画像に合わせて見やすいように文字色や大きさを変更しましょう。
画像とテキストボックスのグループ化
上記の手順で画像に文字を入れると、移動したいときに画像と文字を別々に移動しなくてはなりませんが、グループ化すると一気に移動することができるので便利です。
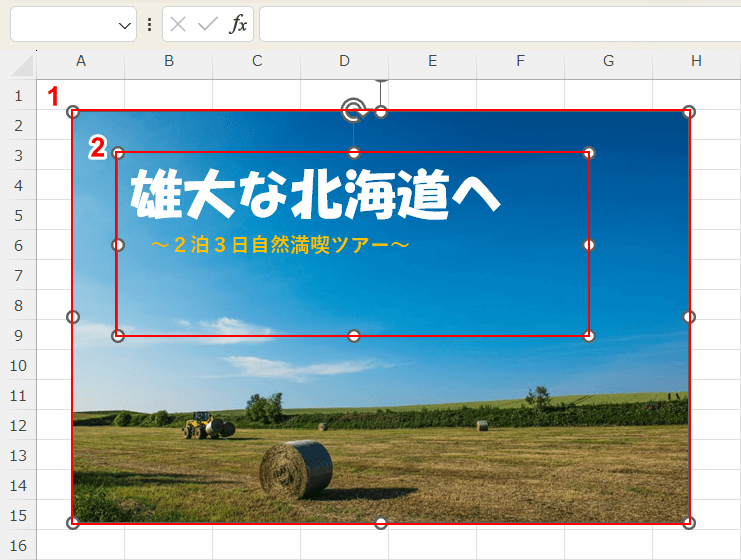
①画像をクリックし、②Ctrlを押しながらテキストボックスをクリックします。
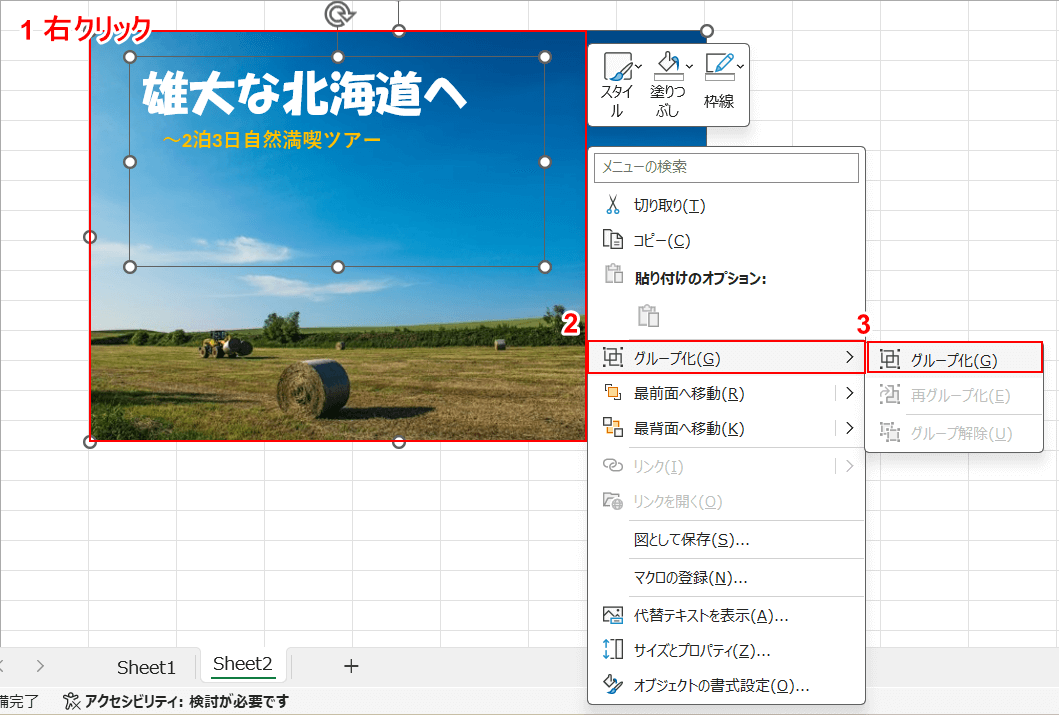
①画像上を右クリック、②「グループ化」、③「グループ化」の順に選択します。
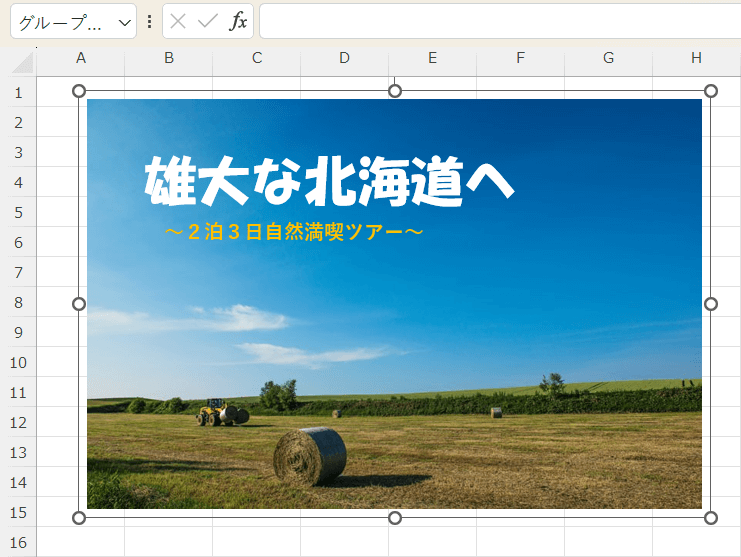
画像とテキストボックスがグループ化されました。
枠線をクリックしながら移動すると、画像と文字が一気に移動できます。
画像を背景に設定する
Excelのセルの背景として画像を設定する手順を説明します。背景に設定するので、セルに文字を入力したり、関数を使用することが可能です。

①「ページレイアウト」、②「背景」の順にクリックします。
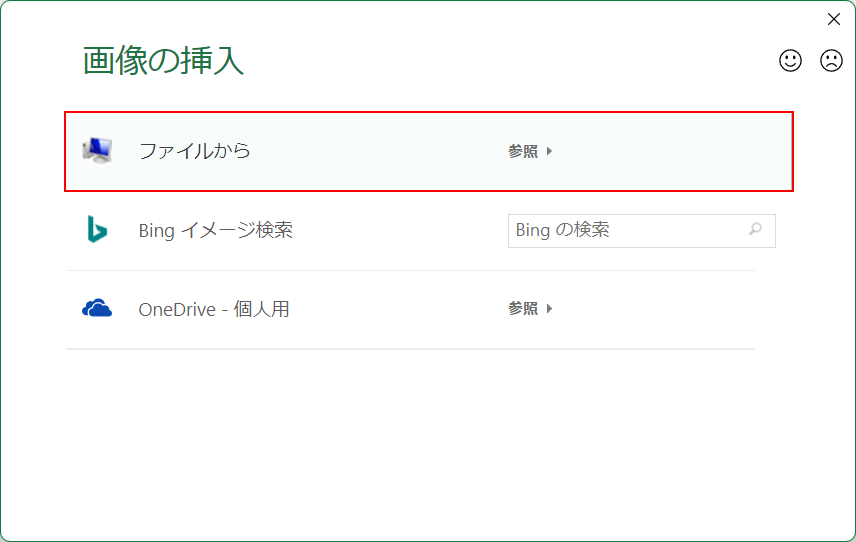
「画像の挿入ダイアログボックス」が表示されます。
「ファイルから」を選択します。
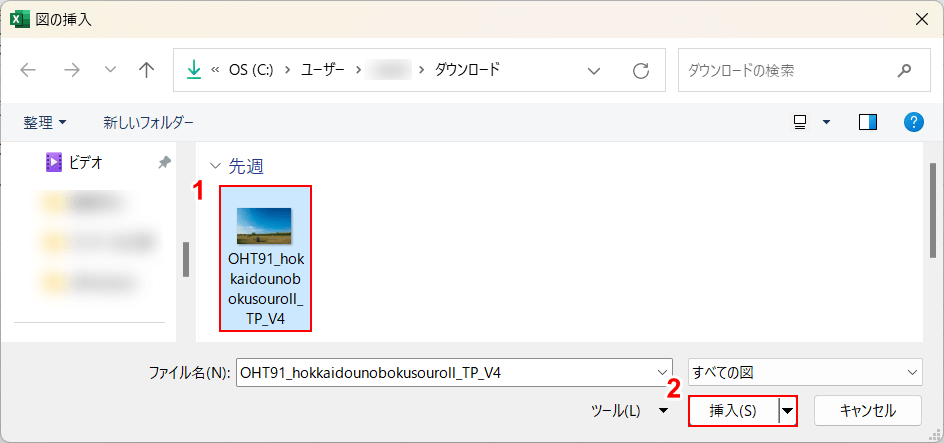
「図の挿入」ダイアログボックスが表示されます。
①背景にしたい画像を選択し、②「挿入」ボタンをクリックします。
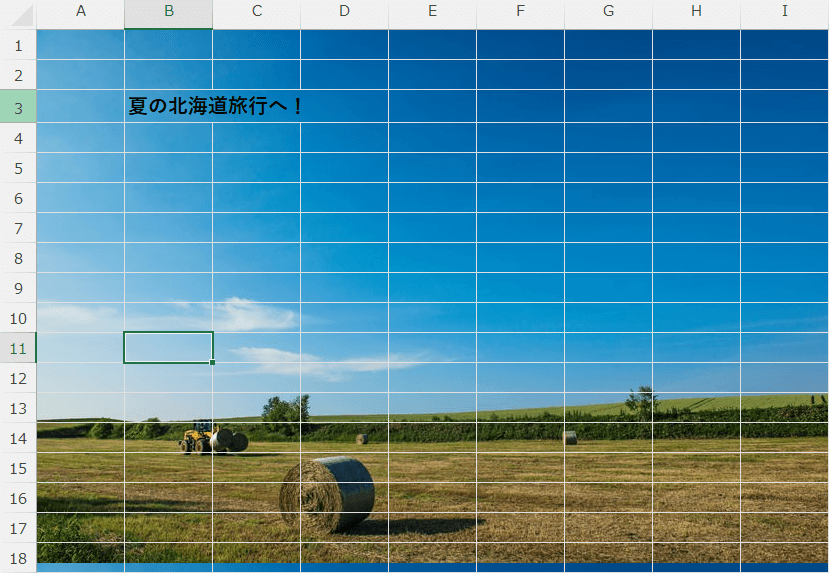
背景が設定されました。
セルに自由に文字を入力することができます。
