- 公開日:
エクセルで上詰めにして印刷する方法
ある特定条件のセル、または行/列を削除して上詰めにしたいとき、膨大なデータだと1つ1つ削除していくのは大変な作業です。
この記事では、エクセルで上詰めにして印刷する方法をご紹介します。
空白セルの行を削除して上詰めにする方法や、セルの書式設定でテキストを上詰めにする方法をご説明しています。
エクセルで上詰めにして印刷する方法
エクセルで上詰めにして印刷する方法をご紹介します。
空白セルの行を削除して上詰めにする方法
空白セルの行を削除して上詰めにする方法をご説明します。
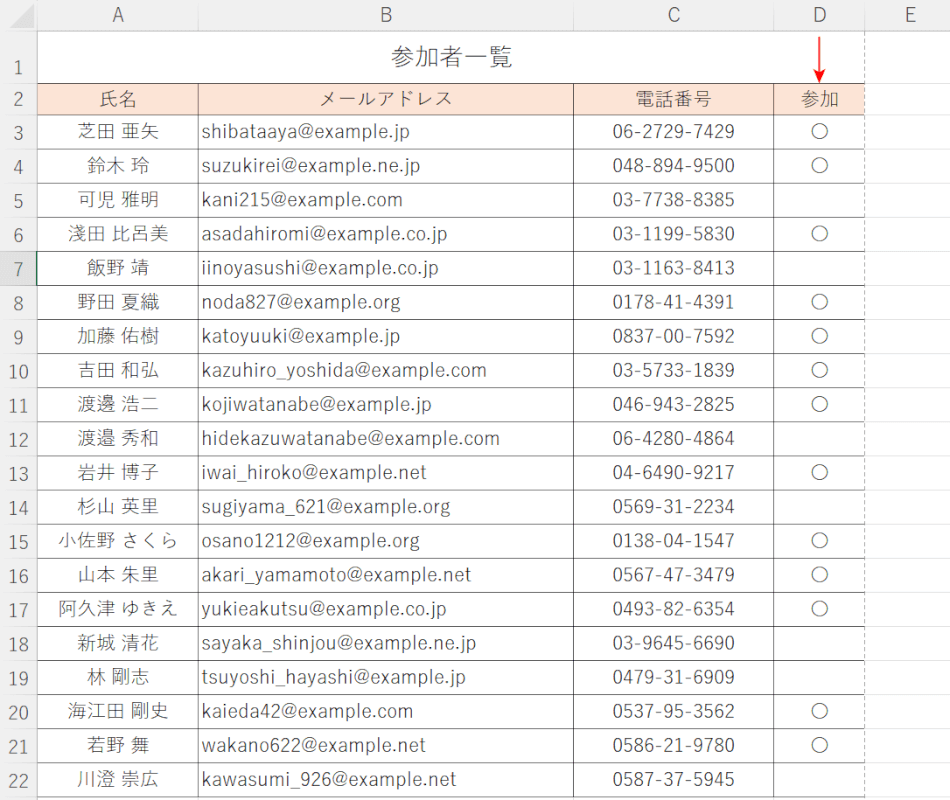
赤矢印で示す「参加」欄が空白の行だけを削除して、上詰めにして印刷したい場合を例にご説明します。
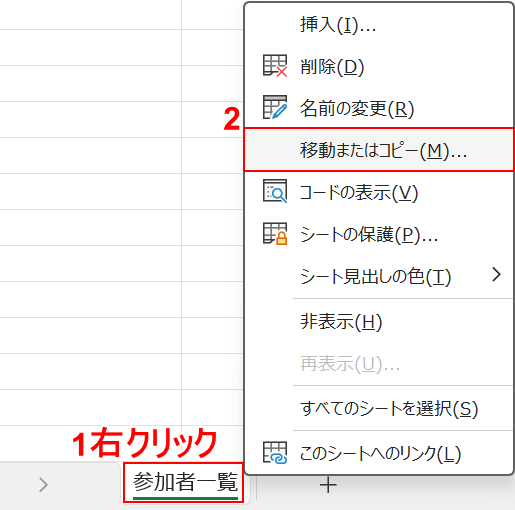
ご説明する方法は、空白セルの行を完全に削除してしまいます。空白セルの行は印刷だけせず、データは残しておきたい場合は以下の手順で保存しましょう。①シートタブ(例:参加者一覧)を右クリックし、②移動またはコピーを選択します。
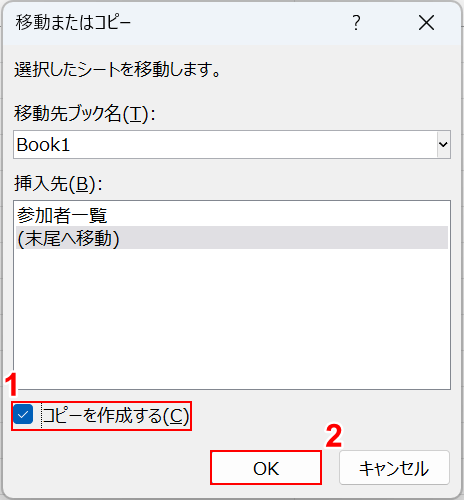
「移動またはコピー」ダイアログボックスが表示されました。①「コピーを作成する」にチェックを入れ、②OKボタンを押します。以上でシート(例:参加者一覧)のコピーができました。
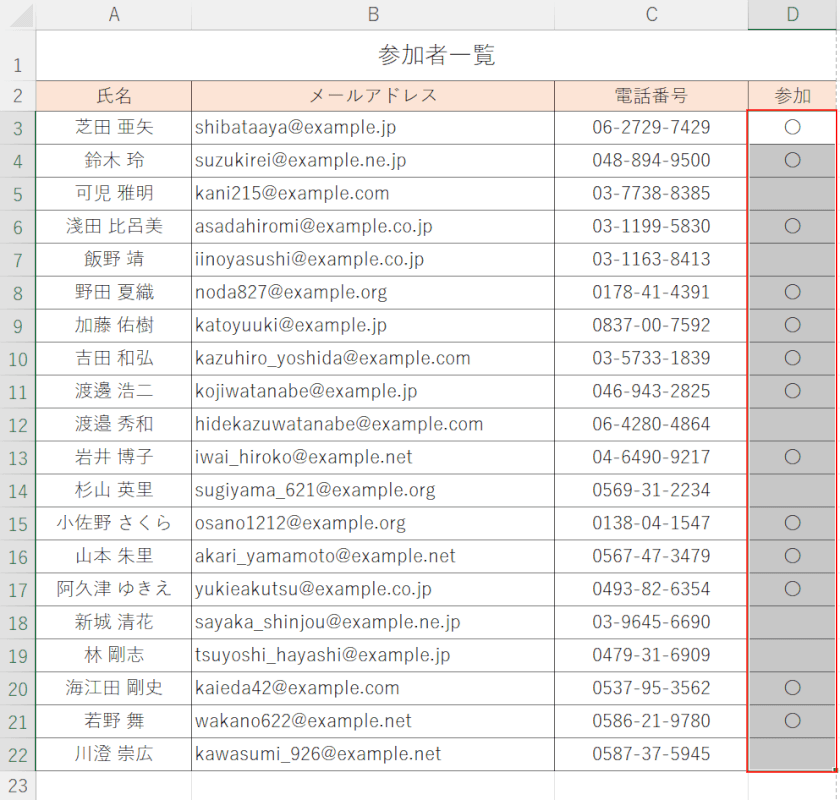
対象の範囲(例:D3:D22)をドラッグして選択します。
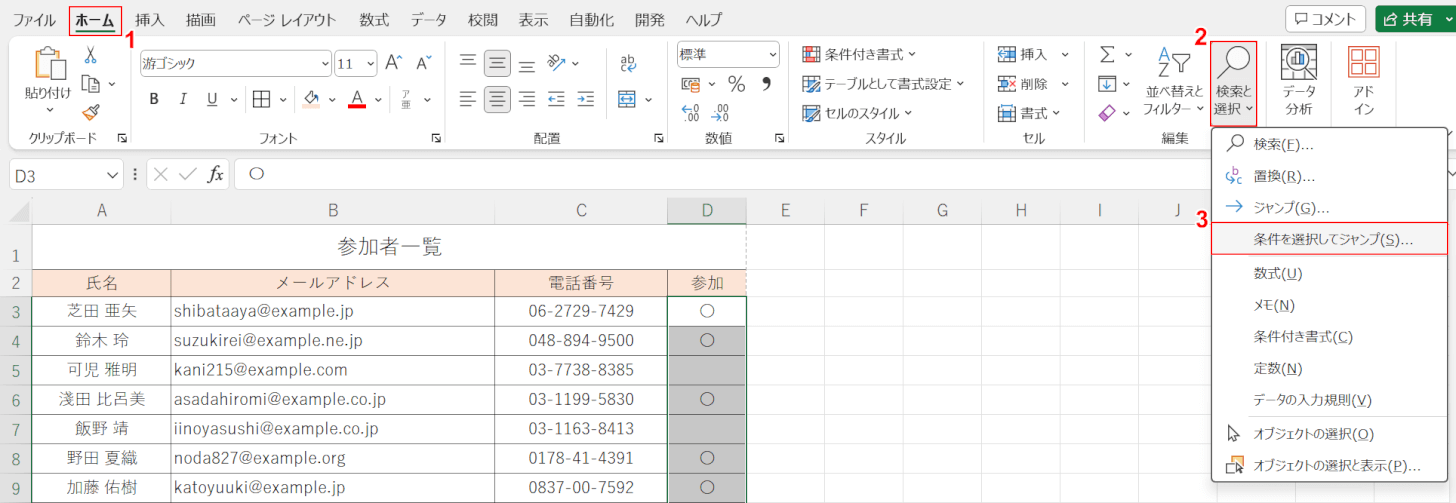
①ホームタブ、②検索と選択、③条件を選択してジャンプの順に選択します。
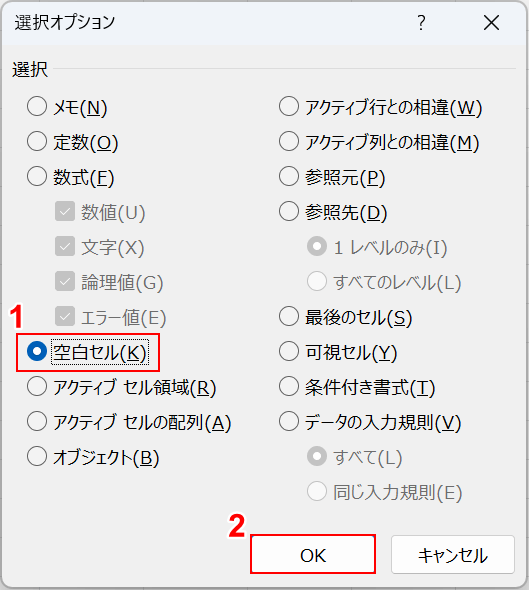
「選択オプション」ダイアログボックスが表示されました。①空白セルを選択し、②OKボタンを押します。
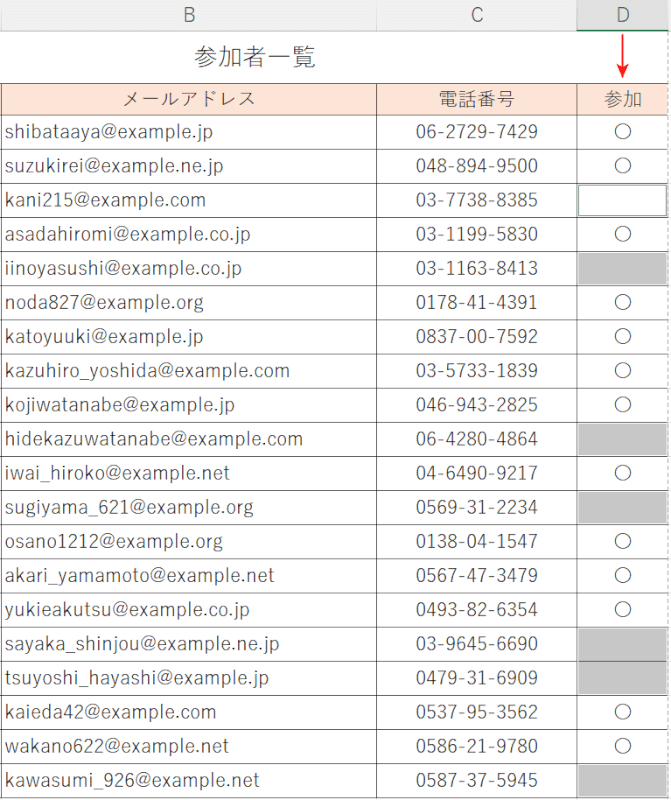
赤矢印で示す通り、「参加」欄の空白セルだけがグレーになりました。
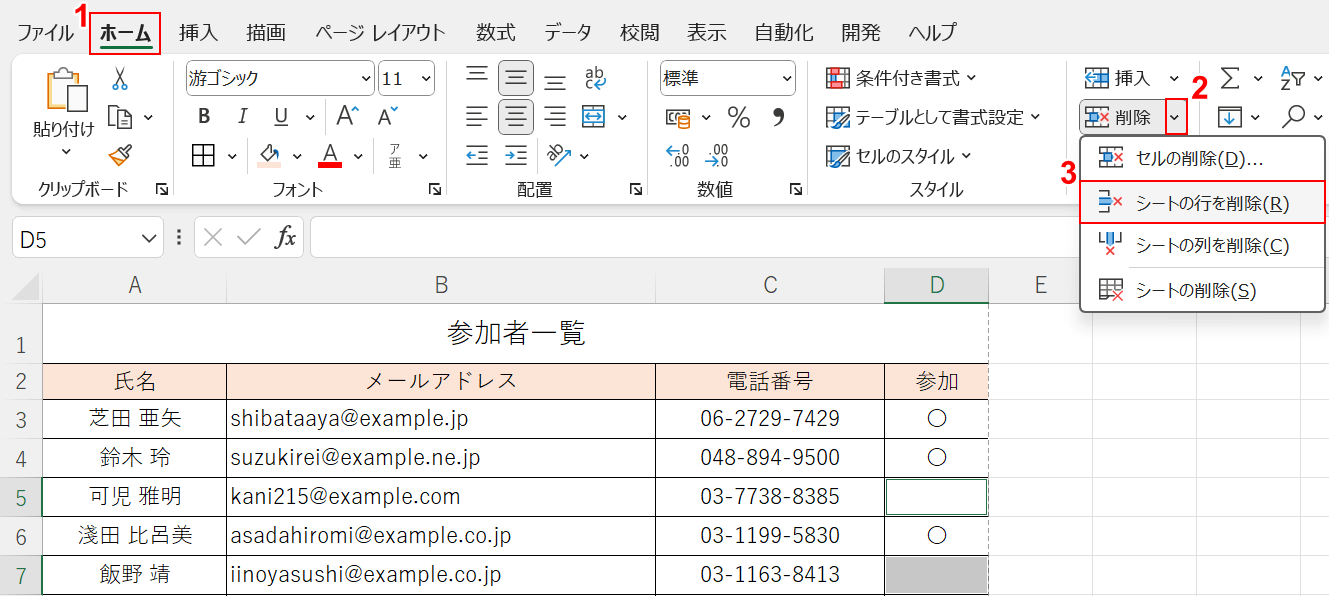
空白セルをグレーにしたまま、①ホームタブ、②削除の下矢印、③「シートの行を削除」の順に選択します。
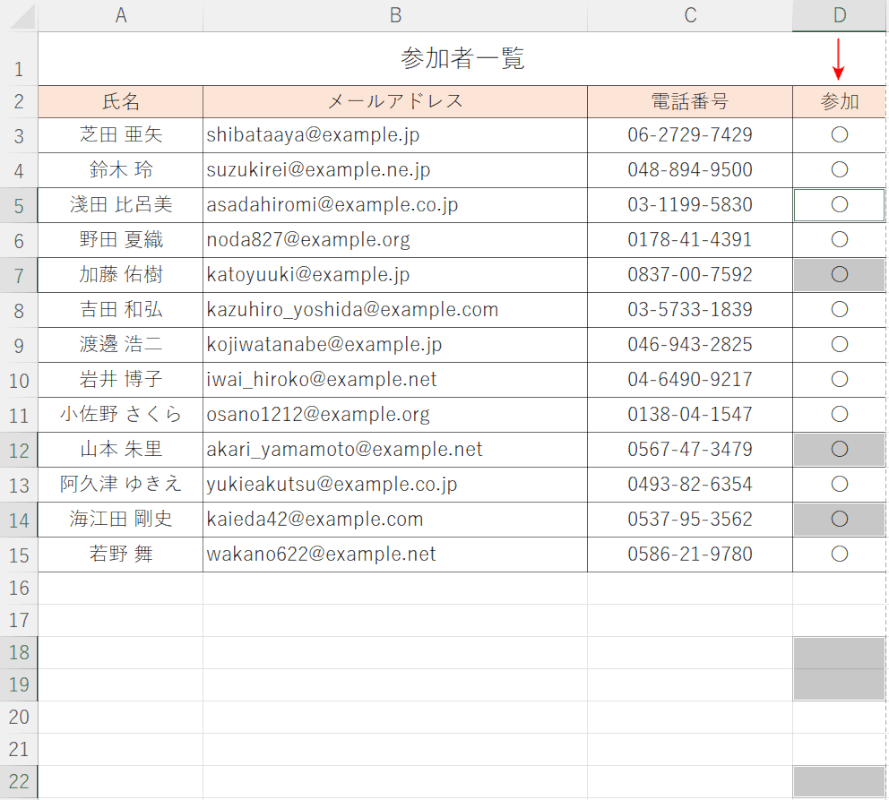
赤矢印で示す通り、「参加」欄が空白だった行だけが削除されました。
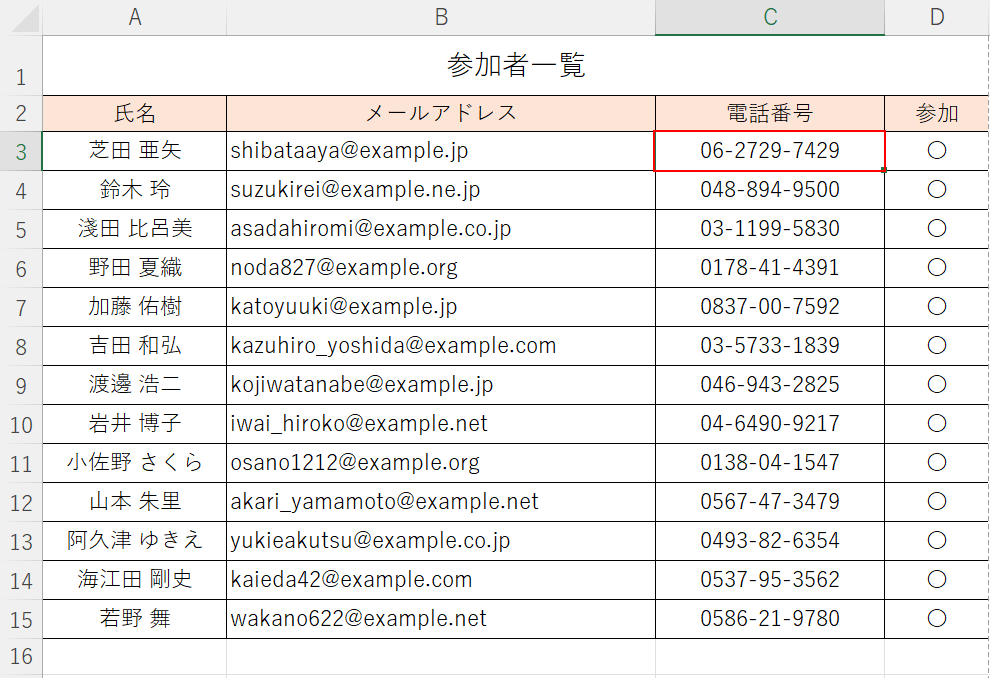
任意のセルを選択すると、グレー部分が表示されなくなりました。
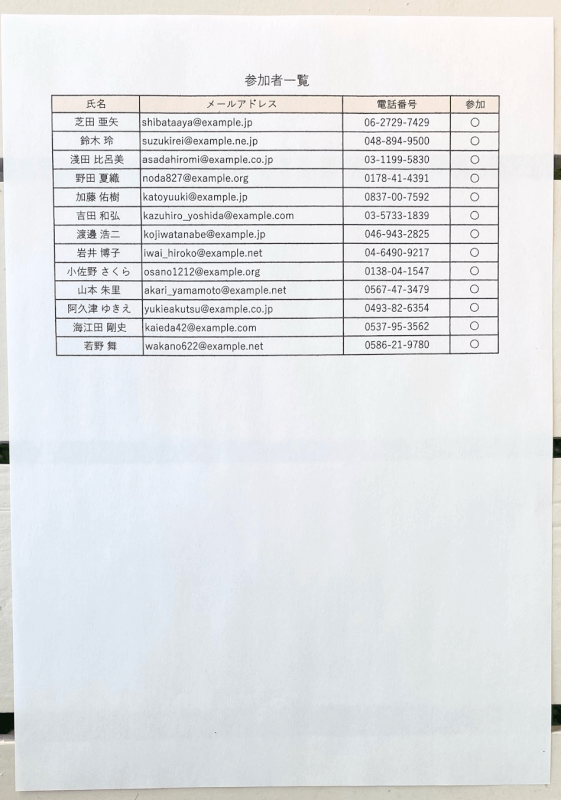
実際に印刷して確認してみましょう。空白セルの行だけを削除し、上詰めにして印刷することができました。
セルの書式設定でテキストを上詰めにする方法
セルの書式設定でテキストを上詰めにする方法をご説明します。
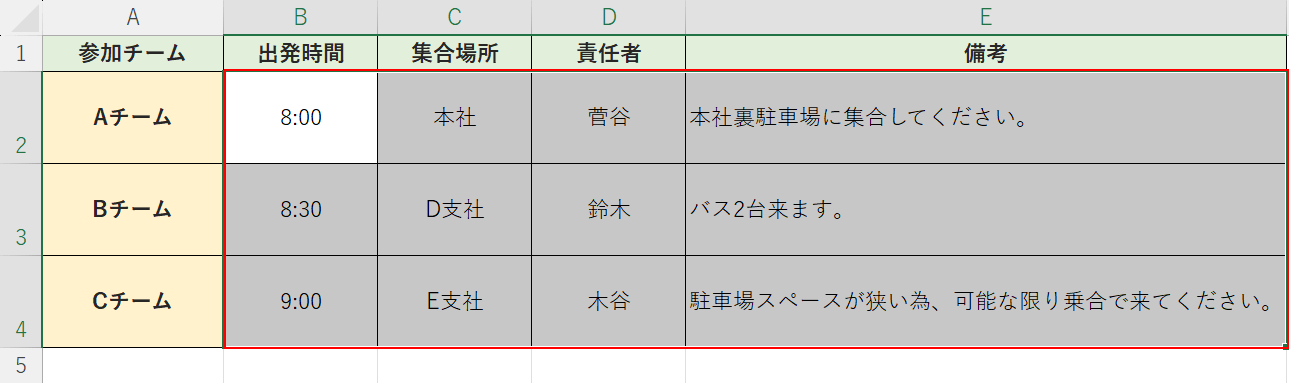
対象の範囲(例:B2:E4)をドラッグして選択します。

①ホームタブ、②配置の設定の順に選択します。
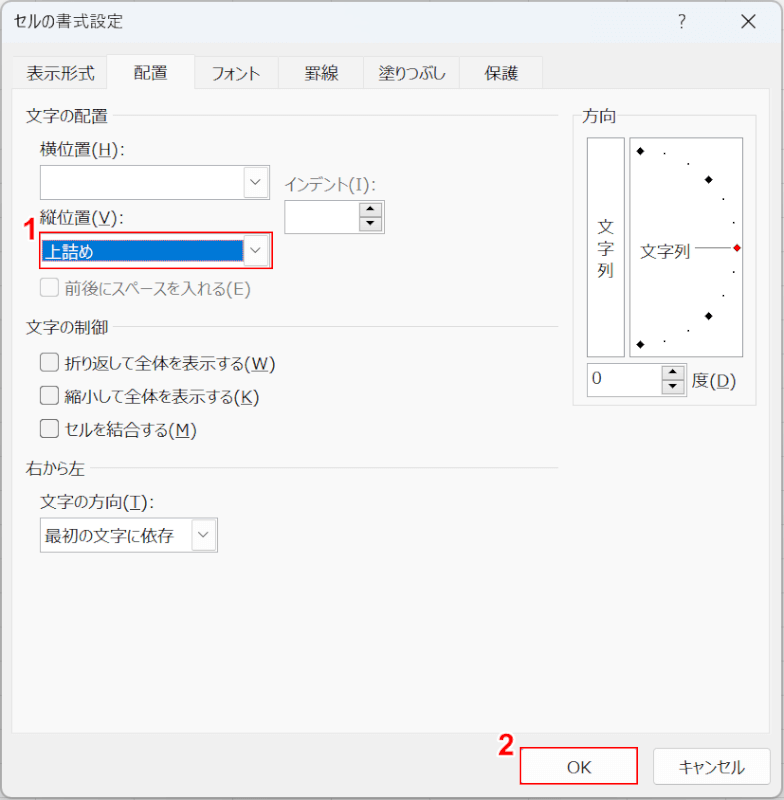
「セルの書式設定」ダイアログボックスが表示されました。
①「縦位置」で「上詰め」を選択し、②OKボタンを押します。
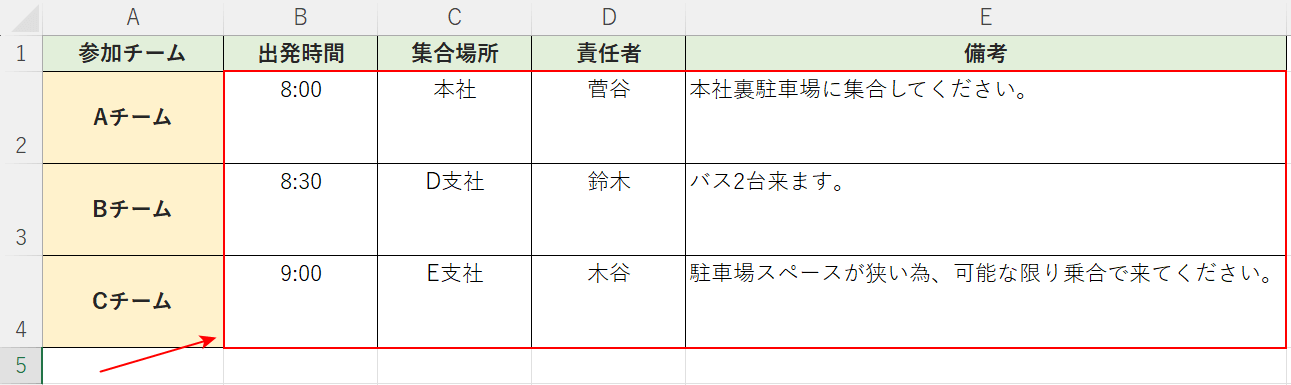
赤矢印で示す範囲のテキストが、セルに対して上詰めで表示されました。
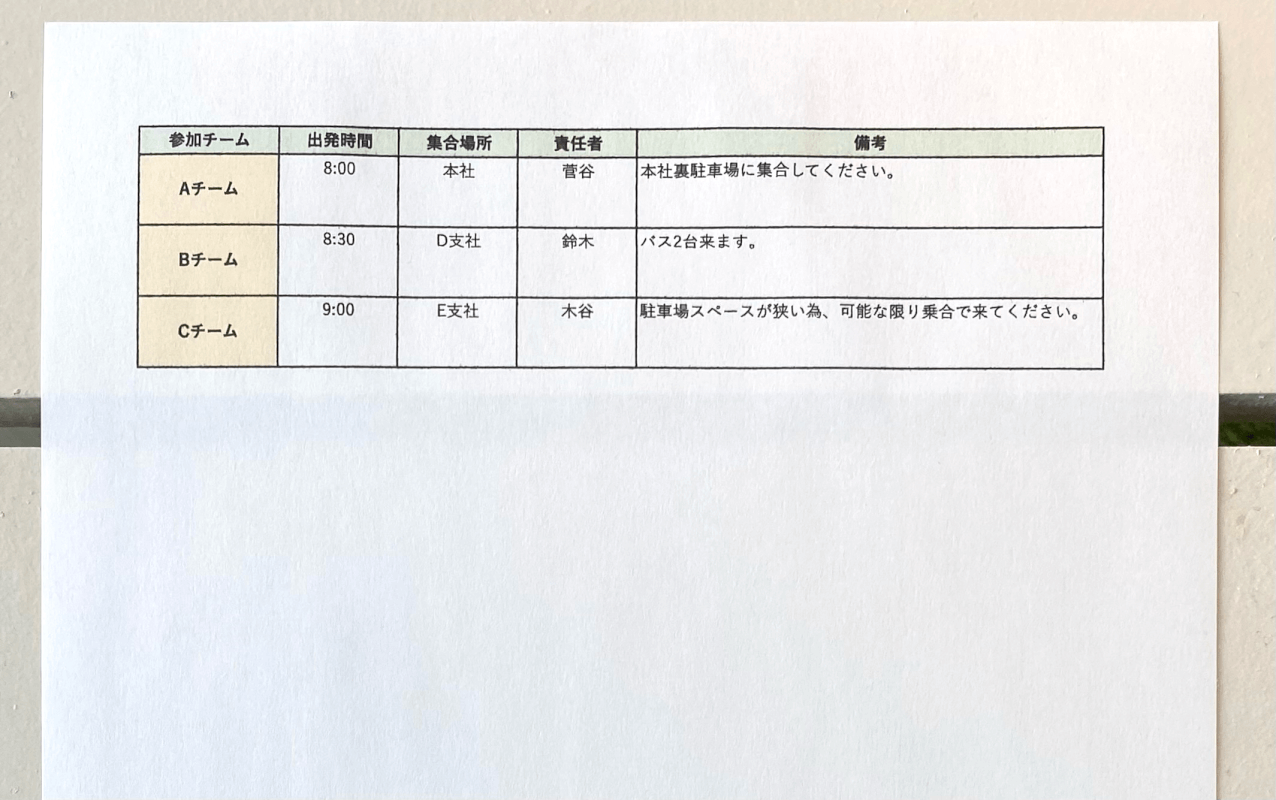
実際に印刷して確認すると、選択した範囲のテキストを上詰めにして印刷することができました。