- 公開日:
エクセルでIF関数を使って以上なら・以下ならを設定する方法
エクセルのIF関数は、特定の条件を満たすかどうかに応じて異なる結果を返す便利な関数です。
特に、あるセルの値が特定の基準を超えているかどうかを判定する際には、IF関数を使うと効率的です。
この記事では、エクセルのIF関数を使って「以上なら」と「以下なら」の条件を設定する方法について解説していきます。
IF関数の書式について
IF関数とは、条件を満たすかどうか判定し、真もしくは偽を返す論理関数の1つです。
書式は「=IF(論理式,値が真の場合,[値が偽の場合])」です。
論理式で条件を決めた後、条件を満たす場合は何を表示するか、満たさない場合は何を表示するかを指定します。
IF関数について詳しく知っておきたい場合は、以下の記事をご参照ください。
ExcelのIF関数の使い方|論理式の条件(IF文)によって処理を分岐
エクセルでIF関数を使って以上なら・以下ならを設定する方法
IF関数で、以上なら・以下ならを設定する具体的な手順を説明します。
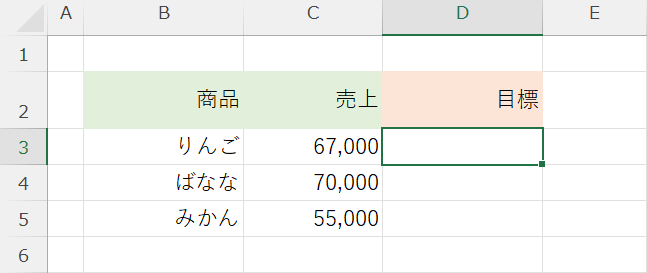
ここでは例として、「売上が65,000以上なら達成、そうでないなら未達成」と表示されるように設定していきます。
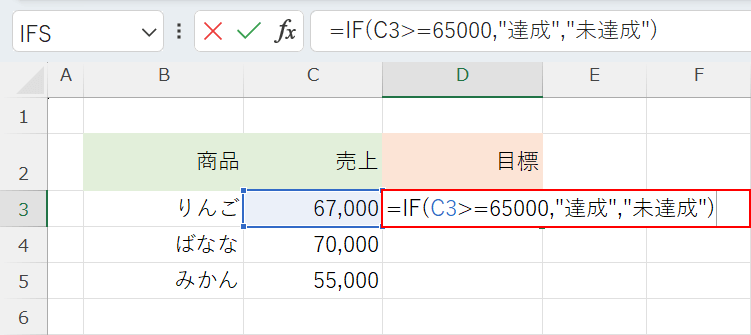
結果を表示させたいセル(例:D3)に「=IF(C3>=65000,"達成","未達成")」と入力し、Ctrl + Enterキーを押します。
「C3>=65000」は「C3セルが65,000以上の場合」という条件を指します。
C3セルが65,000以上の場合は達成、そうでない場合は未達成と表示されるように設定しています。
今回の例では「以上なら」を条件にしていますが、「以下なら」を条件にしたい場合は演算子を変更してください。
以下は、IF関数の条件で使用する演算子です。
| 演算子 | 詳細 |
|---|---|
| >= | 以上なら |
| <= | 以下なら |
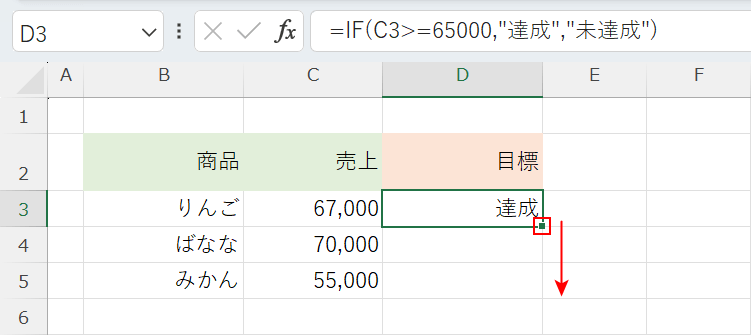
関数を入力できたら、セル右下のフィルハンドルを選択し、コピーしたいセル(例:D5)までドラッグします。
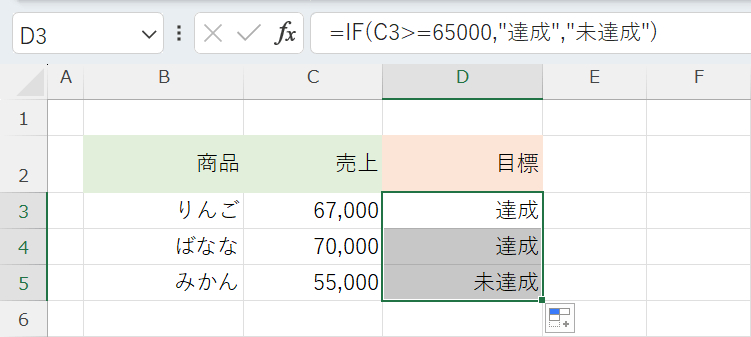
関数がコピーされ、「売上が65,000以上の場合は達成、そうでない場合は未達成」の条件に合った結果が表示されました。
以上と以下の両方を指定したい場合
例えば「50以上70以下の場合は◯、そうでない場合は×」のように、以上と以下の両方を指定したい場合は、IF関数とAND関数を組み合わせる必要があります。
以下で詳しい手順を紹介します。
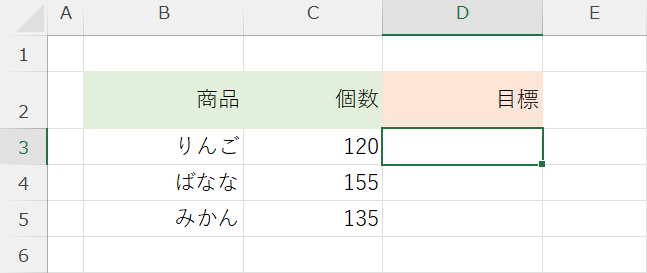
ここでは例として、「個数が100以上150以下は◯、そうでないなら×」と表示されるように設定していきます。
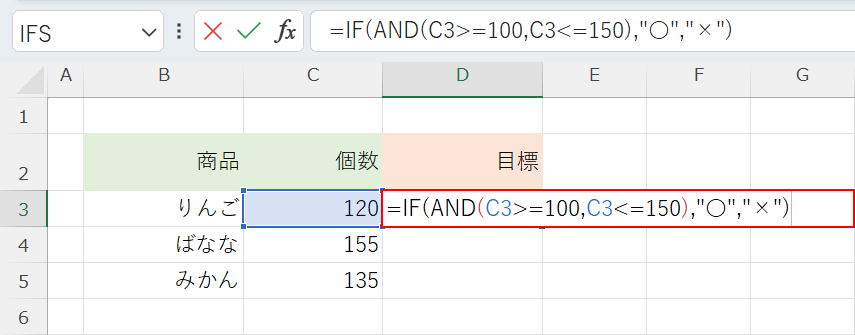
結果を表示させたいセル(例:D3)に「=IF(AND(C3>=100,C3<=150),"◯","×")」と入力し、Ctrl + Enterキーを押します。
AND関数は、条件の両方を満たせば真を返す関数です。
IF関数の論理式にAND関数で「C3>=100,C3<=150」の条件を指定し、条件を満たすなら◯、満たさないなら×を返すように指定しています。
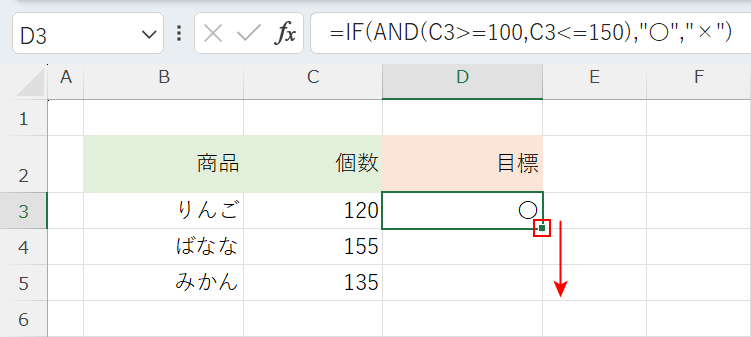
関数を入力できたら、セル右下のフィルハンドルを選択し、コピーしたいセル(例:D5)までドラッグします。
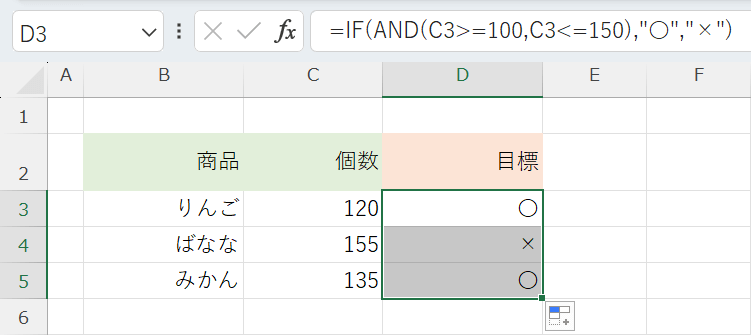
関数がコピーされ、「個数が100以上150以下は◯、そうでないなら×」の条件に合った結果が表示されました。
