- 公開日:
- 更新日:
ExcelのCOUNTIF関数で「以上」「以下」の使い方
COUNTIF関数で「以上」「以下」の使い方をご説明します。先に比較演算子を覚えておくと便利です。
また、「より大きい」「より小さい」の設定方法も合わせてお伝えします。
比較演算子を知る
COUNTIF関数で「以上」「以下」を利用するには、下記の比較演算子を使っていきます。
| 記号 | 意味 |
|---|---|
| >= | 以上 |
| > | より大きい |
| <= | 以下 |
| < | より小さい |
※記号は必ず半角で入力しましょう
比較演算子を詳しく知りたい方は、以下の記事をご参考にしてください。
COUNTIF関数で0以上を設定する方法
比較演算子を使って、COUNTIF関数で0以上を設定する方法をご説明します。
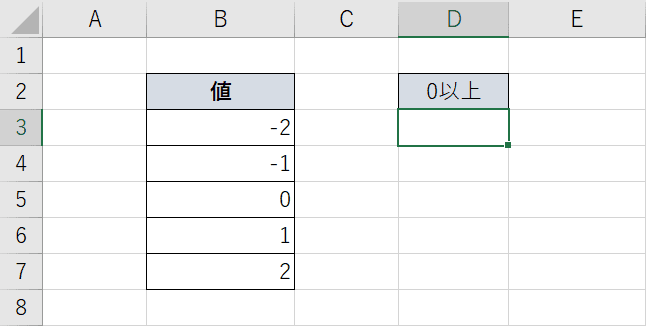
-2~2までのデータが入力してある表を準備します。
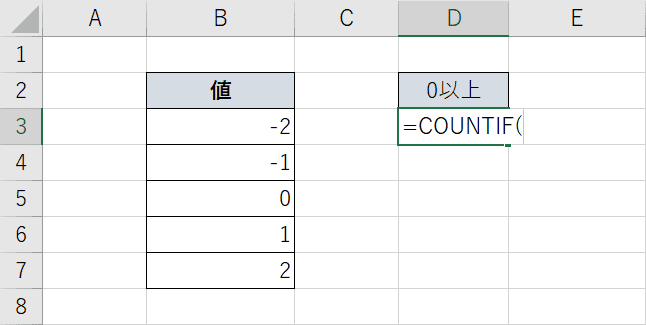
=COUNTIF( でCOUNTIF関数を入力します。
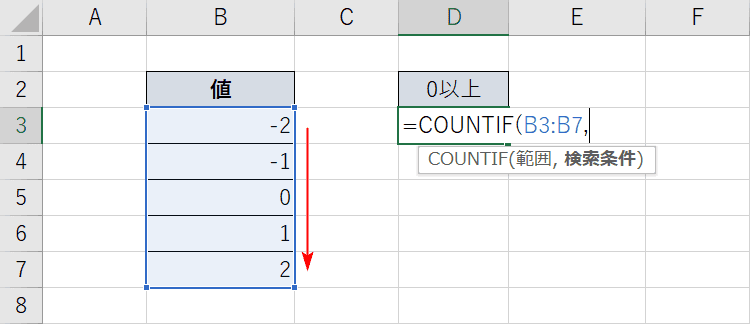
B3からB7をドラッグして、カウントする範囲を指定します。指定し終わったら(,)で区切ってください。
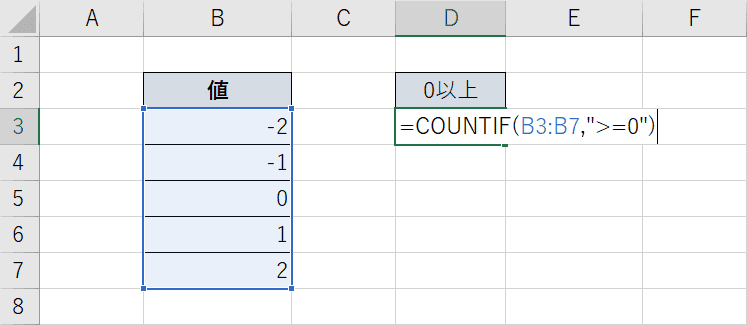
検索条件を、">=0"と入力して、0以上の値を抽出します。
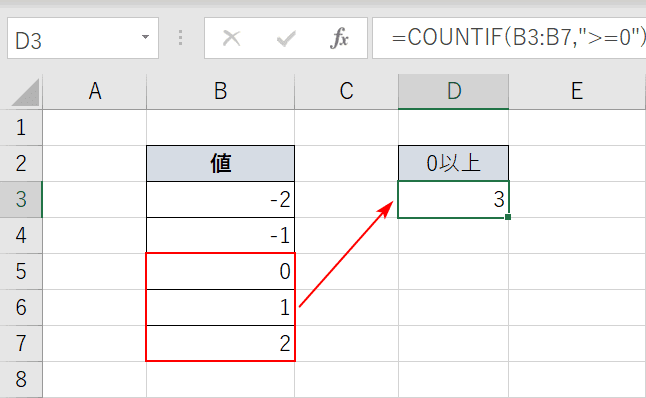
Enterを押して、確定してください。0以上のセルの数が出力されました。「以上」なので0も含まれます。
0以下を設定する方法
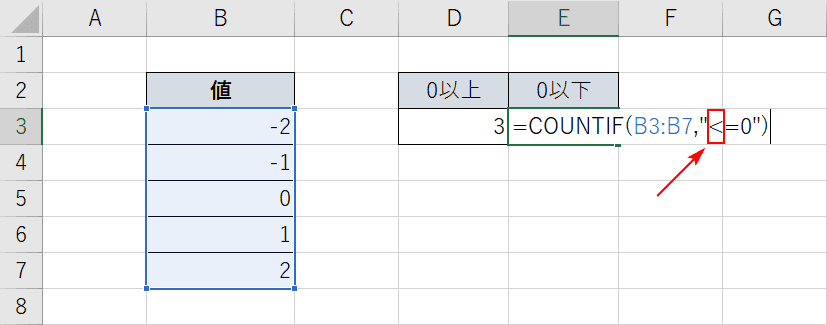
0「以下」にする場合は、先ほどの以上(>=)の「>」を逆向き「<」にするだけです。<=と入力します。
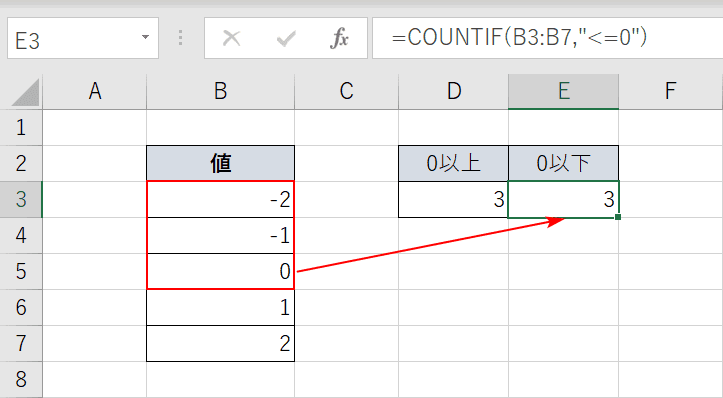
0以下のセルの数が出力されました。「以下」なので0も含まれます。
0より大きい、0より小さいを設定する方法
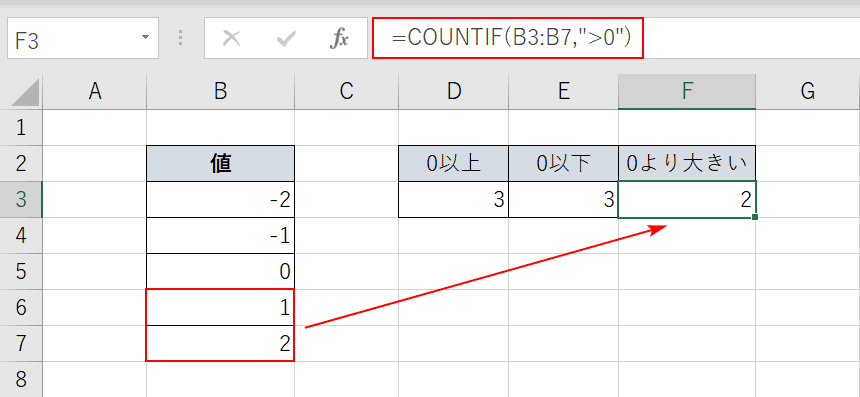
「0より大きい」を指定する方法は、以上の「>=」の=を取るだけです。より大きいは0は含みませんので、カウントは「2」となります。
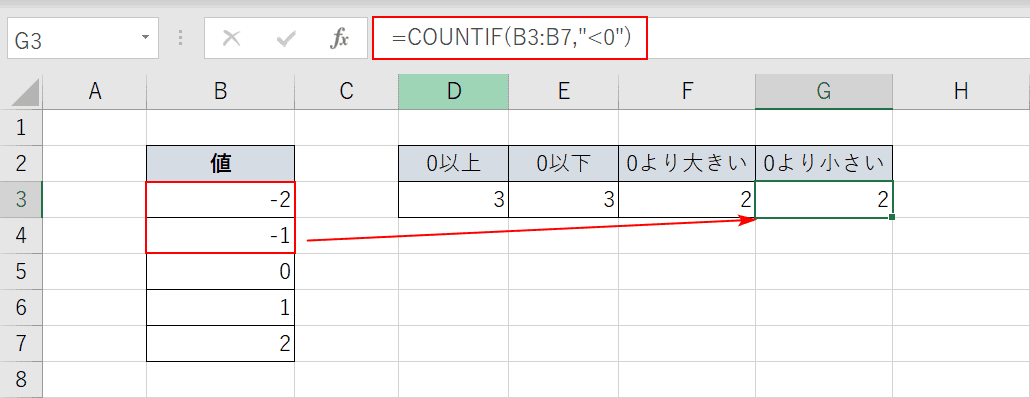
同様に「0より小さい」を指定する方法は、以下の「<=」の=を取るだけです。こちらも0は含みませんので、カウントは「2」となります。
