- 公開日:
エクセルのグラフで横軸間隔を不規則にする方法
Excelのグラフで横軸の間隔を不規則に設定する方法を紹介します。
通常は一定間隔で表示される横軸を、「1、3、8...」などの任意の間隔に変更することが可能です。
データの特定の部分を重点的に表示したり、特定の間隔でデータをグラフ化したりしたい場合などに役立てられます。
エクセルのグラフで横軸間隔を不規則にする方法
エクセルのグラフで横軸間隔を不規則にする方法をご紹介します。
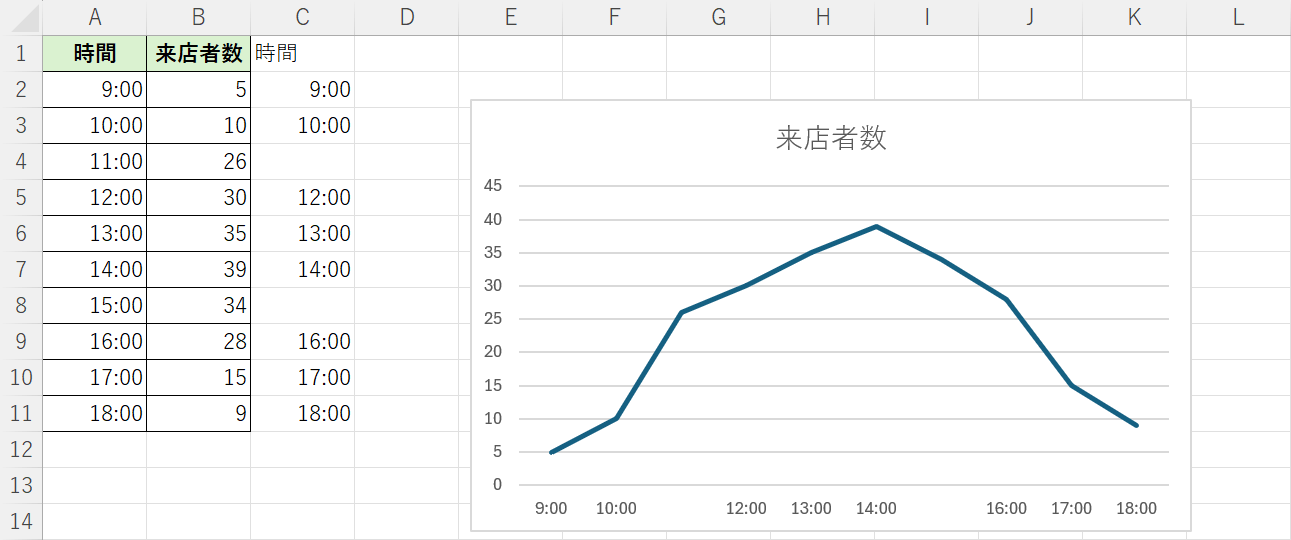
横軸を不規則にすると、上記の画像のようなグラフを作成できます。
方法の詳細は以下のとおりです。
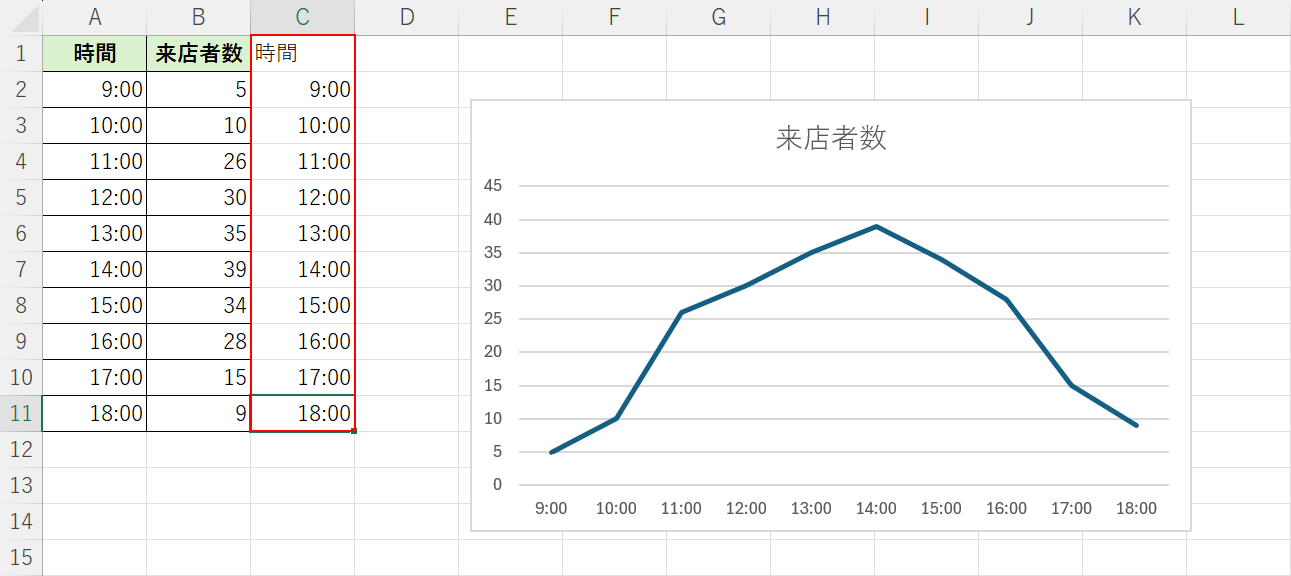
まずは、表の外に横軸の値を入力しておきます。
今回はC列に入力しました。
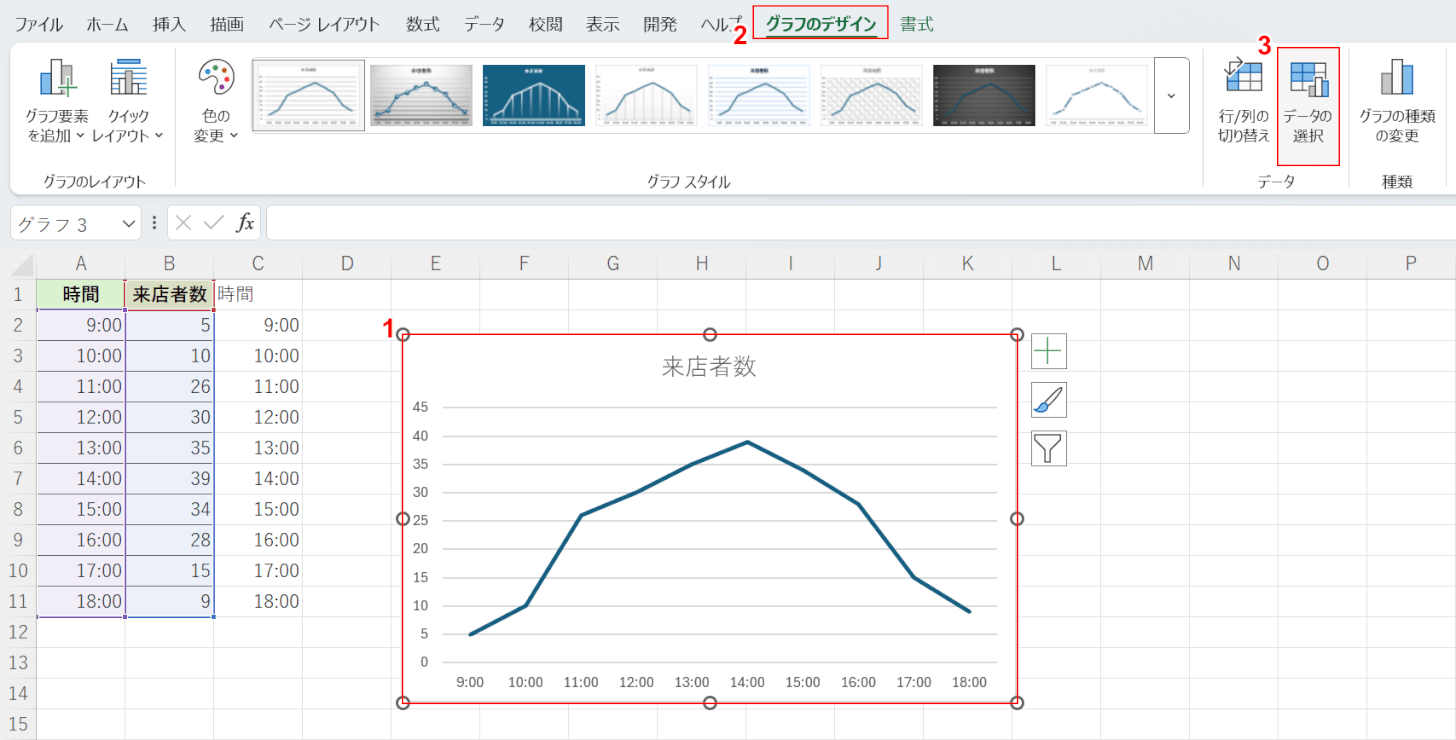
次に横軸の設定を行います。
①グラフ、②「グラフのデザイン」、③「データの選択」の順に選択します。
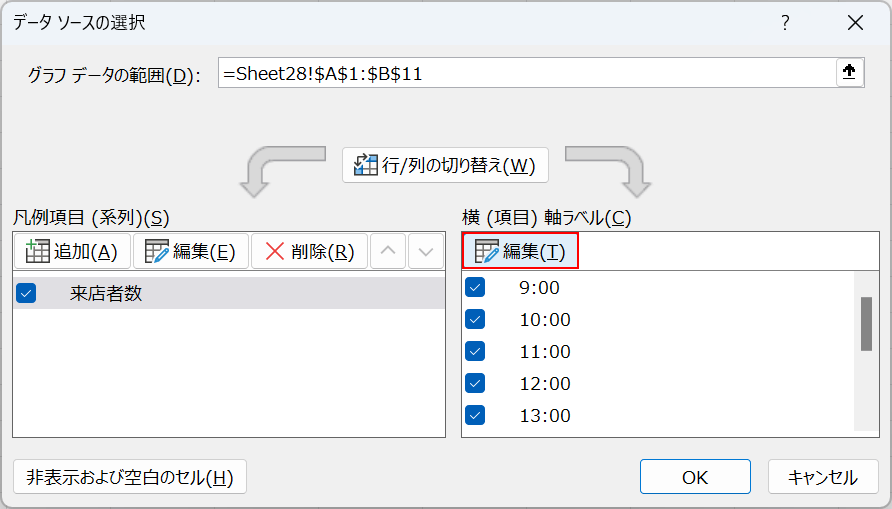
「データ ソースの選択」ダイアログボックスが表示されます。
横(項目)軸ラベルの「編集」ボタンを押します。
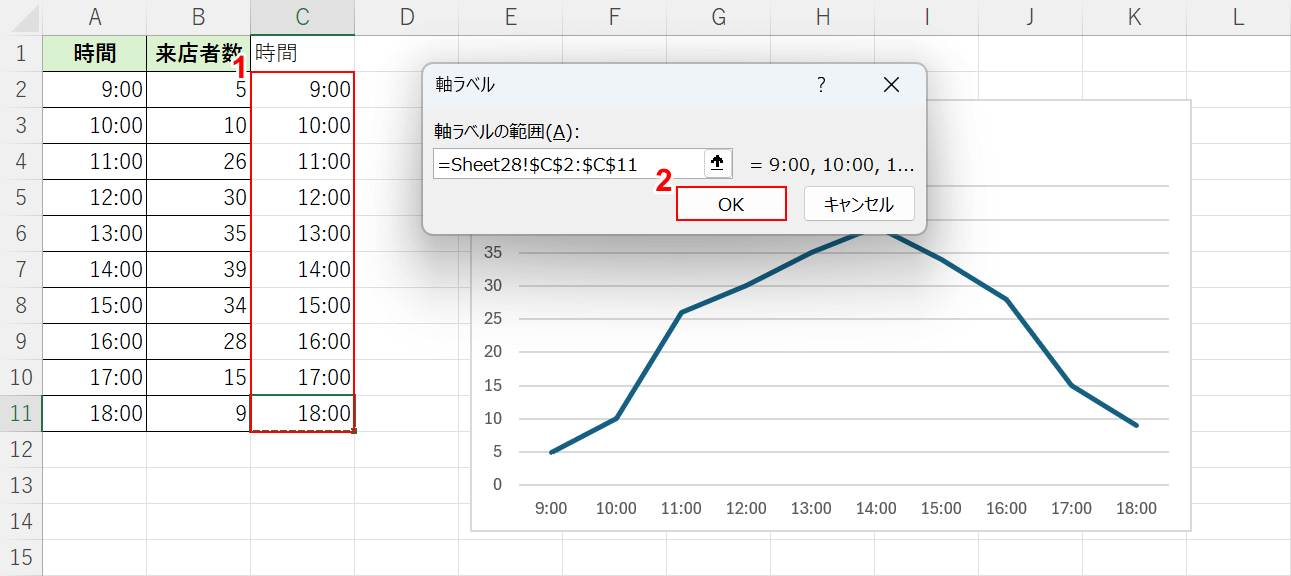
「軸ラベル」ダイアログボックスが表示されます。
①軸ラベルの範囲に先ほど作成した横軸の値(例:C2セルからC11セル)をセルの範囲選択で入力します。
シート名の入力や絶対参照の設定は自動的に行われるため、セルの範囲選択だけ行いましょう。
②「OK」ボタンを押します。
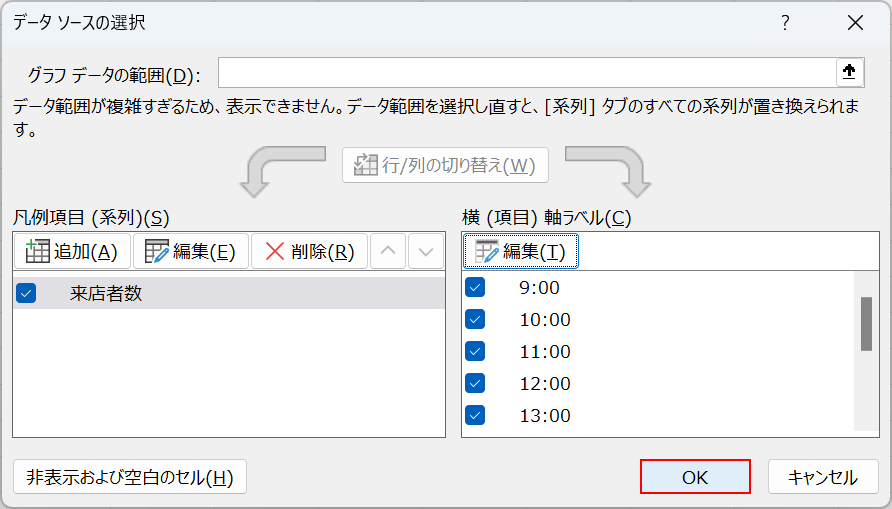
「データ ソースの選択」ダイアログボックスに戻ります。
「OK」ボタンを押します。
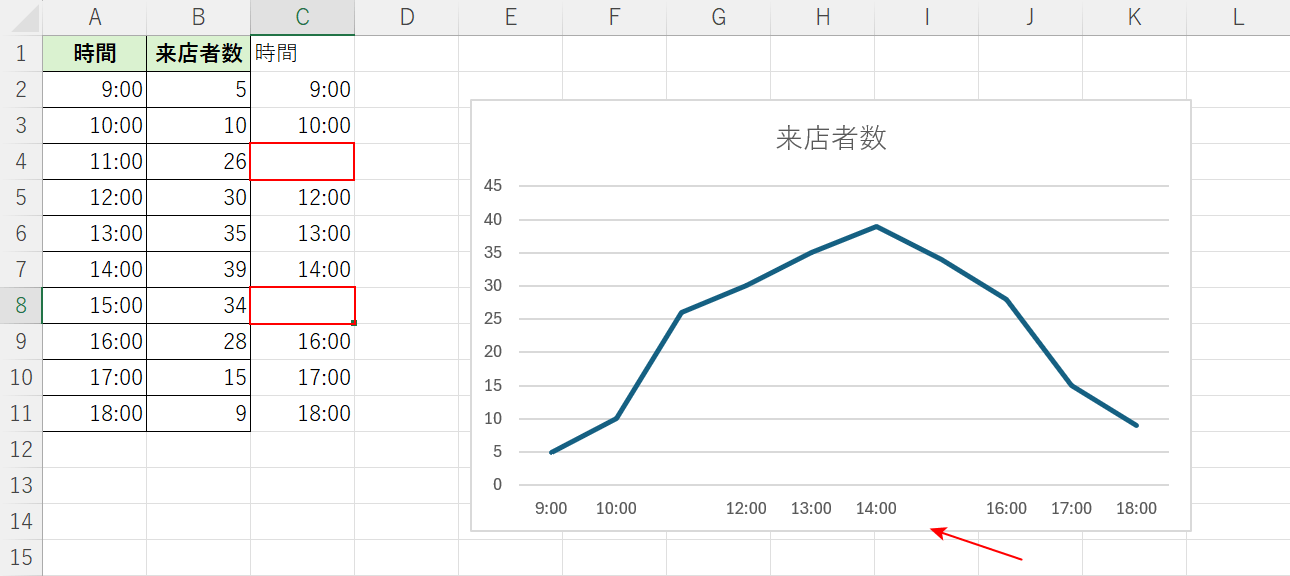
以上の操作で横軸に新しい値を設定できました。
セルから非表示にしたい値を削除すると、グラフにも反映されて横軸を不規則な値にできます。
エクセルのグラフで横軸間隔が不規則にならない場合
上記「エクセルのグラフで横軸間隔を不規則にする方法」セクションでご紹介した方法で横軸の編集を行ってもうまく行かない場合があります。
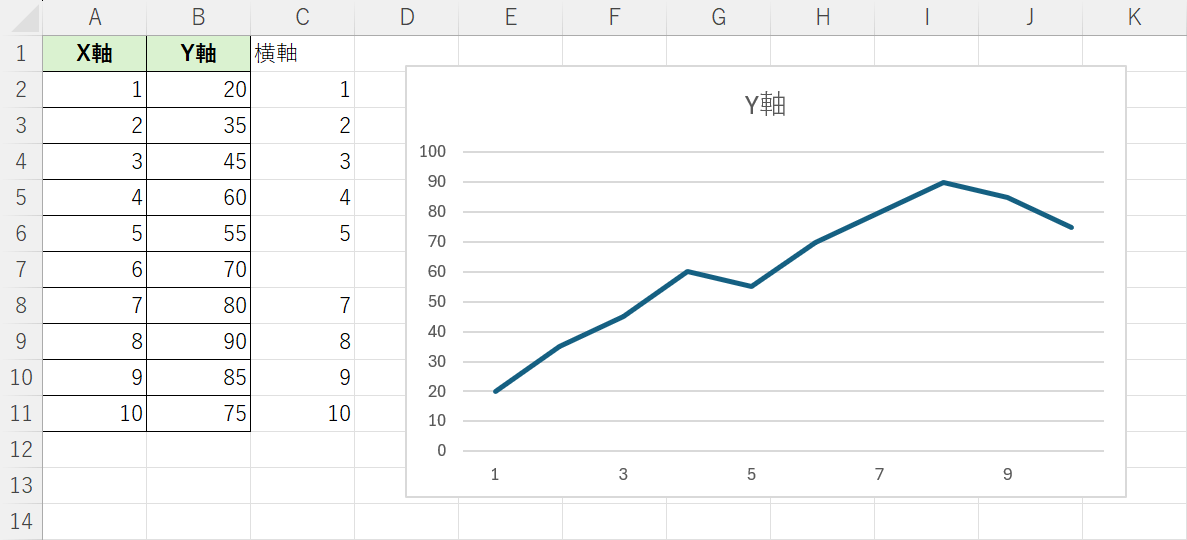
例えば上記の画像では、削除した値(例:C7セルの「6」)以外の値が消えてしまっています。
横軸の間隔が不規則にならない場合は、以下の設定を見直しましょう。
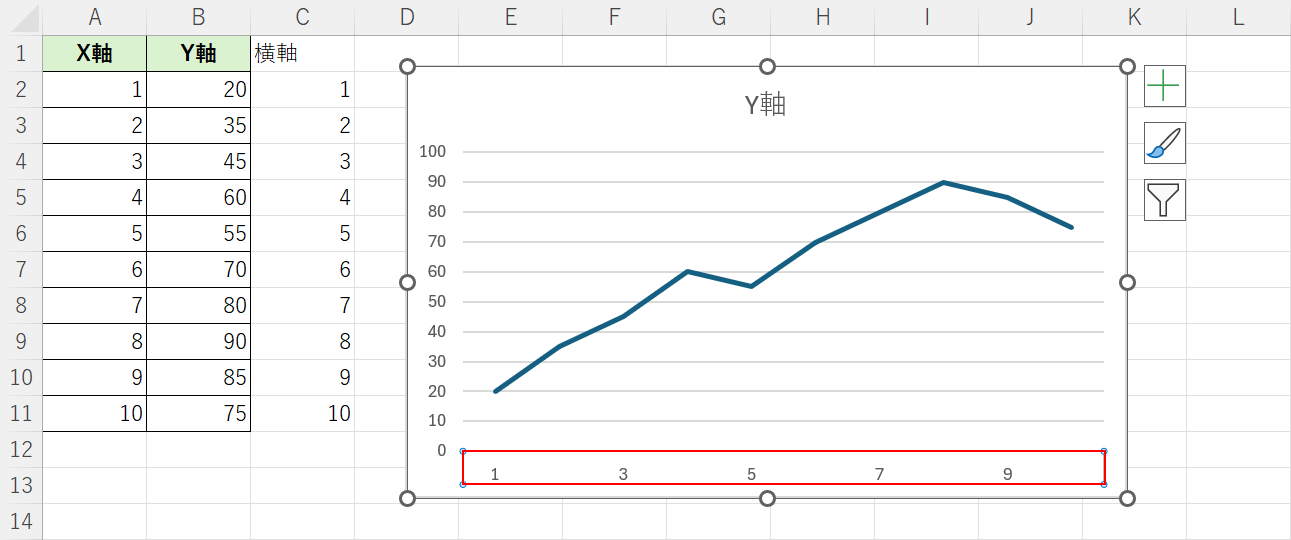
横軸をダブルクリックします。
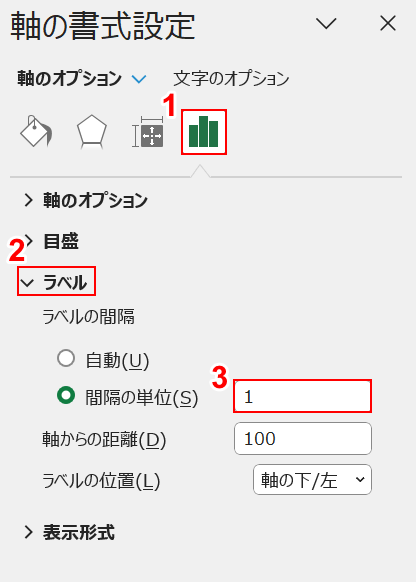
画面の右端に「軸の書式設定」ダイアログボックスが表示されます。
①「軸のオプション」、②「ラベル」の順に選択します。
横軸の目盛の設定がうまく行かない場合、「間隔の単位」が1以外になっていることが多いです。
③間隔の単位に「1」と入力して、Enterを押します。
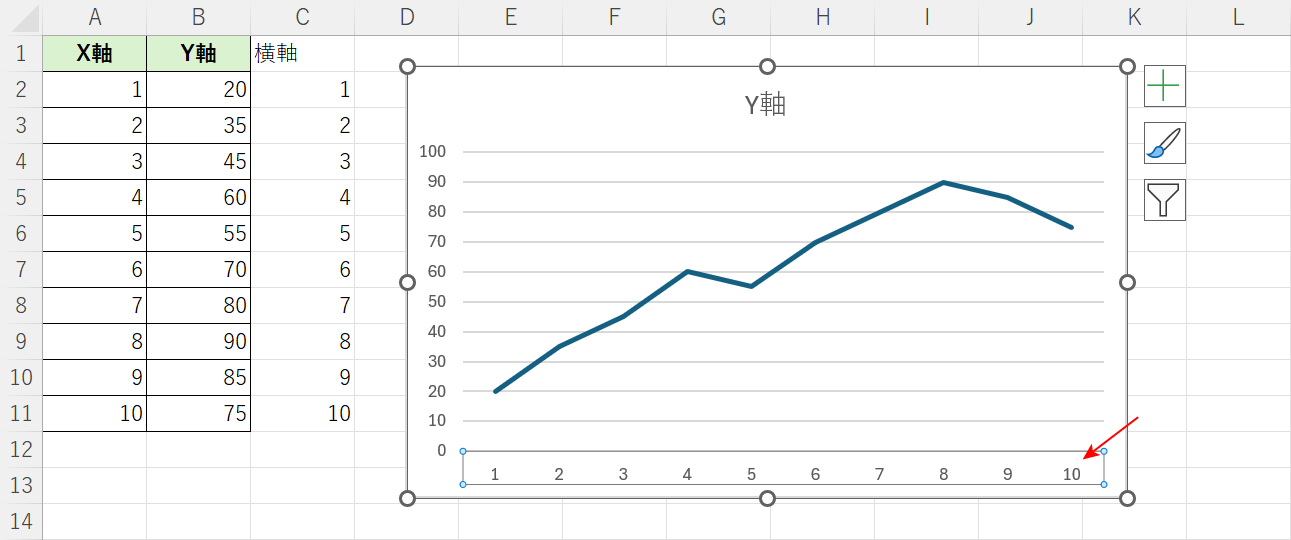
以上の操作で一旦横軸の間隔を「1」にすることができました。
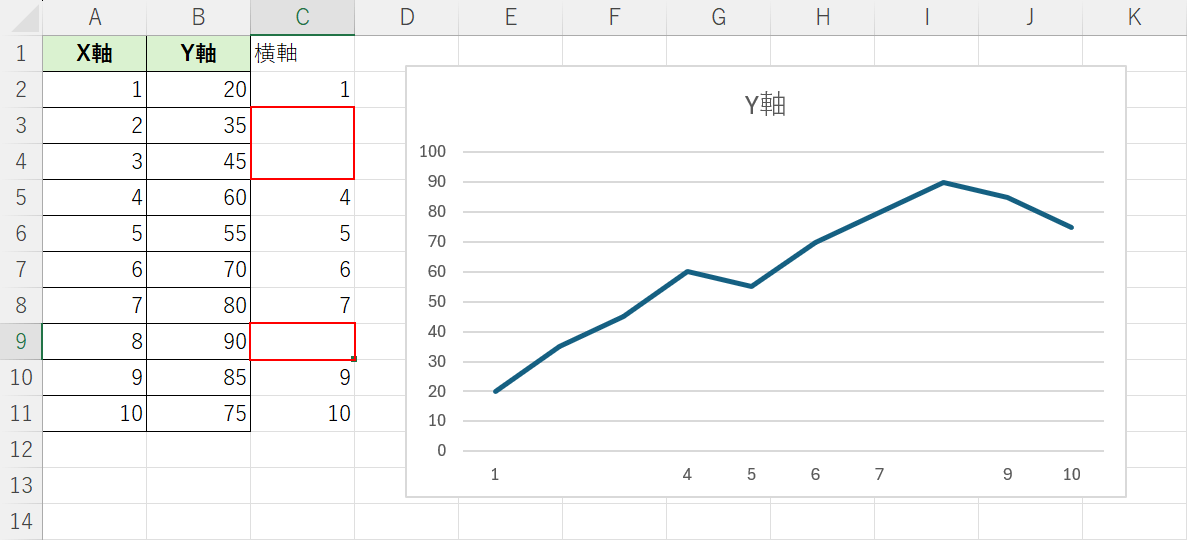
この状態で横軸に設定したセルの値を削除してみると、グラフに反映されます。
