- 公開日:
Excelでページ番号を途中から設定する方法
この記事ではExcelでページ番号を途中から設定する方法について紹介します。
添付資料として途中の番号から始めたい場合や、表紙にはページ番号を表示せずに次のページから番号を表示させたい場合に、以下の方法を活用してみてください。
Excelでページ番号を途中から設定する方法
これから紹介する2つの方法ですが、ページ番号が設定された状態から説明していきます。基本的なページ番号の設定方法については下記の記事を参考にしてください。
ページ設定から開始番号を設定する
「ページ設定」ダイアログボックスからページ番号を設定する手順を説明します。
例として「3ページ」を表示させる設定方法を載せています。
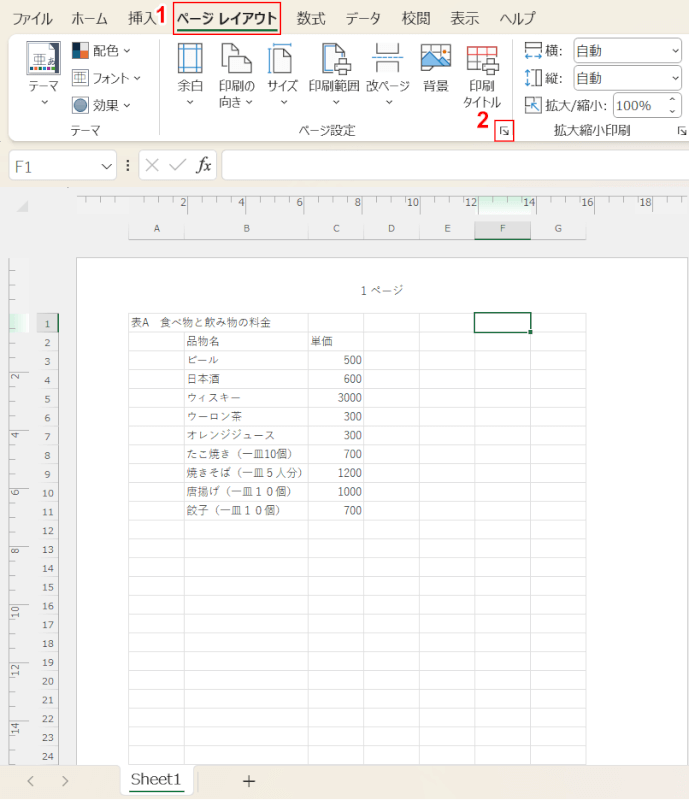
①「ページレイアウト」、②「ページ設定」の順に選択します。
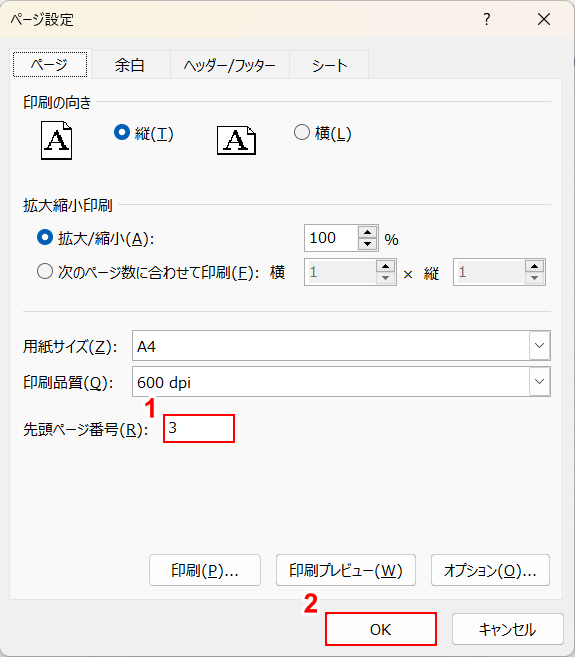
「ページ設定」ダイアログボックスが表示されます。
①「先頭ページ番号」に「3」を入力し、②「OK」ボタンをクリックします。
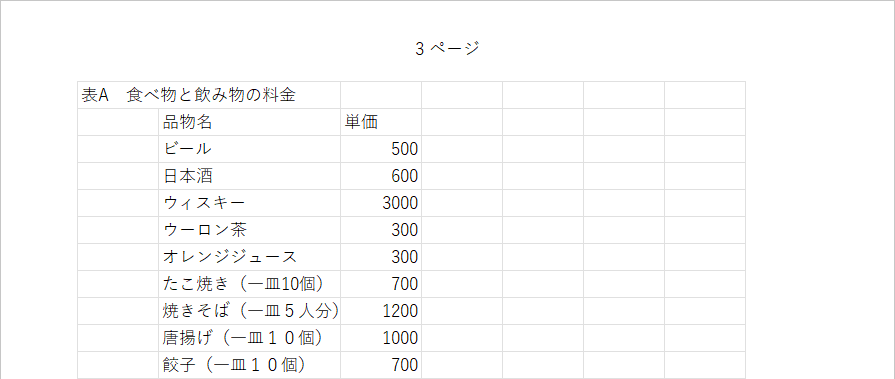
途中のページ番号が入力されました。
数式を使ってページ番号を設定する
ページレイアウト表示に設定し、どのように印刷されるか全体を見ながらページ番号を設定することが可能です。
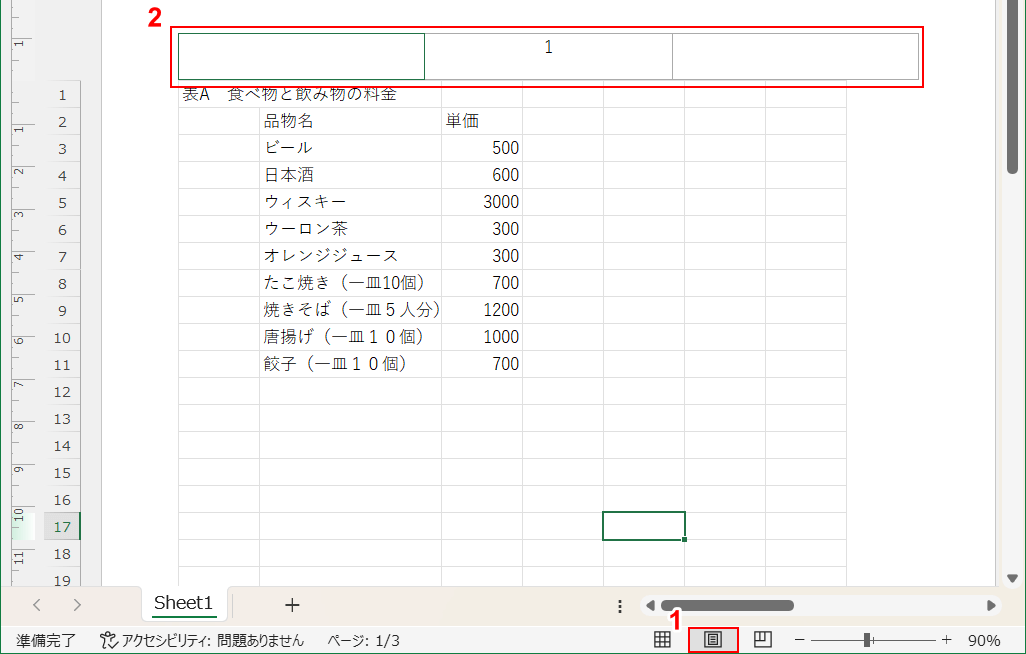
①表示設定を「ページレイアウト」にし、②ヘッダーにカーソルを移動させると「ヘッダーの追加」が表示されます。
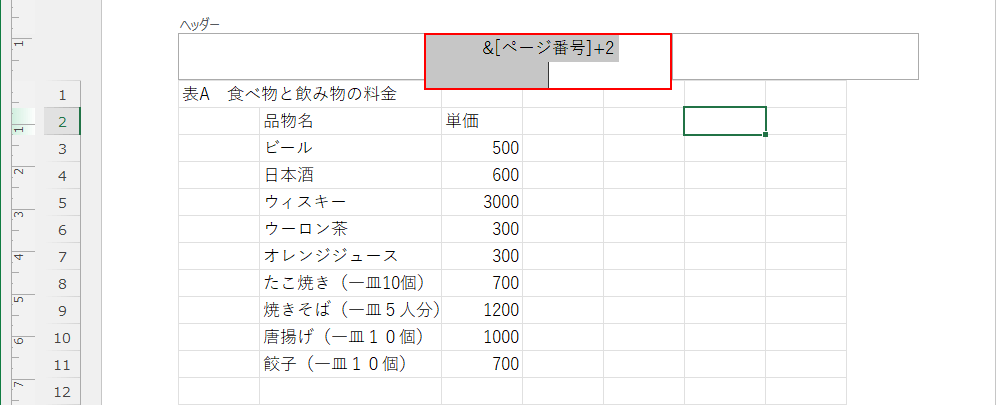
ページ番号のヘッダーをクリックすると「&[ページ番号] 」が表示されます。
3ページに設定するので「&[ページ番号] 」の続きに「+2」と入力し改行します。
この時、改行もしくは半角スペースの入力を忘れてしまうと正しくページ番号が表示されないので注意しましょう。
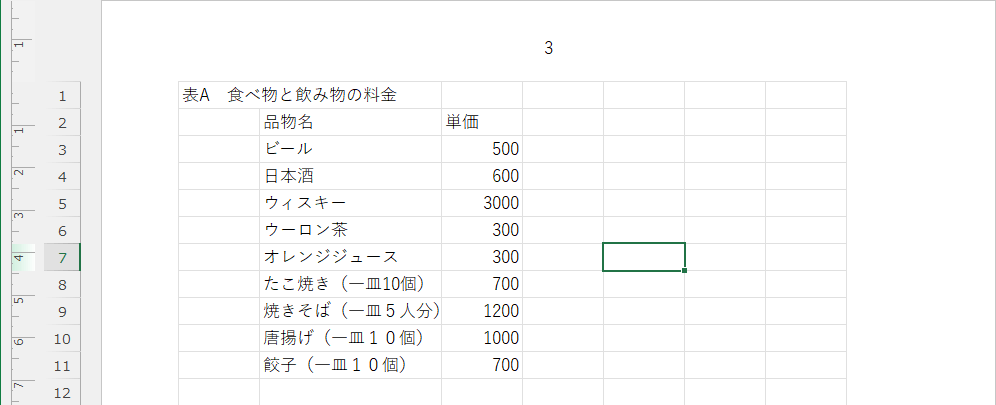
ヘッダー以外をクリックすると、ページ番号が入力されました。
